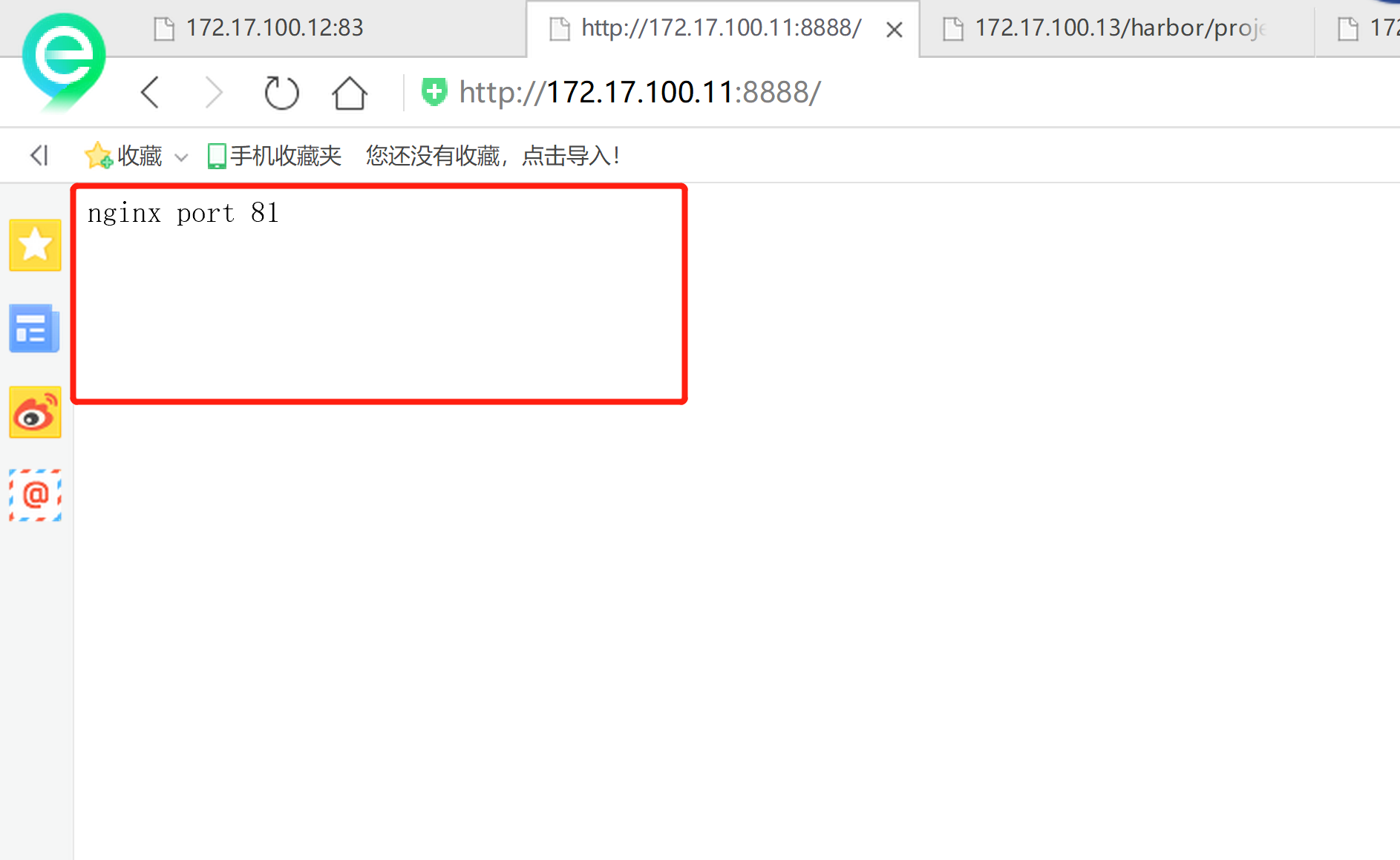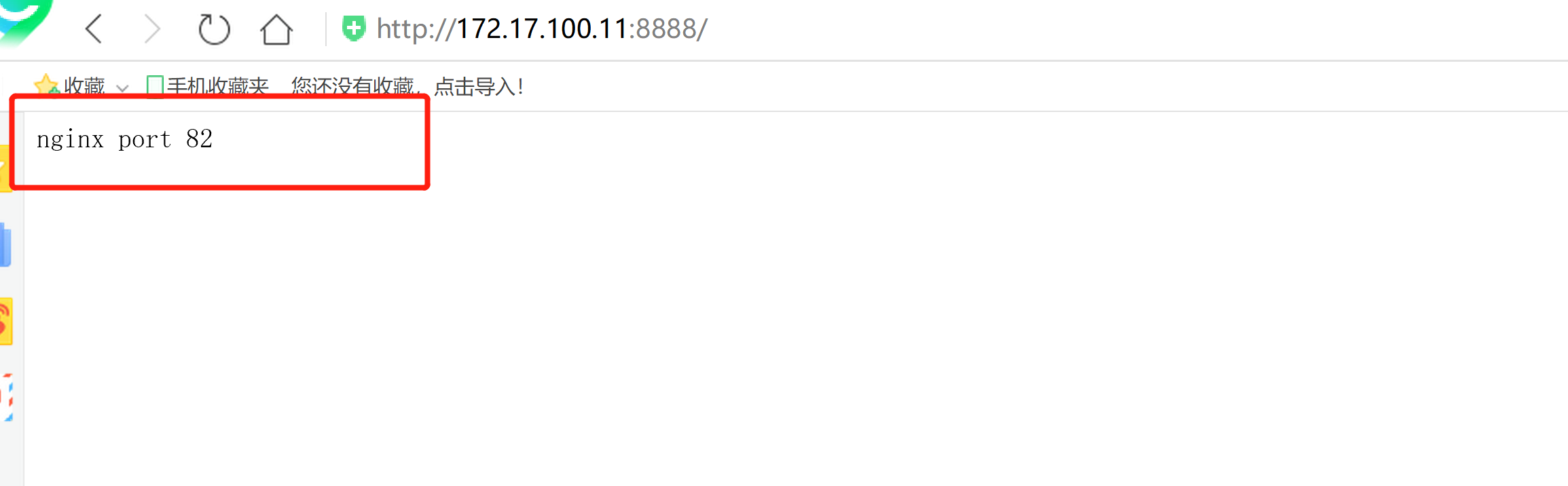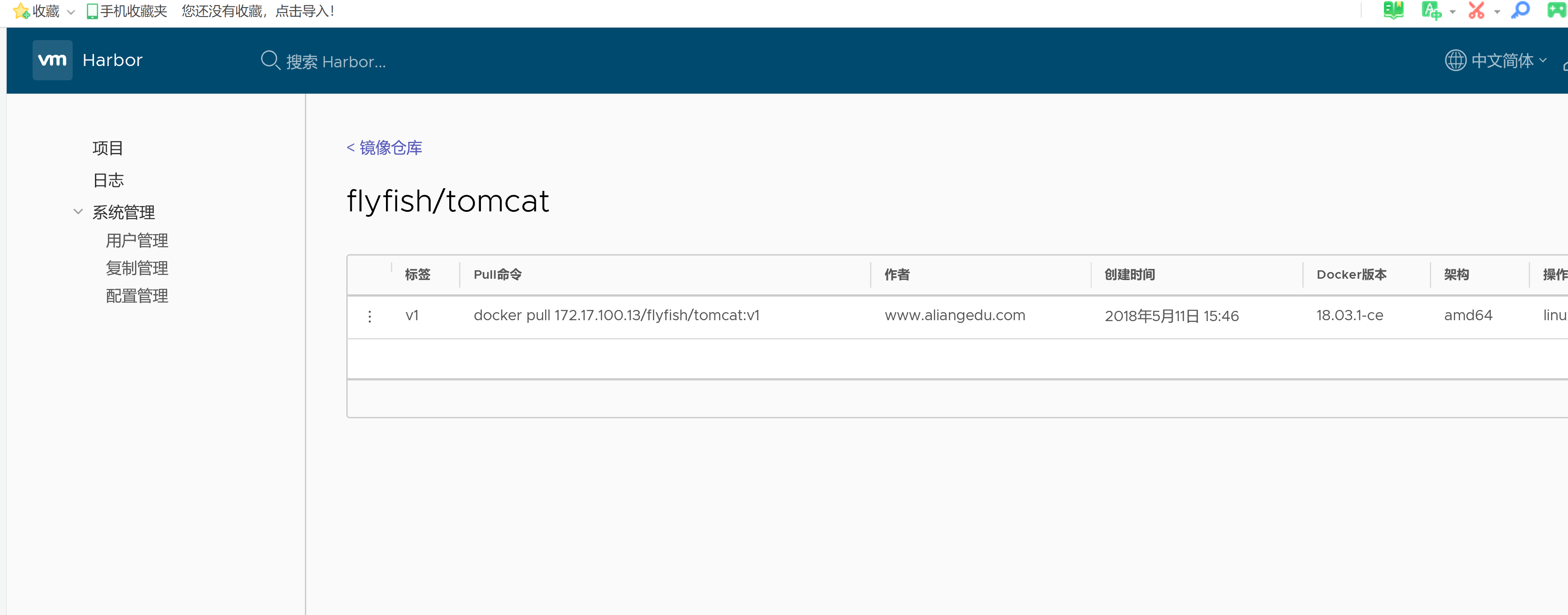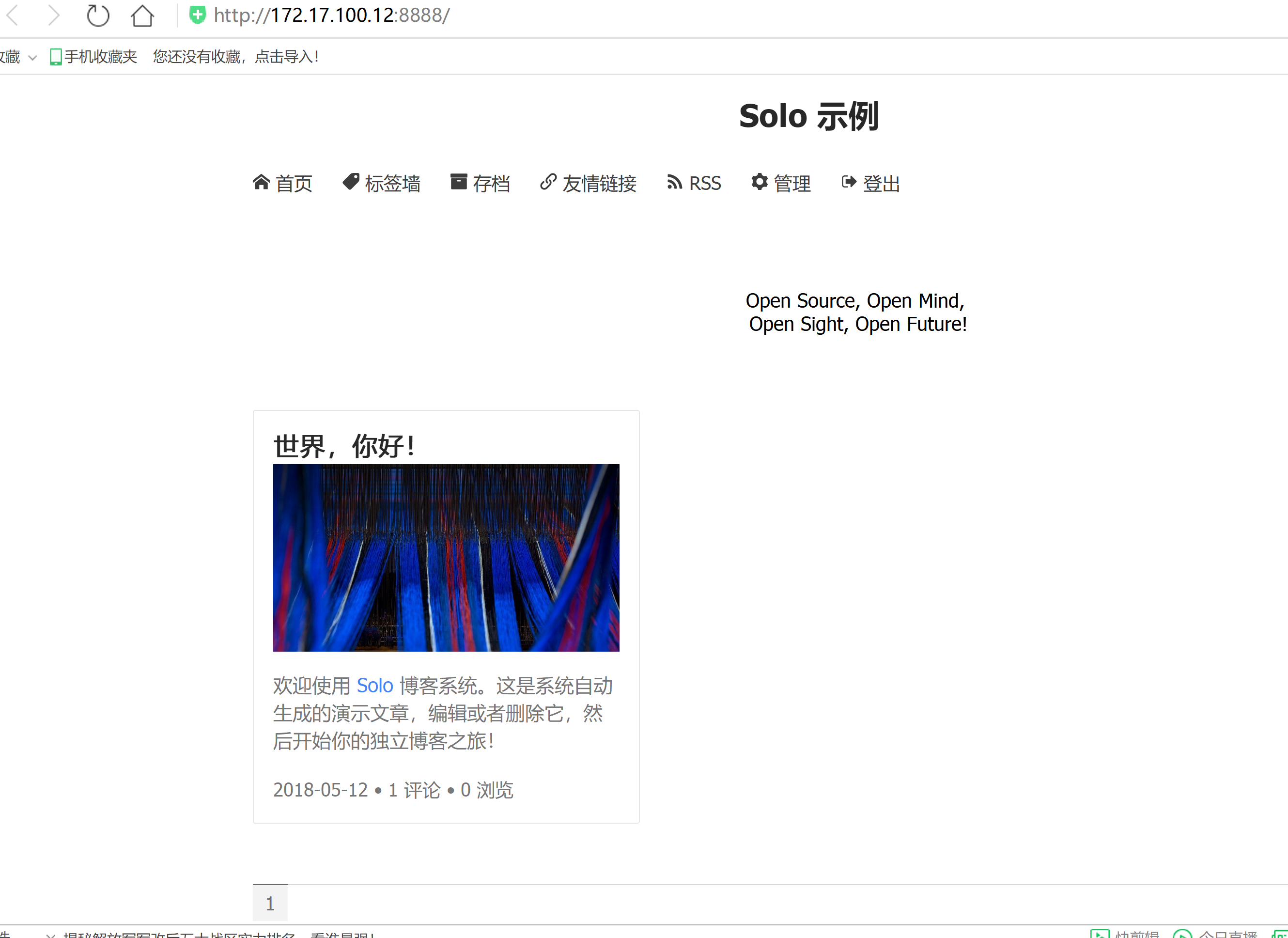@zhangyy
2019-12-12T08:42:13.000000Z
字数 6810
阅读 329
docker 项目案例
docker的部分
- 一:docker的Compose 打包部署工具
- 二:CI/CD 构建持续集成环境
- 三:实现CI/CD发布项目
- 四:容器服务注册与发现
一:docker的Compose 打包部署工具
1.1:compose的介绍
1 、介绍Compose是一个定义和管理多容器的工具,使用Python语言编写。使用Compose配置文件描述多个容器应用的架构,比如使用什么镜像、数据卷、网络、映射端口等;然后一条命令管理所有服务,比如启动、停止、重启等。2 2 、安装curl -L https://github.com/docker/compose/releases/download/1.15.0/docker-compose-`uname -s`-`uname -m` -o /usr/local/bin/docker-composechmod +x /usr/local/bin/docker-compose或者pip install docker-compose3 3 、 YAML 文件格式及编写注意事项YAML是一种标记语言很直观的数据序列化格式,可读性高。类似于XML数据描述语言,语法比XML简单的很多。YAML数据结构通过缩进来表示,连续的项目通过减号来表示,键值对用冒号分隔,数组用中括号括起来,hash用花括号括起来。YAML文件格式注意事项:1.不支持制表符tab键缩进,需要使用空格缩进2.通常开头缩进2个空格3.字符后缩进1个空格,如冒号、逗号、横杆4.用井号注释5.如果包含特殊字符用单引号引起来6.布尔值(true、false、yes、no、on、off)必须用引号括起来,这样分析器会将他们解释为字符串。
1.2 compose的常用参数
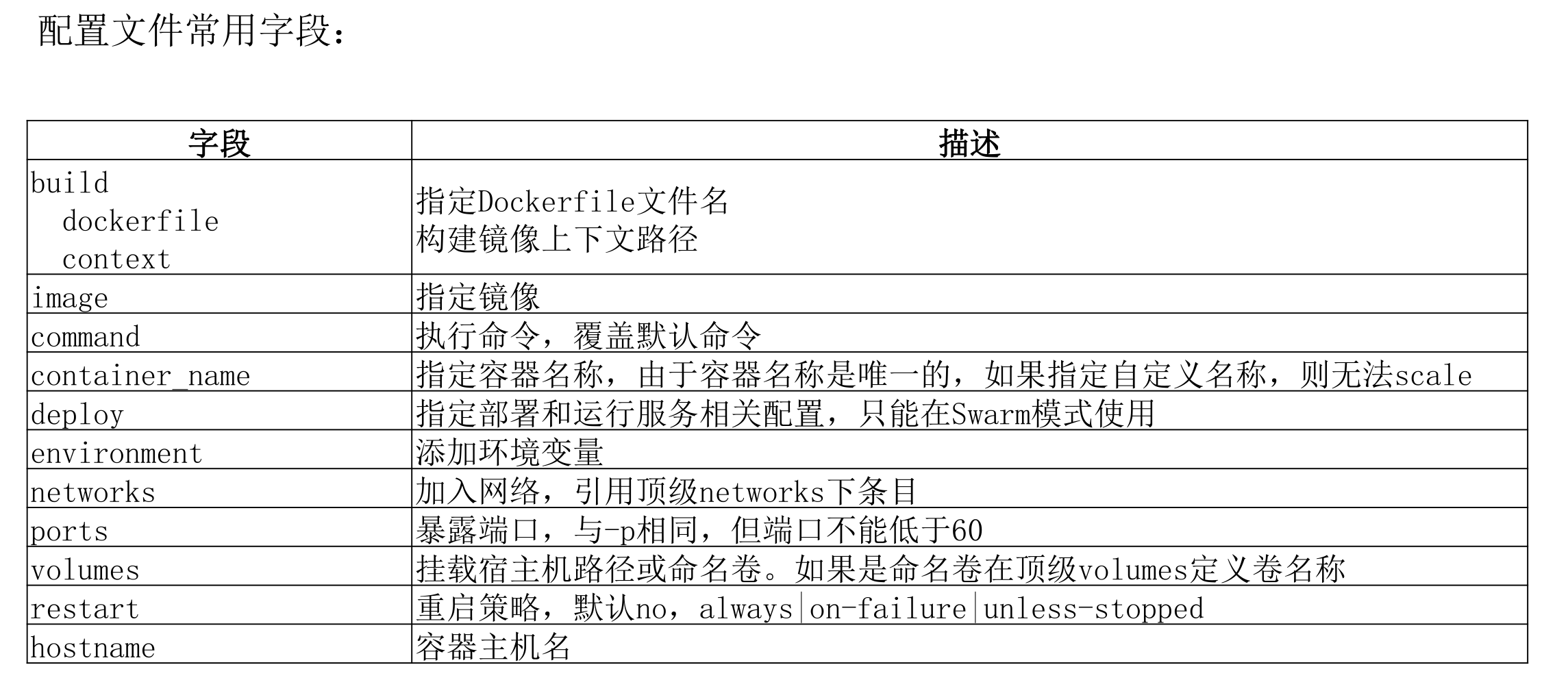
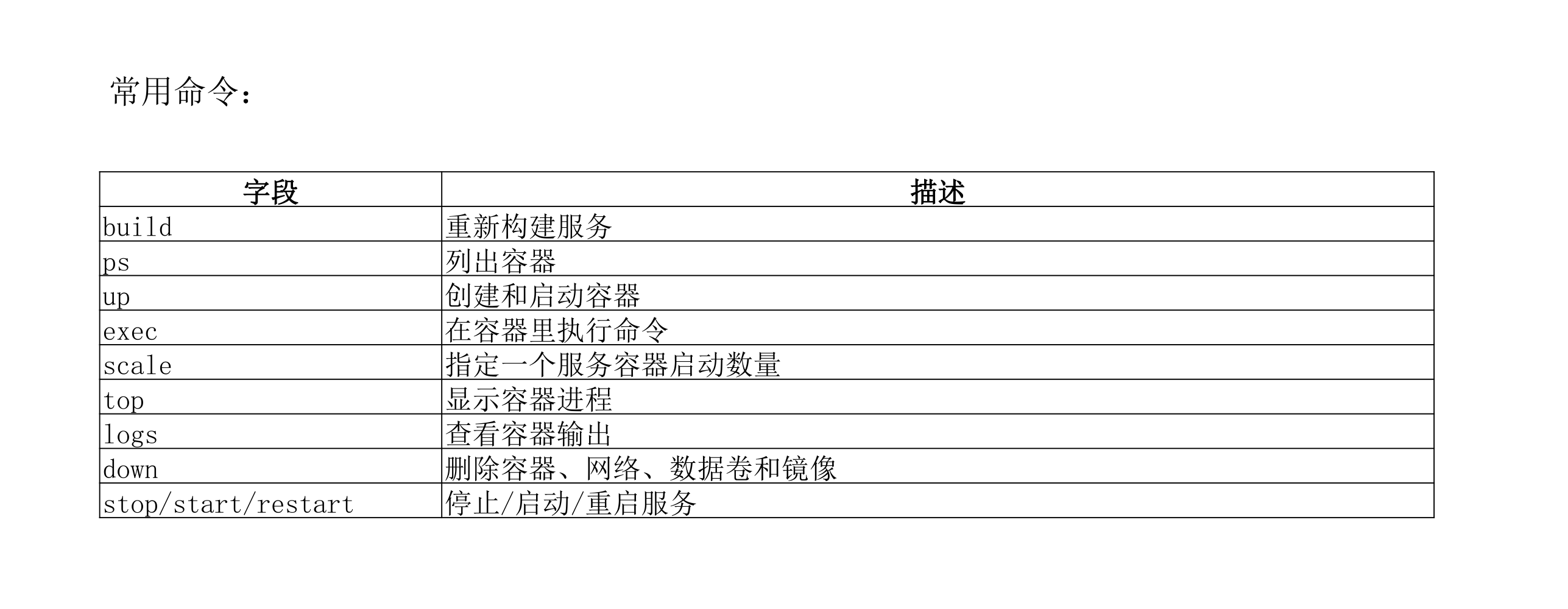
1.3 一键部署lnmp
tree compose_lnmp
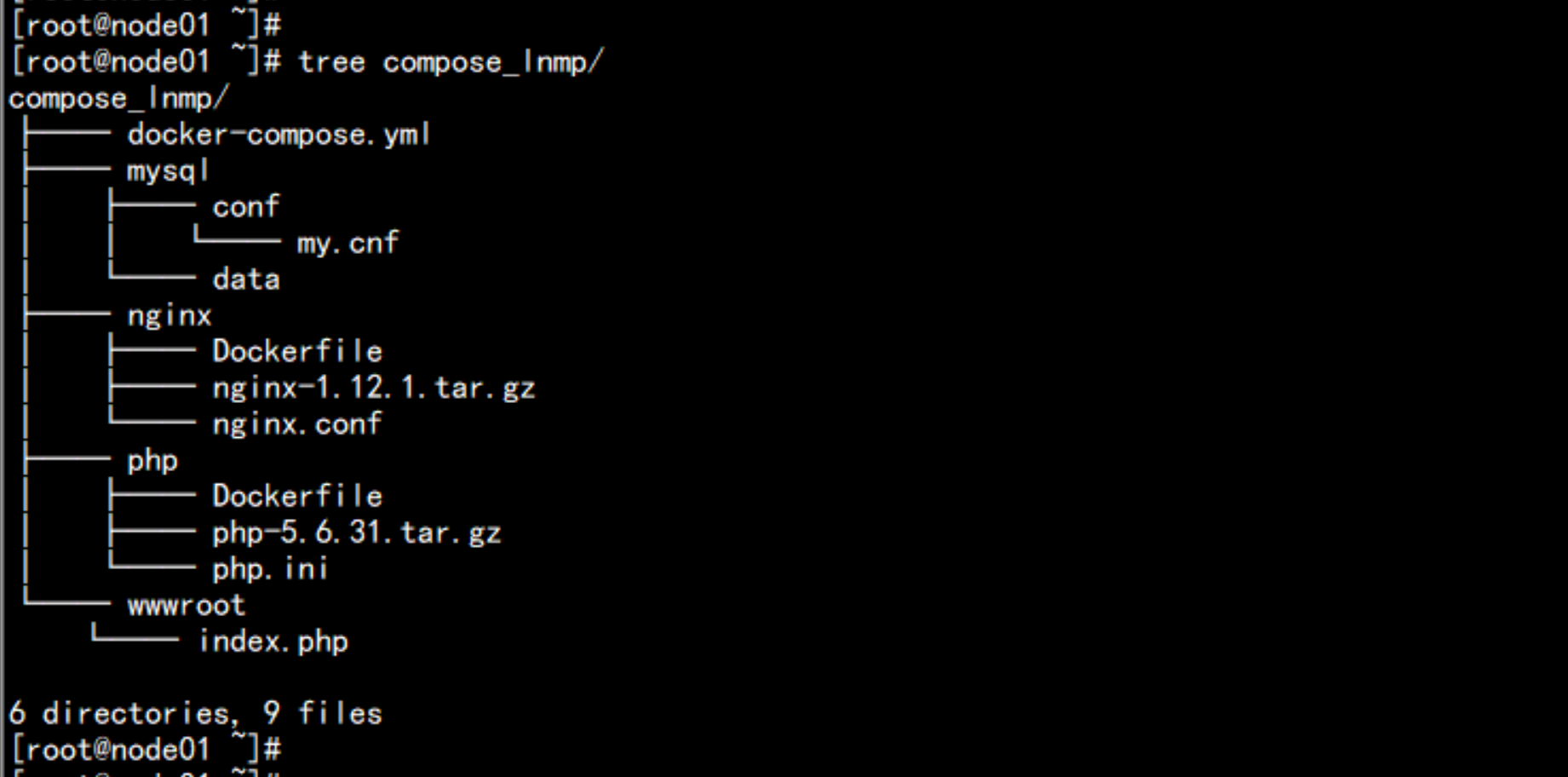
docker-compose -f docker-compose.yml up 一直到构建接收



docker-compose -f docker-compose.yml up -d ### 后台查看docker-compose -f docker-compose.yml ps ### 查看运行的容器


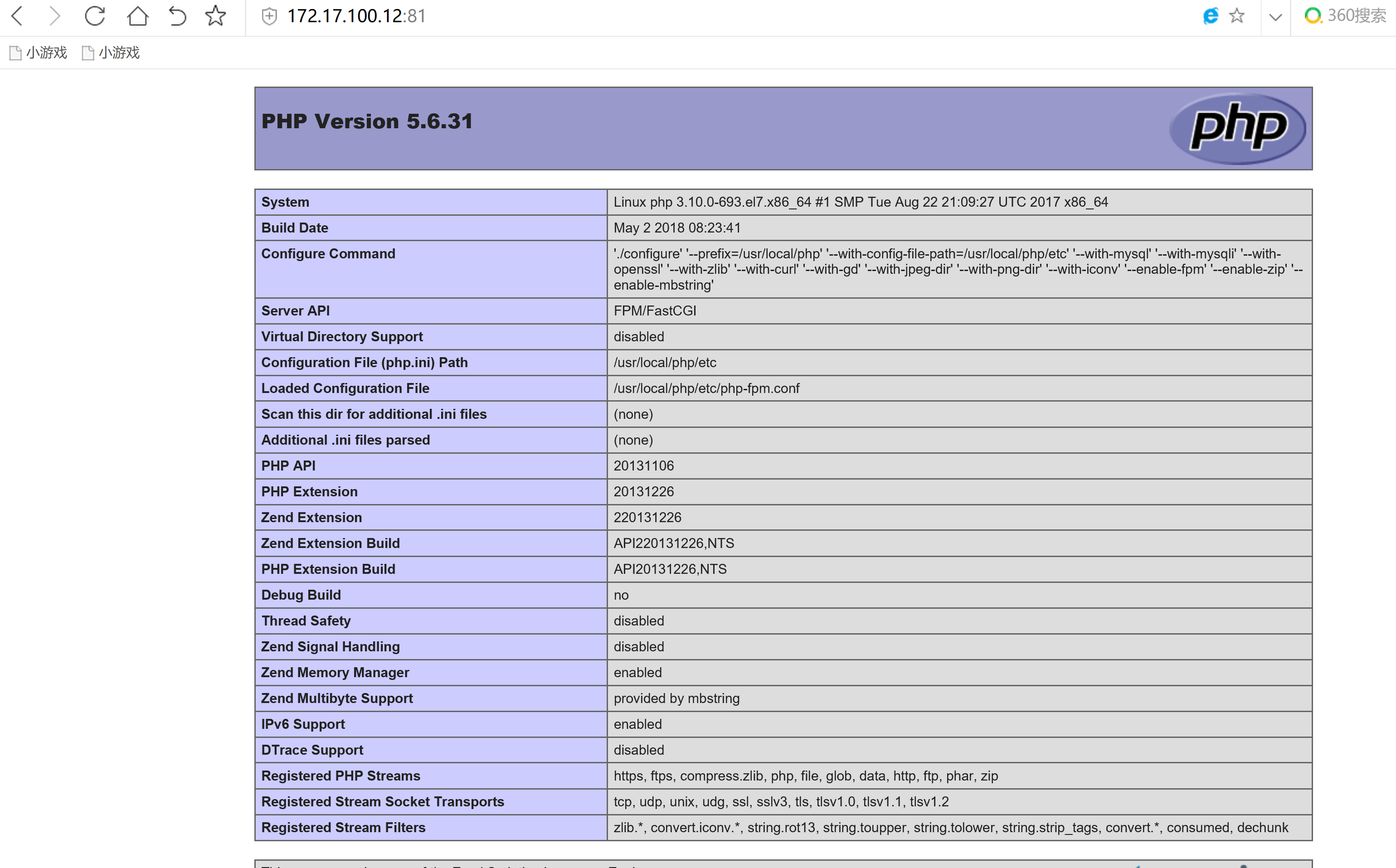
1.4 wordpress 测试
mv wordpress-4.7.4-zh_CN.tar.gz /root/compose_lnmp/wwwroot/cd /root/compose_lnmp/wwwroot/tar -zxvf /root/compose_lnmp/wwwroot/测试: http://172.17.100.12:81/wordpress/
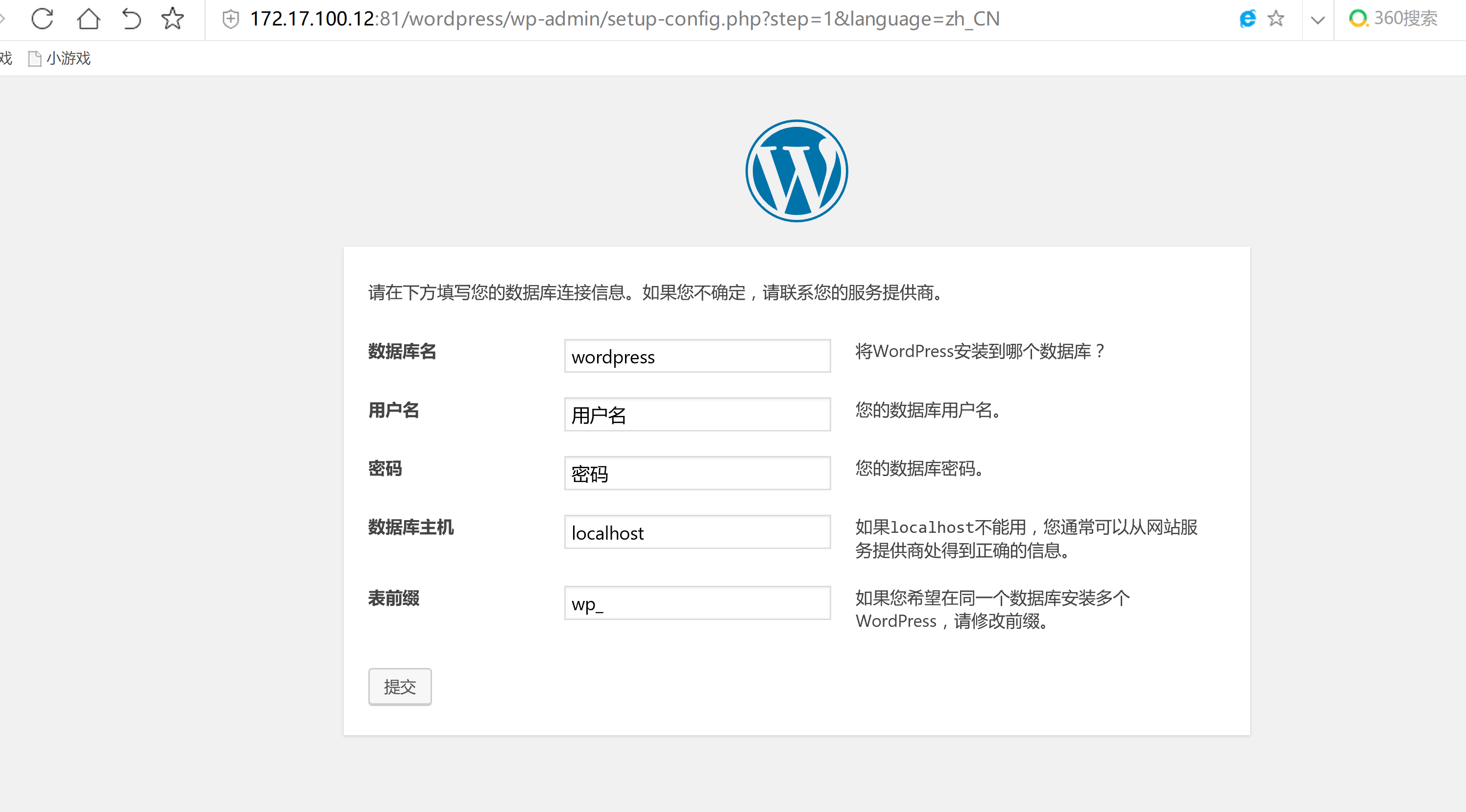
此处用户名密码在docker-compose.yml里面已经定义好了数据库主机填写:mysql
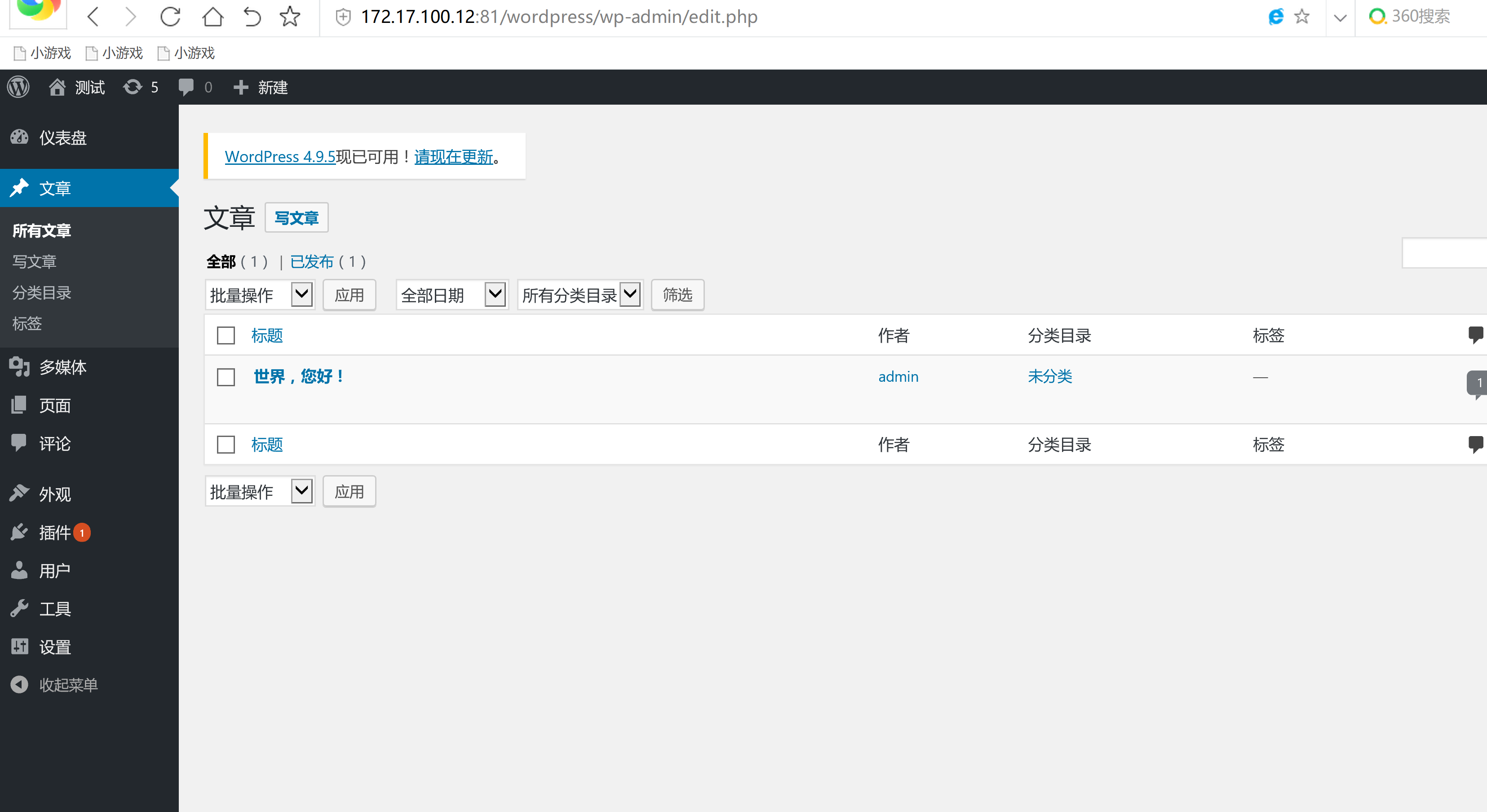
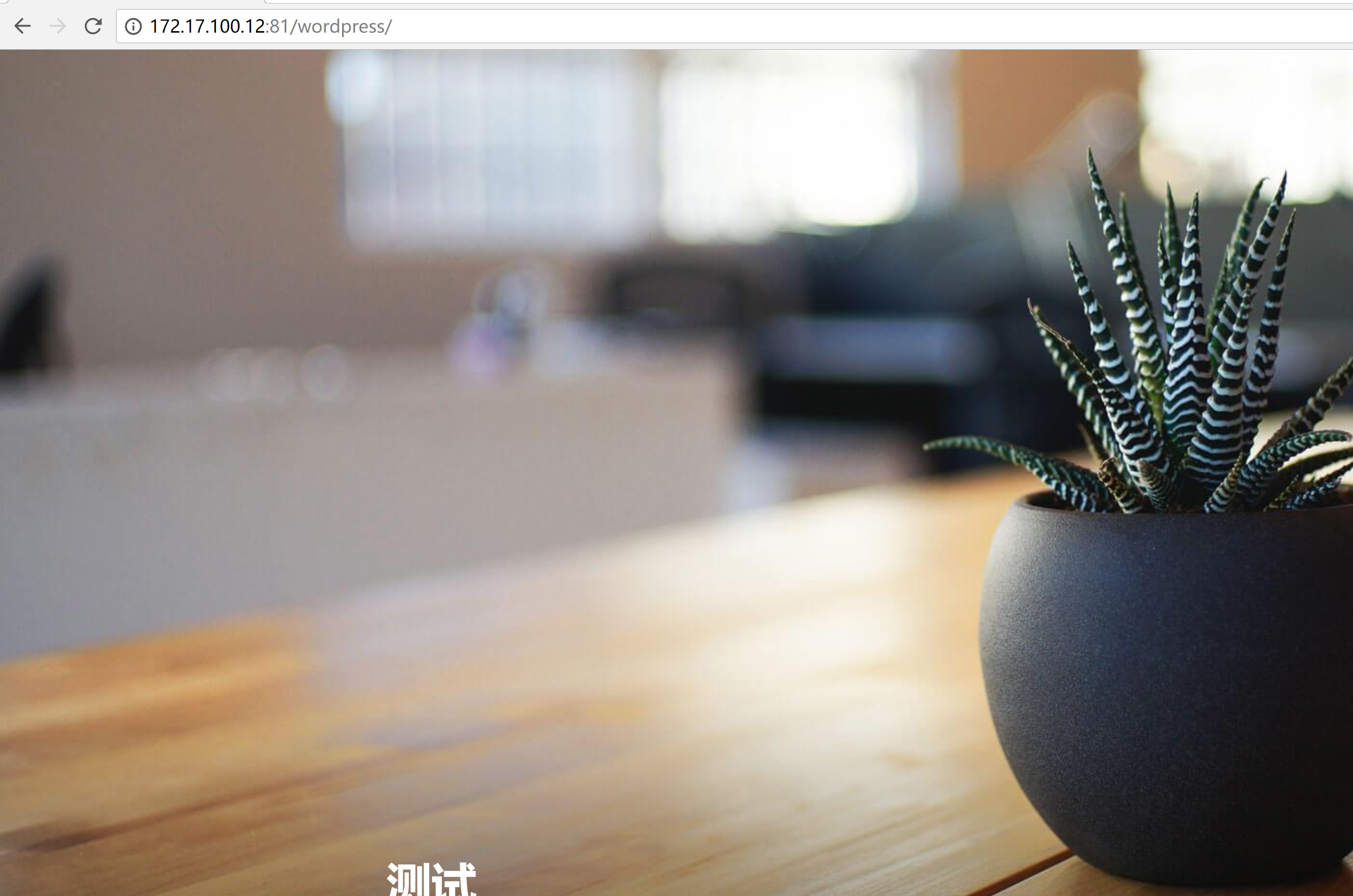
1.5 一键部署 Nginx 反向代理 Tomcat
tree compose_nginx_tomcat/
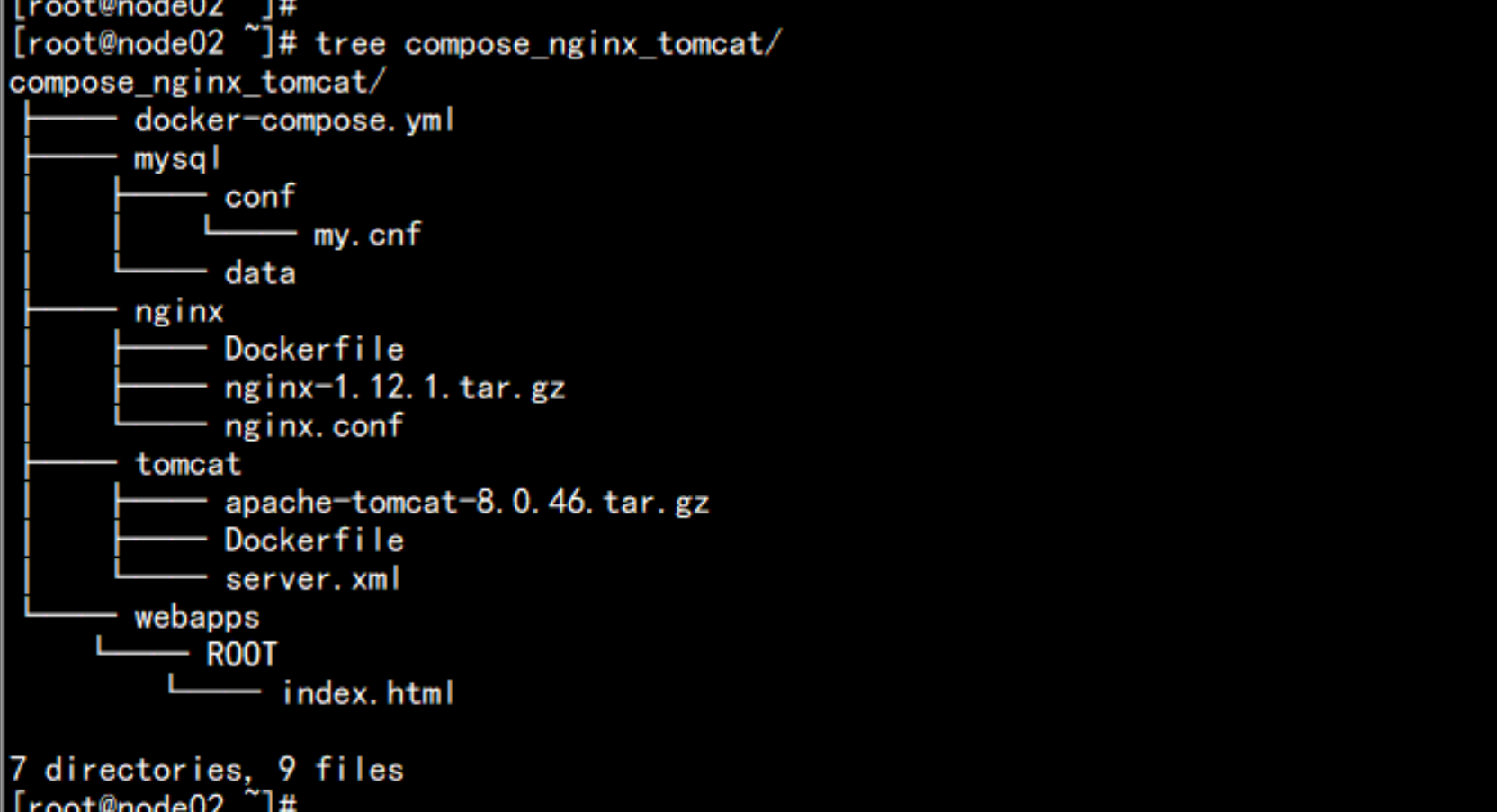
部署jdkcp -p jdk-8u45-linux-x64.tar.gz /root/compose_nginx_tomcat/cd /root/compose_nginx_tomcat/tar -zxvf jdk-8u45-linux-x64.tar.gzmv jdk1.8.0_45/ /usr/local/
1.6 执行compose构建
docker-compose -f docker-compose.yml up ### 一直到执行结束
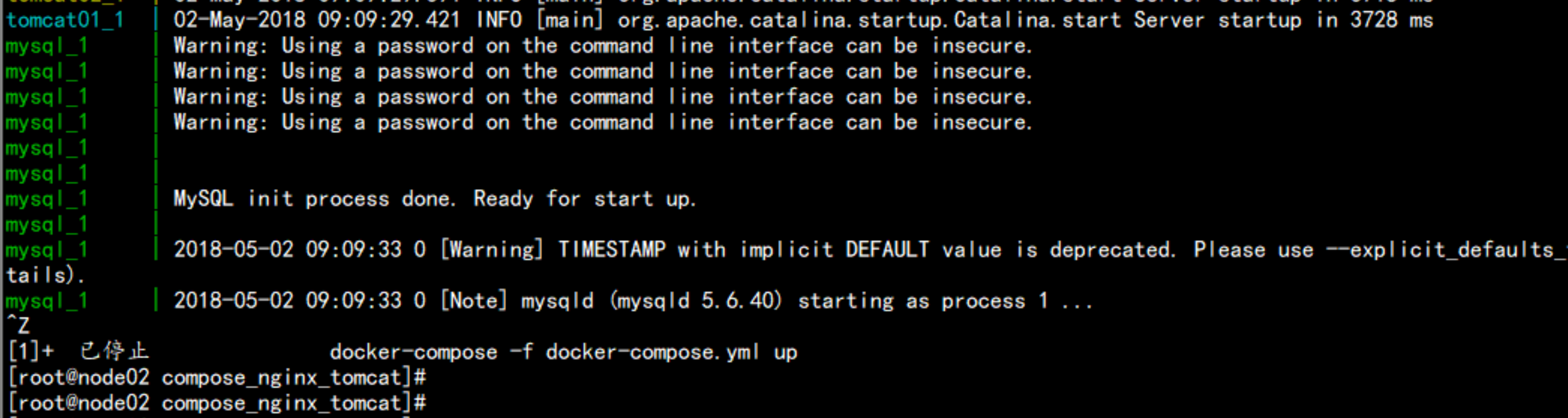
docker-compose -f docker-compose.yml up -ddocker-compose -f docker-compose.yml ps


访问测试:http://172.17.100.12:82/
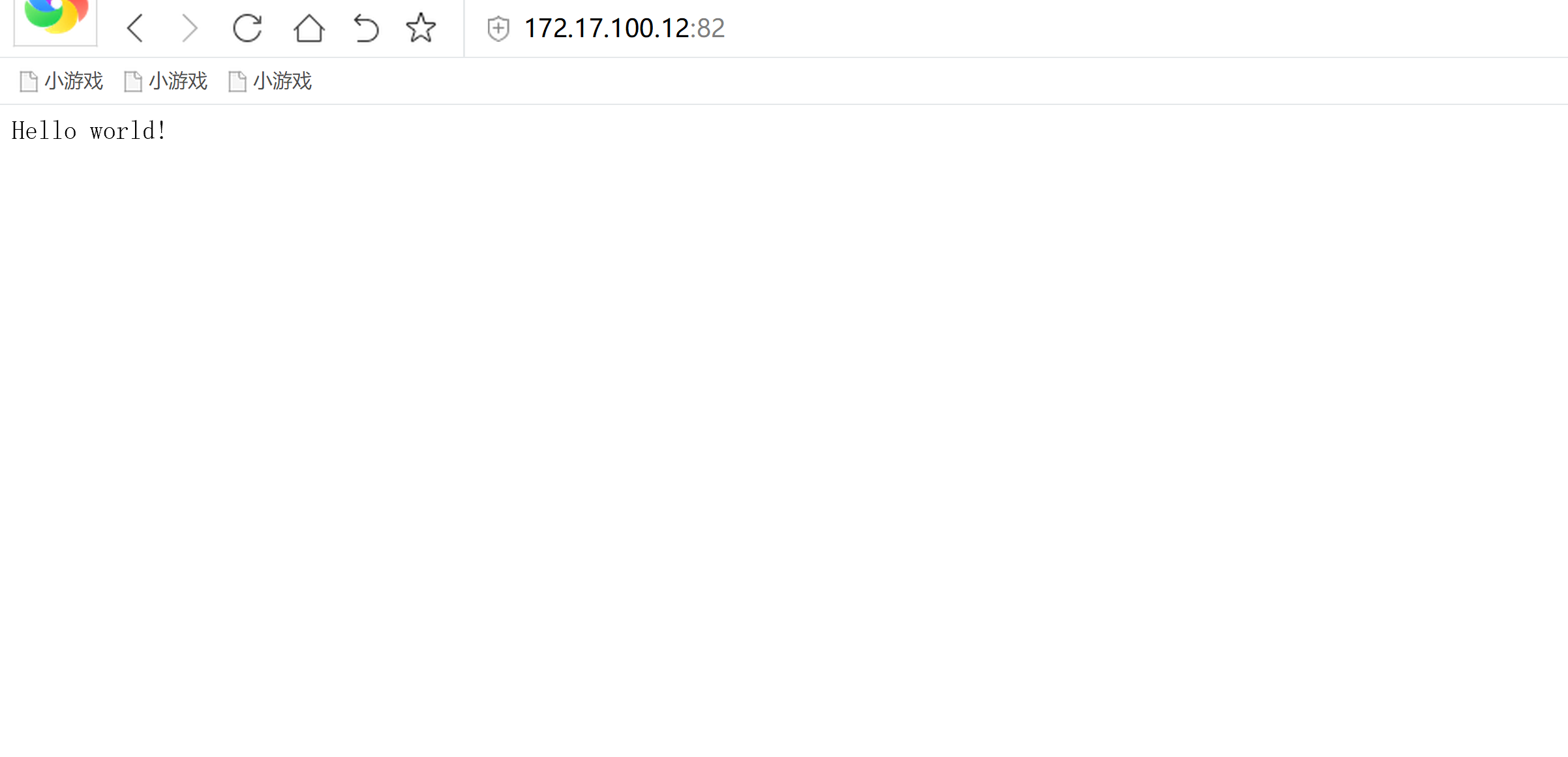
二:构建持续集成环境
2.1 CI(持续集成)/CD(持续交付/持续部署)
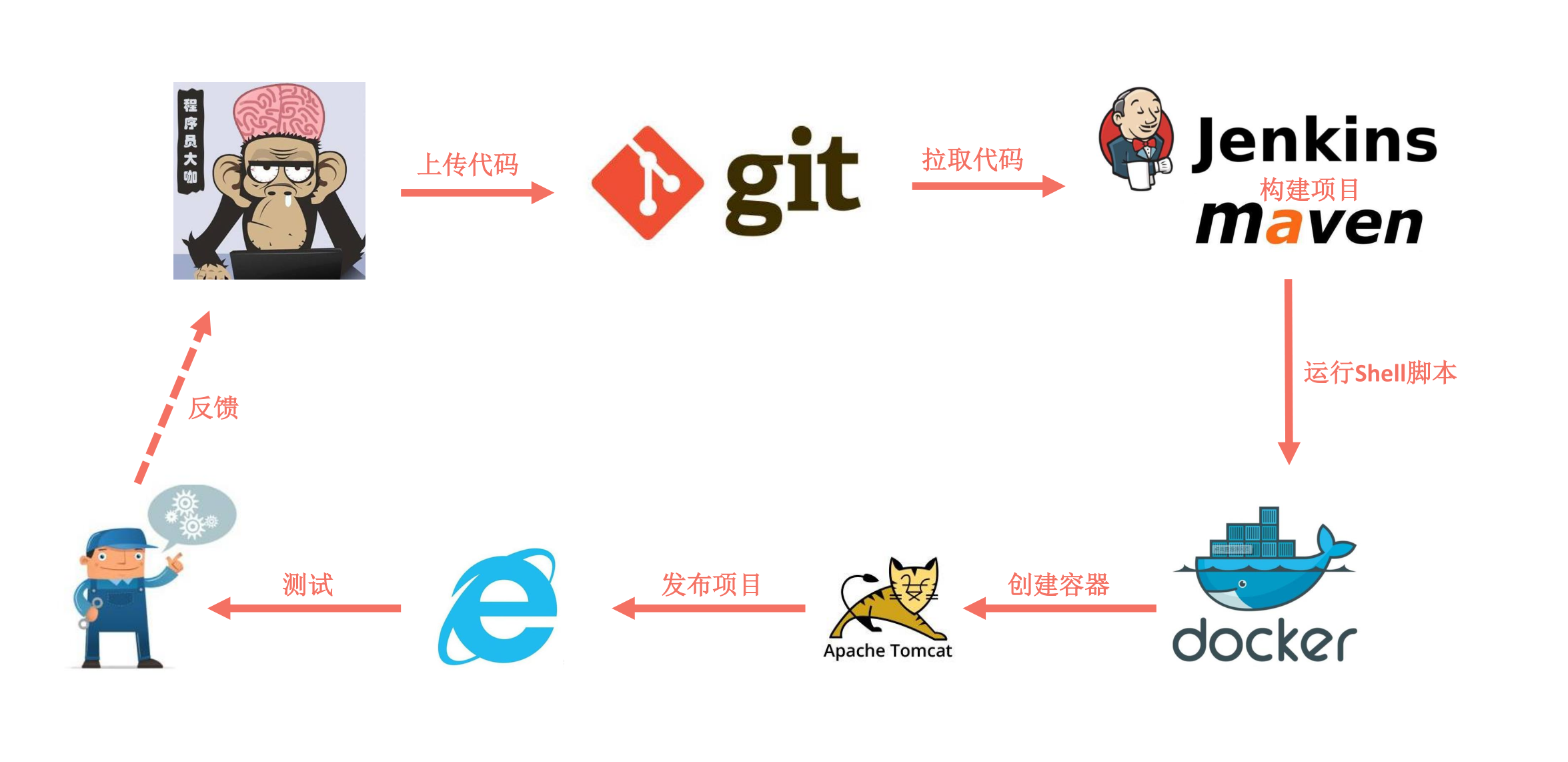
2.2 发布流程设计
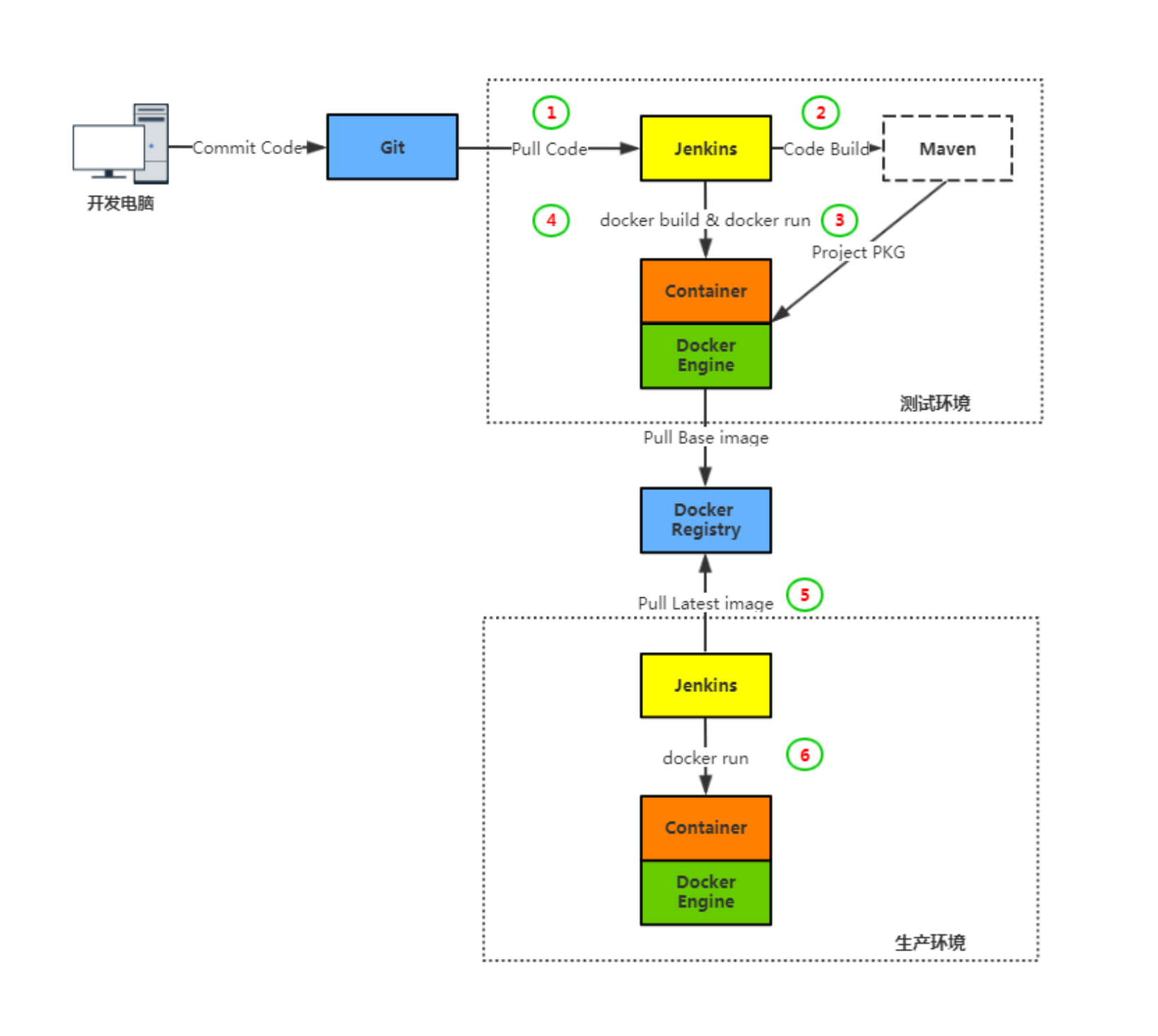
2.3 构建docker的harbor的私用仓库
下载harbor 软件:harbor-offline-installer-v1.1.2.tgzwget https://github.com/vmware/harbor/releases/download/v1.1.2/harbor-offline-installer-v1.1.2.tgztar xvf harbor-offline-installer-v1.1.2.tgzmv harbor /usr/local/cd /usr/local/harbor----vim harbor.cfg---更改harbor 的hostnamehostname = 172.17.100.13---
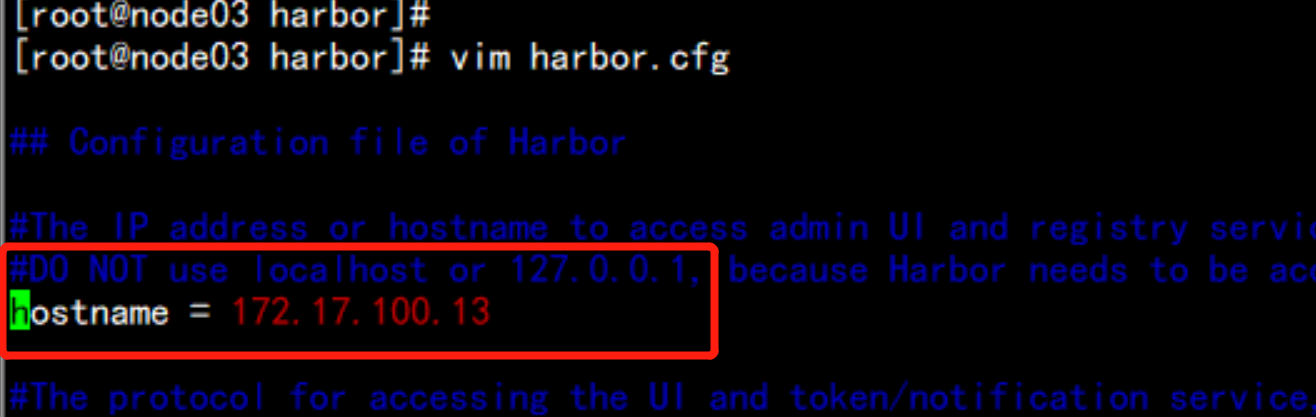
执行harbor脚本开始构建cd /usr/local/harbor/./install.sh #### 一直到构建完毕············---docker ps -a

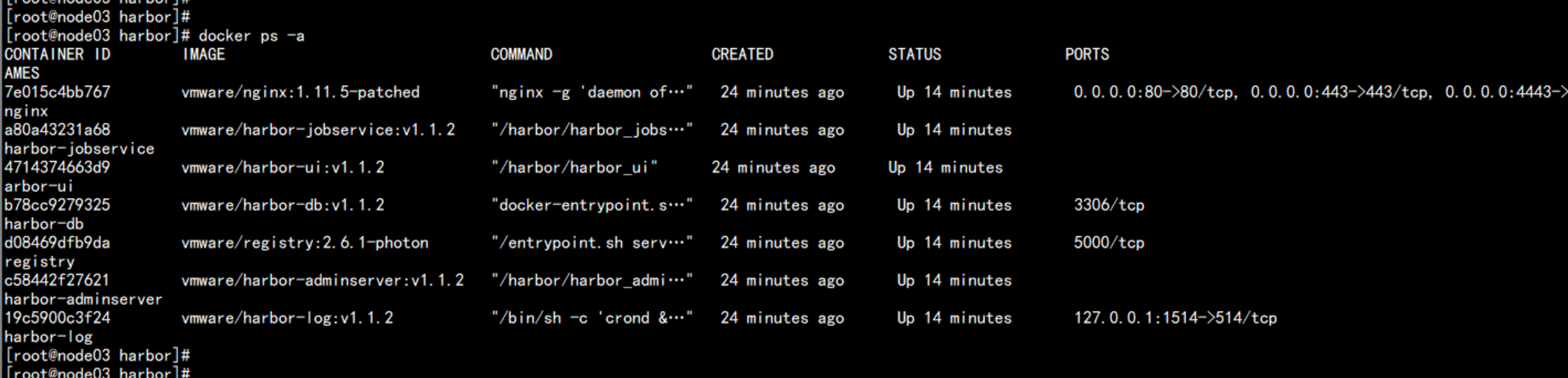
打关浏览器:http://172.17.100.13用户名: admin 密码: Harbor12345增加一个项目flyfish
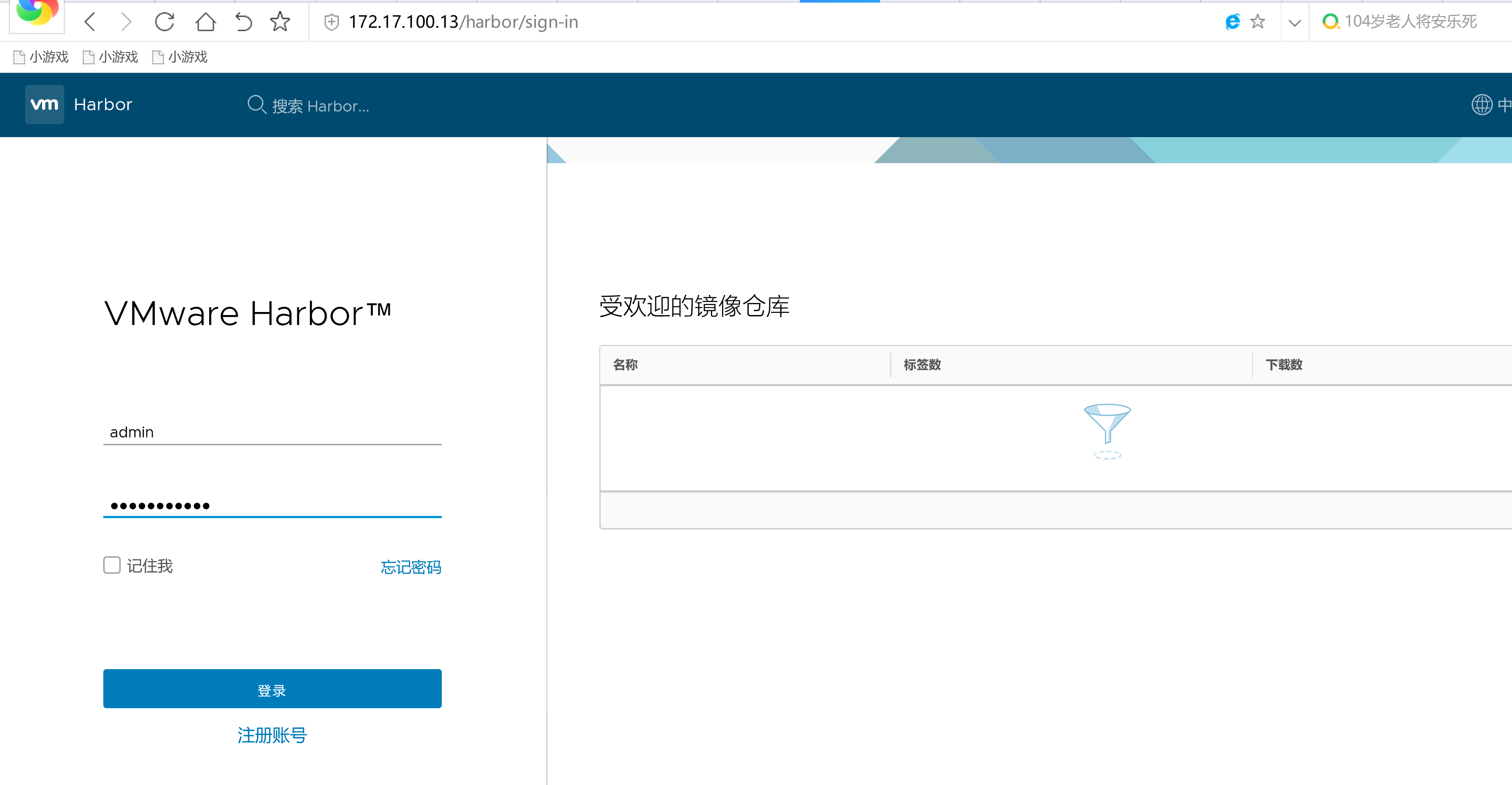
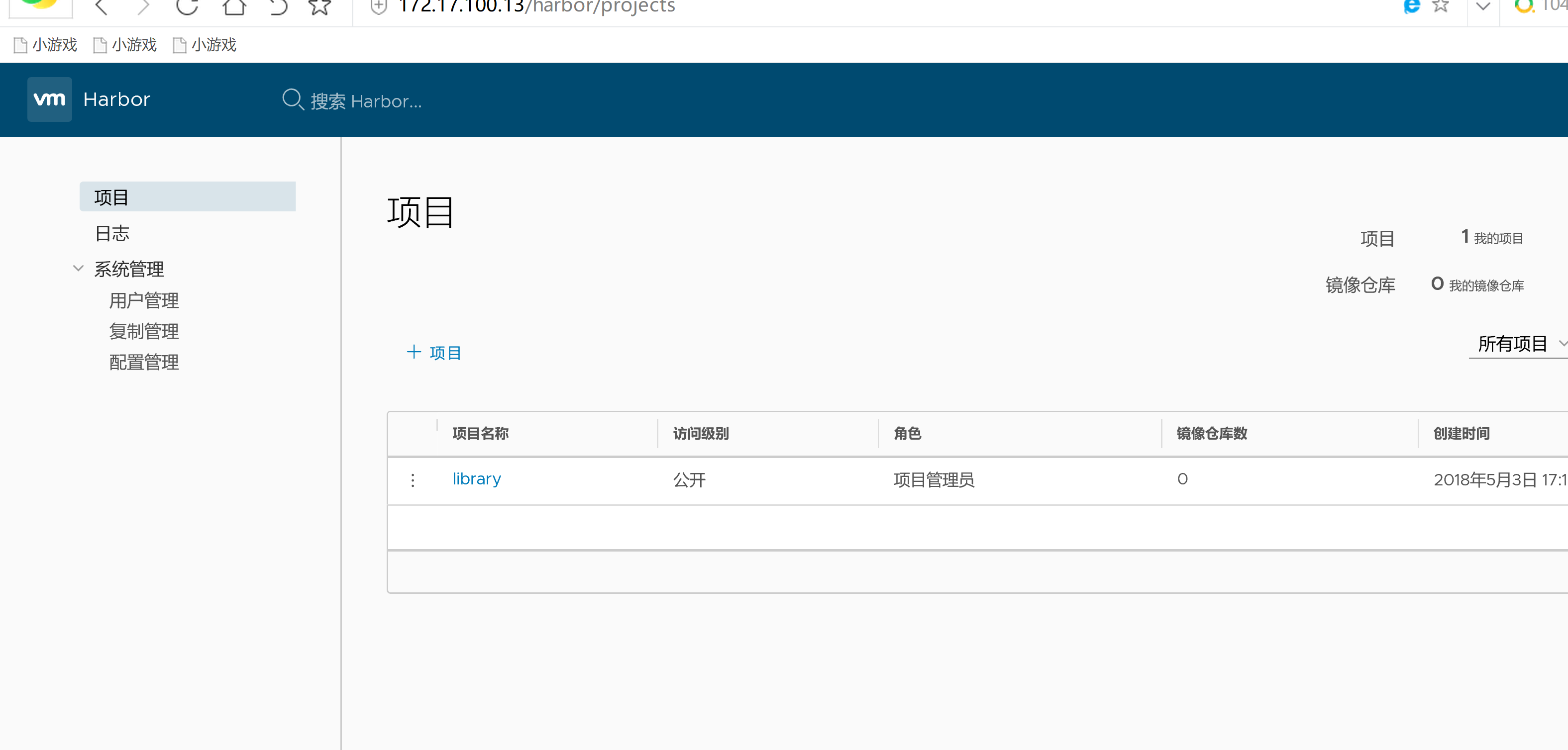
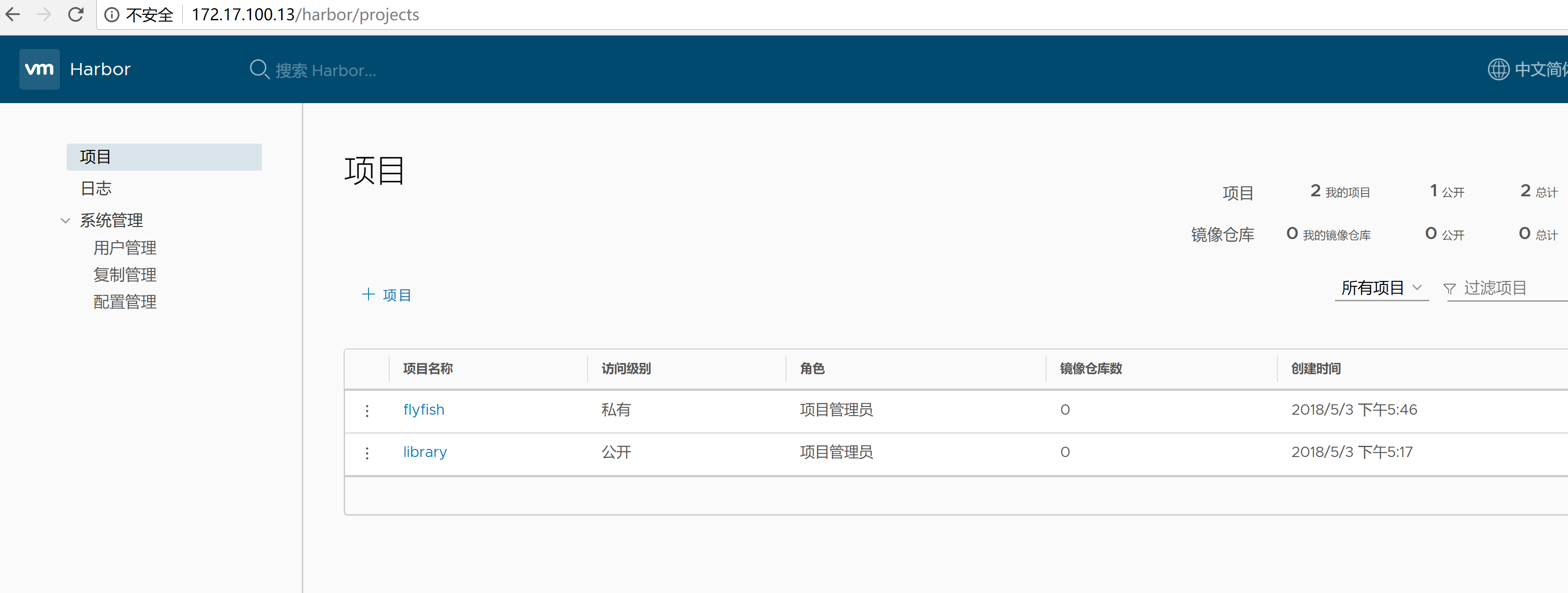
更改增加一个registriesvim /etc/docker/daemon.json----{"registry-mirrors": [ "https://registry.docker-cn.com"],"insecure-registries":["172.17.100.13"] ### 增加一行----然后重启dockerservice docker restart
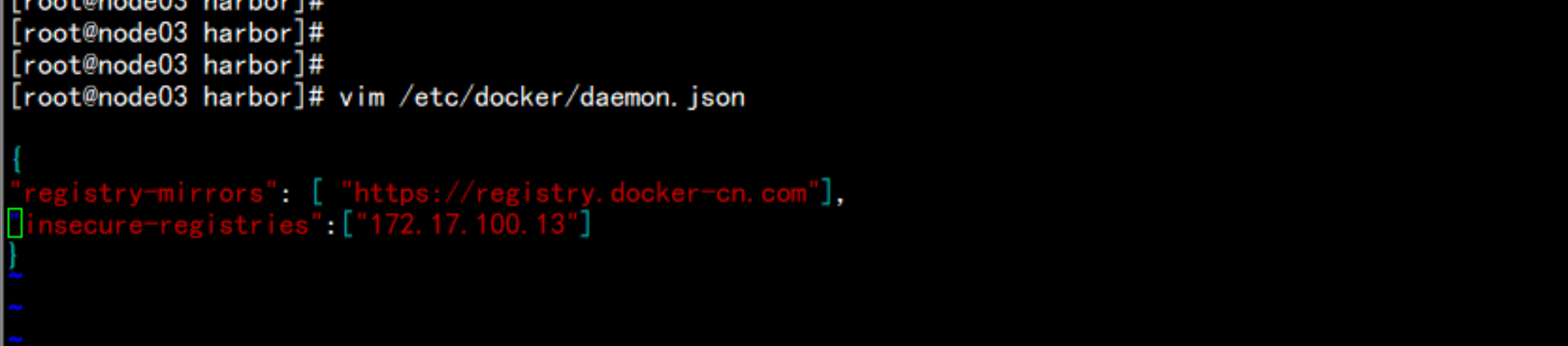
登录docker 仓库docker login 172.17.100.13输入用户名 admin 密码: Harbor12345
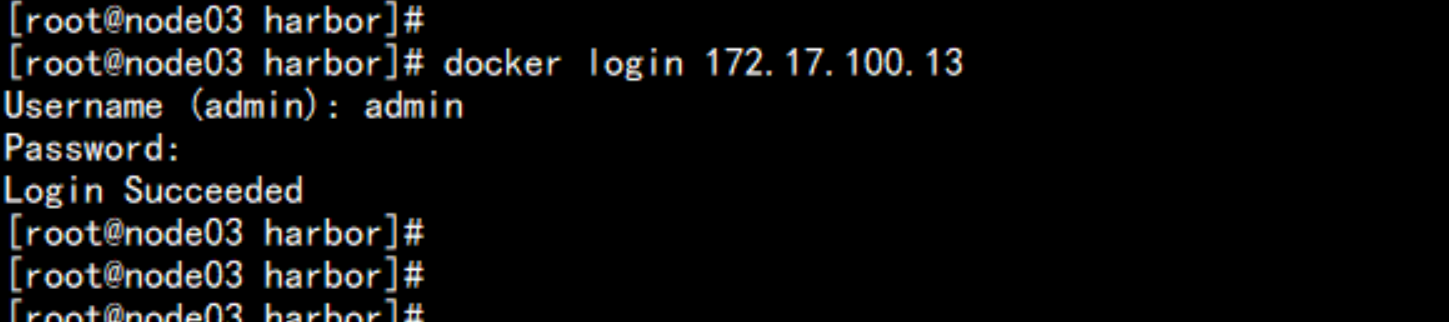
给上传仓库的镜像 打一个tagdocker tag nginx:latest 172.17.100.13/flyfish/nginx:latest上传push 到镜像仓库docker push 172.17.100.13/flyfish/nginx
三:实现CI/CD发布项目
3.1: 环境信息
172.17.100.11 jenkins172.17.100.12 docker (tomcat)172.17.100.13 git/harbor
3.2.1 安装git 服务
172.17.100.13yum install -y gituseradd git && echo git |passwd git --stdinsu - gitmkdir solo.gitcd solo.gitgit --bare init
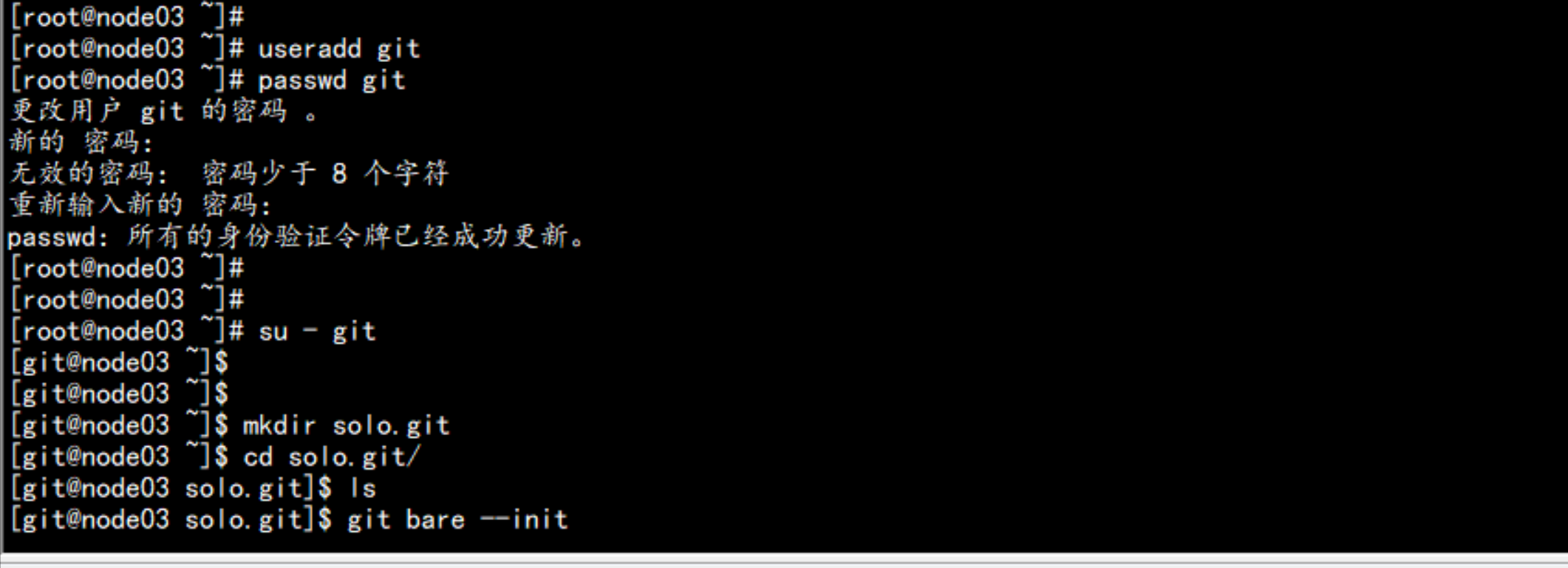
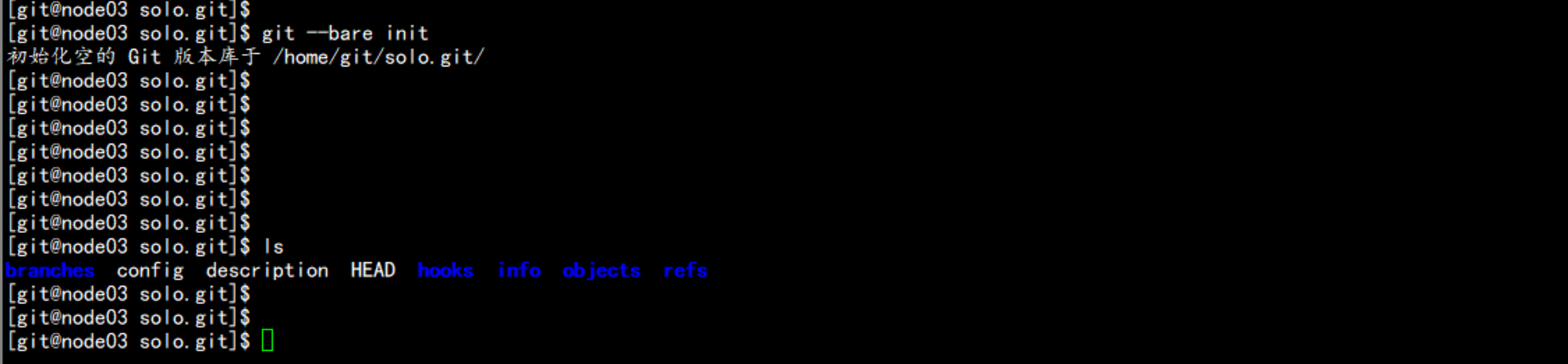
172.17.100.11:cd /root/git clone https://github.com/b3log/solo.gitcd solo/src/main/resourcesvim latke.properties---serverHost=172.17.100.12serverPort=8888---模拟提交solo 到gitmkdir testcd testgit clone root@172.17.100.13:/home/git/solo.gitcp -ap /root/solo/* /root/test/solo/cd /root/test/solo/git add .git commit -m "all"git push oriagin master----jenkins 拉代码不要输入密码:linux下每次git clone不需输入账号密码的方法在~/下, touch创建文件 .git-credentials, 用vim编辑此文件,输入内容格式:ame@zhenyun ~ $touch .git-credentialsame@zhenyun ~ $vim .git-credentials在里面按“i”然后输入:https://{username}:{password}@github.com比如 https://aoeddklj:1233ds@github.com2. 在终端下执行ame@zhenyun ~ $git config --global credential.helper store3. 可以看到~/.gitconfig文件,会多了一项:[credential]helper = store这个时候输入命令git clone http://username@url 时不需要输入密码,即可完成代码的git----
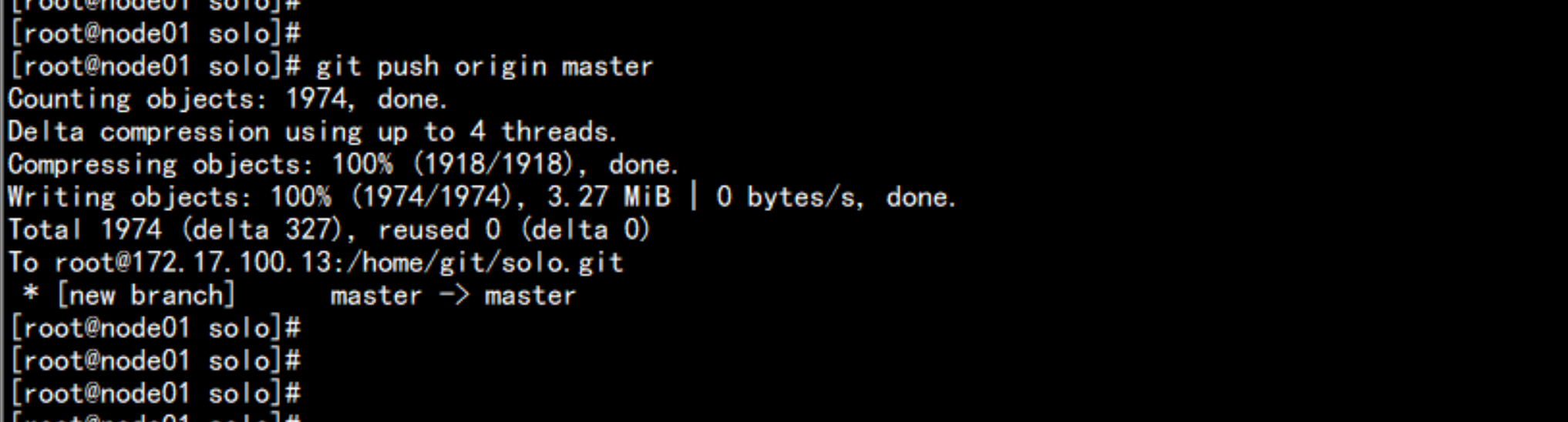
3.2.2 安装 jenkins
配置jenkinsmkdir jenkinscd jenkinsvim Dockerfile----FROM jenkinsUSER rootRUN echo '' > /etc/apt/sources.list.d/jessie-backports.list && \wget http://mirrors.163.com/.help/sources.list.jessie -O /etc/apt/sources.listRUN apt-get update && apt-get install -y git libltdl-dev----docker build -t jenkins:v1 .
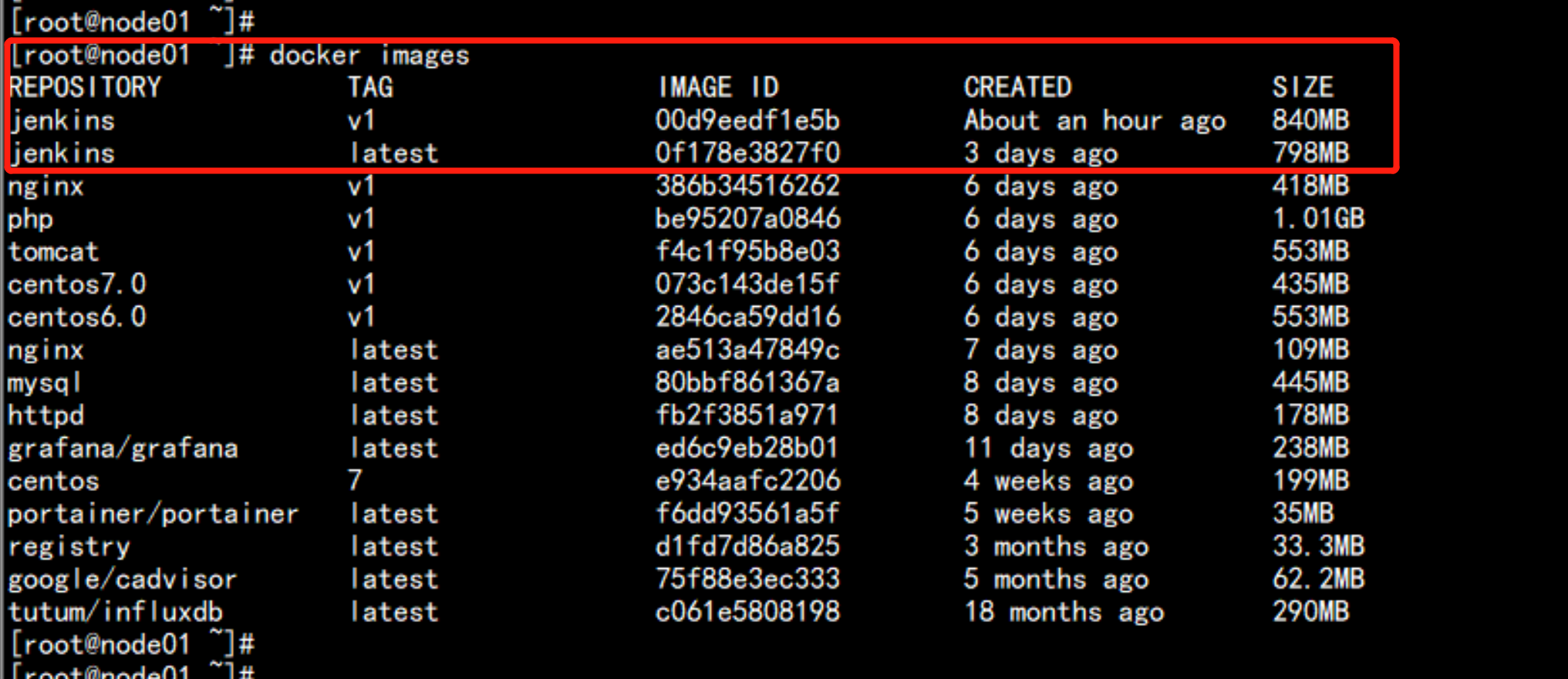
生成jenkins 容器:docker run -d \--name jenkins \-p 8080:8080 \-v /var/jenkins_home/:/var/jenkins_home \-v /usr/local/apache-maven-3.5.0:/usr/local/maven \-v /usr/local/jdk1.8.0_45:/usr/local/jdk \-v /var/run/docker.sock:/var/run/docker.sock \-v $(which docker):/usr/bin/docker \-v ~/.ssh:/root/.ssh \jenkins:v1----
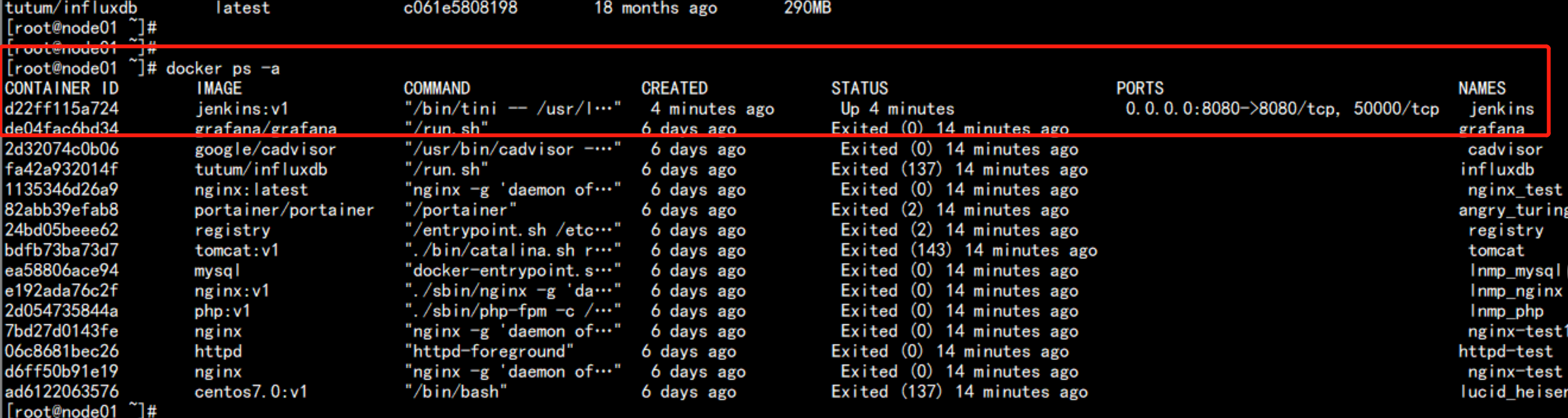
打开jenkins 的web 页面:http://172.17.100.11:8080
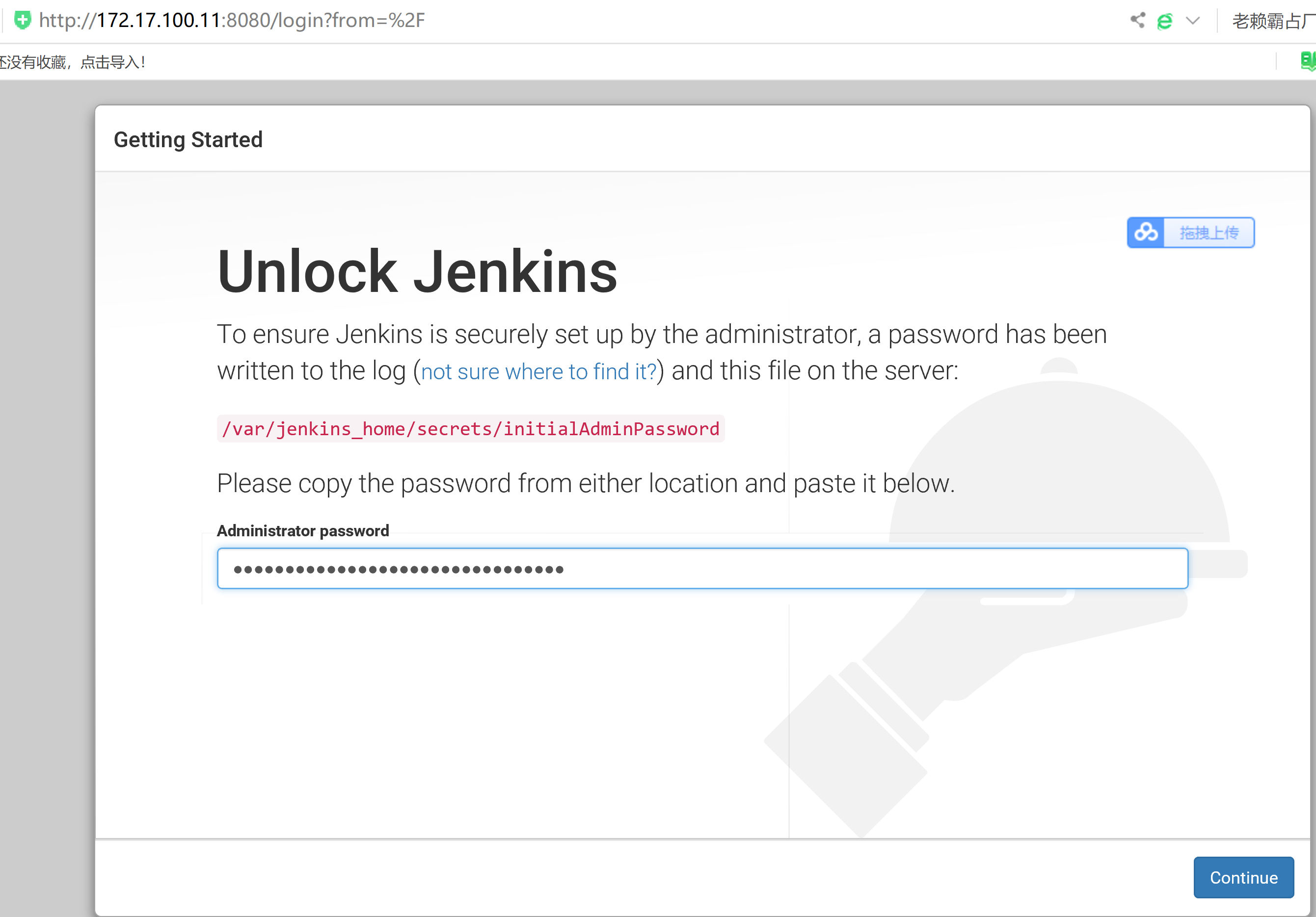
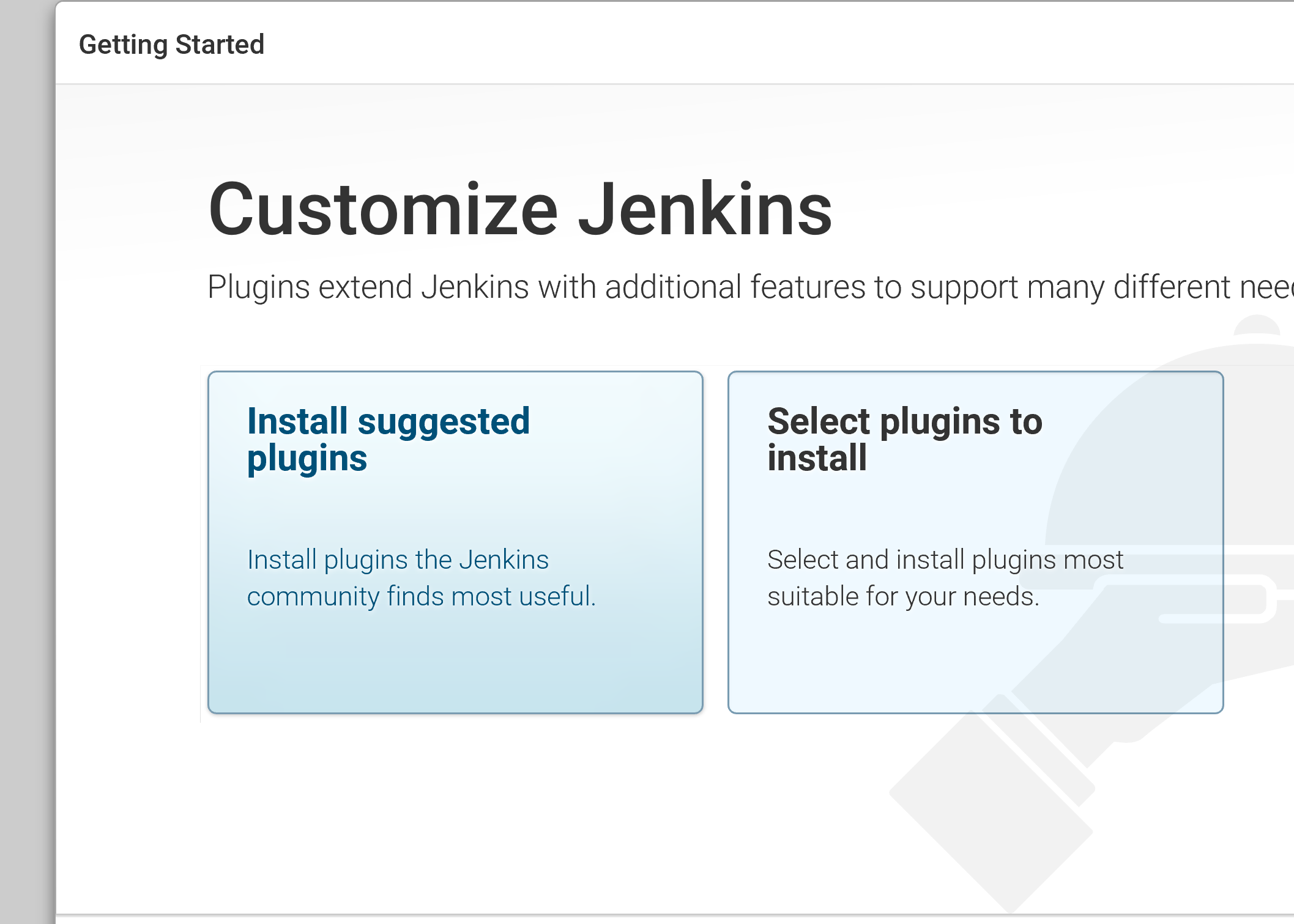
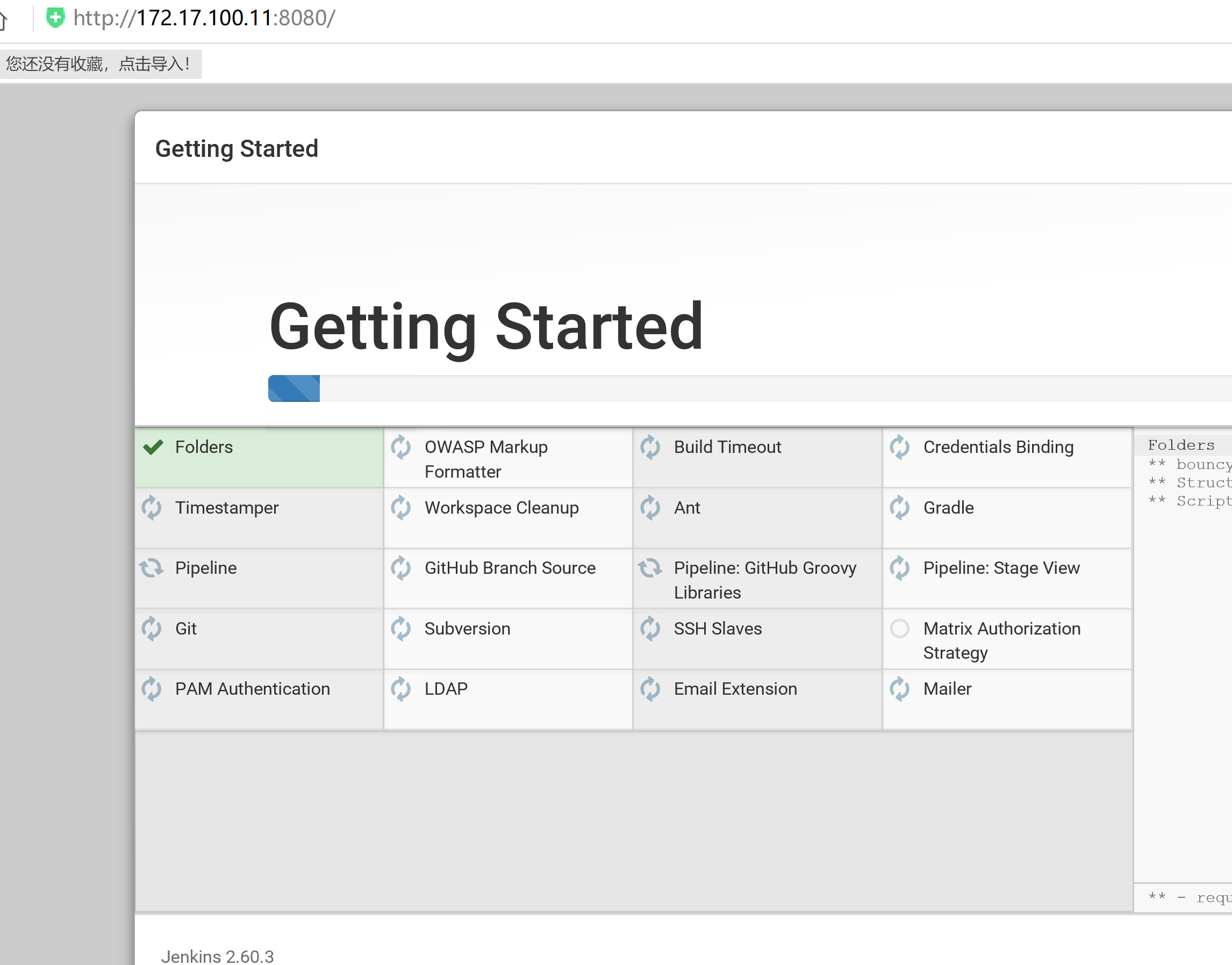
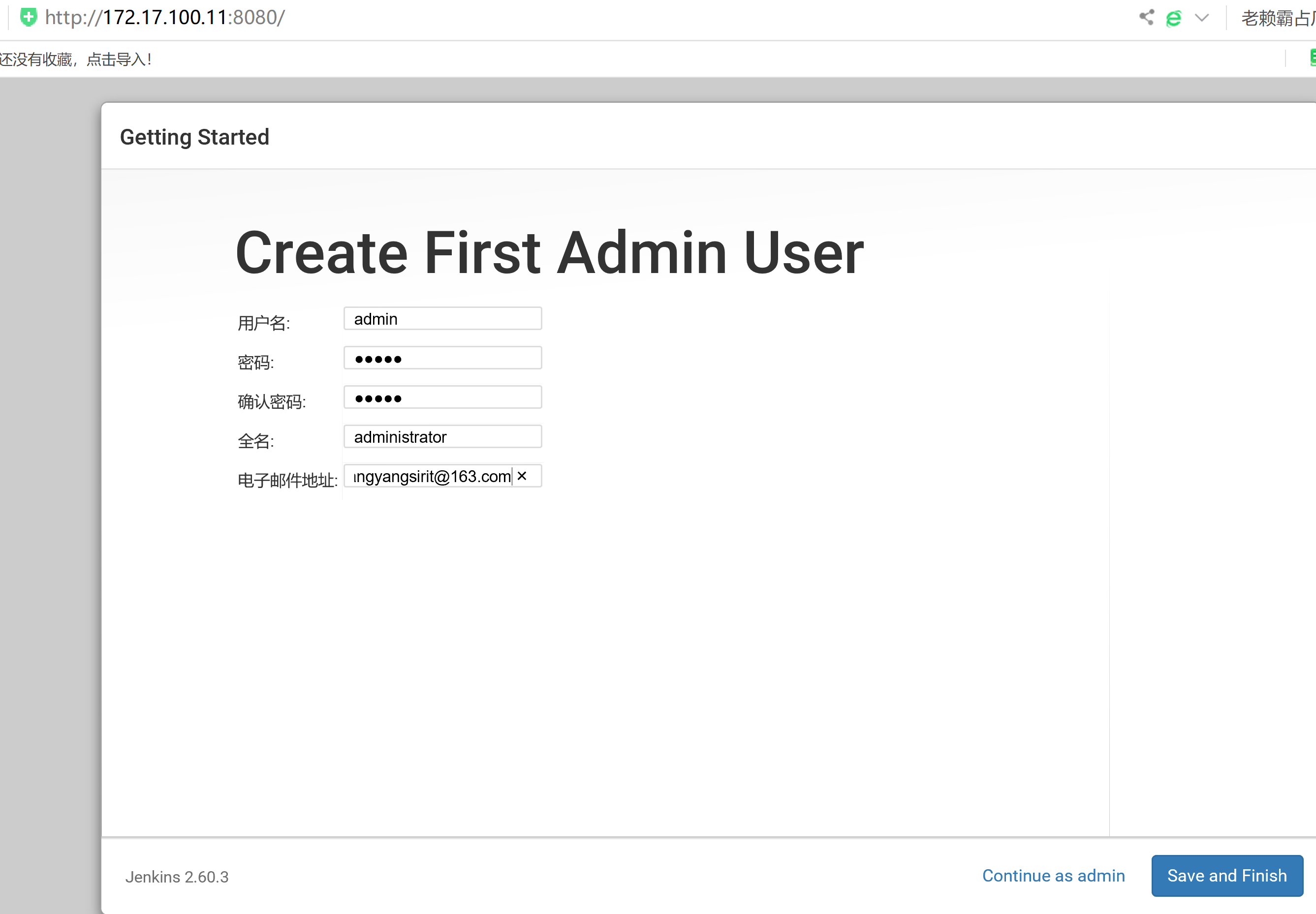
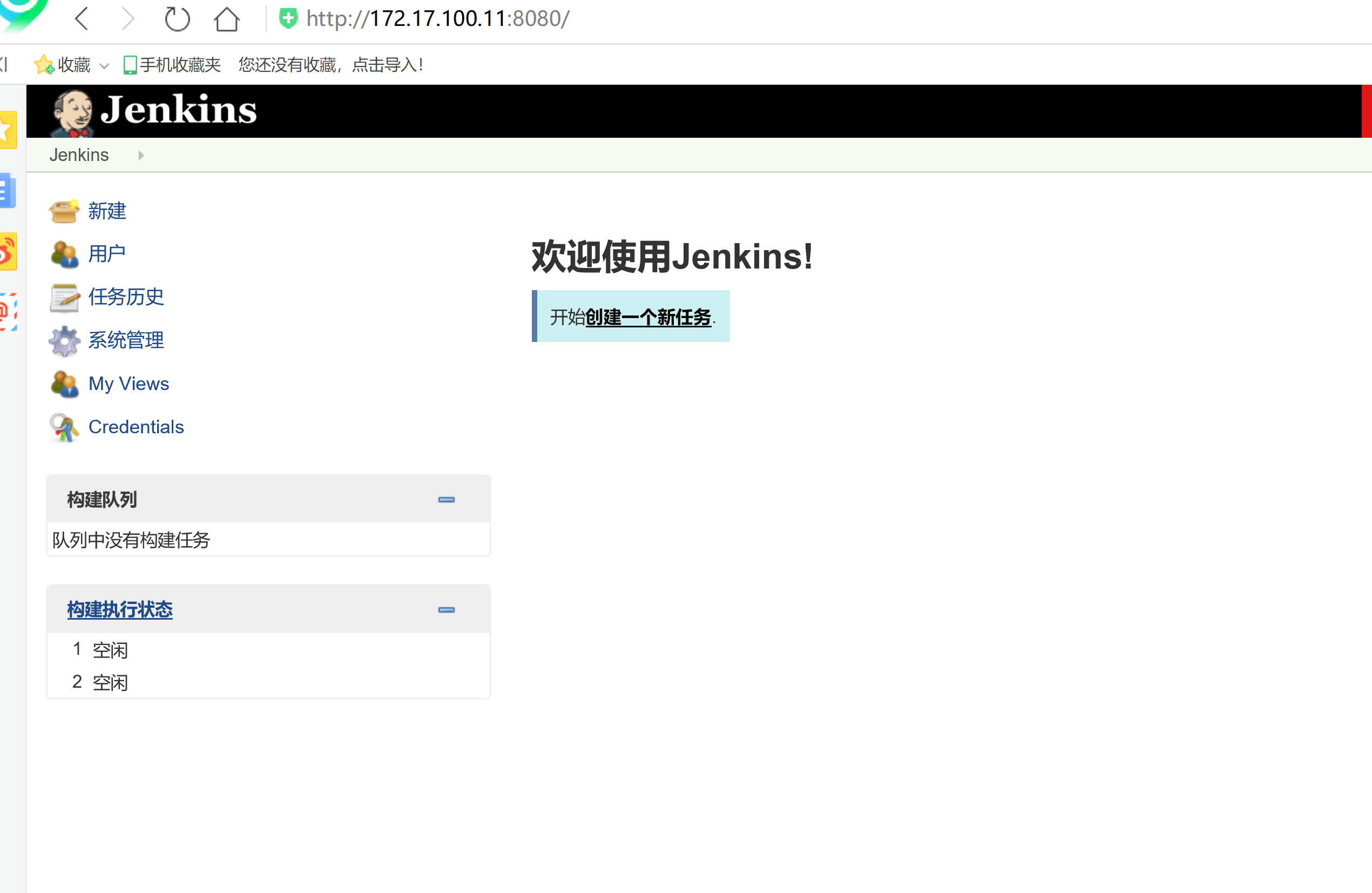
3.2.3 配置tomcat镜像并提交harbor仓库
172.17.100.12 : (tomcat)引用构建一个tomcat的基础镜像---FROM centos:7MAINTAINER www.aliangedu.comRUN yum install unzip iproute -yENV JAVA_HOME /usr/local/jdkADD apache-tomcat-8.0.46.tar.gz /usr/localRUN mv /usr/local/apache-tomcat-8.0.46 /usr/local/tomcatWORKDIR /usr/local/tomcatEXPOSE 8080ENTRYPOINT ["./bin/catalina.sh", "run"]---docker build -t 172.17.100.13/tomcat:v1 .提交镜像到仓库:harbordocker login 172.17.100.13
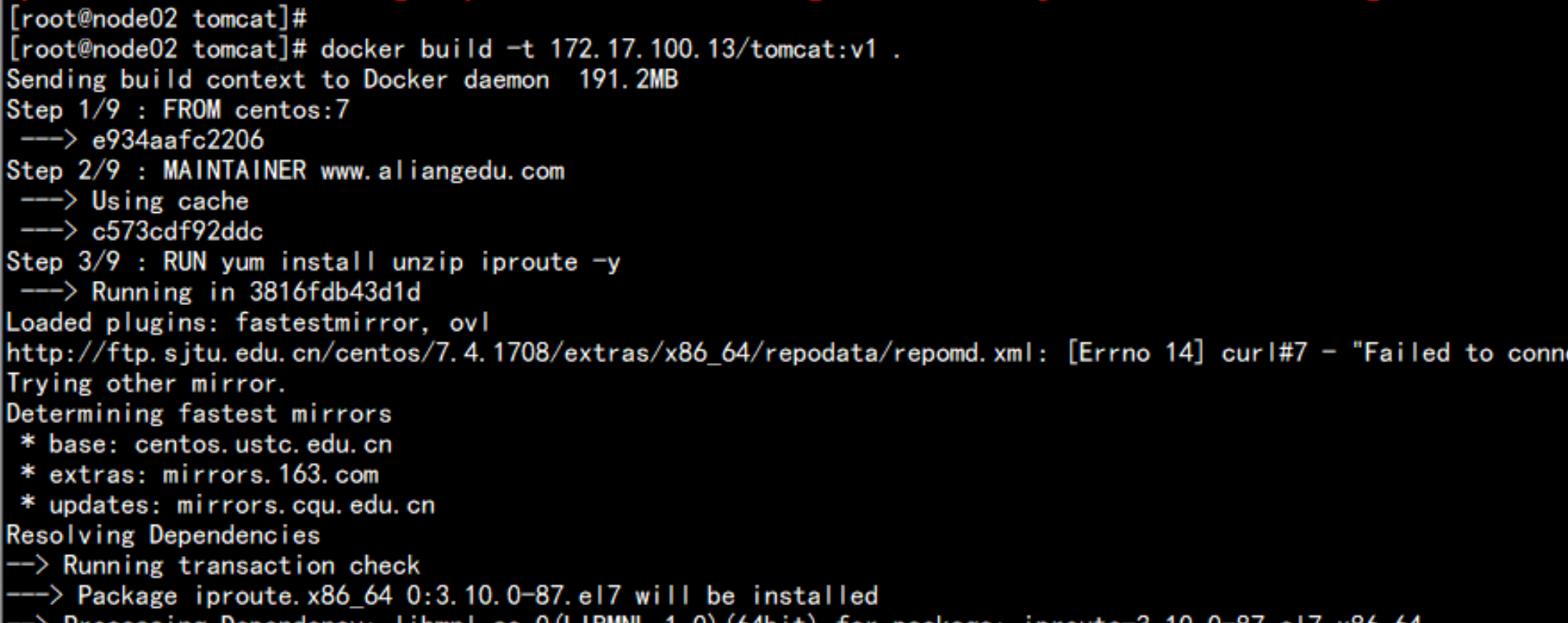
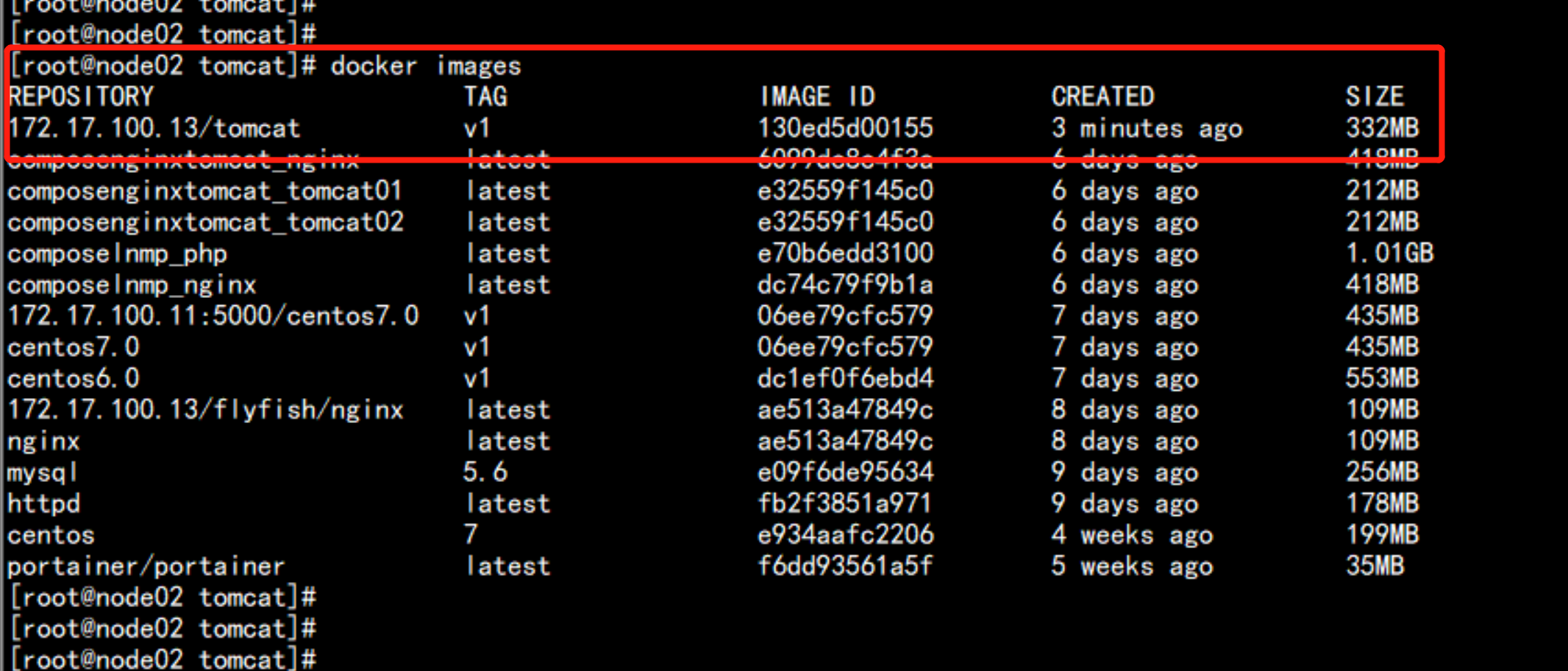
将镜像上传打一个tagdocker tag 172.17.100.13/tomcat:v1 172.17.100.13/flyfish/tomcat:v1docker push 172.17.100.13/flyfish/tomcat

打开harbor 仓库查看是否提交
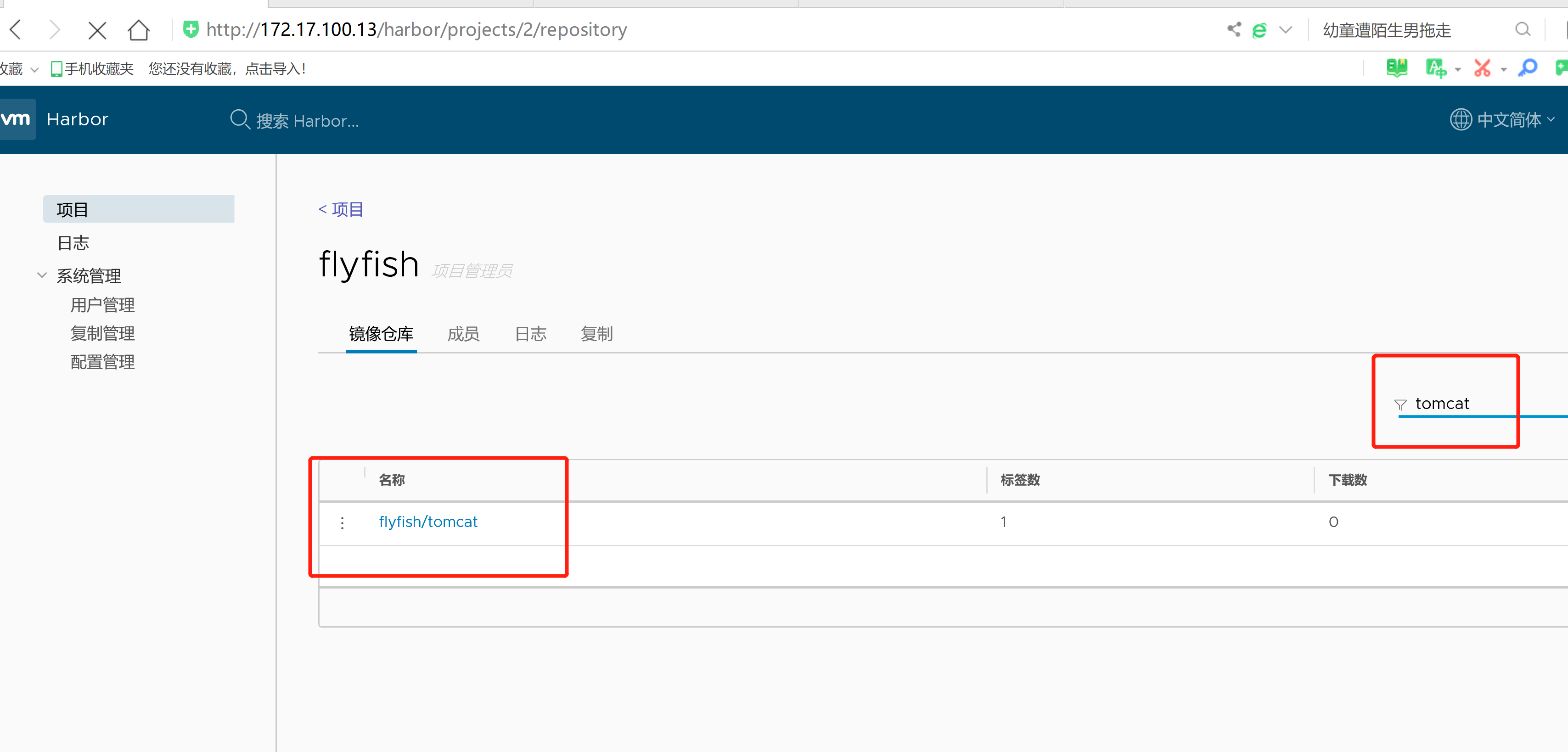
3.3.4 配置jenkins 构建
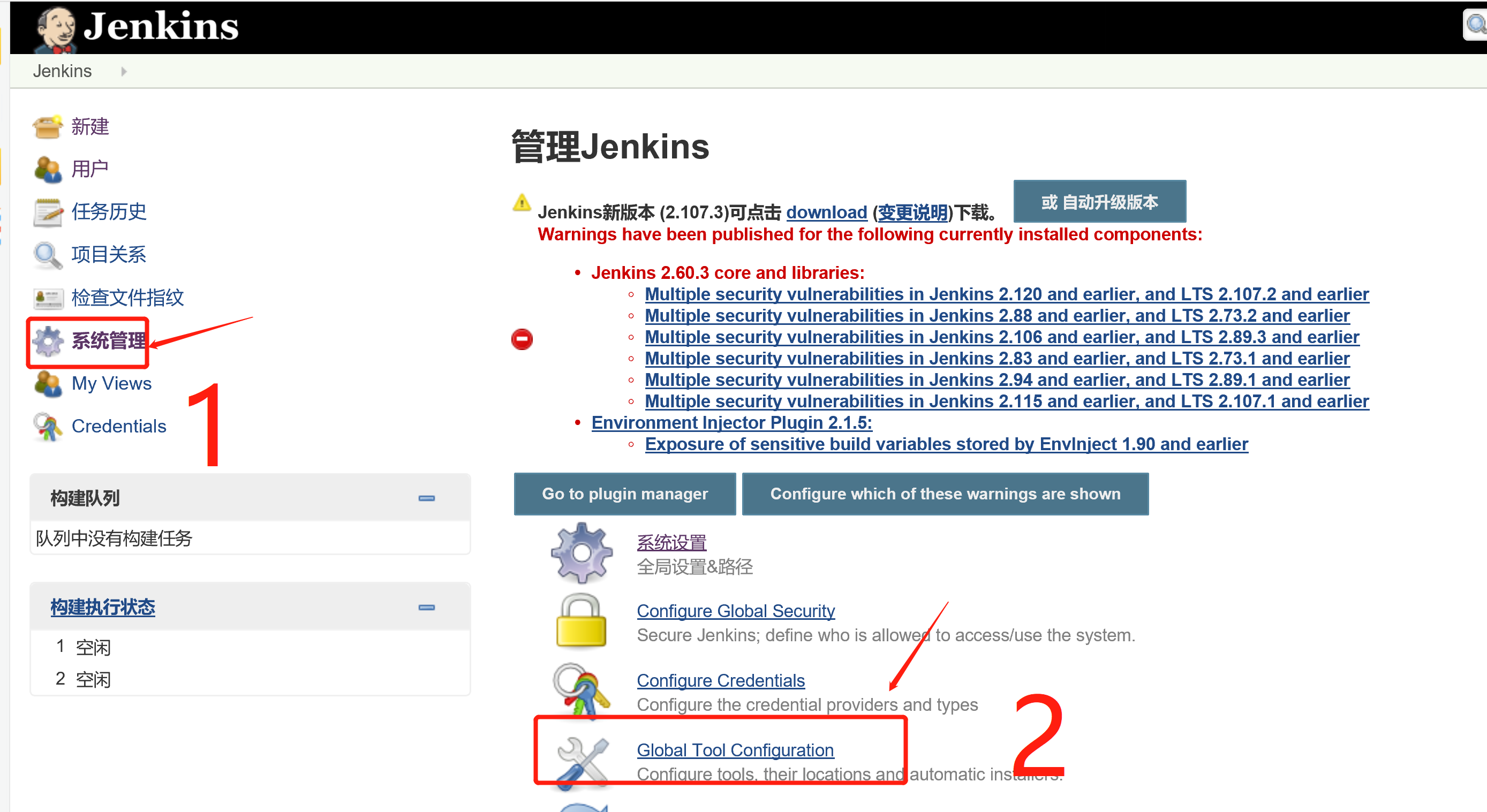
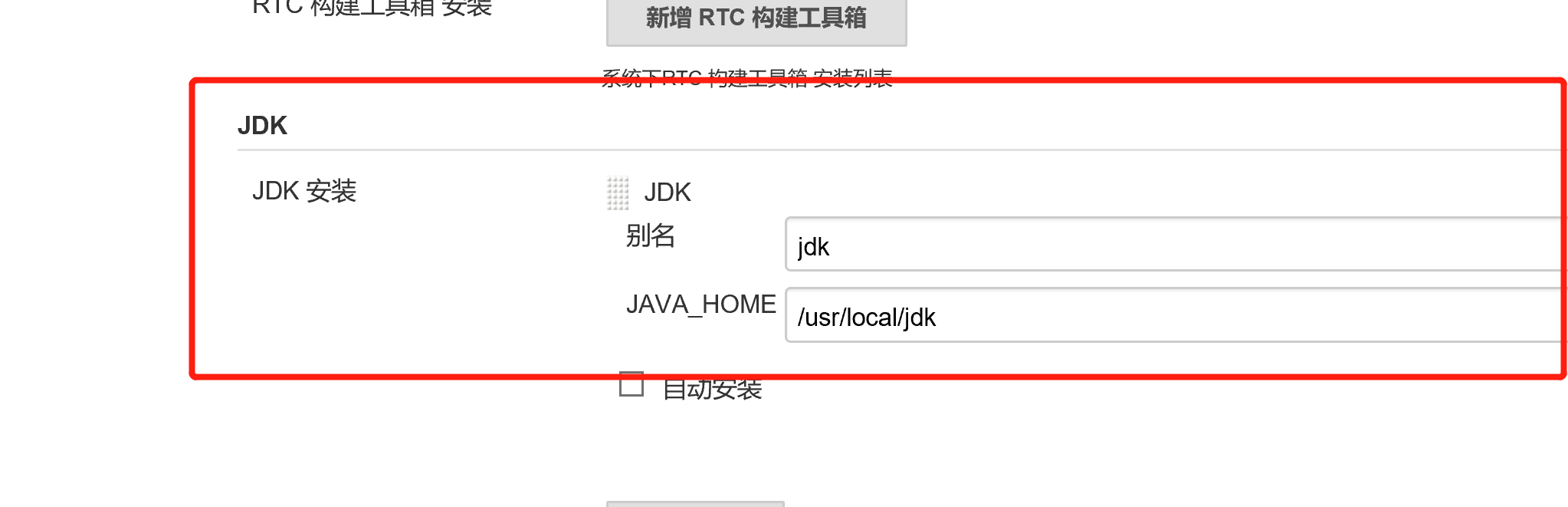
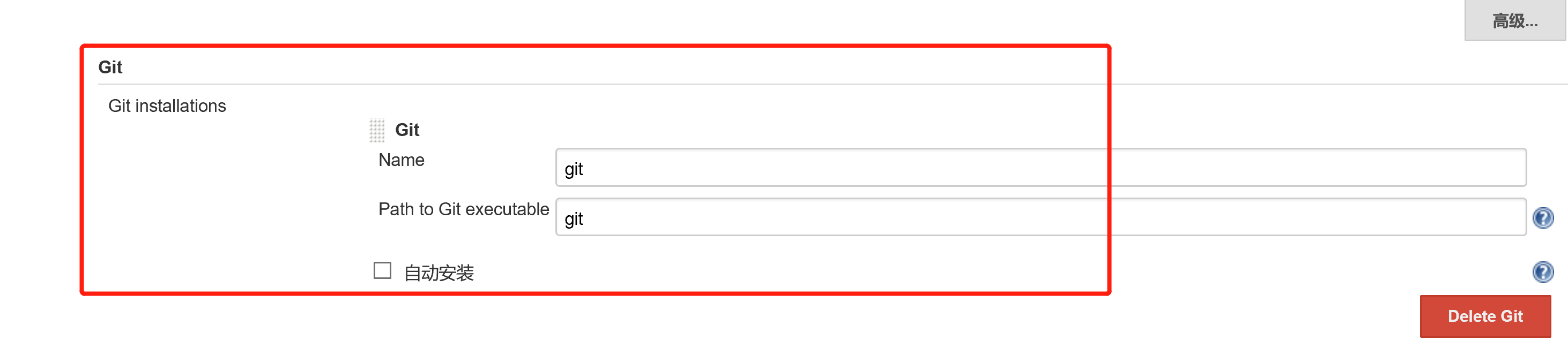
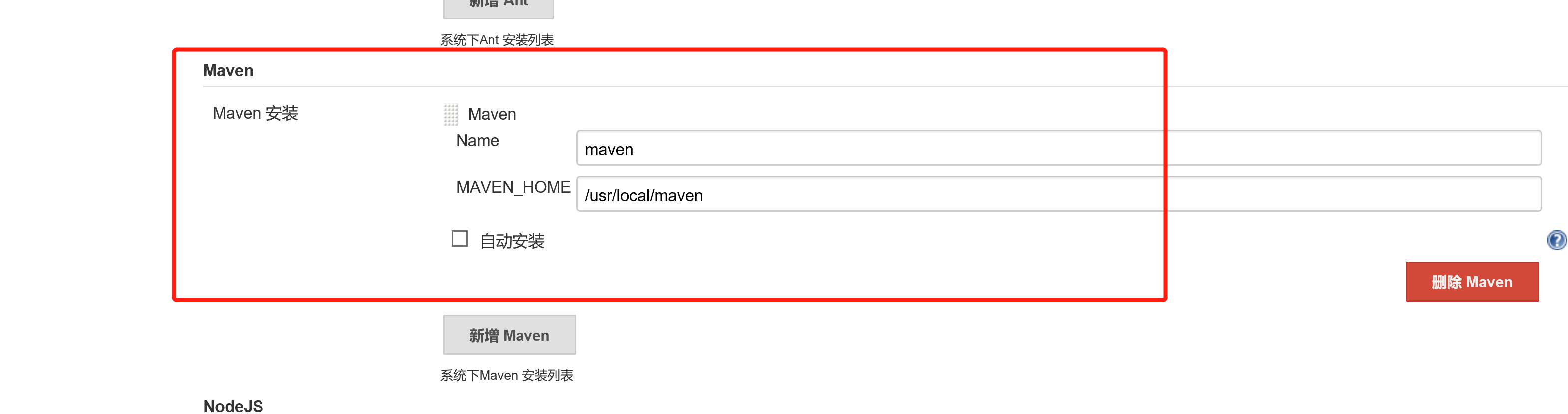
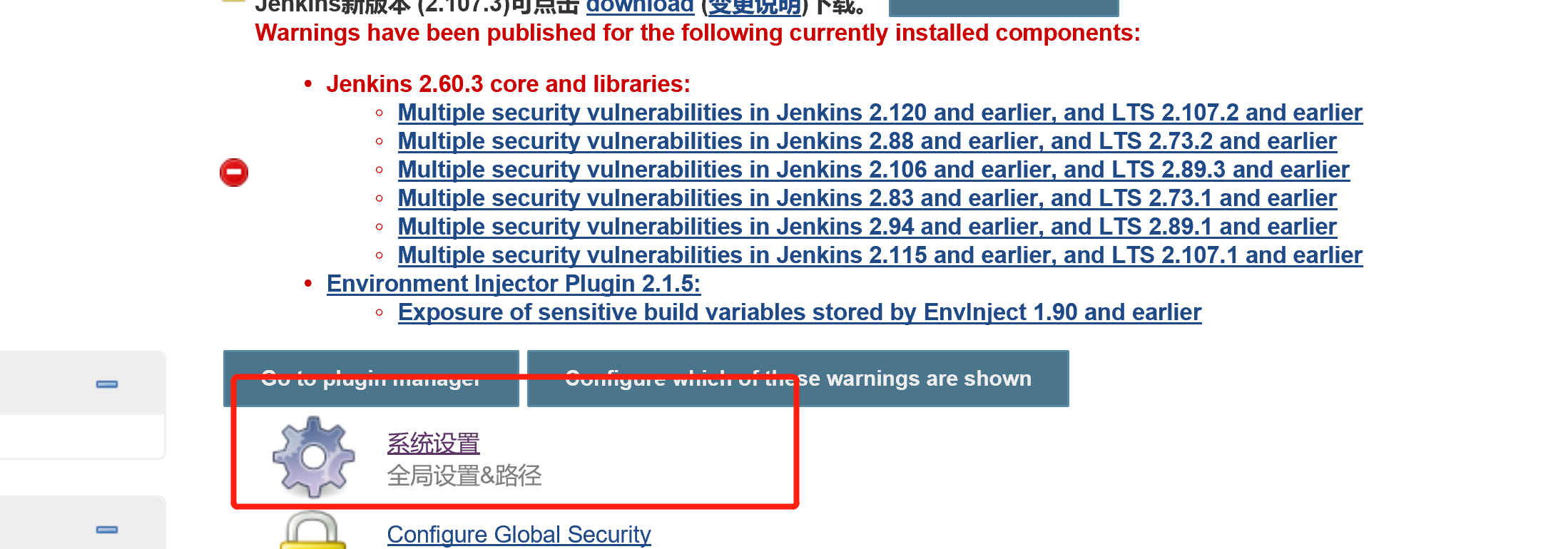
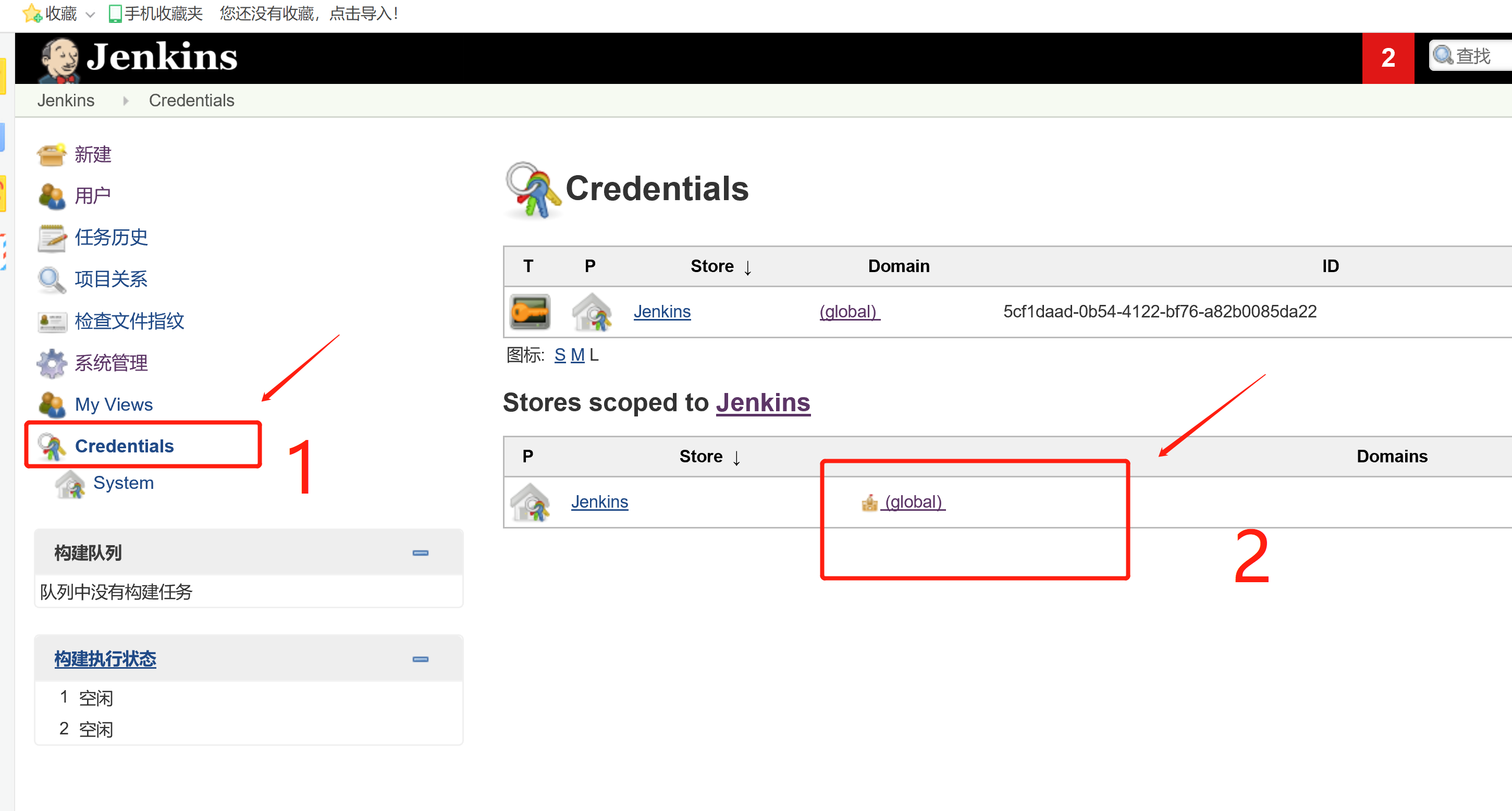
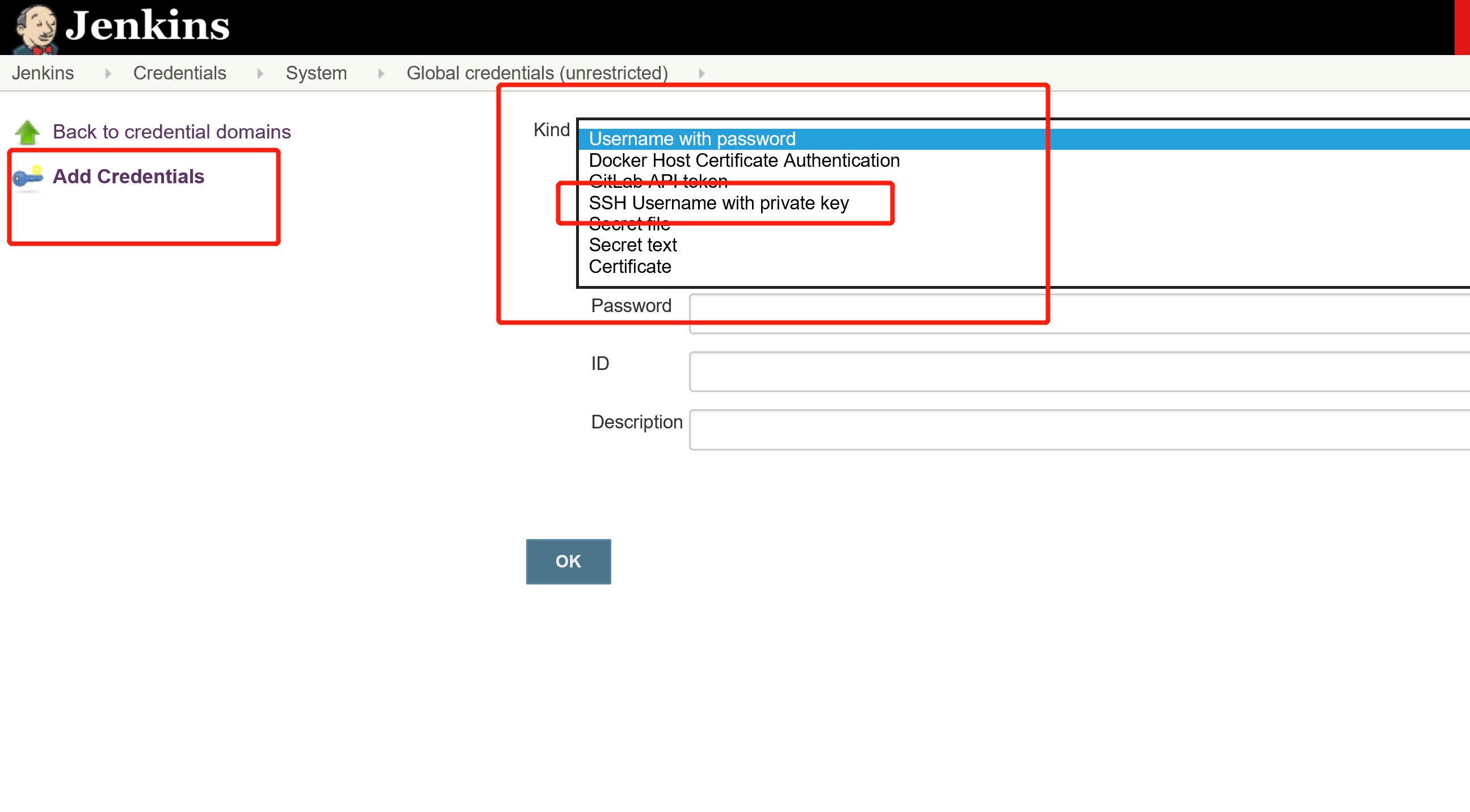
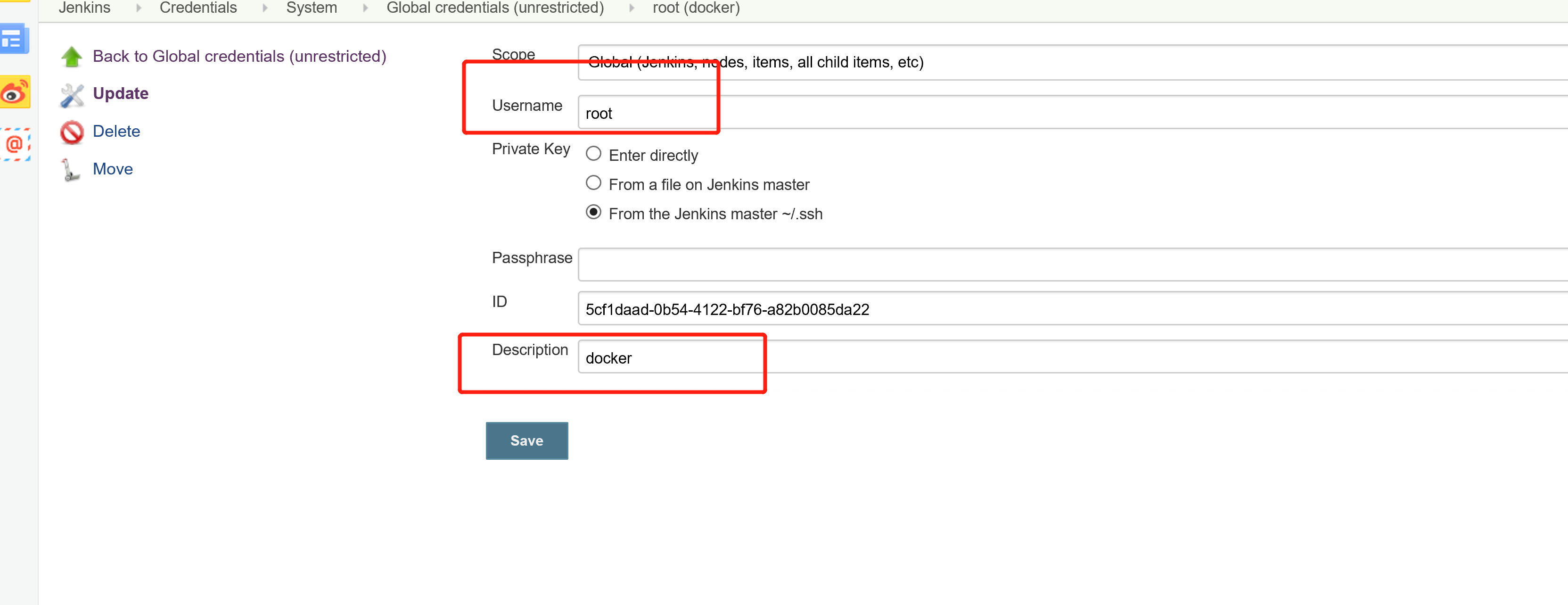
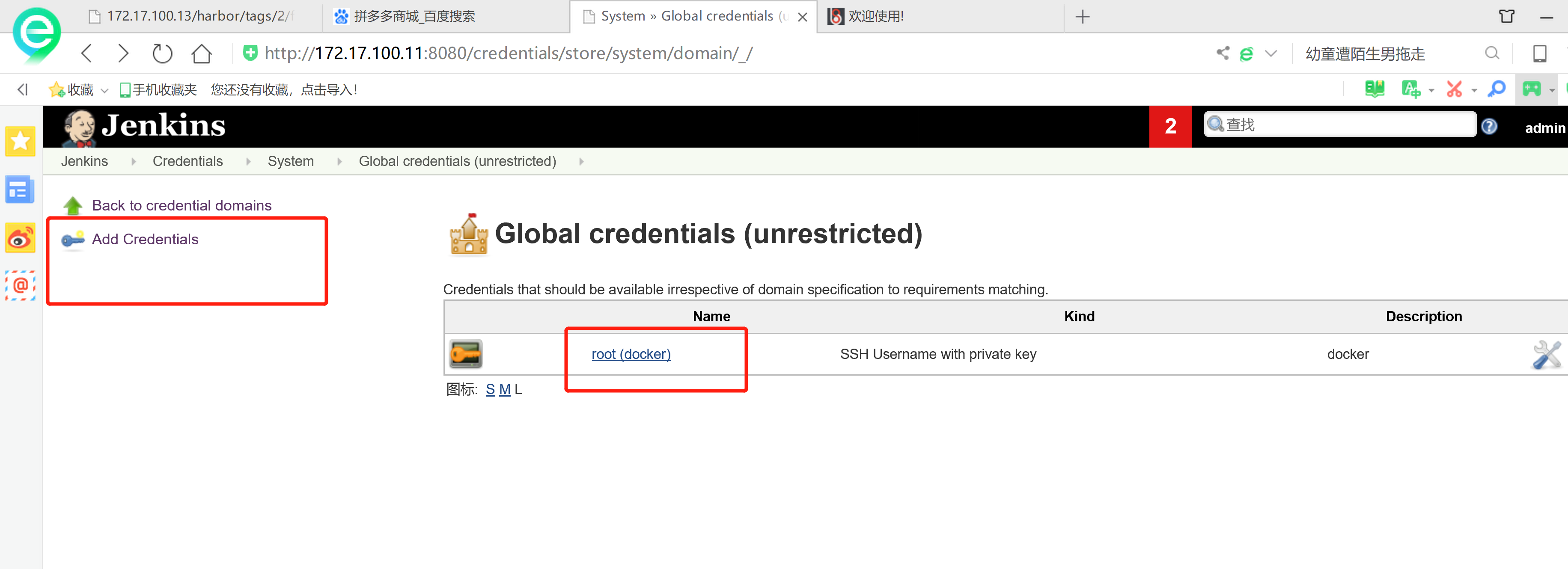
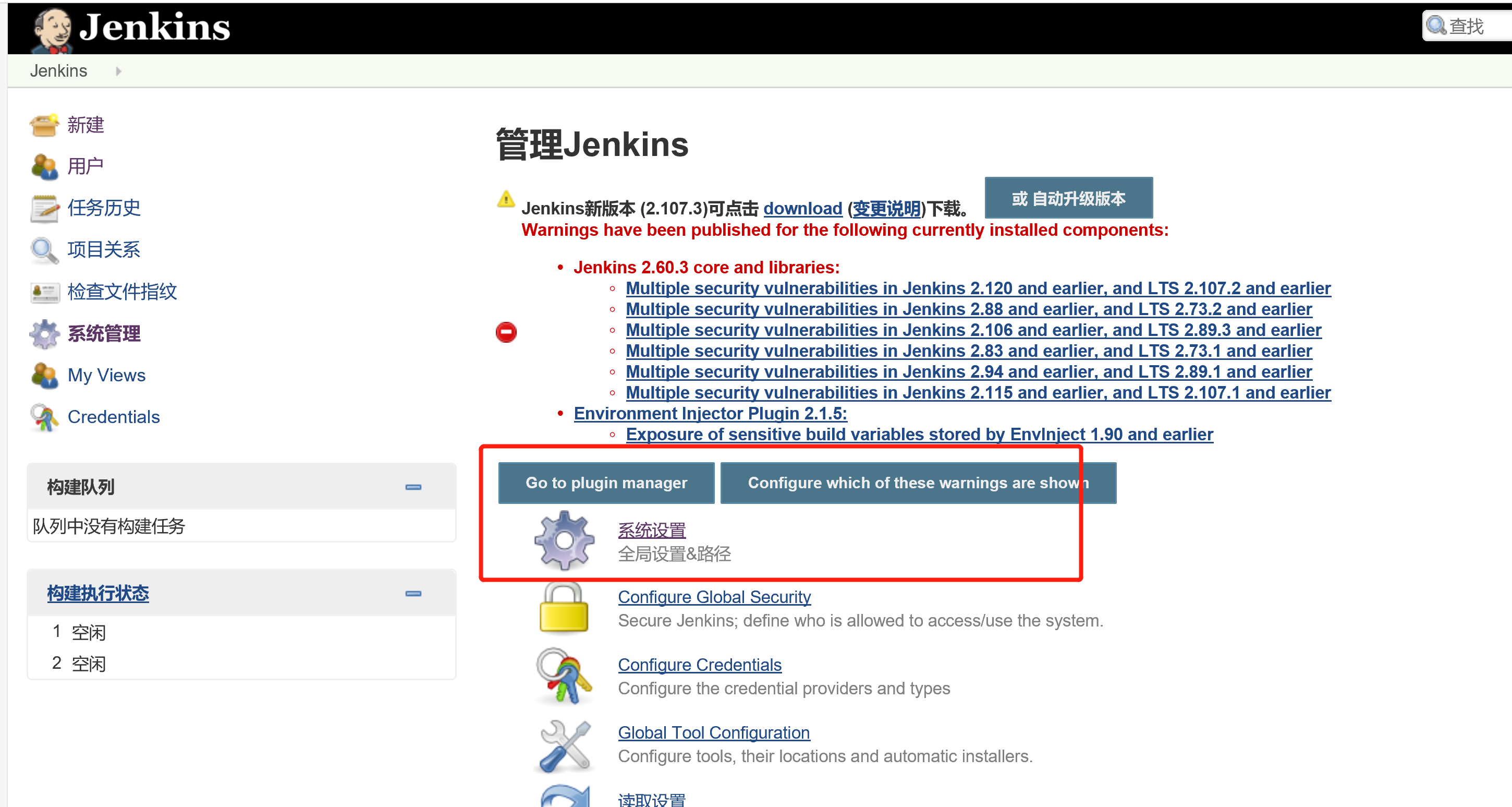
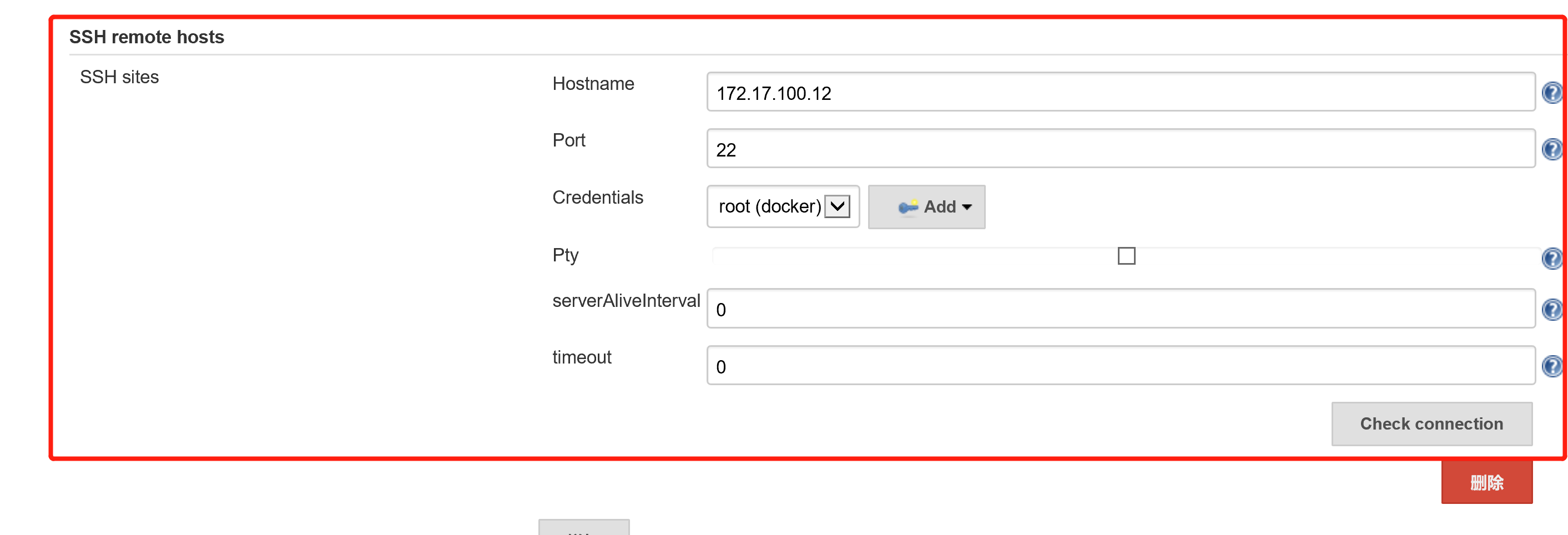
新建一个工程
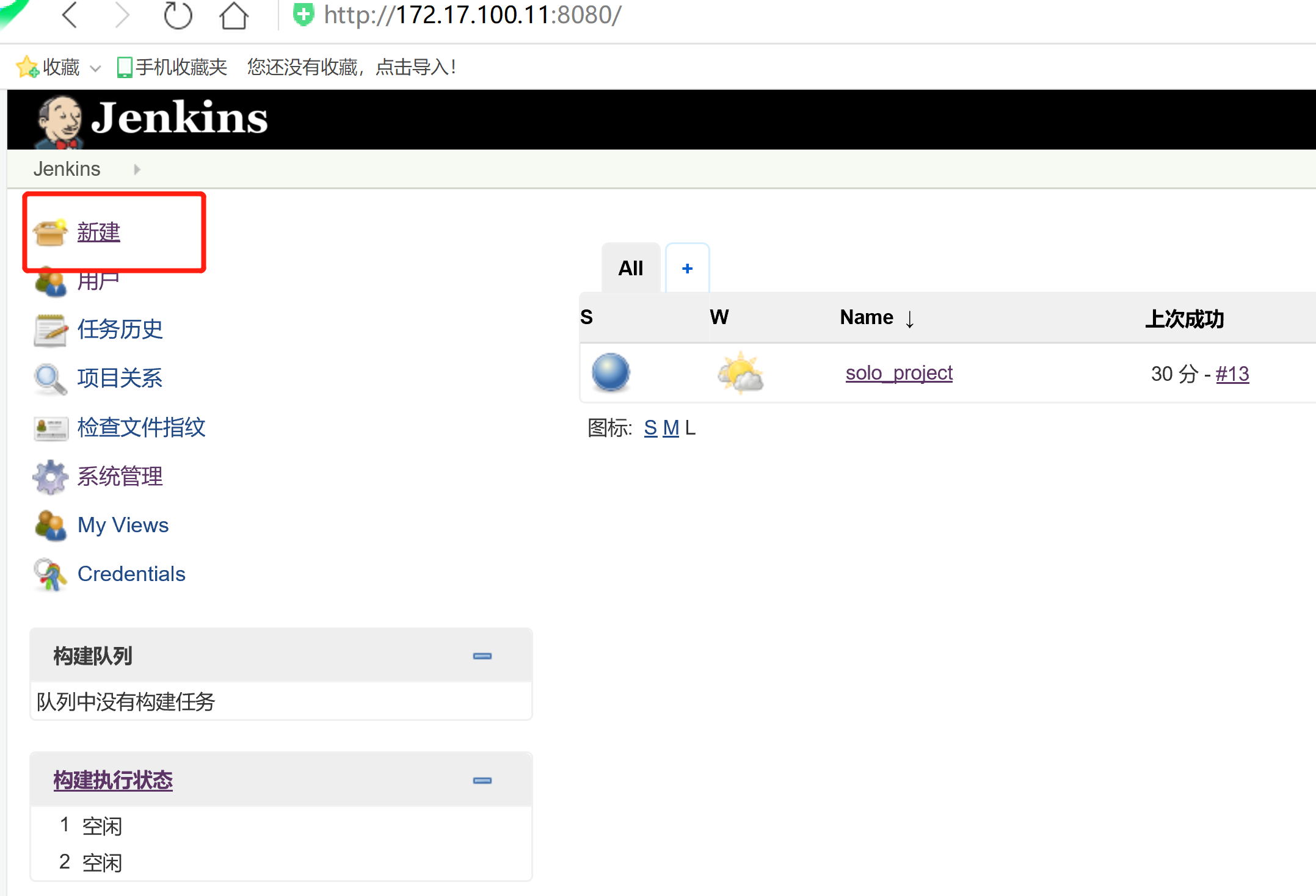
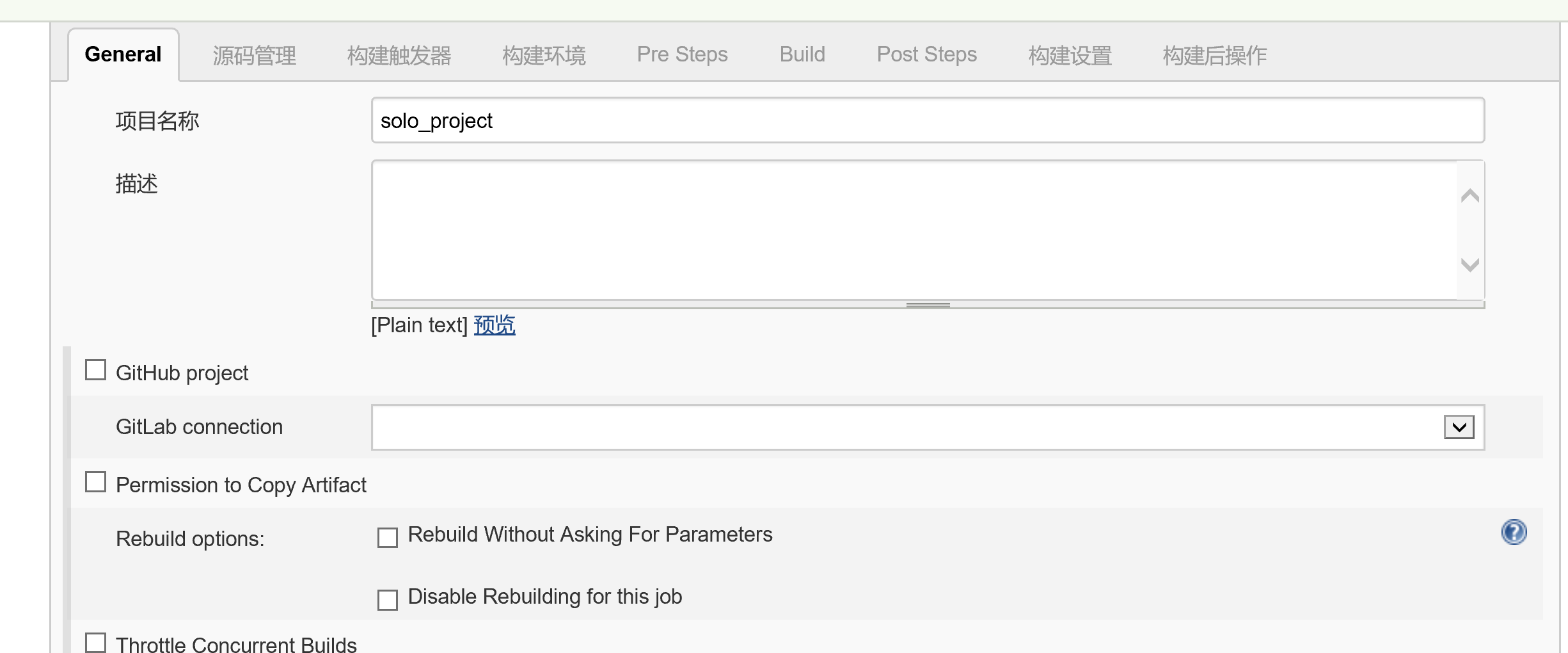
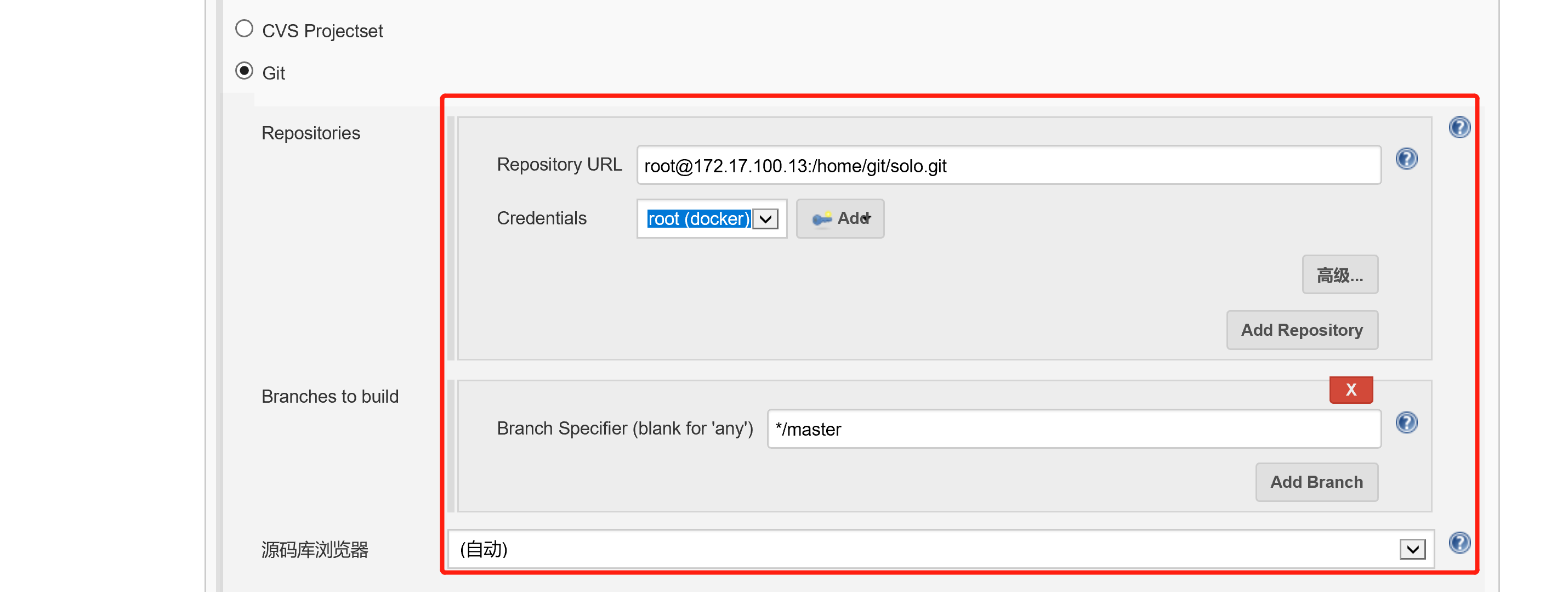
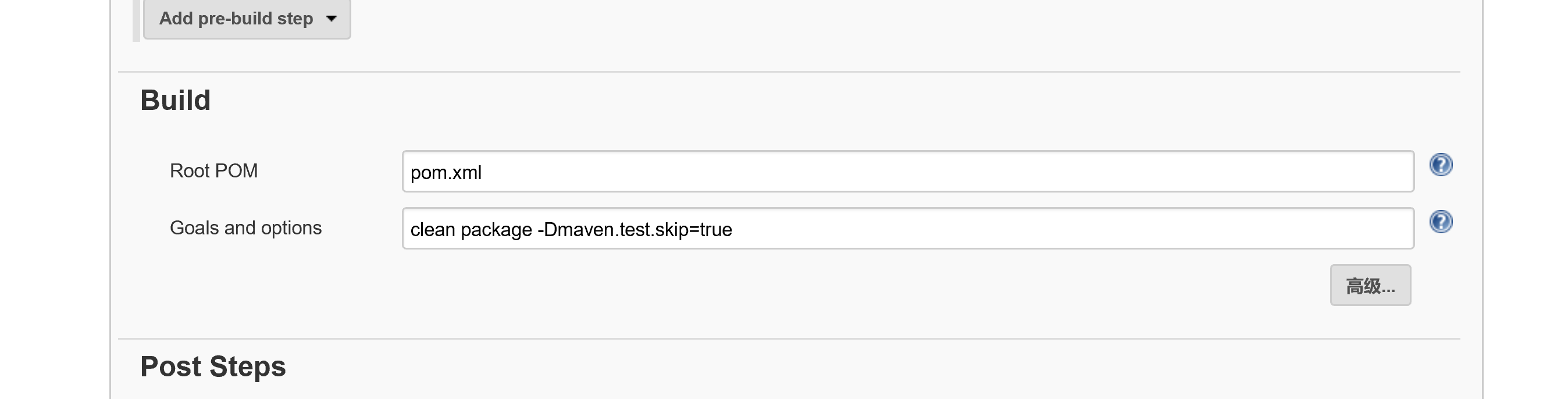
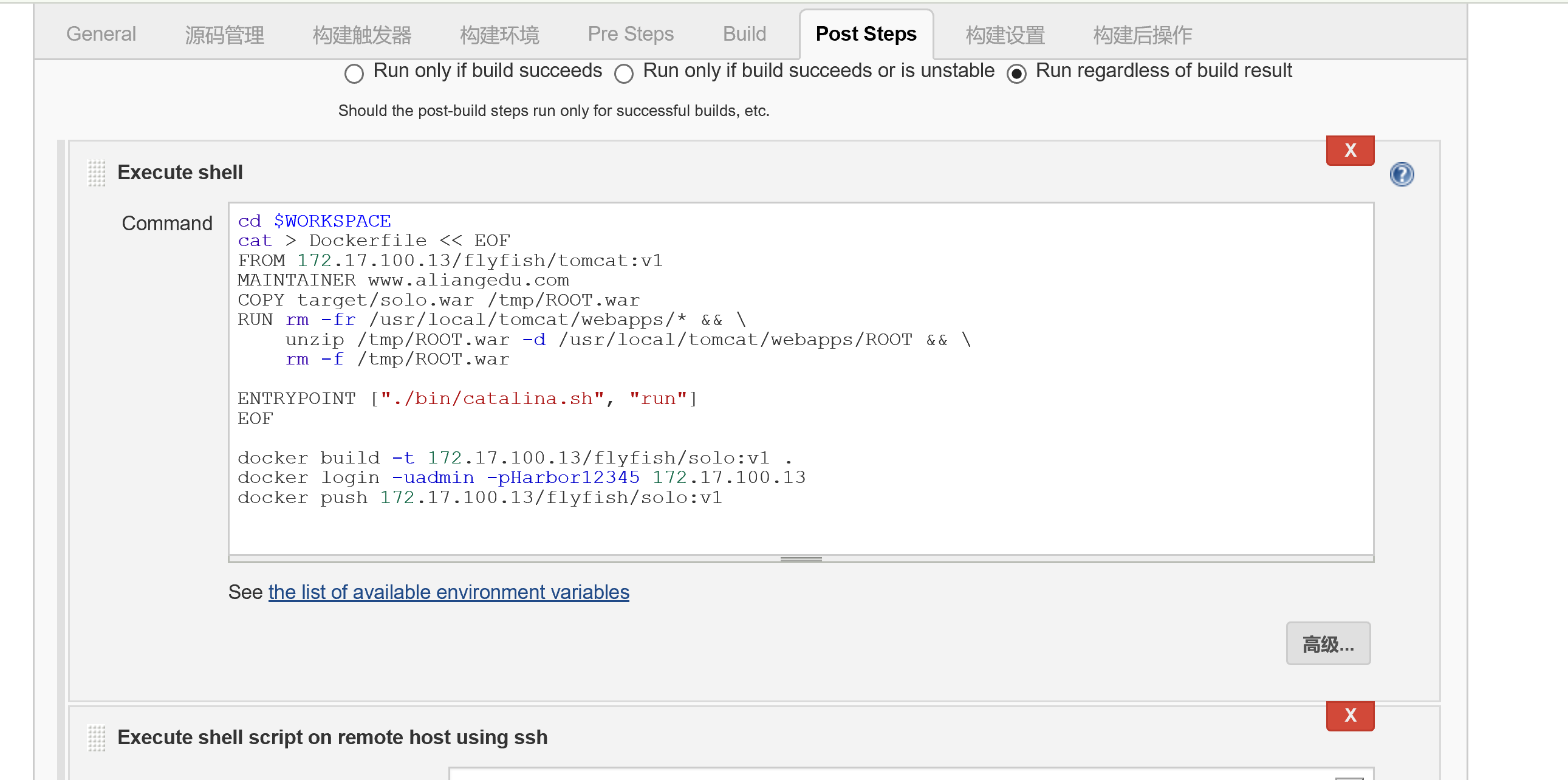
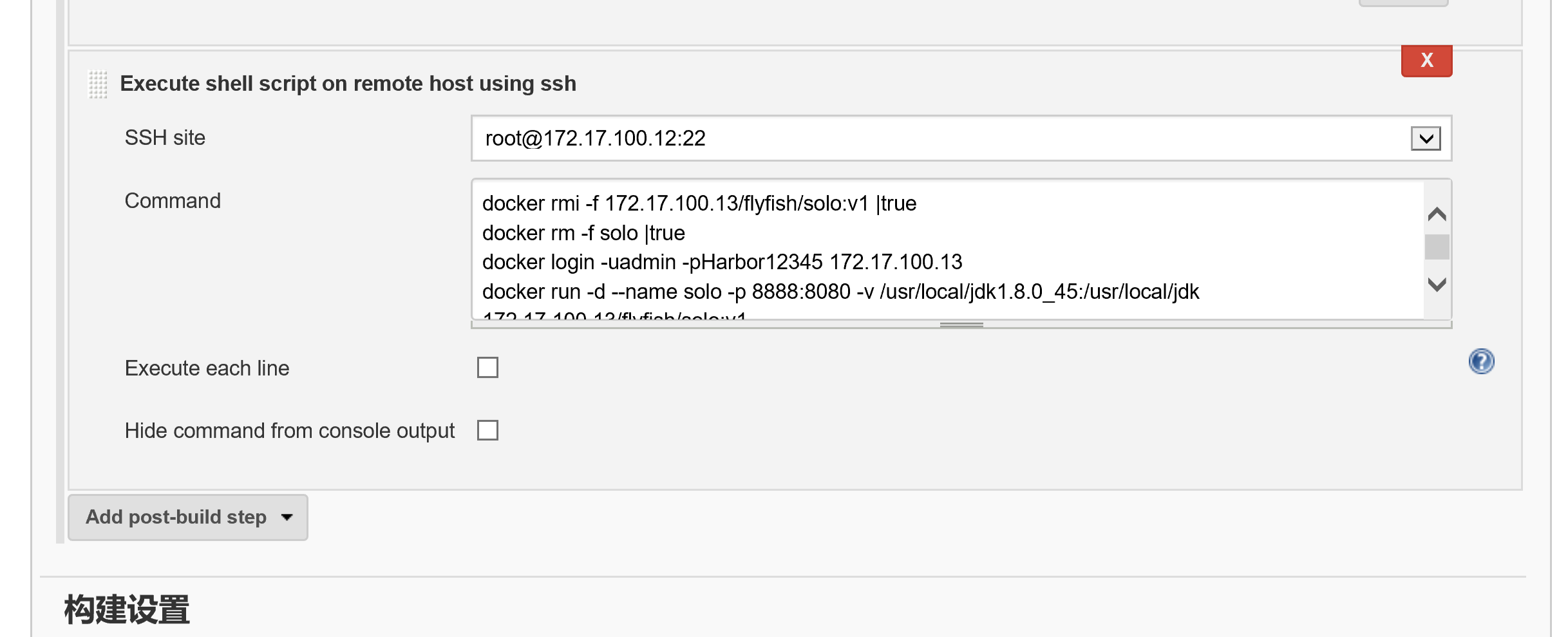
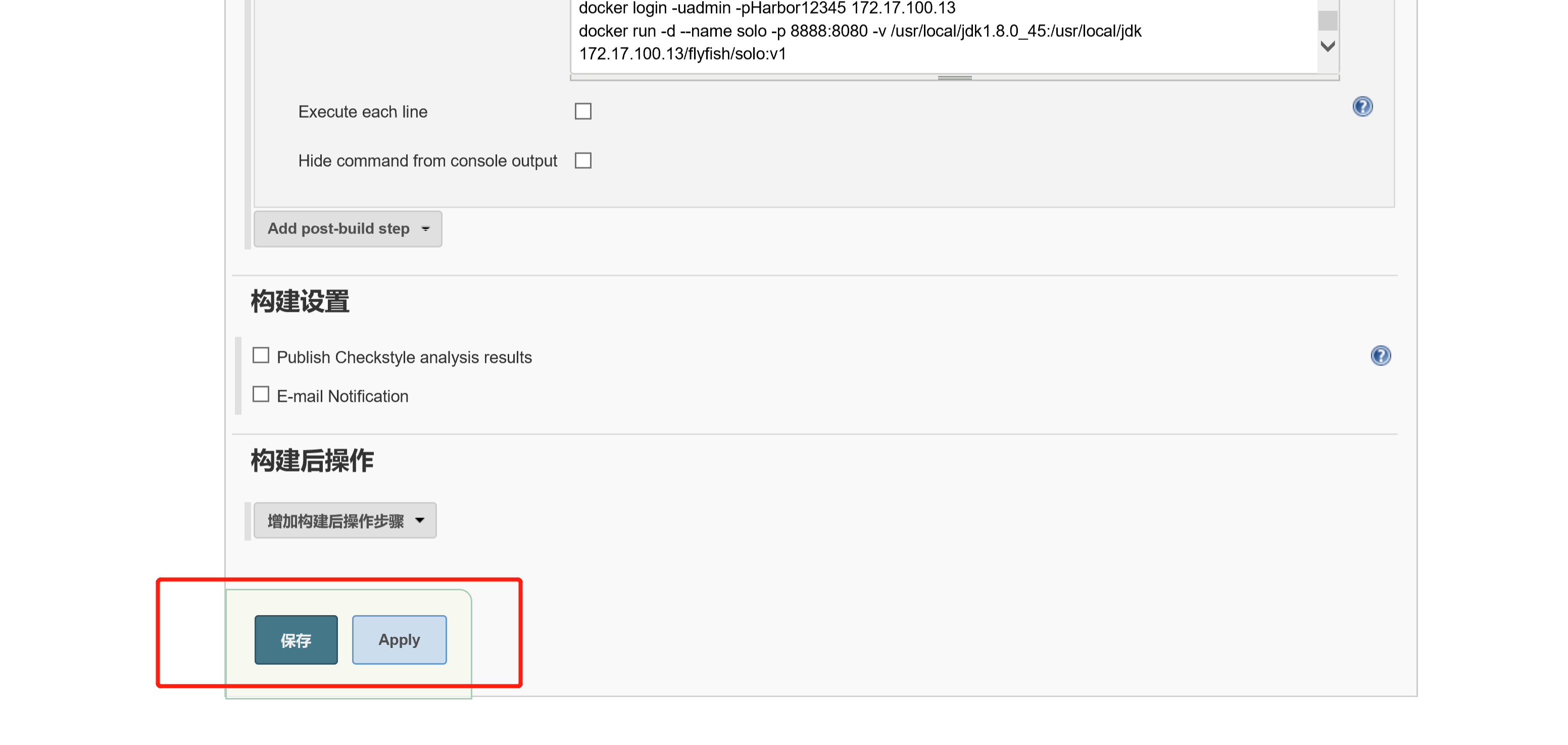
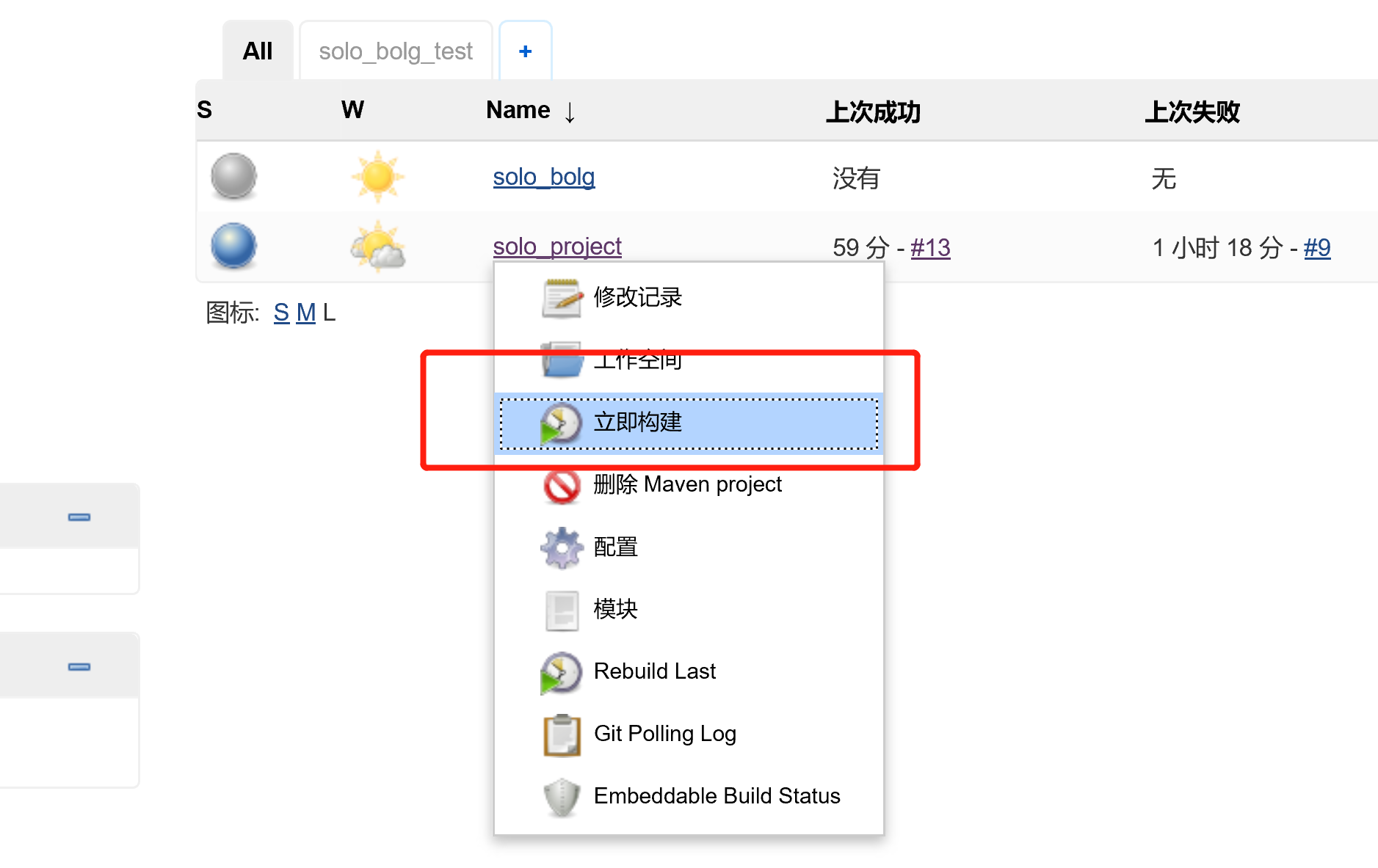
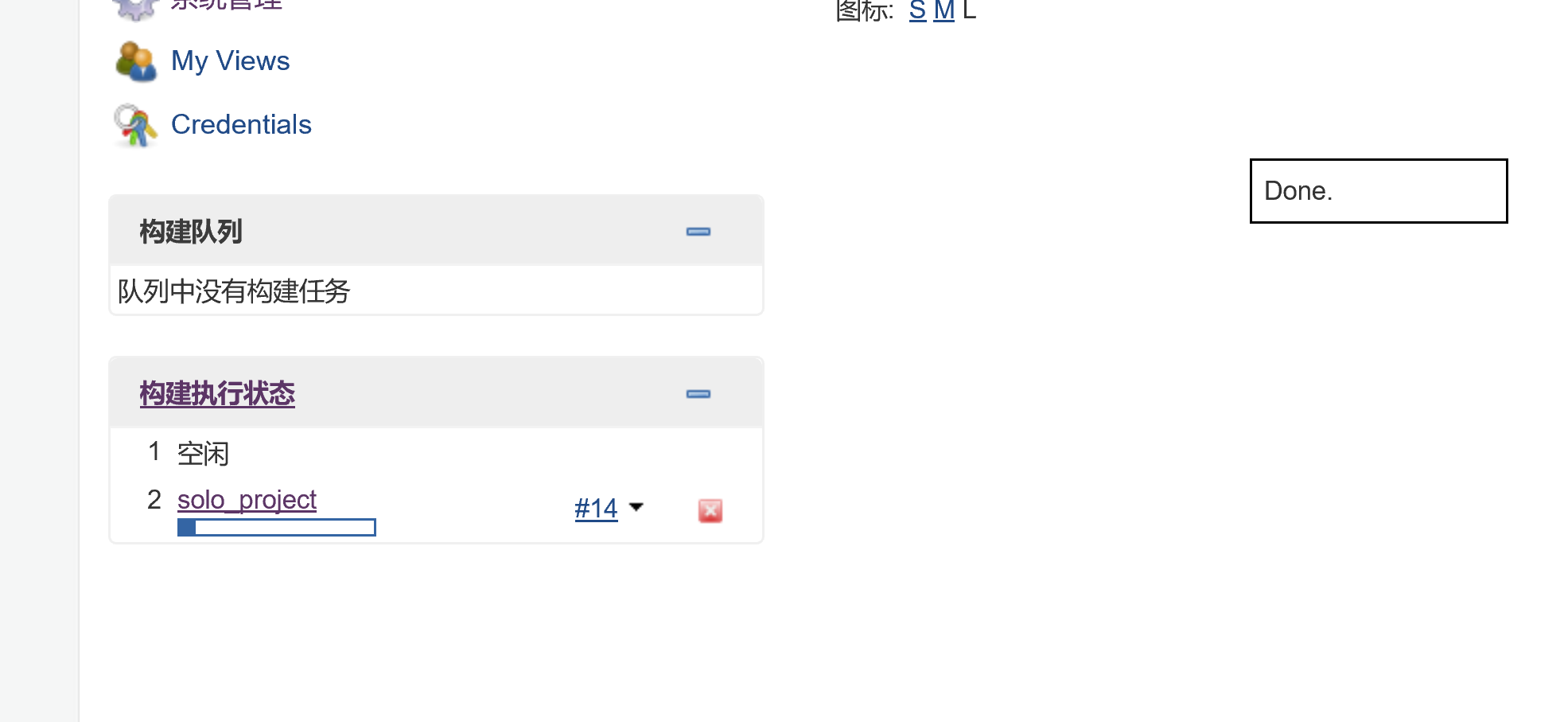
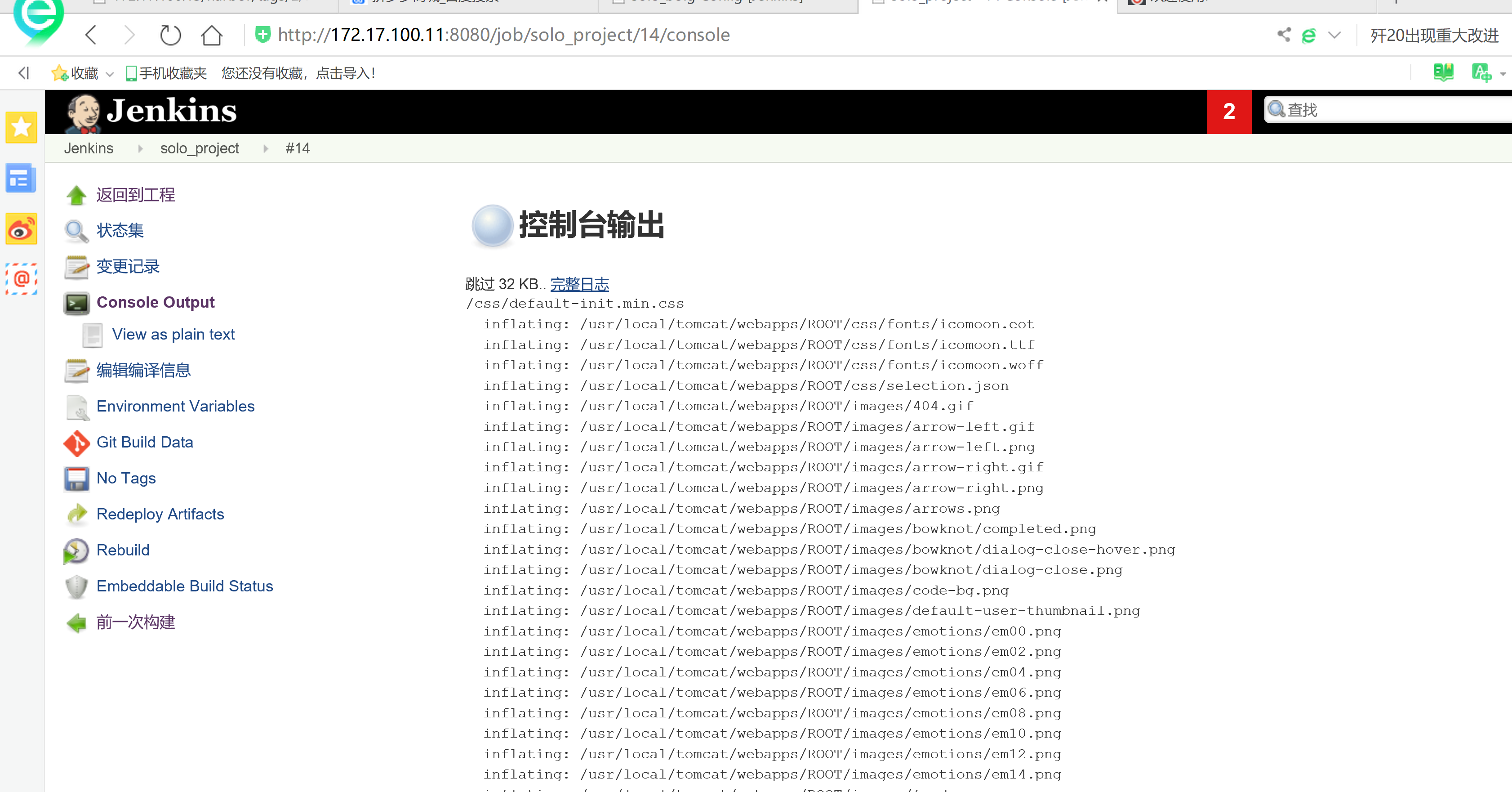
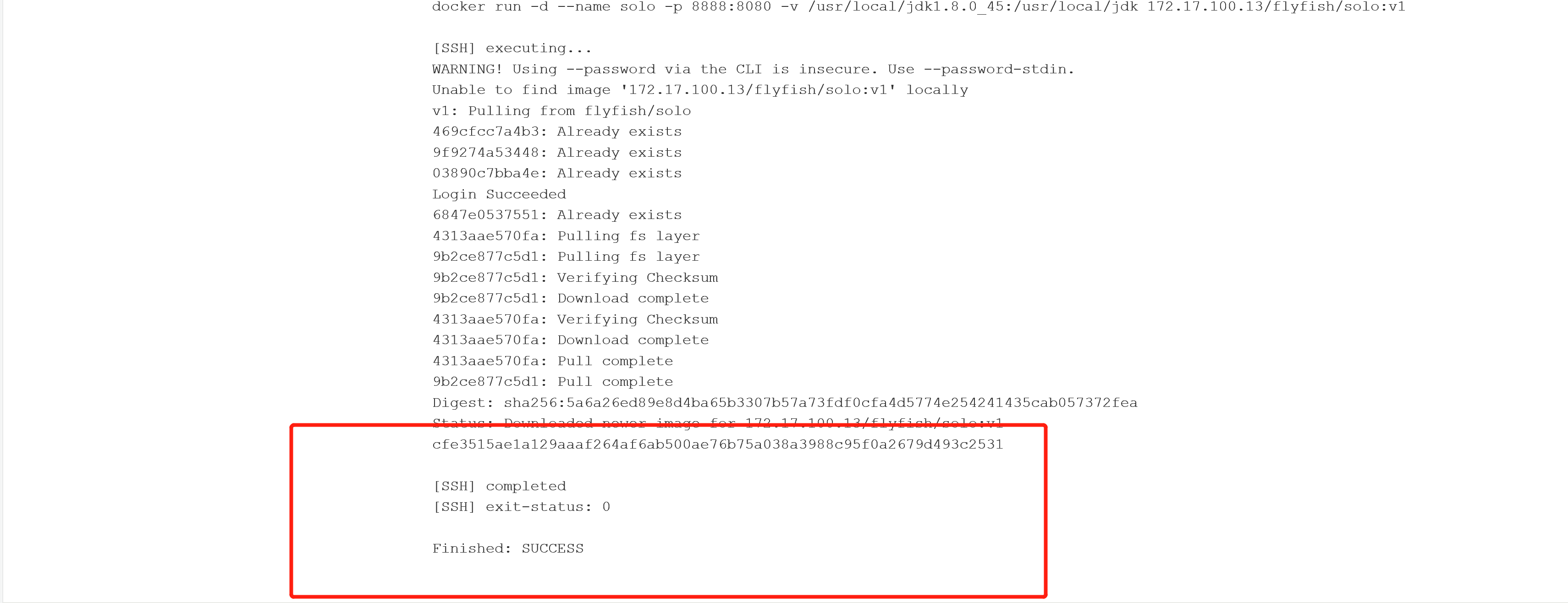

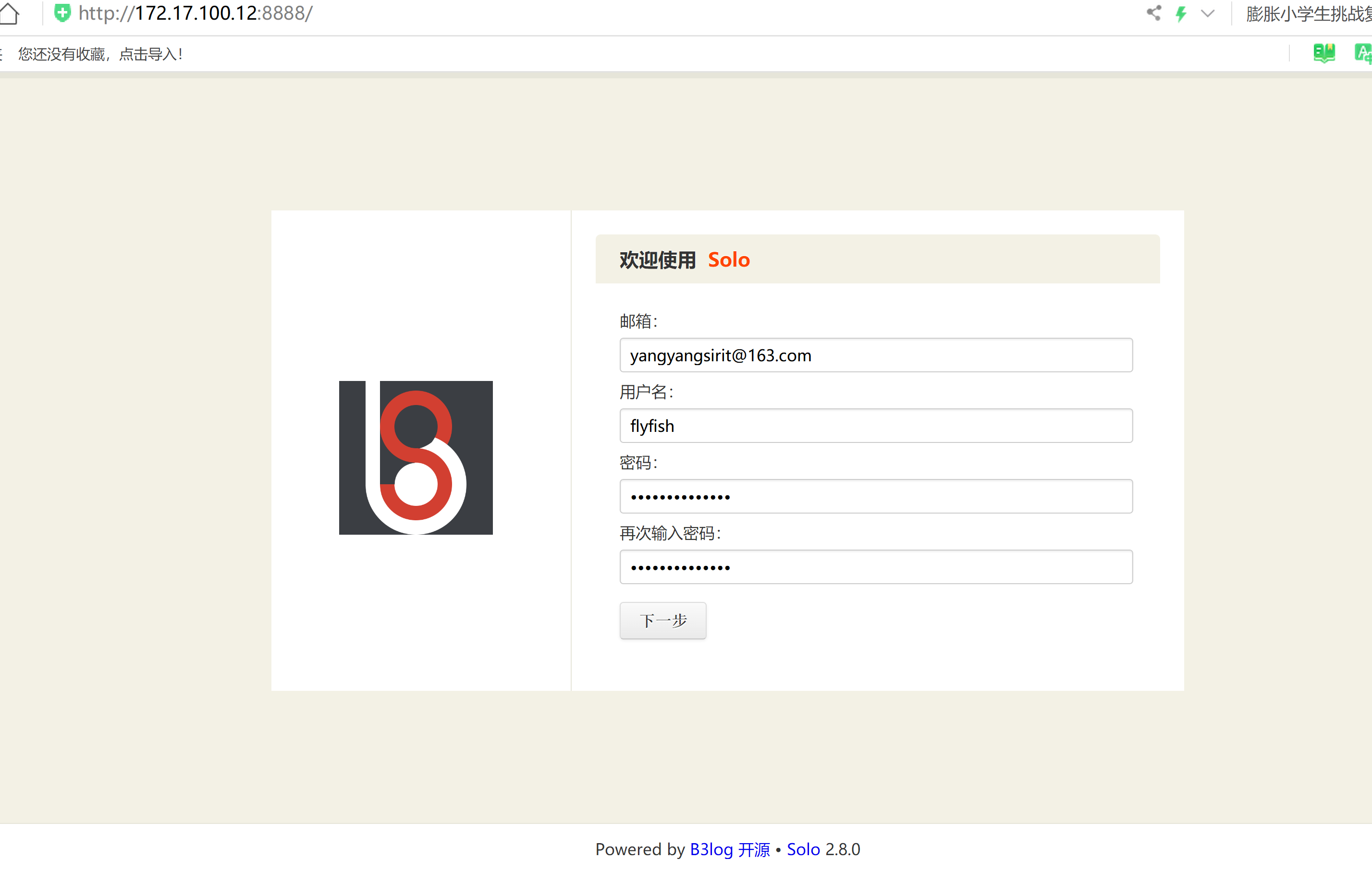
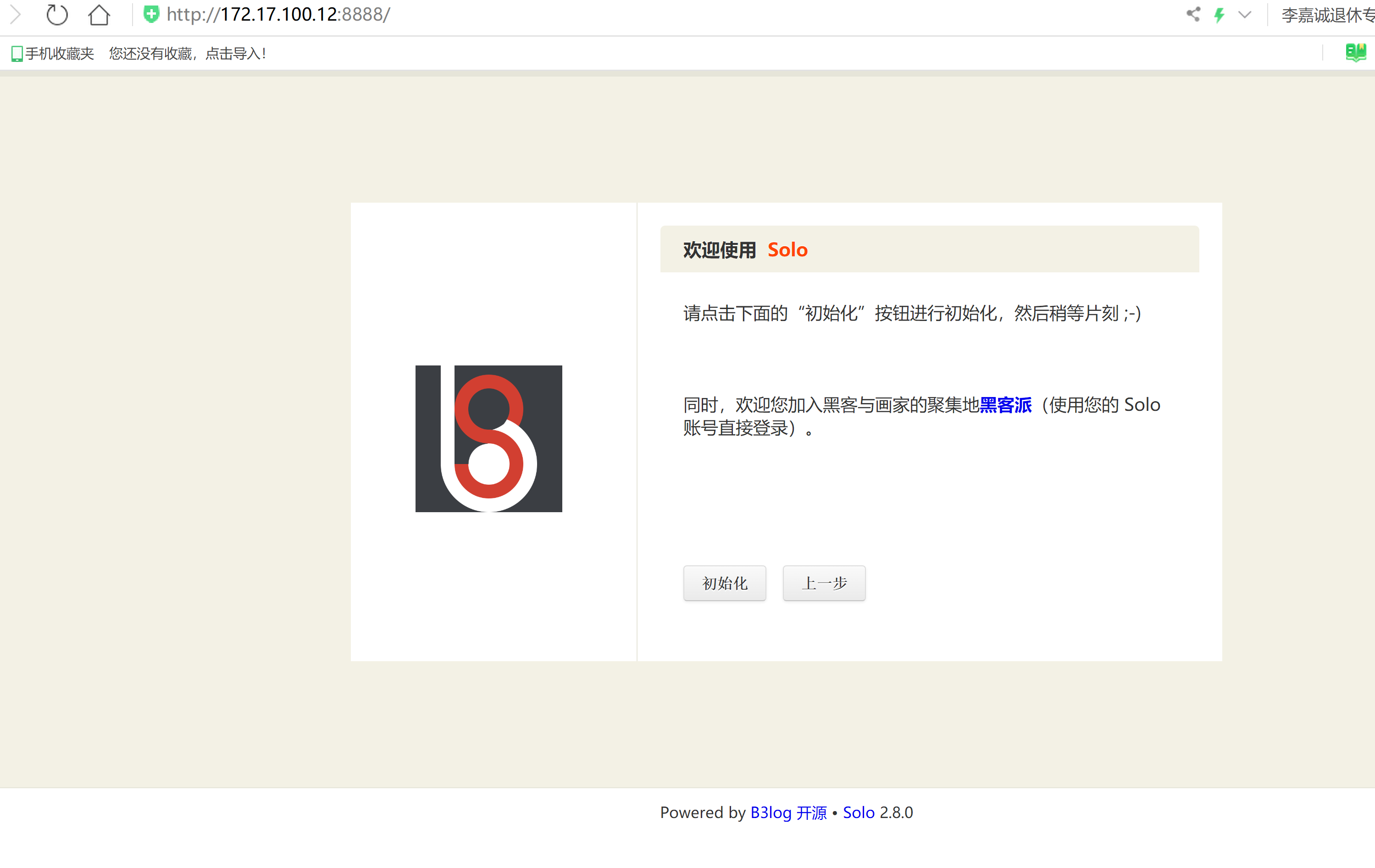
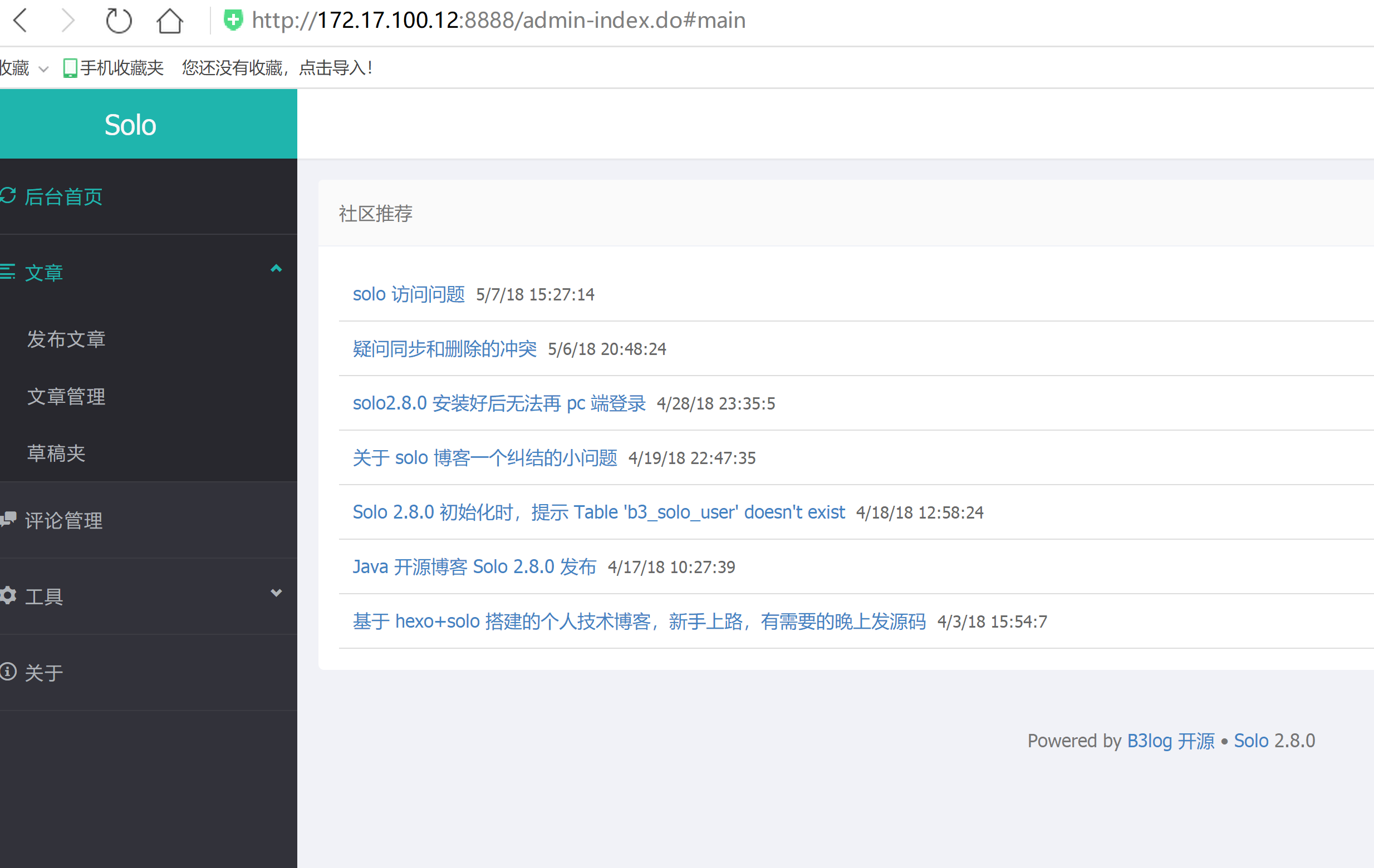
四:容器服务注册与发现
4.1 :Consul的介绍与安装
1 、介绍Consul是一个分布式、高可用性,在基础设施中发现和配置服务的工具。2 、安装下载二进制Consul包:https://www.consul.io/downloads.html# unzip consul_0.9.2_linux_amd64.zip# mv consul /usr/bin3 、部署# consul agent \-server \-bootstrap \-ui \-data-dir=/var/lib/consul-data \-bind=172.17.100.11 \-client=0.0.0.0 \-node=server01
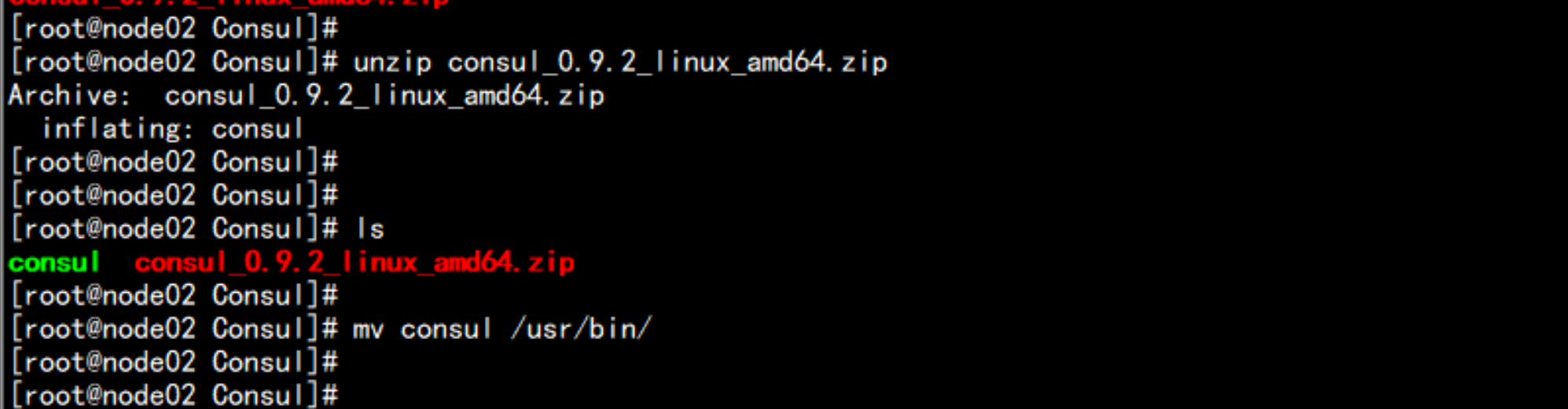
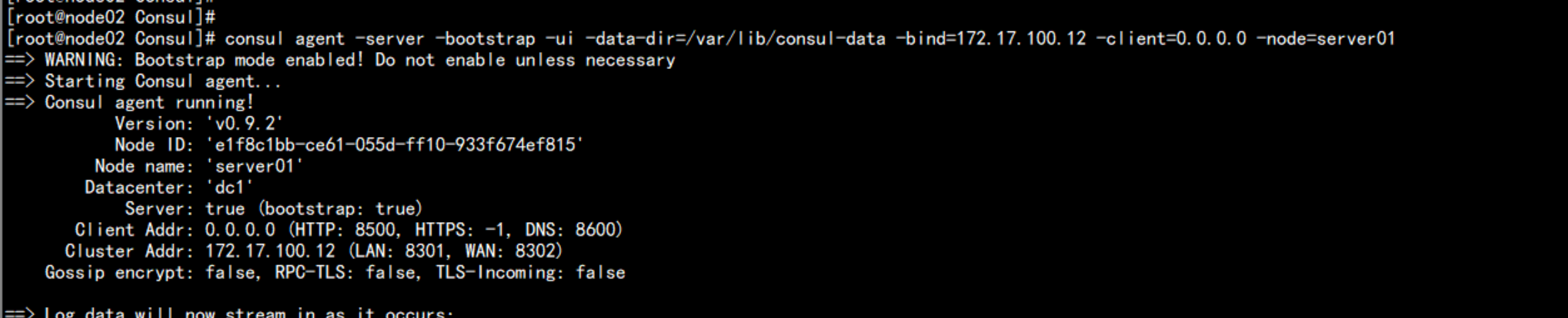
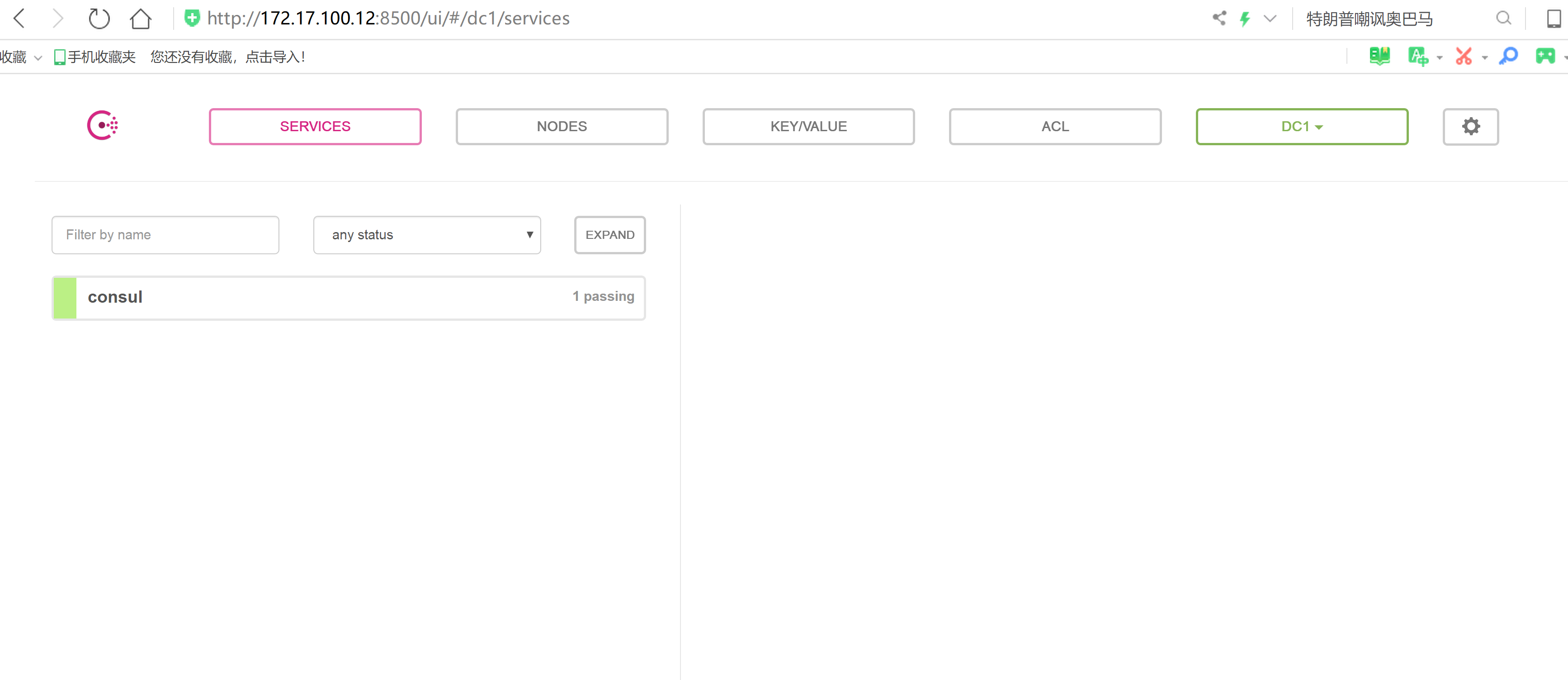
放在后台运行:nohup consul agent -server -bootstrap -ui -data-dir=/var/lib/consul-data -bind=172.17.100.11 -client=0.0.0.0 -node=server01 & > /var/log/consul.log &
4.2 consul 的相关命令
查看集群信息:consul membersconsul info |grep leaderconsul catalog services通过 HTTP API 获取集群信息 :curl 127.0.0.1:8500/v1/status/peers # 集群server成员curl 127.0.0.1:8500/v1/status/leader # 集群Raft leadercurl 127.0.0.1:8500/v1/catalog/services # 注册的所有服务curl 127.0.0.1:8500/v1/catalog/services/nginx # 服务信息curl 127.0.0.1:8500/v1/catalog/nodes # 集群节点详细信息

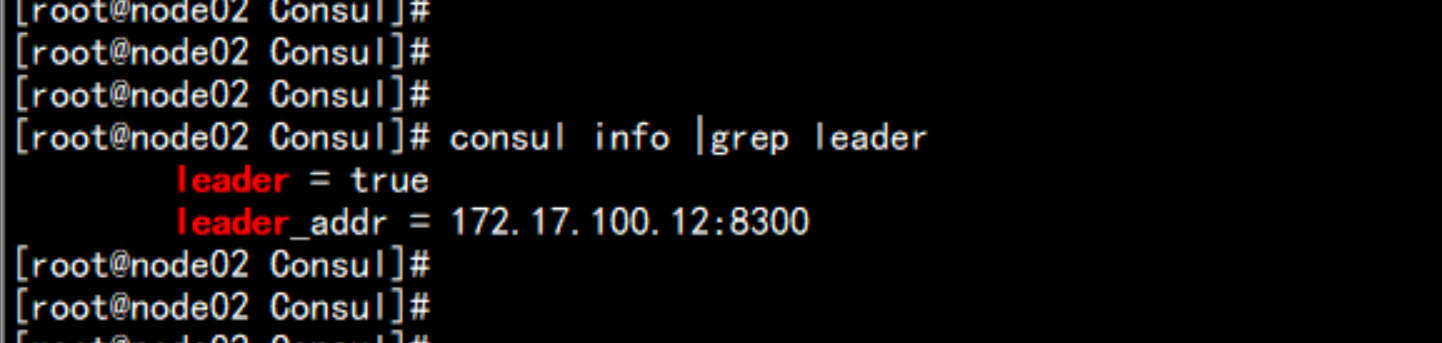
4.3手动注册一个服务到consul中
curl -X PUT -d \'{"id": "jetty","name": "service_name","address": "172.17.100.12","port": 8081,"tags": ["test"],"checks": [{"http":"http://172.17.100.11:8081/","interval": "5s"}]}' \http://172.17.100.11:8500/v1/agent/service/register

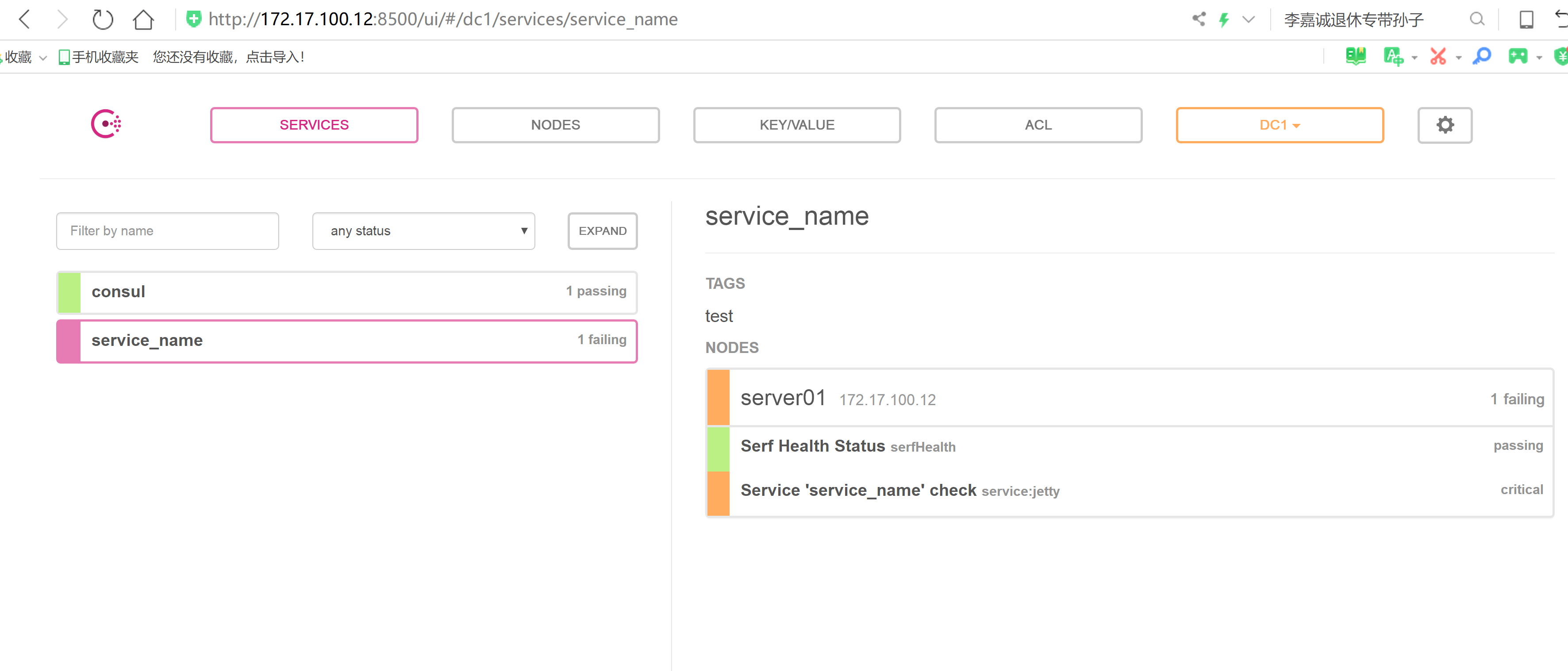
4.3 Docker+Registrator+Consul实现容器服务自动加入Nginx集群
consul- template :一个守护程序,用于实时查询consul集群数据,并更新文件系统上的任意数量的指定模板,生成配置文件,更新完成后可以选择运行任何Shell命令。gliderlabs/registrator:检查容器运行状态自动注册和注销Docker容器的服务到服务配置中心。目前支持Consul、etcd和SkyDNS2。https://github.com/hashicorp/consul-templatehttps://releases.hashicorp.com/consul-template/0.19.3/consul-template_0.19.3_linux_amd64.zip
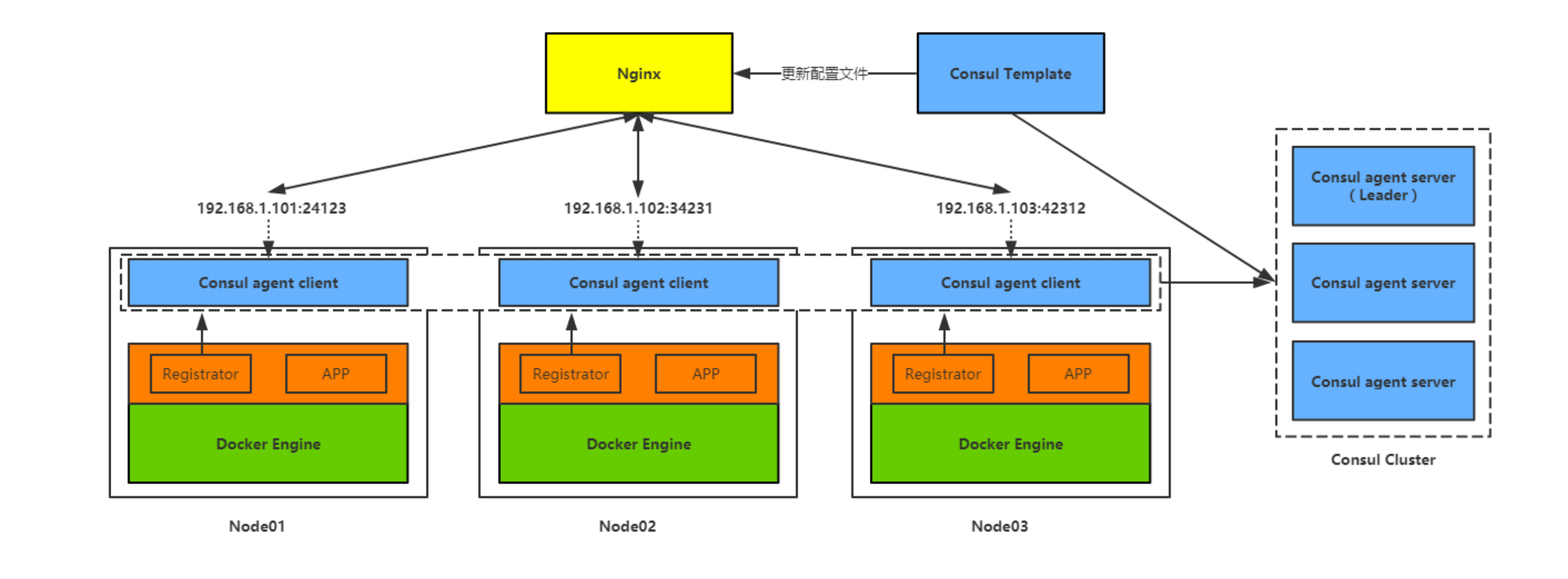
4.4 Docker 主机启动注册器
172.17.100.12 上面:docker run -d \--name=registrator \--net=host \-v /var/run/docker.sock:/tmp/docker.sock \--restart=always \gliderlabs/registrator:latest \-ip=172.17.100.12 \consul://172.17.100.11:8500
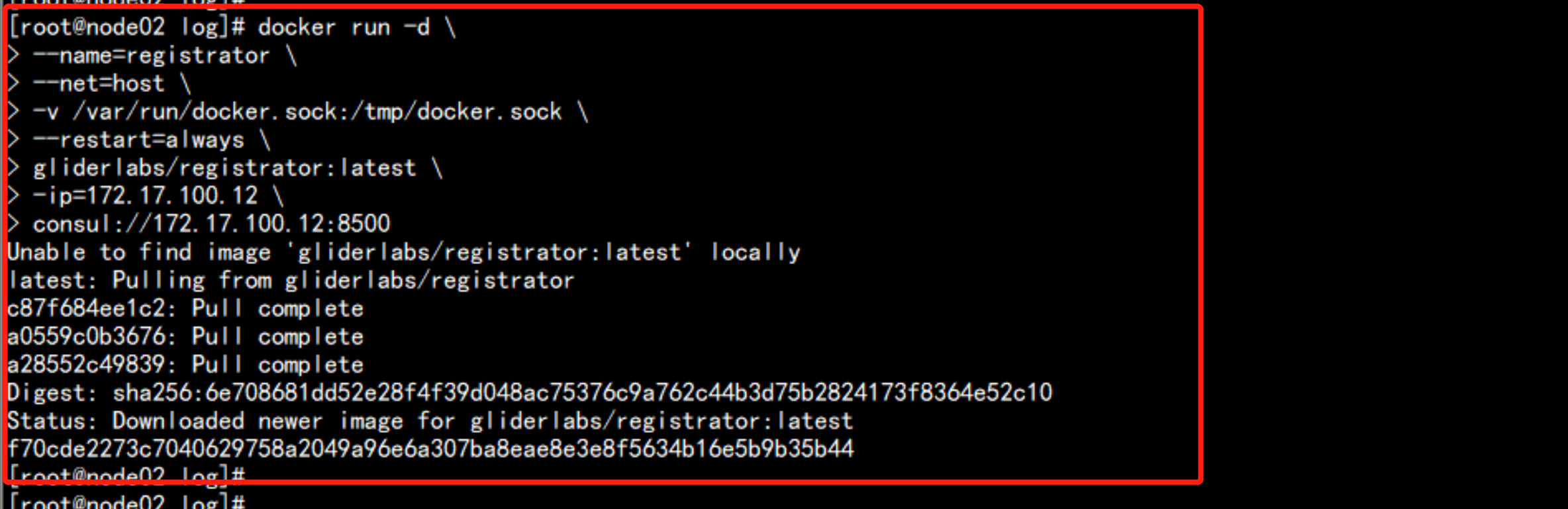

4.5 安装nginx 服务器
172.17.100.11yum install -y gcc gcc-c++ make openssl-devel pcre-develtar -zxvf nginx-1.12.1.tar.gzcd nginx-1.12.1/./configure --prefix=/usr/local/nginx && make -j 2 && make installcd /usr/local/nginxsbin/nginxps -ef |grep nginx

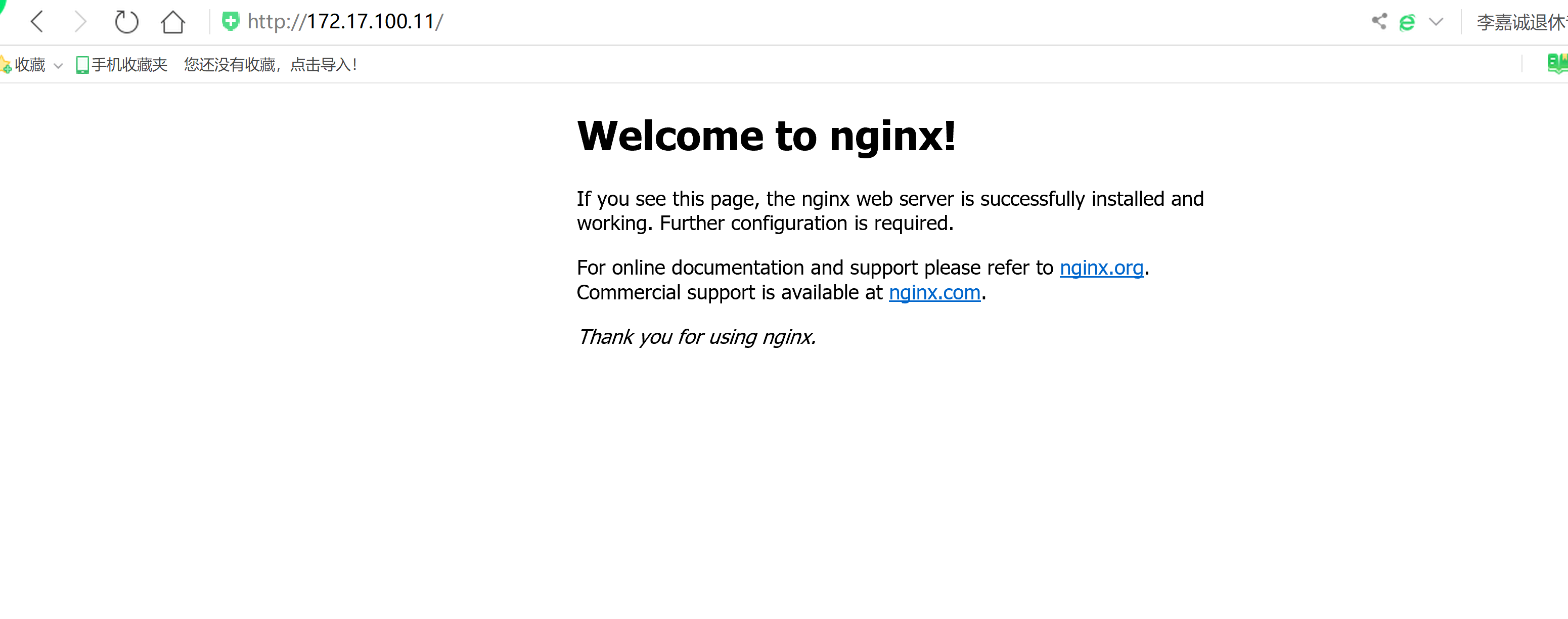
更改nginx 的配置文件增加注册时候生成的配置文件目录cd /usr/local/nginx/confmkdir vhostvim nginx.conf----在最后增加一个目录include vhost/*.conf----
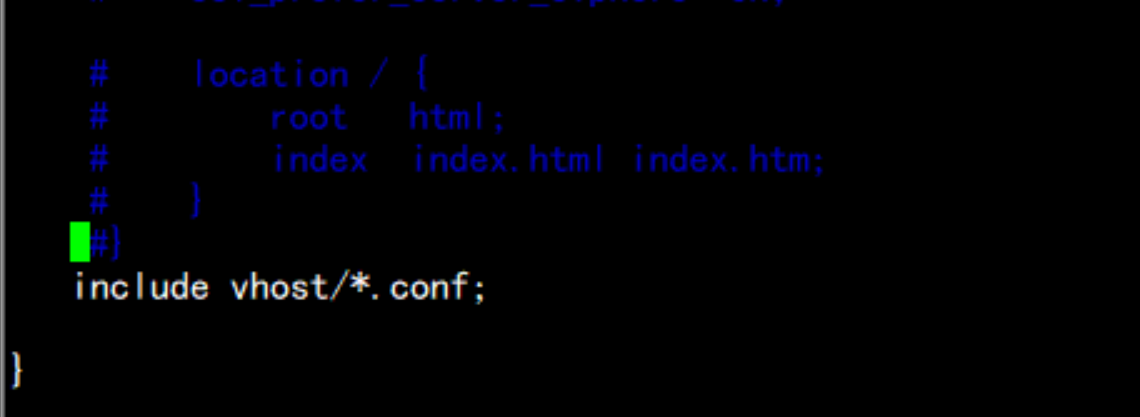
4.6 配置consul-template
172.17.100.11 上面配置unzip consul-template_0.19.3_linux_amd64.zipmv consul-template /usr/bin/mkdir consulcd consulvim nginx.ctmpl----upstream http_backend {# ip_hash;{{range service "nginx"}}server {{ .Address }}:{{ .Port }};{{ end }}}server {listen 80;server_name localhost;location / {proxy_pass http://http_backend;}}----
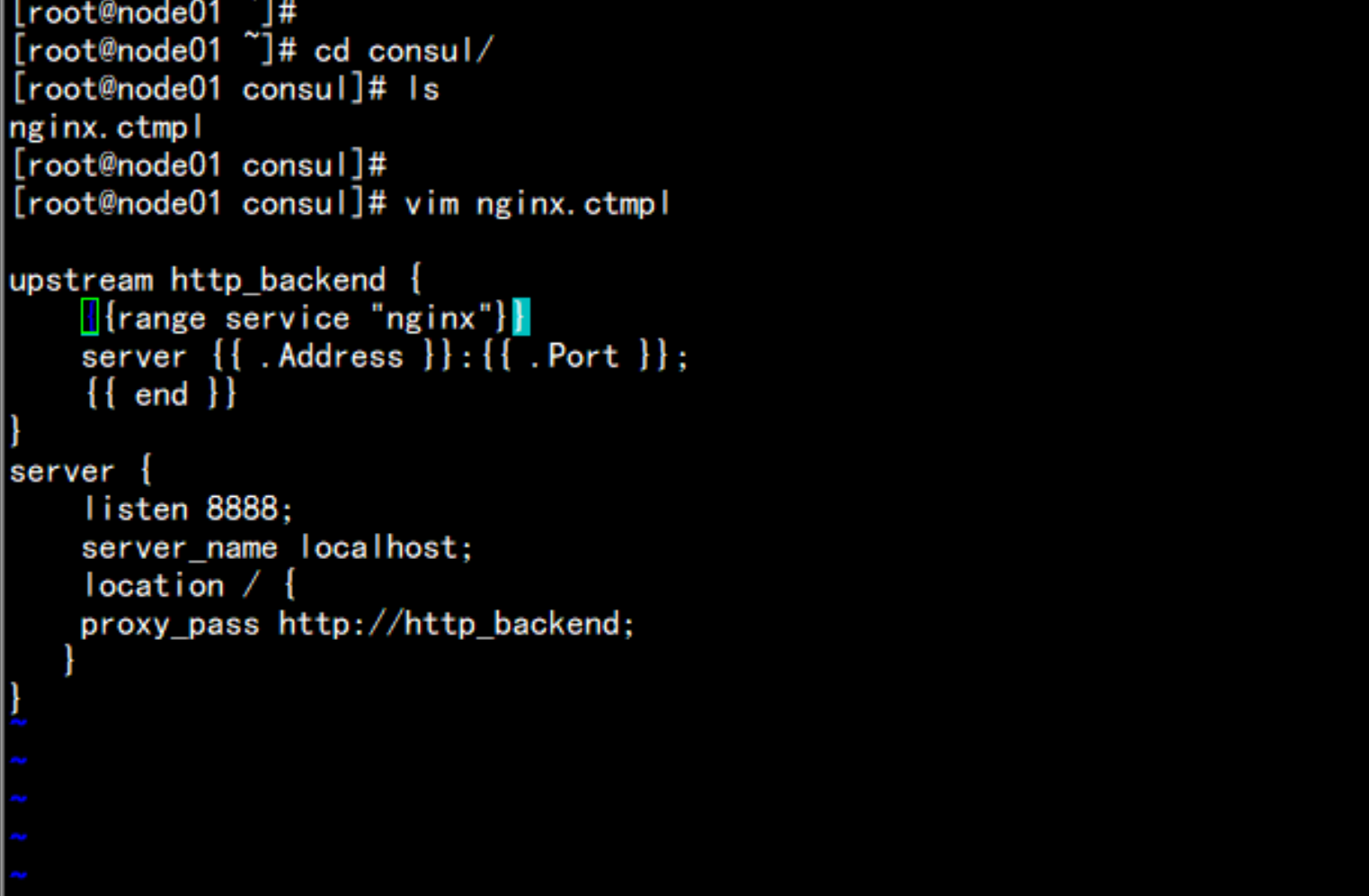
nohup consul-template -consul-addr 172.17.100.11:8500 -template "./nginx.ctmpl:/usr/local/nginx/conf/vhost/site.conf:/usr/local/nginx/sbin/nginx -s reload" -log-level=info & > /var/log/site-nginx.log &