@jianshu
2017-04-07T02:33:49.000000Z
字数 21124
阅读 6140
我的「工具箱」——2016年11月09日08:09:27版本保存,workflowy 有图版本
工具

全文目录:
- 我的「工具箱」——2016年11月09日08:09:27版本保存,workflowy 有图版本
- 全文目录:
- 前言
- 浏览器:
- 印象笔记( 大象永远不会忘记 )
- Cmd Markdown (优雅的 Markdown 编辑器)
- MoneyWiz 2(使用苹果电脑和手机记账)
- Day One 2 (可能是最理想的日记软件)
- 格志(几乎完美的晨间日记应用)
- Doit.im(最符合 GTD 理念的事务管理应用)
- 相关资料
- 小技巧:
- 滴答清单(轻便的待办事项应用)
- 记录时间日志的各种方式(爱今天和时间块)
- 「时间块」—— iOS 上轻松记录时间的新选择
- 种子习惯(也许是最好看、全面的习惯打卡应用)
- Ulysses(随时随地优雅的写作)
- Fotor:(简单的图片处理应用)
- MindNode 2 (优美多彩的思维导图)
- Irvue(壁纸软件)
- PopClip(划词增强)
- Paste(优美多彩的剪贴板增强应用)
- CheatSheet(查看当前软件的快捷键)
- Tickeys(找对打字的感觉)
- Alfred(效率神器)
- Inboard (图片素材管理)
- Ai Search (个性化搜索中心)
- NextDay —— 每天一场随机的世界旅行
- 每月精选:
- Process on 在线流程图
前言
我为什么要写这一系列「工具箱」文章
这一系列工具文章,严格来说并不是测评,如果说软件是「剑」的话,测评就好比关注剑本身,比如铸造方法、材料和它的工匠。而我更多的是关注「剑法」,即用「剑」可以做些什么?
所以「剑法」只当一个参考,毕竟怎么用一个工具是千变万化和随意的事情。
主要围绕我现在使用的苹果设备,起因是在使用 Windows 和安卓时期,看到不少苹果相关的软件,但当时的收入不足以让我拥有这些,所以有想法要了解。在拥有苹果产品之前,我喜欢更多的是乔布斯的思想,拥有之后我喜欢他的产品,喜欢他产品平台所带来的其他产品。
我认为好的软件类文章是明确解决了某种需求,帮你发现可能无法发现的一些新用法,分享自身在使用时所领悟到的软件本身所带来的思维,这种思维的优点和缺点,它如何改变了你,甚至能够开发出特别的用法。
我也喜欢有些文章达到某种有所侧重的说明书或指南的程度,比如你个人使用中遇到的问题,你的解决方案,这样看到这篇文章的人就能够节省时间或作为参考。
另外,我觉得文章是可以成系统的,比如我这个系列的文章,所围绕的是我 —— 一个想要成为写作者、极简主义者、并实现时间和财务自由的人。如何使用苹果电脑、手机这种硬件加上其生态所带来的软件来实现帮助我实现。那么,我因此用到的软件和在线服务包括写作、记账、系统效率等等。
这些所有软件必须搭配起来形成工作流,拥有主次,顺序。最低要求是我使用过,最好是我正在使用。
简而言之,我要写出的是我作为一个新手在学习、试用软件过程中强烈想要读的文章,并且列出在这个过程中优秀的参考文章。
我想学习过了一个阶段后,将这些零散的学习、试用经验如同在超市挑选好中意的物品结账一般进行总结,列成一个清单。后来的人如果想要节省时间,可以参照这个清单直奔目的地,而非如果一般在超市绕三圈又三圈,反反复复。
这些文章的结构和顺序大概如下:
- 收集工具相关格言
- 写序言解释这系列文章的意义
- 针对单个工具写文章
- 整理这些单个的工具文章,长文章考虑单独发布、短文章整合到一起,也就是模块化这系列文章,然后将这些模块组合排列出更好的形态,再最后统一发布。
工具箱不仅局限于软件,也包括一些相应的技能,比如介绍输入法软件,其实重点并不是在介绍输入法,这种大众的软件根本不需要推荐,也没什么特别的设置,可能就介绍一下快捷短语的设置,我喜欢的皮肤,符号的替换,如何自动输入英文时在中文前空格等等我用上的小细节。重点是介绍更优秀的输入法,比如双拼输入法,这才是更本质的效率提升。
最后,我通过这个工具箱本身,来写作工具箱相关的文章。
关于工具的格言
每个工具都带有用来创造它的那种精神。
—— 海森堡《物理学和哲学》
我们对待锤子的方式,不是盯着它看,而是拿起来用。
—— 马丁•海德格尔
笔不是作家的工具,而是他的器官。
—— 卡夫卡
想要教给人们一种新的思维方式,就不要刻意去教,而应当给他们一种工具,通过使用工具培养新的思维模型。——《第五项修炼(实践篇)》
關於如何選擇工具,不妨參考科幻小說作家 Bruce Sterling 的清單:
- 這貨是不是漂亮?
- 這貨是不是承載着你的情感?
- 這貨能否幫助你提升工作效率?
假如它不能滿足以上的三個條件,Bruce Sterling 的建議是,毫不猶豫地丟棄它。
——《我的工具》
人们对工具的热情远大于依靠工具所做的事情本身
——《REWORK》
我认为任何产品都只是一个工具,好的产品应该最高效地完成用户的需求,让用户离开。
——张小龙
浏览器:
- 浏览器快捷键参考列表,精简出常用快捷键
- 谷歌搜索语法列表,精简出常用的搜索语法
- 推荐一些网站
- 浏览器扩展
Vimium:完全用键盘控制浏览器
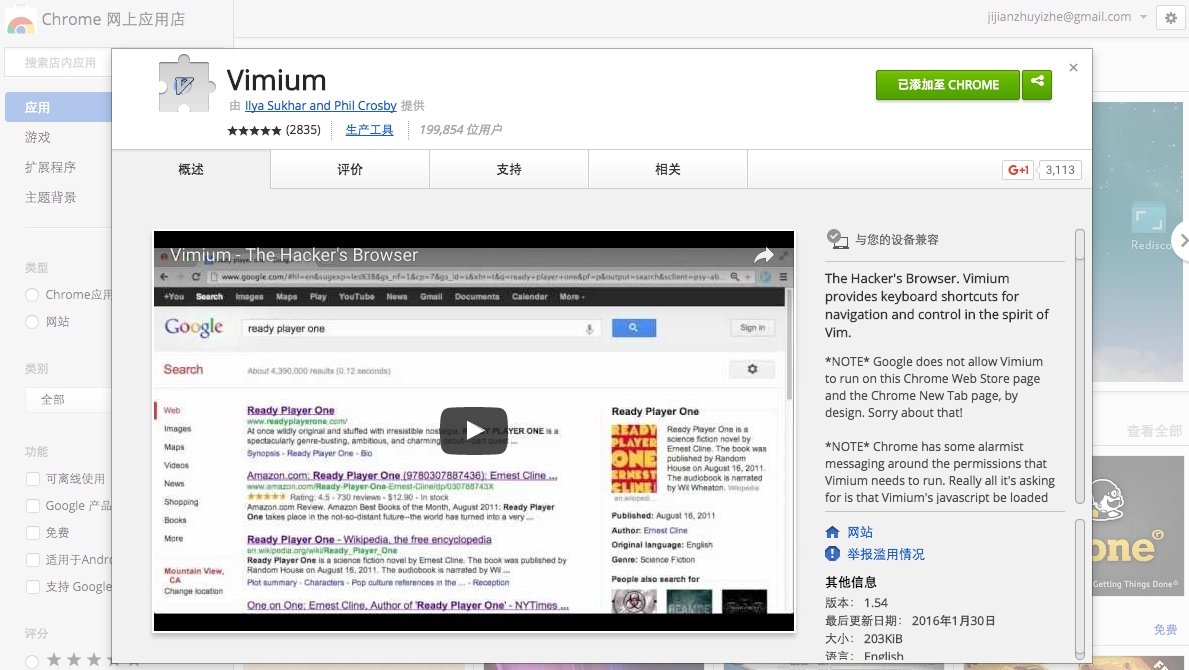
我一直认为一般情况下键盘比鼠标要高效,而且觉得在键盘和鼠标经常切换很麻烦,有一定使用和流畅上的割裂感,所以尽量用快捷键。一些常用软件可以记一些快捷键,但是浏览网页怎么办?能不能不用键盘完全搞定?
Vimium 就是几乎完美的答案。
我个人浏览的场景是在进入一个网站后使用 u 和 d 来滚动浏览,k 和 j 上下微调,遇到想打开的超链接时按下 f,然后按下对应的字母打开。这也是我用的最多的几个快捷键,几乎没有记忆、学习成本,代替了之前最常用来完成鼠标的操作。
其它操作通常使用谷歌浏览器自带的快捷键,比如 cmd + 1、2、3等来控制标签页的切换,cmd + w 关闭标签页等。虽然 Vimium 也有相对应的快捷键,但个人还是偏向浏览器自带快捷键,毕竟后者更通用,当你切换没有安卓 Vimium 的电脑时,也能使用。
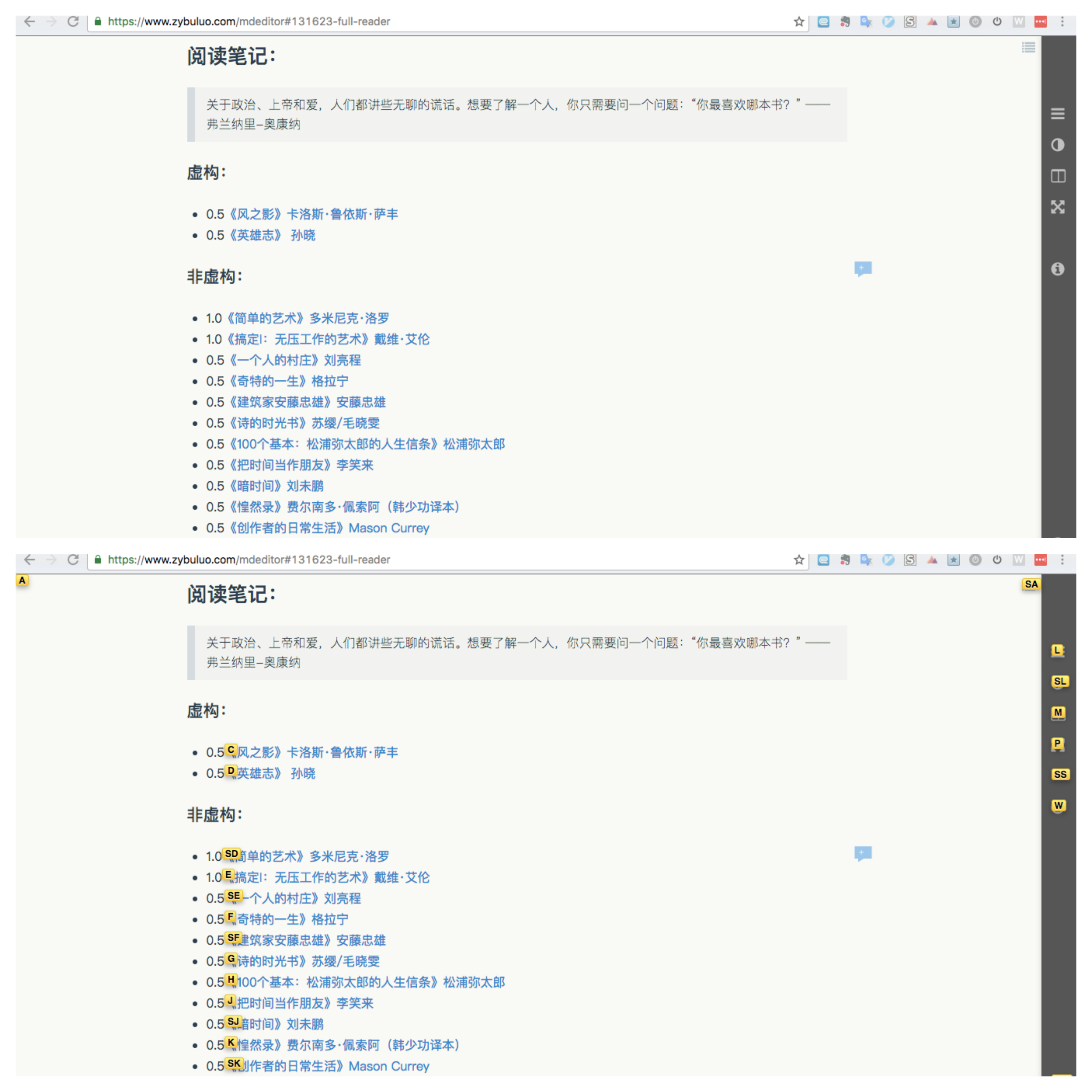
快捷键参考:
j:向下移动网页(d 也是向下移动,但幅度更大,大写 J 则是移动到左边的标签页,K 则是移动到右边便签页)
k:向上移动网页(u 也是向上移动,幅度大更大)
gg:回到网页顶部
G:跳转到页面底部
x:关闭当前标签页(可以用 Chrome 自带的快捷键 cmd + w)
t:打开新标签页(可以用 Chrome 自带快捷键 cmd + t)
gi:将光标定位到输入框,可以用 Tab 移动到下一个。
f:会将页面上所有可以点击的部分标上快捷键,按下对应快捷键即实现鼠标点击效果,在当前页面打开新链接(大写 F 则在新的页面打开,相当于command + 鼠标左键)
H:(后退,也就是浏览器左上角的向左箭头)
L:(前进,向右箭头)
yy:拷贝当前页面的URL到剪贴板
yf:拷贝某一个URL到剪贴板(实际上是相当于输入了f,然后出现很多编码的URL,选择某个之后,相当于拷贝了某个,因为一个页面中可能有很多超链接)
o:小写的字母o,类似 Alfred 的搜索框,可以搜索网页书签历史记录等,更准确的如《Vimium——Chrome里的极客插件》这篇文章所说:“相当于Chrome中的地址栏,可以匹配历史记录、收藏夹并在当前窗口打开,或者直接打开一个网址或者搜索一个关键字。”
i:输入模式(如果发现命令不起作用,可能是进入输入模式了,此时按Esc回到命令模式。这条很重要,我遇到过这种情况,百思不得其解,几乎想砸电脑,如果 Esc 也没用,别纠结,重启浏览器或者电脑)
——以上快捷键描述,参考、微调此篇文章:《Chrome神器Vimium快捷键学习记录》
Stylish:网页整形医生
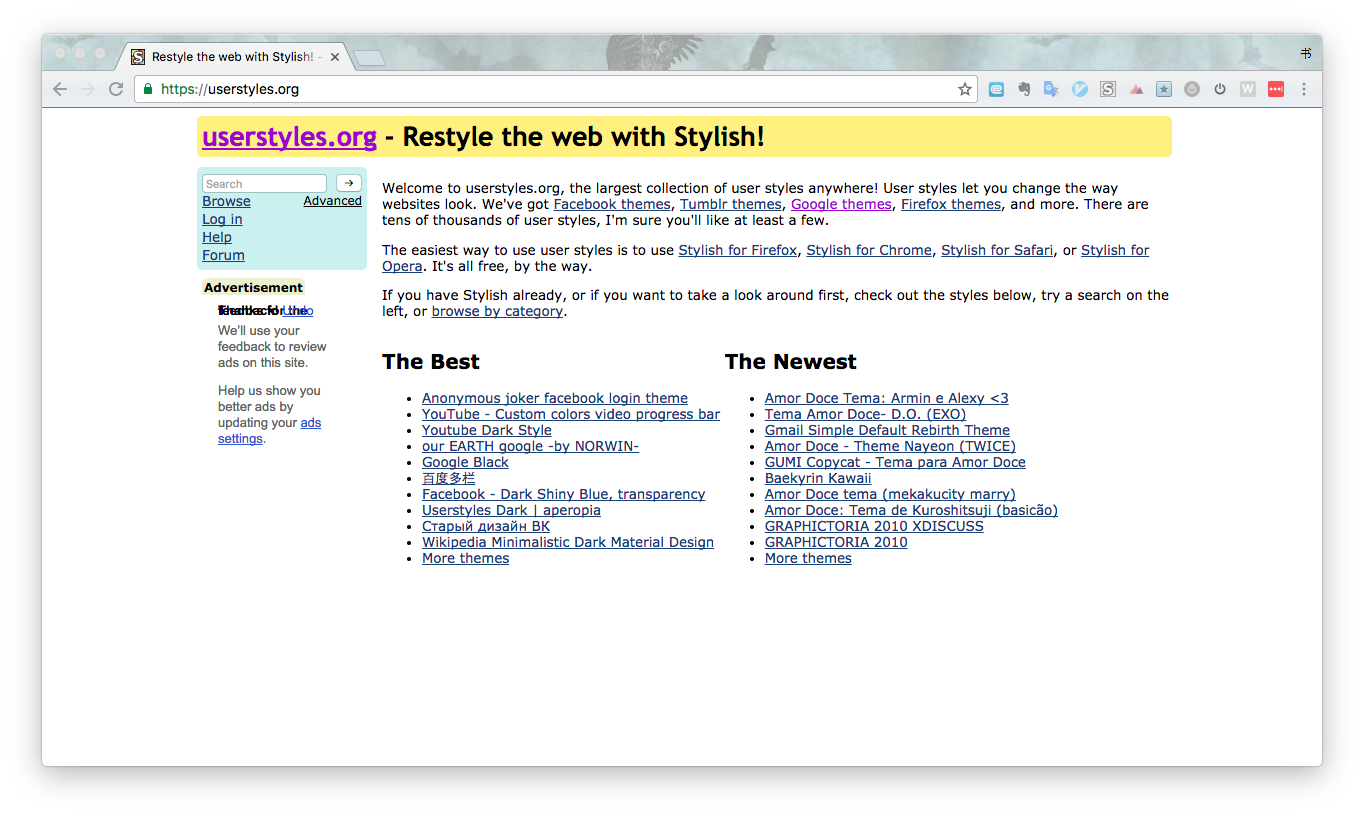
基本介绍和使用可以参考这篇文章:《不喜欢某个网站的样子?用 Stylish 给它一键「换肤」》,
这个神奇的 Stylish 实际上是一个浏览器插件,适用于 Chrome,Firefox,Opera 以及 Safari 浏览器。Stylish 通过替换网页本身的 CSS 来达到的「美化」的目的。
什么是 CSS?CSS 的中文全称是 层叠样式表,是一种用来表现HTML 或 XML ……这是个晦涩的东西。换个通俗易懂说法,CSS 就好比是一个网页的衣服,虽然不能添加网页本身的功能,但可以决定排版、字体,甚至滚动条等一切与外表有关的东西。至于外表的重要性,我想不必多言,你也许比我更有体会。
让我惊喜的是微博和 WorkFlowy 这两个网站。
WorkFlowy 在后面会介绍,这里看一下微博在使用 Stylish 前后的对比:是不是感觉特别极简主义,瞬间从妖艳贱货变成清纯不做作。
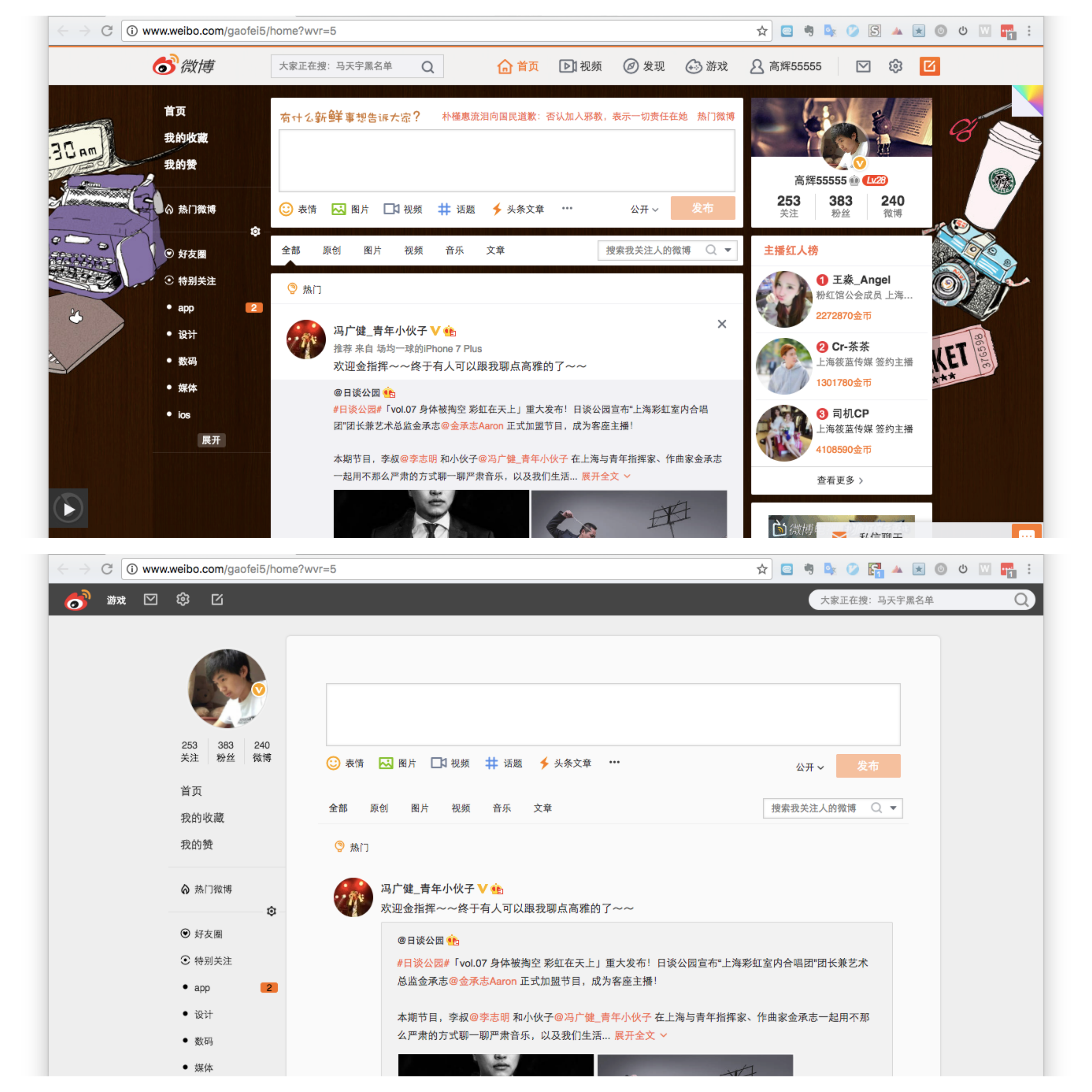
WorkFlowy —— 文字极简主义者梦想中的笔记工具(工具箱系列文章)
标签(空格分隔): 工具箱
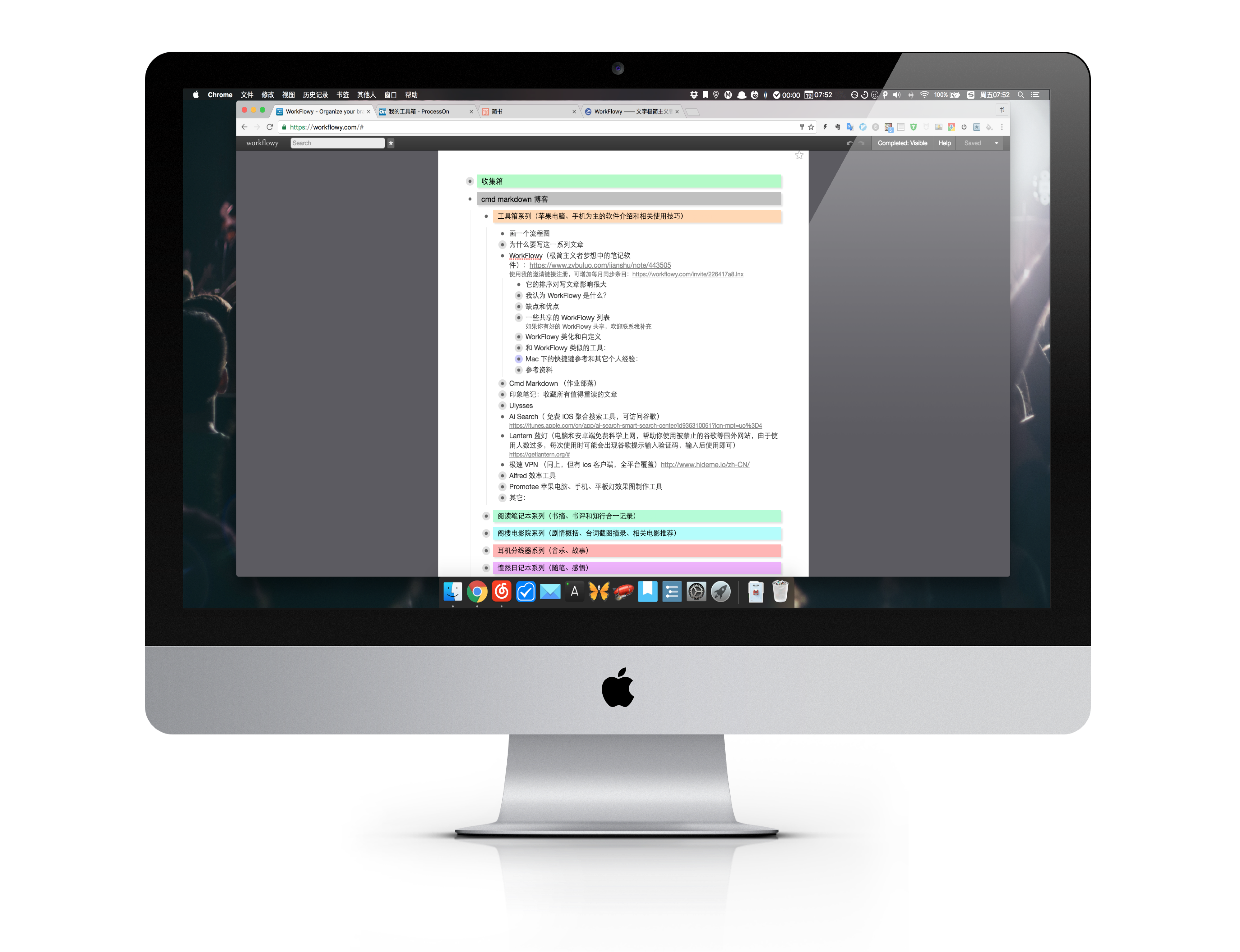
我认为 WorkFlowy 是什么?
这是一种阶梯形的列表软件,蔡志忠的这句话很适合这个软件:
人生就像走阶梯,每一阶段都有每一阶段的难点。无法克服难点,再怎么努力都只能原地跳,毫无进展。
知识的层级也是如此,有些类似于麦肯锡的金字塔理论,每一个最终的结论都需要一个一个的细分来延伸下去,更多的是一种论证,而不是说你先有一个结论然后给这个结论带有偏见的找各种细节和论证来补充,所以不到最后你不知道那一层阶梯是最高的那一块。
顺序可能是你是有各种各样碎片化的信息,和自我的想法,你将这些信息相对平等的放在一起,慢慢的脑海里有一个直觉,一些概念,接着你才开始用阶梯列表来排列它们。通过排列,每一阶楼梯都会有变化,无论高低。
这些尽可能细小的阶梯,在无意中就符合了笛卡尔在《谈谈方法》中所提到的其中两条规则:
- 把我所审查的每一个难题按照可能和必要的程度分成若干部分,以便一一妥为解决。(英文译本中则强调切分的“部分”越多越好。)
- 按次序进行我的思考,从最简单、最容易认识的对象开始,一点一点逐步上升,直到认识最复杂的对象;就连那些本来没有先后关系的东西,也给它们设定一个次序。
当你将脑海中抽象的资料和想法纳入一个可以反复阅读和排序的阶梯系统中,这个阶梯系统就是我认为的 WorkFlowy 。
费曼学习法也可以套入到这个阶梯系统中:
第一步 - 选择一个你想要理解的概念: 然后拿出一张白纸, 把这个概念写在白纸的最上边.
第二步 - 设想一种场景,你正要向别人传授这个概念:在白纸上写下你对这个概念的解释, 就好像你正在教导一位新接触这个概念的学生一样. 当你这样做的时候, 你会更清楚地意识到关于这个概念你理解了多少, 以及是否还存在理解不清的地方.
第三步 - 如果你感觉卡壳了, 就回顾一下学习资料:无论何时你感觉卡壳了, 都要回到原始的学习资料并重新学习让你感到卡壳的那部分, 直到你领会得足够顺畅, 顺畅到可以在纸上解释这个部分为止.
第四步 - 为了让你的讲解通俗易懂,简化语言表达最终的目的, 是用你自己的语言,而不是学习资料中的语言来解释概念.如果你的解释很冗长或者令人迷惑, 那就说明你对概念的理解可能并没有你自己想象得那么顺畅 -- 你要努力简化语言表达,或者与已有的知识建立一种类比关系,以便更好地理解它。
—— 吴笛(pimgeek),摘自《号称终极快速学习法的费曼技巧,究竟是什么样的学习方法?》
一些优缺点:
- 无法插入图片等缺点可能也是它的优点
- 手机端功能太简单,类似网页版的延伸,没有针对移动设备做优化
- 打个比方就是把印象笔记所有的外壳和多余功能都剥掉,纯粹只留下文字本身,没有多余的干扰,虽然也减少了一些审美上的乐趣。
- 拥有标签、层级,而且层级经过了增强(相对来说标签没有印象笔记强,没办法像印象笔记的便签一样铺开来,并且根据笔记数量等排序)
- 灵活,效率高,可以完全并且直观的使用键盘操作(印象笔记的快捷键不看提示藏得比较深,而且组合起来比较复杂)
- 在印象笔记中一次只能显示一条笔记,如果你使用网格视图,那么也只能一次显示多条笔记的缩略图。而在 workflowy 中,可以看到所有笔记全文(相等于电影中的俯瞰镜头,上帝视角),只受限你的屏幕。(如果使用可以竖屏的显示器,那么效果更好)
- 可以分享成公开链接,并且可设置成对方是否能够修改分享内容。
Mac 快捷键参考:
- cmd+?弹出快捷键提示
- cmd +方向键:展开、缩回,移动光标到当前行首、尾(alt+左右方向键则以一个单词左右的短距离移动)
- cmd + <(和>配合,相当于在单独的页面聚焦当前列表和返回上一个聚焦的列表)
- cmd + B 加粗;cmd + i斜体
- cmd + shift + 箭头上下移动整个当前行
- Tab或 shift+Tab(向右或向左移动一级目录)
- cmd+shift+delete:删除当前行
- cmd+shift+*(数字键8)页面加星
- cmd+:(分号),切换页面
- cmd+enter:删除线(界面右上角 Completed:Visible 切换是否显示删除线删除的内容,也就是快捷键cmd+字母o)
- cmd+z撤销,cmd+y 重做,也就是反撤销
- shift+enter:添加笔记
- 结合 shift+方向键快速选中文本,实现不用鼠标进行复制等操作
- 结合 shift + 方向键上下的多选特性,可一次性选中多条列表进行批量的移动、删除等操作
- 结合 shift+方向键快速选中文本,实现不用鼠标进行复制。
- 结合 shift + 方向键其多选特性,可一次性选中多条列表进行批量的移动、删除等操作
- 鼠标移到列表开头小黑点,在弹出的选项中选择 Share 分享,view(他人只能看,无法更改),edit(别人能更改,不用注册也可以)
Esc(退出键切换到搜索框,搜索完成后再次按下就回到主页,分享后的条目圆点标志和未分享的不同)
个人经验:
- 可导出为 opml 格式作为备份,能被 OmniOutliner 打开。
按时间筛选——比如 [last-changed:1d],搜索结果中只包含最近一天内修改过的笔记(多谢 @吴迪 告知) - 系统本身移动光标的快捷键可以配合使用,具体参考以下两篇文章:
《Mac 实用技巧:记住这几个快捷键,让光标指哪到哪》
- Option + 方向键上、下,移动光标到段落开头或末尾
- Option + Shift + 方向键上、下,选中光标前或者后所有文字
- 《使用快捷键提高效率,并没有什么难的》
- 如果子条目已经展开,那么要快速移动,先把子天目缩进,否则在不使用鼠标的情况下用方向键往下移动很麻烦。
- 如果嫌字太小,可以把网页页面放大,cmd加上+这个符号就可以。
- 在设置中打开将每日修改的内容发到邮箱后,就相当于有了 GTD 的自动回顾功能,如果把邮箱修改成常用云笔记的邮箱,那么就等于会自动将 WorkFlowy 修改内容发送到云笔记中。
- @——"官方推荐@是关于人,地点的。"(符号前后要空格,成功的标记会变成灰色)
- #——官方推荐#是关于优先级的,例如高中低优先级以及属性等"
- 在这两种标签中,如果中文中加入特殊字符就无法使用,比如 #奥黛丽·赫本,就无法渲染成标签,而去掉·这个符号就可以, #奥黛丽赫本 。另外标签符号之前要空格,标签结束后也不能加特殊符号,需要空一格在加特殊符号,否则标签失效。(感谢@吴迪告知,可使用-减号代替·)
- 把所有标签放在提取出来放在一个条目中,形成一个标签墙,方便回顾记忆,并且当做快捷方式。
WorkFlowy 美化和自定义:
- 参考 《Any Background Color You Want for Individual WorkFlowy Lists: Tweaking “Painter For WorkFlowy” Chrome Extension》 提到的方法可以为列表添加颜色和阴影效果(英文不好也没关系,使用网页翻译,点击文章开头几个链接依次下载安装就行了);
- 如果你完成了上一条的任务后,通过 userstyles.org 搜索 WorkFlowy 还能看到更多好的玩法: userstyles.org - Workflowy themes and skins ;
- 推荐使用 Moonlight skin 将编辑区两侧背景调成黑色;
- WorkFlowy Hi-Liter ,将原本的「下划线」标记转为「高亮」
- WorkFlowy [done checked] ,将完成的清单前面的小圆点替换为「✓」
- 如果「加星」,也就是收藏的页面很多,自带的卡片显示方式可能不太高效,这时可以使用 WorkFlowy Better Starred Page Viewer 来切换成列表模式!
印象笔记( 大象永远不会忘记 )
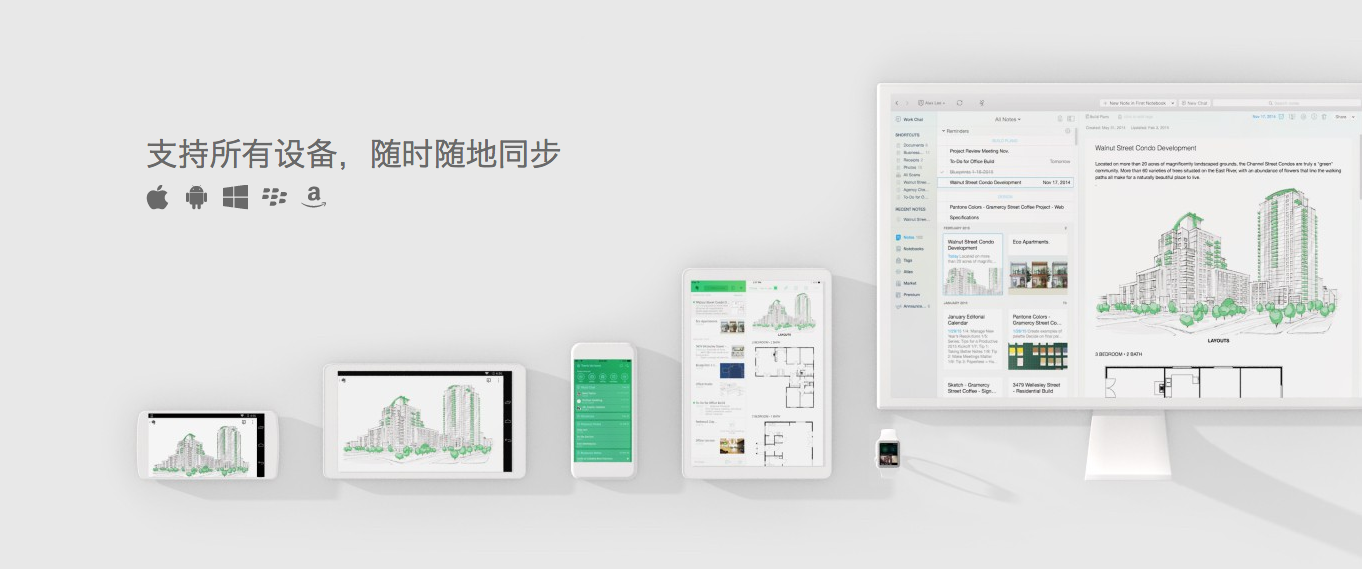
印象笔记的图标大象,前 CEO Phil Libin 原话是:
在美国有一个说法,“An elephant never forgets.”(大象永远不会忘记事情),根据这个典故,使用大象的形象作为记忆的标志。而大象的“折耳”则让人联想到文档图标或是一本书的折叠页。
有趣的是另一款可以和印象笔记同步的第三方ios应用:Matcha 3 的图标是猫头鹰。
原因是 Matcha 的前身叫 Wisdom Writer,在希腊神话里,猫头鹰就是智慧的象征……
印象笔记在功能方面也许没有国内的为知笔记全面,不过独家的支持搜索图片中的文字、而且可以智能推荐相关的笔记,类似于亚马逊的购物推荐,你买过牙刷会给你推荐牙膏之类的......
另外界面的漂亮程度,软件整体的设计感以及远超其他云笔记的官方微博、微信都是选择它的理由。
我是印象笔记的重度用户,之前的习惯不太好,懒于整理。常用的做法是笔记达到近千条,自己都感觉混乱的时候把所有的笔记快速浏览一遍,挑出一些导出来,然后放弃这个账号,将导出来的笔记导入新账号。
有点像游戏里的转世重修,每次换账号都有种彻底打扫杂乱房间后的轻松感。
但很明显这个方法缺陷很大,特别是当你突然想找那些被放弃账号的资料又忘记密码时。
看过相关的书籍和资料后,我发现关于电子笔记的使用,基本只有两个流派:标签和分组。
准确的说是偏重标签还是偏重分组。
两个派别看这几篇文章就可以明白,也是我见过所有文章里比较有代表性的。
标签:
分组:
以前我偏向「分组派」,后来则更多的使用「标签派」的做法,而且倾向于把印象笔记当做自己的「私人搜索引擎」用,没人会过分的整理搜索引擎,我要做的是把看完后筛选的一些资讯、知识之类的放到印象笔记,根据自己的记忆习惯轻度的加上标签和关键字,特别是「鸡肋」文章统一扔到一个叫「回收站」的笔记本组中....最后使用写长文的方式来整理所有的笔记,比如这篇文章就是我对自己搜集的工具类文章的整理......这种做法的另一个好处是就算一些资料已经被删除,印象笔记里也会有一个备份......
至于哪种方法更好,需要自己体验。不同职业和使用的需求决定使用哪种做法更好,或者你可以自己自由的尝试组合,比如我现在依然会用「转世重修法」来一次性清理笔记(工作生活不断变化,笔记也没理由一直不变或者告别、舍弃),只是不再换号......清楚自己的需求和目标来使用这种知识收集、管理类型的软件很重要,否则容易杂乱和荒废(好像和做人差不多,没目标就容易浑浑噩噩,实在没辙就「假装」从头再来,类似电脑重启,然后可能就会快发现自己要做什么。)
在使用印象笔记为代表的云笔记之前,我是纸质笔记的爱好者,并且热衷收集各式笔记本。
相对来说云笔记的优点在智能手机普及之后显得更加突出,手机端还可以使用拍照、录音等多媒体来记录。现在一般的阅读客户端以及微博、微信等都支持将内容一键保存到电子笔记中,网页端也可以安装官方插件后一键保存,并且图文并茂,自动保存原始链接出处。就算你不分类整理,单纯的搜索也强于纸质笔记本的大概记忆加翻页寻找。
顽固的纸质笔记使用者,也可以全部使用纸质,单纯的只使用手机端的云笔记来拍照扫描备份。
这一点上,似乎没有不使用云笔记的理由,而不使用纸质笔记的理由却可以找到不少。
另外大多数纸质笔记的用法都可以在云笔记中用,印象笔记的用法在其他云笔记中也通用。
关于如何记笔记的书很多,个人推荐台湾经理人月刊第63期的《一次学会笔记的技术》,基本是对一些笔记类书籍的干货总结,战隼的博客有这期杂志的笔记。(似乎出版社对这个杂志主题又单独出了一本电子书,《其实你不会记笔记》)当然,如果你想入坑,豆瓣上有关于笔记术书籍的豆列。
这种书台湾和日本比较多,这个圈子里比较出名或者我认为质量相对高的是《晨间日记的奇迹》和《记事本圆梦计划》,基本和整理术一样,都上升到一个人生励志和玄学(是的,笔记也可以发烧,可以 Hi-Fi )的高度。
最后就是如果你刚开始使用印象笔记,只需要做几件简单地事情:
- 下载安装手机端、电脑端,注册账户。
- 浏览器安装印象笔记的插件“剪藏”。
- 关注印象笔记官方微博或微信账号。
可以先沿用纸质笔记的做法,有一本读书笔记就新建一个读书笔记的分组之类。
有问题可以邮件询问官方,但一般优先处理vip用户,所以你还可以去聪聪大象后援团QQ群或者微信群,群主聪聪是资深印象笔记粉,一般回复很专业也很及时。而且她共享和维护一个关于印象笔记使用心得和相关资讯的公开笔记本组,对印象笔记想深入了解的推荐加入,没什么比在印象笔记里看印象笔记相关的资讯更好的选择了,当然也有维护一个印象笔记的简书专题。
其他推荐链接:
Cmd Markdown (优雅的 Markdown 编辑器)
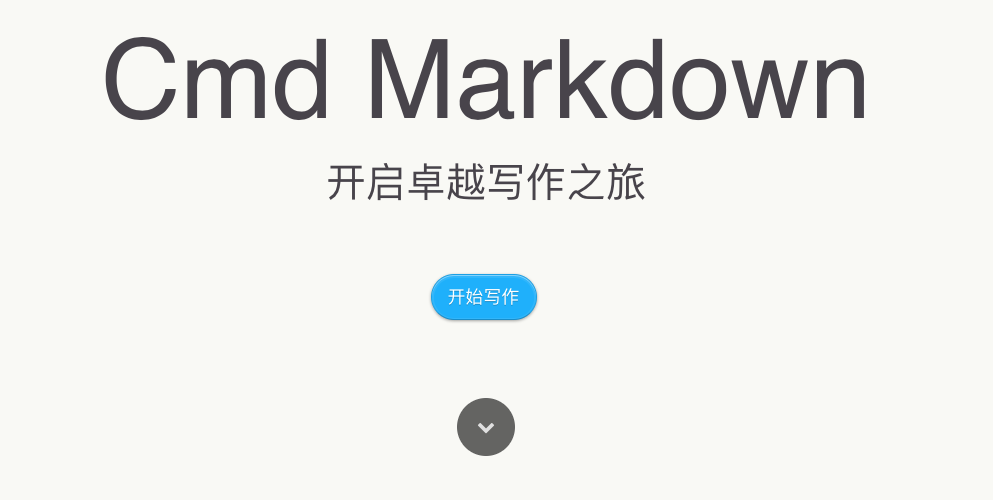
我怎样使用 Cmd Markdown
《暗时间》这本书中曾经有专门讨论过《为什么你应该(从现在开始就)写博客》,加上后来看到不少独立博客的好文章,于是也有过自己写一个博客的想法;
但自建博客太麻烦,使用公众号、简书等服务简单但是必须在服务提供方特有的规则和框架下,显得不太自由,相对来说使用 Cmd Markdown 是一个比较适合我个人的解决方案;
我把写好的文章发布后,将文章超链接放到一个页面中,并分类,这样就是我的博客主页,因为类似一个目录页,所以就叫目录页,虽然我心里是把它当做博客来写。
当博客来写有一些细节:
- 我在在每篇单独的文章末尾加上「返回主目录」的超链接,在方便跳转的同时,也方便通过搜索引擎看到单篇文章的读者,如果想更深入了解时可以根据末尾的链接看到更多内容;
- 「目录页」经过多次的修改,最终还是放弃了图片,只单纯的使用文字和链接;
优缺点和注意事项
- 界面简洁、美观;
- 电脑客户端全面、既有可离线使用的客户端,也有在线使用的网页版,但没有手机客户端;
可直接发布内容,生成可公开访问的链接; - 可以对段落进行批注;
- 使用「标签」的方式来组织文档;
- 高级账户自带图床功能,拖动图片到文章内即可;
- 可以给分享出文档设置访问密码;
- 印象笔记对同步时冲突修改的做法是会另外生成一个冲突文档,Cmd Markdown 则是弹框提示并把冲突的地方用不同颜色标出,让你自主修改。我第一次不太习惯,同一个文档离线编辑过,在线在另一台电脑又编辑过,导致离线文档连线同步时冲突。一时没搞懂逻辑,就随意点了一个选项,导致一些文档的修改白做。好在文章不长,修改也不是太大。所以,经验就是注意同步问题,电脑离线编辑的文档记得连线同步后再去其他电脑和客户端折腾...
- 只能搜索文档标题,无法实现全文搜索(截止2016年07月30日09:36:25还没有此功能)
使用网页版时,公开链接不要直接复制你正在编辑状态的地址栏,这样在粘贴到一些平台是会出现错误,链接到官方的主页,最好点击发布后复制其弹出的公开链接。
相关资料:
- 《「我在 2010 年『重新』使用电脑。」》 Cmd Markdown 作者的访谈
- 《欢迎使用 Cmd Markdown 编辑阅读器》
- 《Cmd Markdown 简明语法手册》
- Markdown 维基百科
MoneyWiz 2(使用苹果电脑和手机记账)
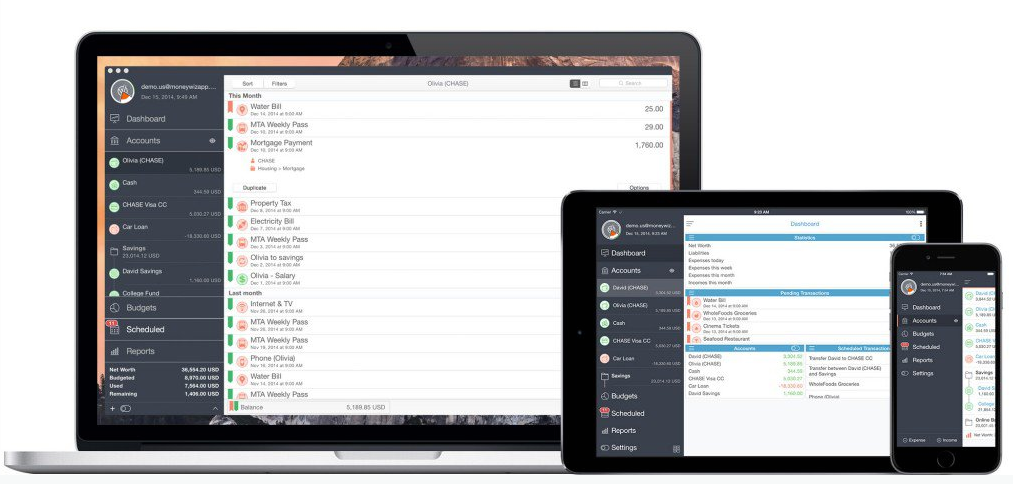
我是在听完播客 Checked 第二期:如何记一手明白账后决定买这款软件,因为几个对记账这事知行合一挺不错的主播都在用这个 app。
之前我用过的记账软件里简单的过于简单,复杂的界面有些丑陋,难得有支持苹果全平台,而且评价不低的 app,我决定因此重新记账。
值得一提的是我非常喜欢它显示净值的这个功能,不管我有几个账户,最终我都能清楚的知道一共还有多少钱。让财务状况明确,而且似乎这个功能最能让我克制消费。
记账一个月后我看着报表的饼图感悟就是:
- 事业刚起步时不要买房(好像是废话,也买不起房,我个人是特殊情况,父母买房之后出现资金问题,我来还...)
- 多投资自我
- 少买奢侈品
- 就个人来说基本的衣食住行其实花不了多少钱
- 消费这事也有点二八定律,20% 的非基本生存需求花掉了 80% 的收入。
我个人记账的初心是把做不喜欢事情赚来的钱用在基本生存和做喜欢的事情上,而不是更多的陷入一种做自己不喜欢的事来买自己其实不喜欢和不需要的东西,更惨的可能是还为了给不喜欢的人看来证明自己。
做到初心,前面提到的直观的显示净值是一点,另一点是预算。
这个也是一般的软件都有,可能还是喜好问题,进度条的感觉不错。
具体细节方面,这个软件是没法记借钱、还给别人的,所以需要曲线完成,我自己也没折腾,因为心态是借出去的钱泼出去的水......
参考链接
Day One 2 (可能是最理想的日记软件)
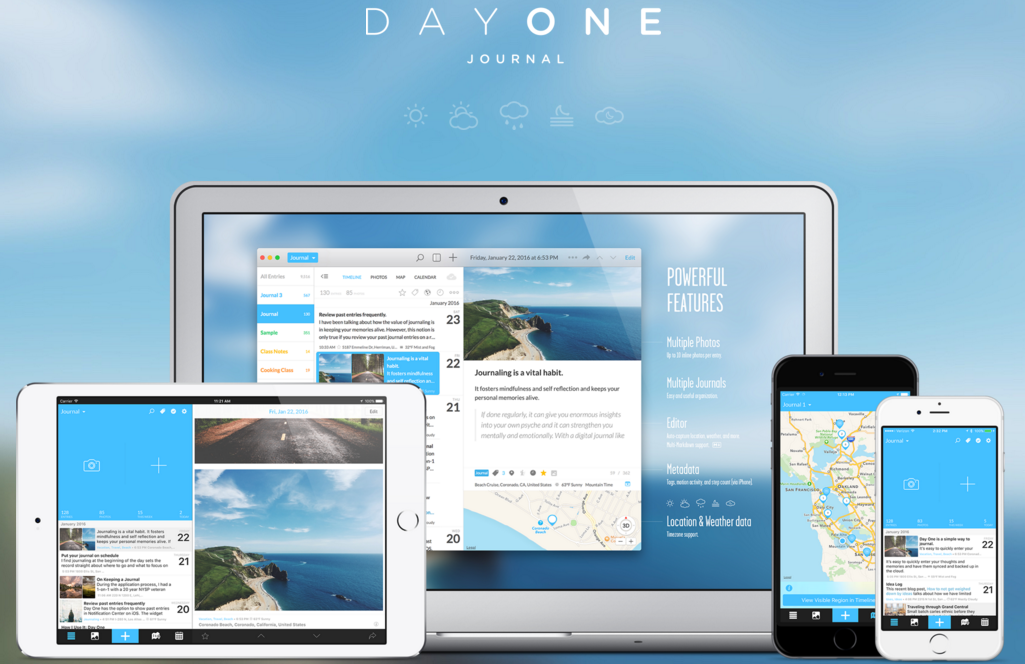
在老版本时一篇日记只能插入一张图片,而且没有笔记本分组功能。同时,这些限制也是某种优点。
比如不用像印象笔记一样去管分类和其他问题,事实上就算事后不用搜索,单纯的使用时间轴和日历的方式也能基本满足需求。按照时间来检索信息本来也就是人脑最直观的回忆方式之一。
目前我尽量单纯的只用它来写日记,另外遇到一些杂乱的东西,不适合放在印象笔记也不适合随手放备忘录的话,就不思考的一股脑往里面放,顺便填充下日记的内容和字数。
新版本开始和印象笔记一样支持多个笔记本,更美的地方是每个日记本能设置对应的颜色。
Mac 端有了印象笔记一样的三栏设计,总体来说变得更好,但又开始让人纠结分类问题。
好处是每个笔记本都能有单独的时间流,也可以所以笔记本都统一在一个时间流里查看。
我个人非常喜欢它新建日记时自动记录地点、天气的功能,而且它支持通过日历、时间轴、地图、标签等其他信息来浏览过往条目。
如果你去的地方也足够多,通过世界地图来浏览自己过去的记录会是件很有趣的事情,也许在一个地点日记的多少也客观的反应了你在那个地方停留时间的长短,甚至是喜爱程度。
另外如果你同时对日记的隐私非常关心,不是特别在意是否使用纸笔来写日记,那么这也许是最理想的软件。
最后我觉得当我老了,在 Mac 上通过日历和地图来回忆过往会很方便,虽然没有纸质笔记本那么有情怀和触感。
请自行脑补夜晚孩子睡不着觉,然后你递给他一个飞镖说:
“来来来,这是个世界地图,你扎哪爷爷给你讲哪的故事....”

附:
- 《微信写作与 Markdown》
- 《 Day One 》科技主播、独立译者郝海龙
- 《关于 Day One 2.0 的发行》
- 《这个 500 万人倍爱的 App,把日记做成了生活方式》
- 小机技巧:使用 command + 回车 可以进行写作和预览模式的切换。
格志(几乎完美的晨间日记应用)

根据《《晨间日记的奇迹》这本书而开发的应用,在比特新声里有开发者的访谈。
格志暂时没有自己的账户系统,不过支持导出到印象笔记、Day One 等外部应用中,开发者没有做安卓版的打算,可能有会有 Mac 版本。
如果日记写的长,可以暂时用网页版,使用网页版需注意看清说明,我第一次用网页版写完后点保存,发现有个勾出现,以为成功,就退出去,导致一篇日志白写。我的错误点在于习惯了印象笔记之类的网页版都是自动保存,而格志的网页版是需要写完之后再次用扫描才能导入到手机中,那行提示的英文在下面我没有注意。
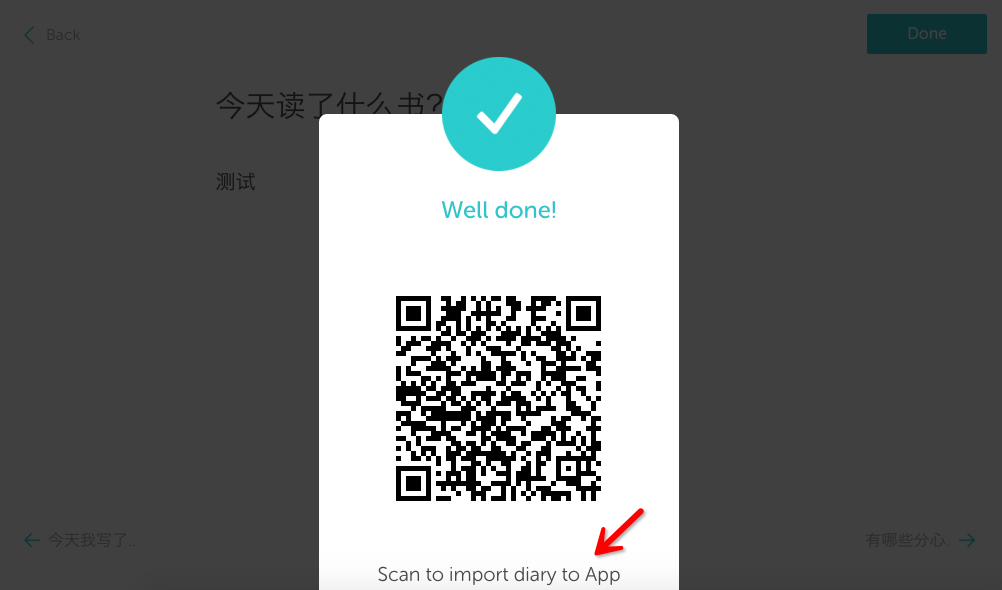
准确的说现在格志的网页版只是一个网页输入器,帮助你使用网页端来写东西然后导入到手机中。毕竟手机写长的内容效率太低。
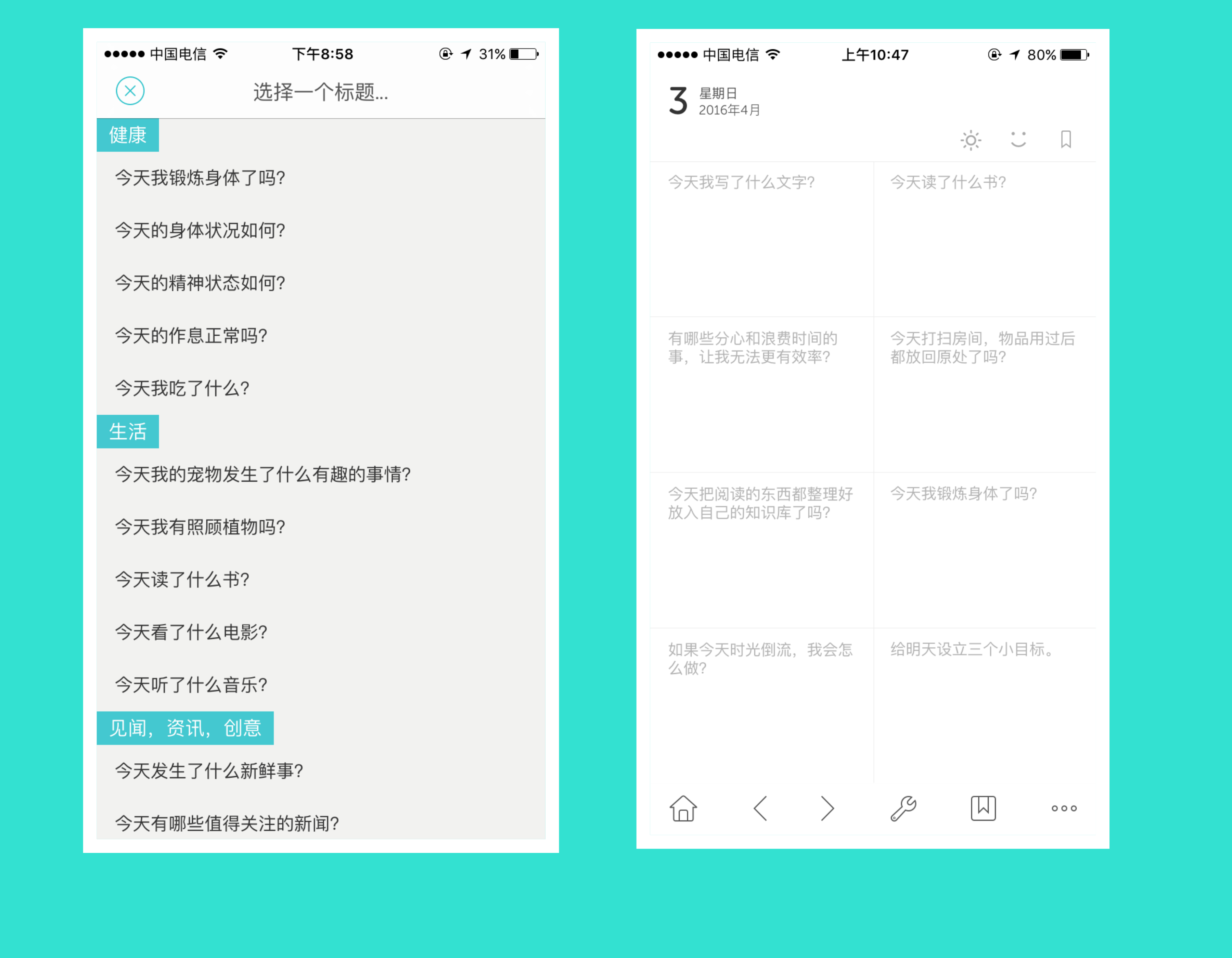
格志本身有一个小问题库,我第一次使用是挑一部分,然后自定义一部分。
这些每天都要回答的问题和 Twitter 创始人 Jack Dorsey 在自己印象笔记中的必做必不做清单很像。
必做清单
活在当下
接受脆弱(Be vulnerable)
只喝柠檬水和红酒
每天 6 组下蹲和俯卧撑
每天跑步 3 英里
每天思考本清单
站直了
打拳击沙袋 10 分钟
跟所有人打招呼
每天 7 小时睡眠
不做清单
不要回避目光接触
不要迟到
不要制定过高期望
不吃糖
周末不喝烈酒、啤酒
值得借鉴的地方在于你的格志日记的格子问题也值得每天思考,并且根据你的人生变化而变化。(也不建议变的太频繁,格子数量也不建议太多)
格志日记的问答模式,很好的解决了日记不知道写什么的问题,有点像日记的工业化流水线......
但这并不意味着没有意义,相当于在用一个工具每天实践:
吾日三省吾身。
Doit.im(最符合 GTD 理念的事务管理应用)

GTD 的概念来自于戴维·艾伦的《搞定》一书,风靡全球的程度从一些为此而诞生的软件就能看出一些,比如国内团队的 Doit.im 在 2014 年成立五周年的时候就说明已经在全球拥有 600 万用户。
最贵也许也是最专业的软件大概就是苹果平台的 Omnifocue ,Mac 端 售价 258 块......
我买过一次,但第一眼就觉得其复杂程度让人难以上手,所以也成了第一个退款的应用。
Doit.im 相对来说只要读过《搞定》的原著就能容易上手,vip的年费官网价格是 100(通过幸福俱乐部的链接可以 86 折购买),新注册的用户免费拥有一个月 vip,长久用下来其实比 Omnifocue 贵。但是和所有收费软件一样,如果你真正使用它产生效益,实际上所得到的回报永远大于投入。
我关注时间管理或者说是行动、事务的管理初心是解决执行力的问题,这是书呆子很容易犯的毛病,简单来说就是尽可能的知行合一,听了很多道理,却过不好一生可不是件有趣的事。
GTD 配合手机和电脑端的 Doit.im 是我个人比较理想的一套流程,资料的管理我使用印象笔记,另外国内的为知笔记也不错。
GTD 的流程,看图比用文字描述更加直观,看过原著之后在试用一些相关的软件也是一个非常有趣的学习方式。

相关资料
网上有使用 Doit.im 实现 GTD 全流程的公开课,讲师是易仁永澄,下图是易仁永澄的个人管理系统说明。

另外关于GTD和时间管理还可以参考以下文章:
《GTD心法》
《一脑不能两用》
《用事件表取代时间表》
结合 Doit.im 谈谈 GTD 中的几个清单
《何为真正的时间管理》
相关书籍可参考此时间管理书单.
我的GTD流程基本流程是从上至下:
- 清空大脑,把所有任务批量输入到“收集箱”,这一步尽可能全,不用过多思考,两分钟可以做完的事情马上去做不放入.
- 给这些任务拖到相应的情境和设置时间,复杂的无法简单一步完成的事情转换成项目,继续分解成可以一步完成的为止。
- 上面那些分解完成的任务一般都会进入「下一步行动」,其他的比如设定成明天完成的任务在「明日待办」中,一旦时间过了晚上24点,明日待办中的任务会转到“今日待办”中去,其他日程中设定日期的时间也是如此,到达设定时间后会进入今日待办,设定有具体几点完成的任务会根据你设定的提醒时间到点弹框提醒。
- 无法明确具体什么时候做的事情放入「将来/也许」中。
- 「等待」清单是一个协同工作的功能,有些给别人做的事会在这个里面,一般我用不上这功能。
- 目标这个功能其实没什么大的用处,更多是心灵层面上的。在软件中等于一个大的文件夹把这些所有的任务归类,比如你的目标是财务自由,那么你行动或者项目中和钱有关的都可以归到这个目标中。
7.脑海中的事务经过上面这一系列的处理之后,你只需要关注「下一步行动」和「情境」(比如外出就查看外出情境,会显示在这个情境你能做的事情,结合时间提醒,就实现在「对的地方对的时间做对的事情」,专注的一个一个任务完成。有新的想法就放入收集箱,稍后再去处理它们,保证自己处与“心如止水“,没有焦虑的状态。下一步行动的原则是尽量简单到一步就能完成,就好像把思考和行动提示分开,前面的种种处理就相当于思考,到了最后落实行动的这一步能保证尽管去做。- 最后加一句,如果生活很简单就不要用这个玩意反而把生活搞复杂,实在想用点什么可以试试番茄工作法...
GTD 其实准确的说是事物管理的方法,时间不会因为管理而多出来,但事务行动分配得当则可以提升效率,从而腾出时间。比如你有一个外出「情境」的清单,上面的任务有买盐和打酱油都完成了,那么就比花十五分钟出门买盐然后回到家又折返去打酱油的腾出了时间。生活中的很多事情都可以对应到 GTD 的分类,最后经过处理「总能」得出最优的安排,凭借大脑而非系统只是「可能」会得到最优的安排,就像计算器「总能」得出正确答案,而人脑的几率就要低。
另一方面按照这个系统来处理事情,自然而然的就符合来笛卡尔在《方法论》中提到的一些原则,比如把事情分解成尽可能细小的步骤。从下至上的解决问题,凭借这种方法达到自己能力的极限。
小技巧:
在电脑客户端里记住智能添加的快捷键或者自定义,这个快捷键是全局的,所以不论是你在看网页,还是运行其他程序时突然想到一个点子,都可以快速的智能添加,如果是网页版也有对应的快捷键,但必须要在当前网页下:
网页端快捷键:
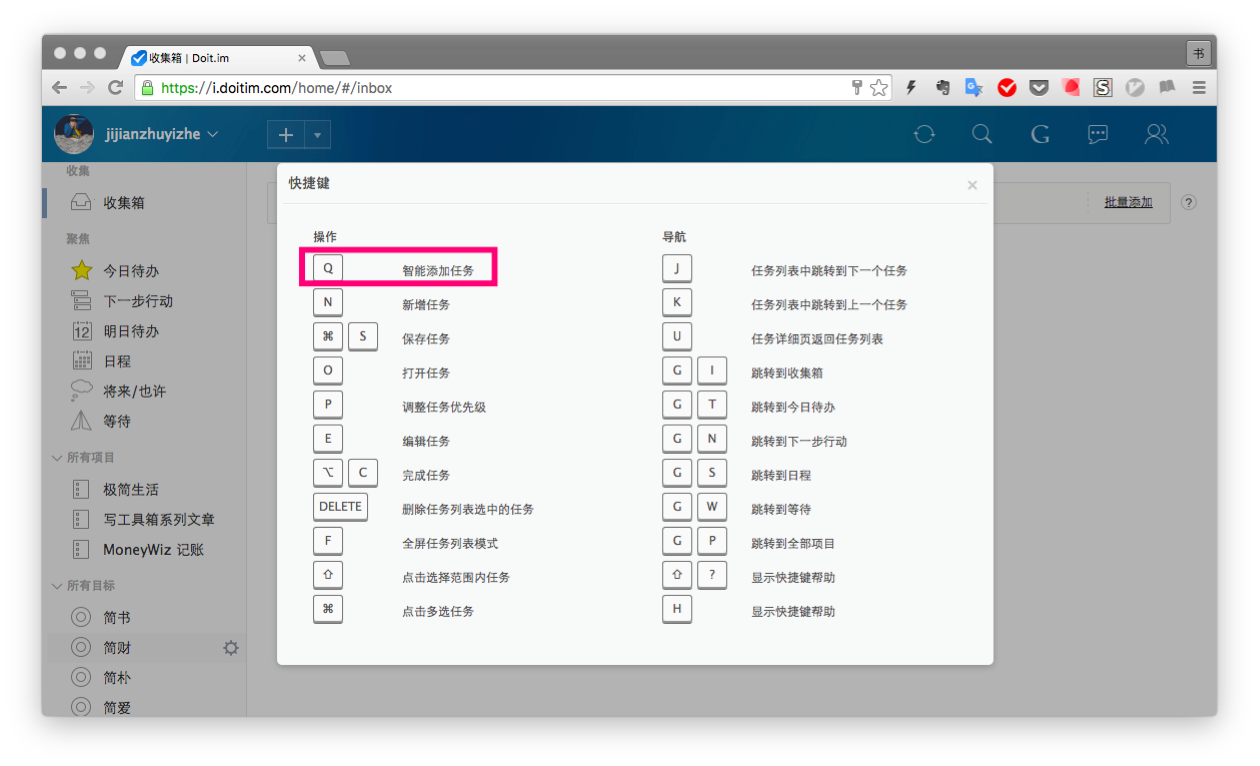
Mac 客户端:
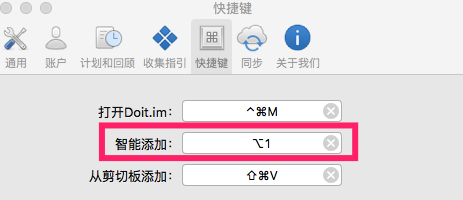
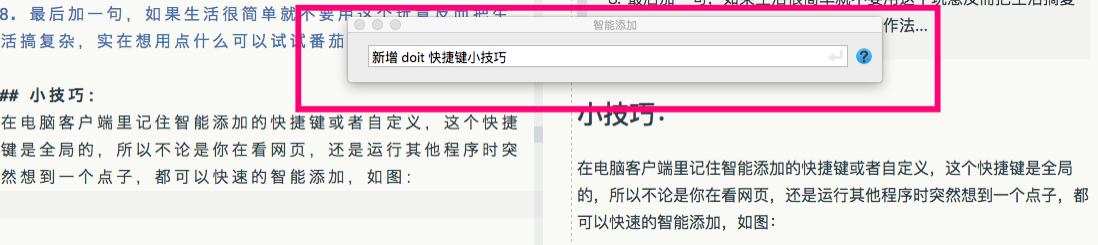
点击智能添加右边的「?」号,会弹出一些辅助智能添加的快捷符号,也可以在这里直接完成分发到项目或者情境等。
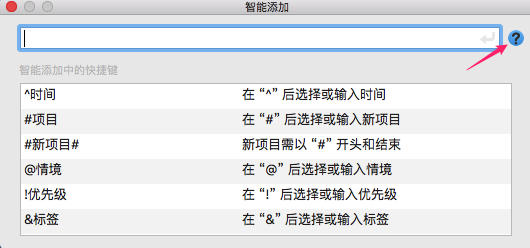
滴答清单(轻便的待办事项应用)
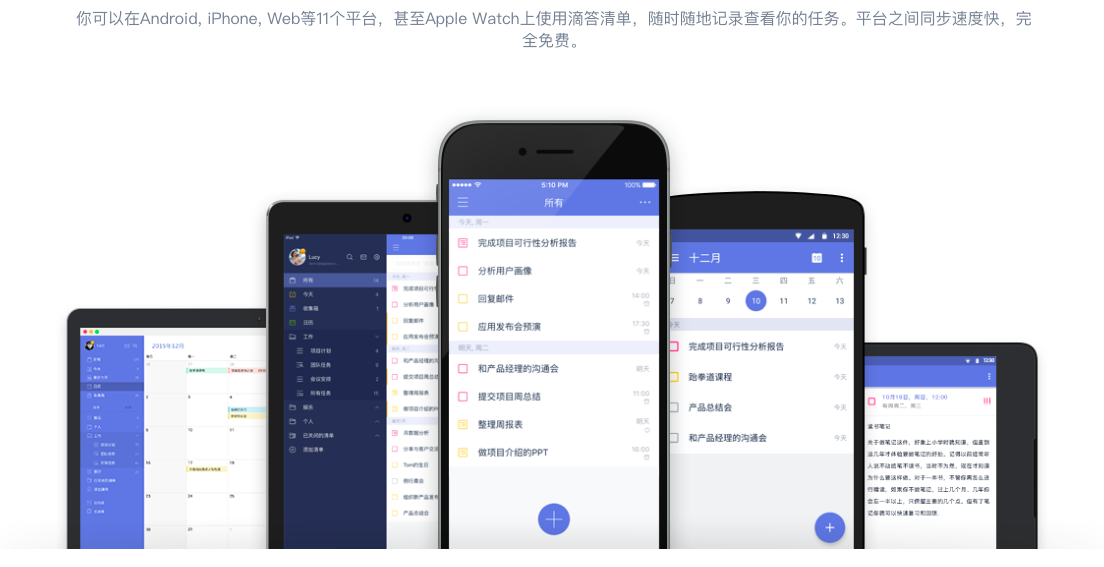
颜值和功能并重的一款应用,特色是其语音直接创建任务和提醒。比如你说:「五点五十提醒我收被子」。那么就会创建一个五点五十的提醒。不需要打字然后设定时间,你只需要打开 app 然后说话就好,顺畅无比、识别率很高。
不过语音创建任务用的不是很多,一方面场景限制一方面也习惯打字。
另外日历视图也许是清单类应用里比较完善和直观的,下拉上滑切换周和月视图,甚至可以直接当日历应用使用。
个人感觉比 Doit( 严格遵循 GTD 理念的 应用)简单,比奇妙清单(清单应用)好用,介于两者之间。
缺点之一是相比 Doit 和奇妙清单,滴答清单的电脑客户端都不能离线用.
附:
记录时间日志的各种方式(爱今天和时间块)

以往我记录时间日志很像是给自己检查时间疾病,用纸笔的检查效果可能最好(除了纸笔这个写的过程增加印象,可能还有仪式感更强的原因,但纸笔我认为在如今的时代对大多数人不适合,毕竟手机可能比纸笔更随身,而且更隐私,也不会有压力,别人只会以为你在玩手机不会认为你在做这种相对「奇葩」的记录)。
软件中需要自己按开始暂停以及自动记录的相对差一点,自动化的更好,但限制太大,比较不是所有的生活都在各种电子设备上。不过这些的结果都相似——人总是陷入一种模板。工作和假期分别是一套模板。
如果不自己站在另一个更高、更客观的角度检查,会下意识的忽略很多可以改进的地方,而改进的前提就是准确的知道哪里错了。这点倒是和人工智能相像,基于大数据然后优化自身。
作为人本身来说,只能自己收集自己的数据,然后自己用自己的脑子来优化升级行为。有时候我甚至认为,记录时间这个检查行为本身就有一定的治疗效果。比如当我在打完几局 LOL游戏的等待间隙,记录下上一个时间段自己都在打游戏,当我看着一天中红色方块占据一大排,而接下来又准备开始下一把给红色添砖加瓦。这个过程会有自己的程序给自己找出了 BUG 的意思,顺手点一下统计,看看条形图和饼图,哎......于是程序给自己改了 BUG。
爱今天
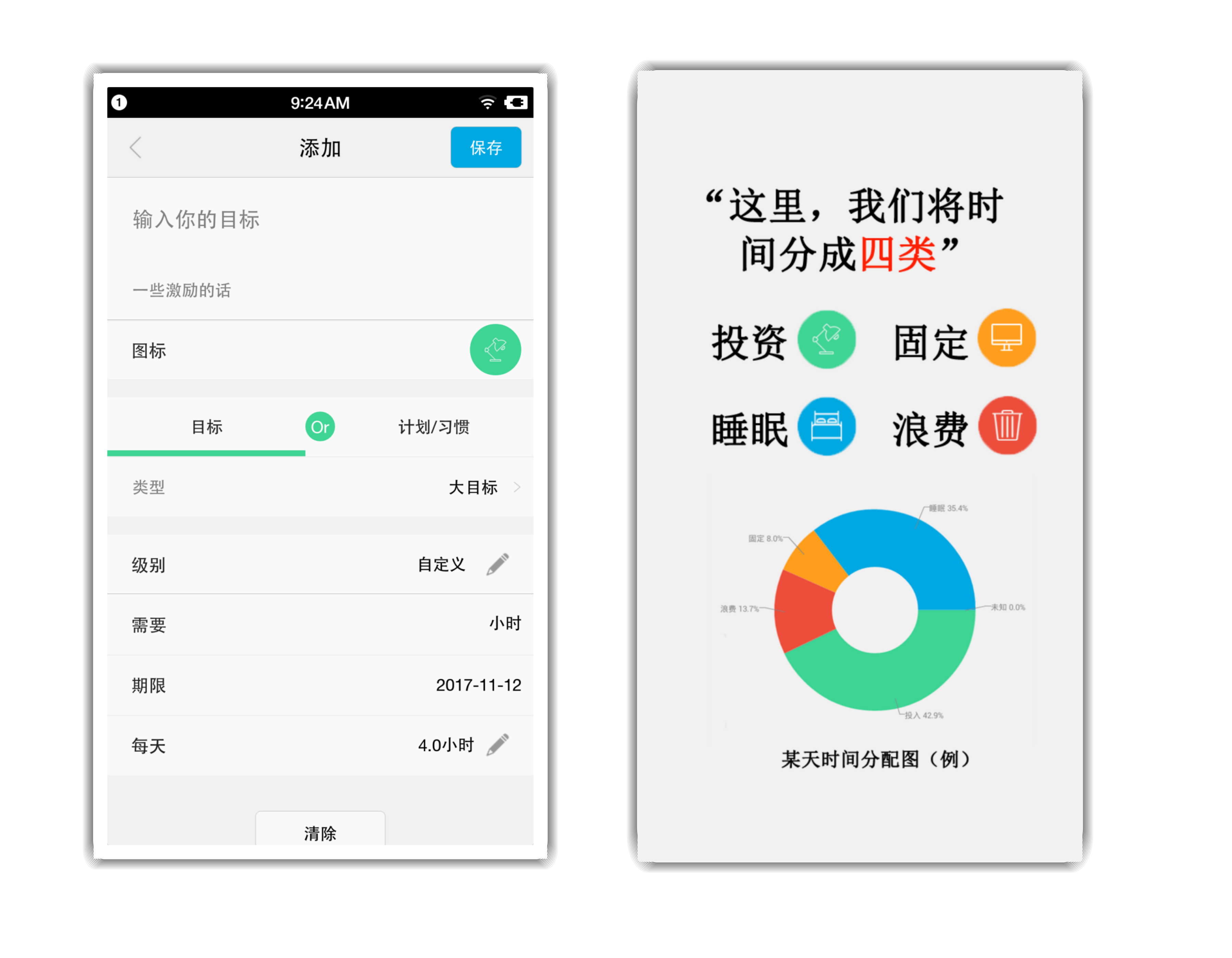
在我个人用过的时间日志类型的软件中,曾给我惊喜的是安卓平台的「爱今天」,属于需要自己按开始暂停的类型,除了账号备份统计图表之类该有的东西。
惊喜的地方在于吸取了一万小时理论(并不是说一万小时一定能成某件事,就像努力并不一定能成功,但几率会增加),在给自己设定目标时,如果你想成为业界「Top1%」,那么就需要投入 10000 小时,并且你输入期限,会得出你应该每天投入多少小时,当然你还可以自定义要投入的时间。
另外还有一个评级系统,把时间分为浪费、固定和投资几个类别,然后根据这些比例来给你评级,比如说学渣、学霸等等。可以说是我在阅读了相关书籍和资料之后理想中的软件之一,也是我在安卓上第一个主动找到支持页面,联系作者表达感谢并为之付费的应用。
「时间块」—— iOS 上轻松记录时间的新选择
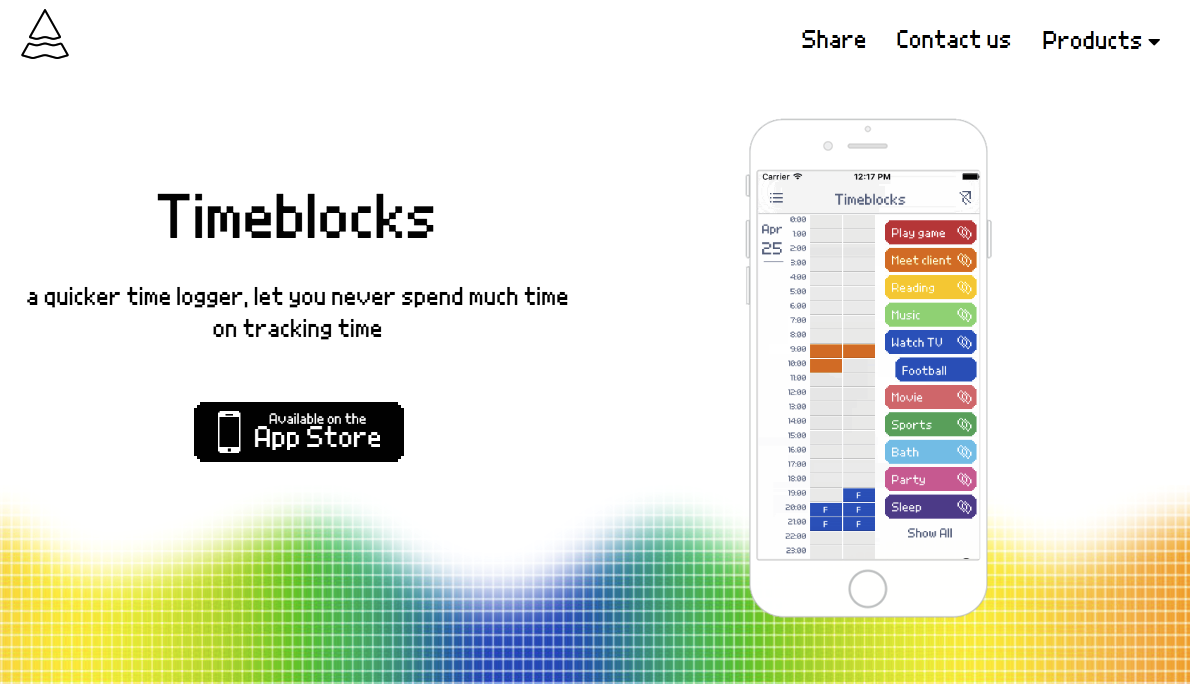
「时间块」给我的惊喜在于像素风格和它描述里所说的:
不用按开始/停止的像素风时间记录仪
我个人和喜欢它像素风格的图标和界面,强迫症患者可能会发现中文部分并不是像素风格,你可以在设置——字体的选项中查看相关说明和解释,需要自己通过添加中文像素字体来实现,个人建议使用方正像素12(吐槽一下,我先谷歌了几个字体实验,最后发现方正这个最合适,然后我想看看正版,首先在方正的官网需要注册账号;接着,我找到这款像素字体,售价是2块,点击购买按钮链接失败;然后我没有放弃,想想是哪里出了问题,找到「个人字体」的选项,让我输入手机号码发送验证码,结果验证码发送失败,于是我去看官网的说明什么的......真是送钱无门,正版比盗版还累)。
有本叫《你一年的8760》小时的书中曾提到过「34枚金币管理法」,大意是除去睡觉时间把剩下的17个小时按半个小时分成 34 块,然后玩是绿色,工作黄色,浪费什么的是红色等等,这样通过颜色和金币来检视自己。「时间块」整体来说和这种方法类似,把一天所有时间都划分成半个小时的时间块,然后你可以随时回忆刚做了什么,以半小时为基本单位来进行大概的记录。我个人使用「爱今天」类型的手动记录软件时就经常忘记,而补上的话并不方便,而且需要精准的输入,以至于我因为这个原因就干脆放弃补充。相反「时间块」就没有那种忘记记录的压力和补充的麻烦,因为它本质上就不要求太过精准,半小时的方块填充也对回忆没有太大的要求。
在个人使用方面,我按照「交通信号灯」的颜色给一些事情分类:
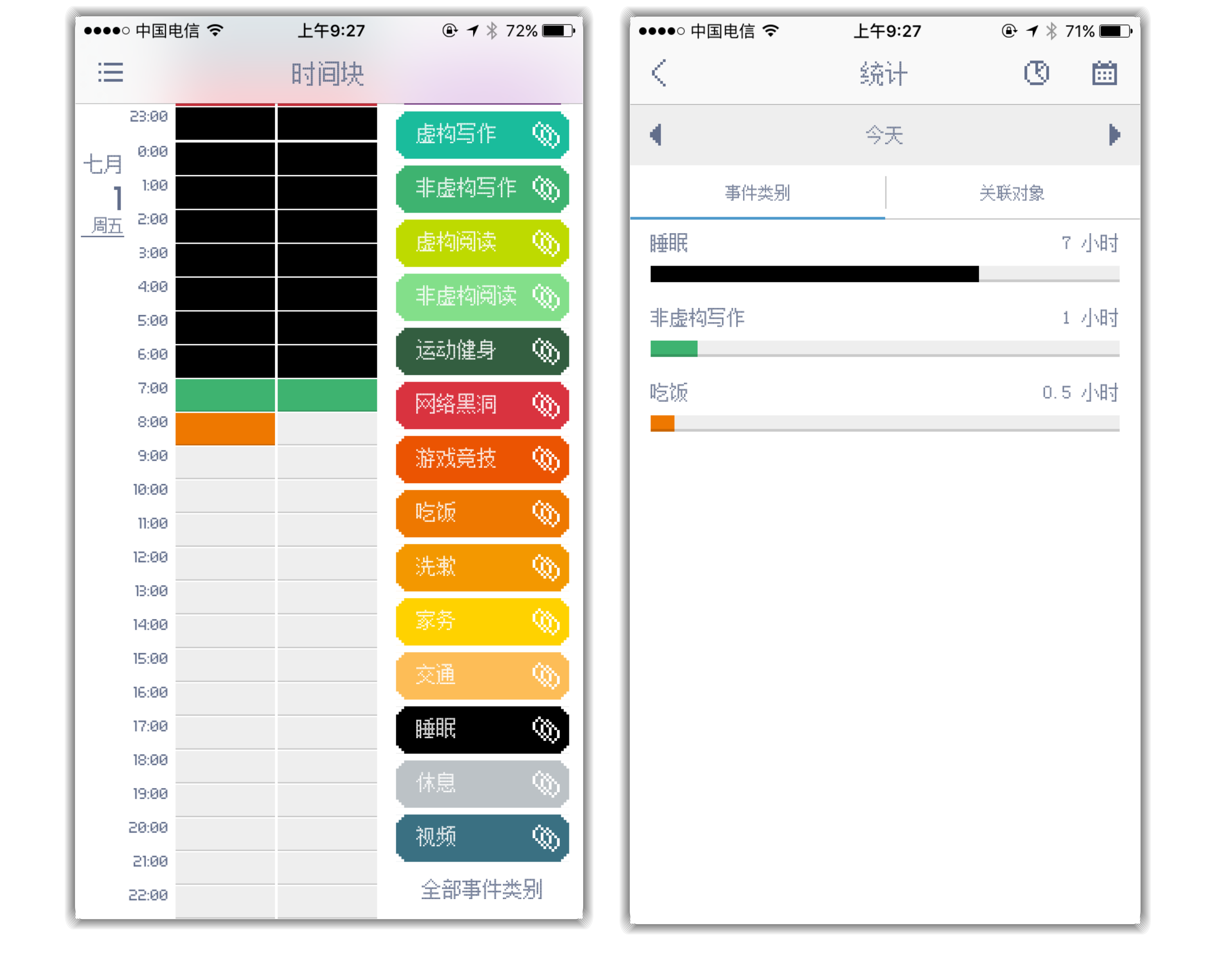
- 红色系的代表「你希望少做的事」,比如刷微博、微信、玩 LOL……
- 黄色系代表一些「无法避免的生活琐事」,比如家务、个人卫生......
- 绿色系代表「有益的事」,比如读书、写作......
接着根据实际使用又增加了一些,比如睡觉用黑色,休息用灰色等。
这之后的在根据自己实际使用来添加、合并或者删除。
使用时间日志是一种怎样的生命体验
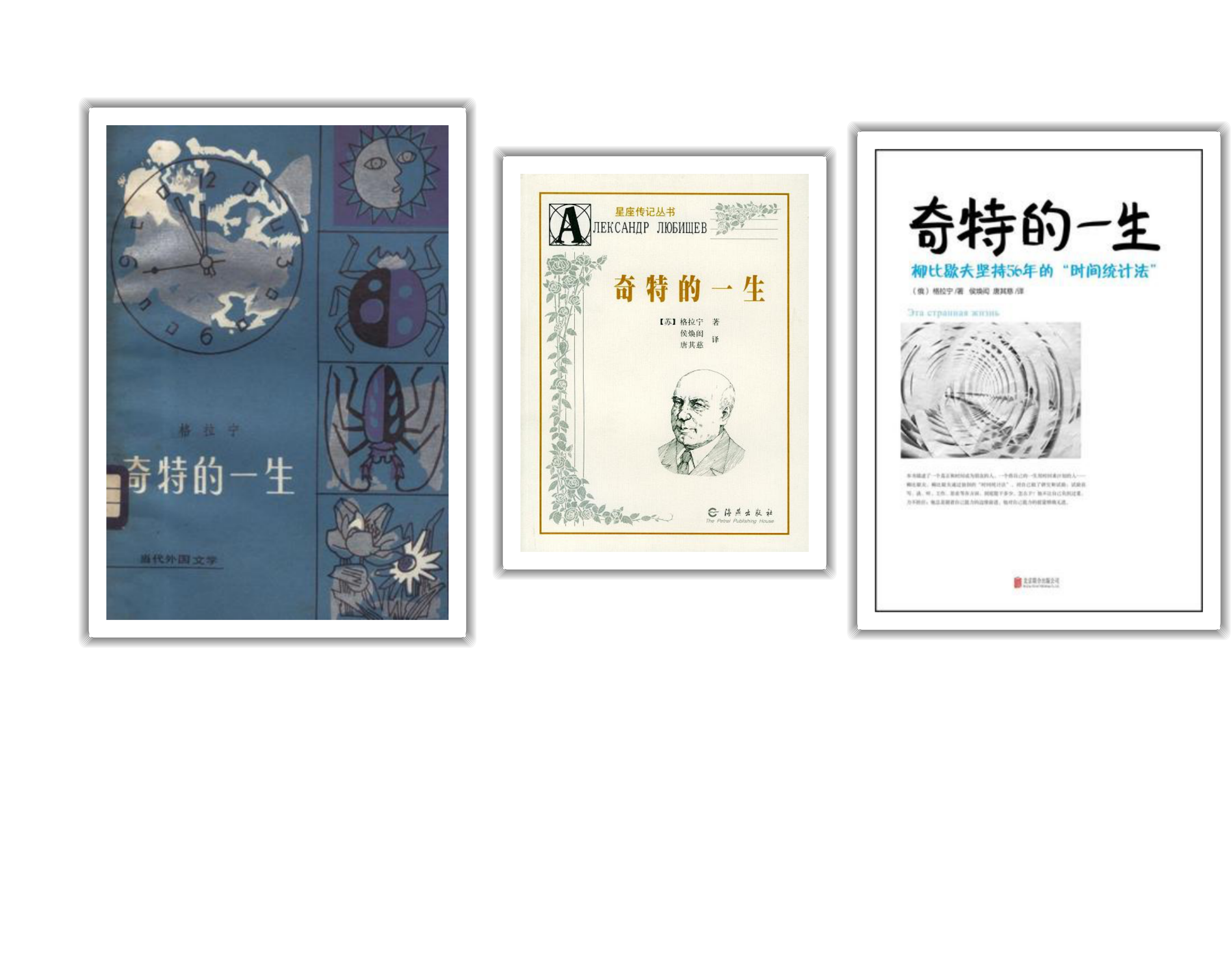
既然是时间日志型的 app,那么写这篇文章之前自然去重读了一遍之前看《奇特的一生》时的书摘笔记(几年前这本书已经绝版,只有电子版可以看,我还特意去一些老书店问过,后来似乎因为时间管理火了,这本书才重新出版),毕竟以我有限的阅读量,很有可能这本书就是时间日志这种事的源头,时间日志也可以叫柳比歇夫日志。
所以,最后自然是摘录重读时还很有感觉的几段话,略微重温一下这个使用此方法记录自己大半生命是一种什么样的体验:
对于柳比歇夫,任何时候都不能说他已“成为”怎样一个人。他永远正在“逐步成为”怎样一个人。他一直在探索,一直在变化,他重重新考虑,不断提高对自己和对自己理想的要求。
时间统计法帮助了他,或者说是迫使了他。他不期待别人的赞扬,他学会了自己对自己作出公正的评价。
时间统计法提供了客观的指标,能说明他的情况,他在一九六三年骄傲地记下了二千零六小时三十分钟的最高工作记录!平均每天五小时二十九分钟。
你是你自己最高的审判者;
你对自己的劳动估价会比任何人都严格,
你满意自己的劳动吗,渴求的艺术家?当作者随心所欲支配自己的时间,他体验到了一种解放的幸福,这样的时光充满了光明和安宁。一天全部的时间都吸取着最重要和最本质的东西,如同绿叶的表层吸收着阳光一般。
考察柳比歇夫的时间统计法,作者似乎透过放大镜看到了时间,一分钟走进来了;一分钟紧接着一分钟绵绵不绝的流逝,但它不是毫无变化,对一切漠不关心地流逝,它关心人们是否重视它,它尽量延长自己,呈现出凝结块和空洞体结构有着某种含义,在作者眼前如果出现了思想的溪流,时间变的可以理解了?只有一个人向自己提出崇高目标时,这个时间统计法才能成立,因为我在小说中已谈到,柳比歇夫利用时间的方法是与对待时间的道德态度不可分的。命运赋予我们的生活、时间是无价之宝,应当利用它来不仅给自己,而且给别人,给周围的人带来最大的利益。方法、利用时间的方法,都必须与生活的目标和意义、与道德品质协调一致。
种子习惯(也许是最好看、全面的习惯打卡应用)
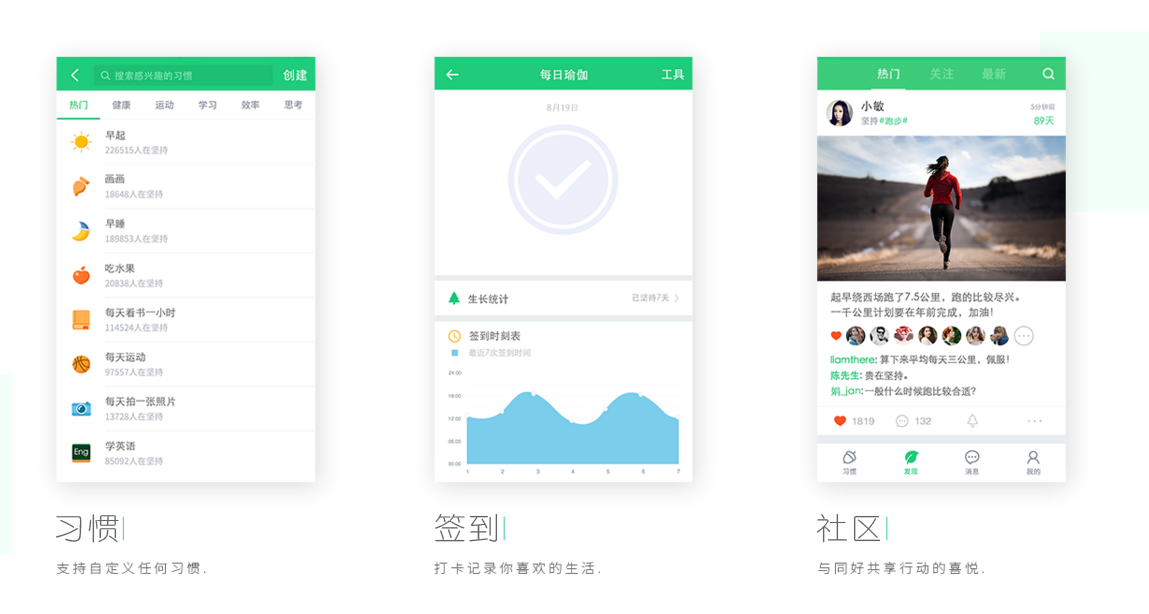
关于习惯建议看这篇文章《周士渊:我所养成的168个习惯》和相关的视频能受到启发。
Ulysses(随时随地优雅的写作)
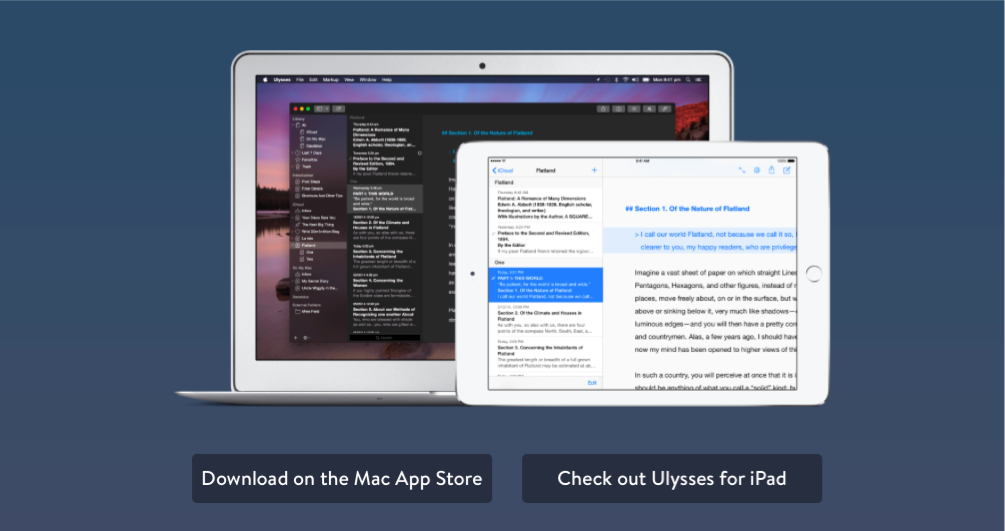
最贵的写作应用之一,可能也是名字起的最好的应用之一。
自定义程度很高,从字体到背景颜色。
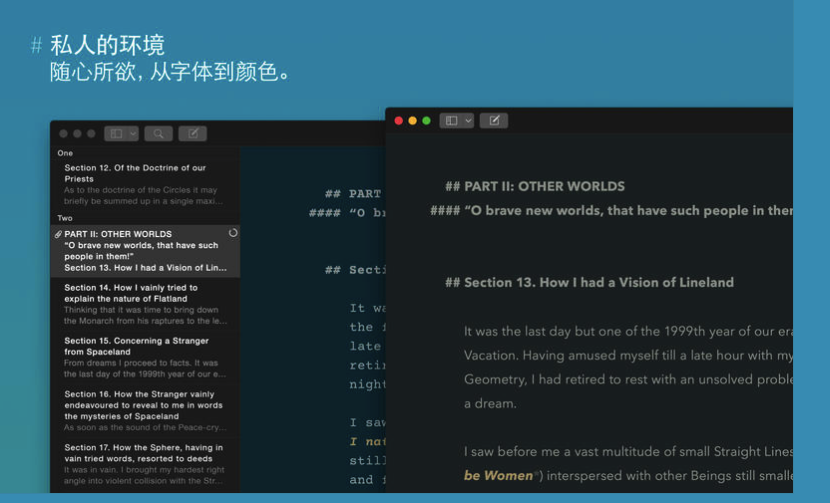
最喜欢的地方之一可能是「目标」,也就是字数统计的设计......
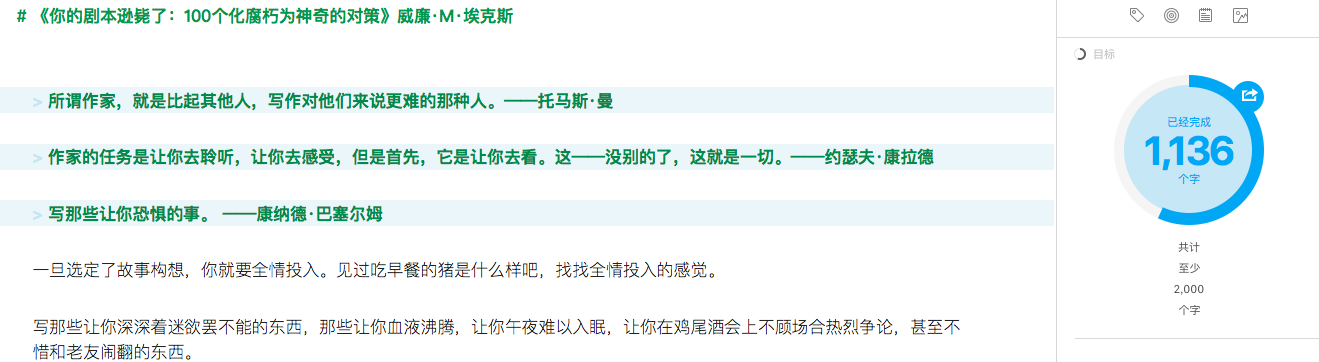
最不喜欢的则地方在于它并不是完全支持原生的 Markdown 的语言,而是有些改动,比如链接的语法是 [] 加上 (),在 Ulysses 里,输入 [] 后会自动弹出这个选项:
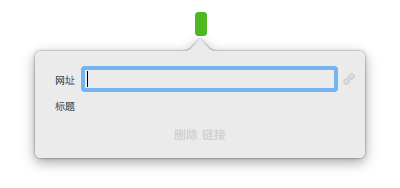
而图片在Ulyss里则是这个语法:(img),在编辑器中也只显示很小的一个方块,不占空间。
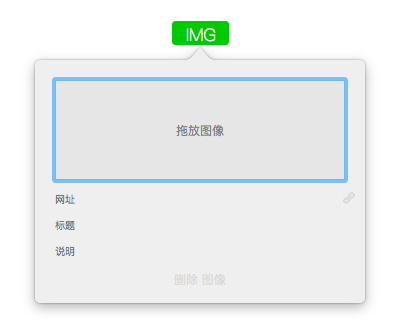
感觉并不比直接用原生语法快,而且你要是发布到其他 Markdown 的平台,直接复制出来的不是原生语法,又得重新编辑。(当然,优点是突出了文字本身,不管对读者和作者,文字本身最重要。这样显示图片之类的在写作阶段不会干扰注意力,在iPhone版本中则更节约屏幕空间)
我折腾一圈后发现不能自定义成原生语法,只能认栽。最后从网友处得知导出成纯文本格式后,会变成原生的 Markdown 语言,所以解决办法是复制粘贴,然后给图片部分加上外链在发布到其他平台。
所以,有点麻烦,还是把博客类需要发布的文章交给Cmd Markdown。Ulysses 就专心做个“贵族”,主要用来写纯文本格式的东西,偶尔其他编辑器审美疲劳才跑回来用它写写。
Ulysses 也许和它的名字一样,也是我买它的初衷,想用它来写飘一点的东西。怎么说呢,有句话叫:
我不要天上的星星,我要尘世的幸福。
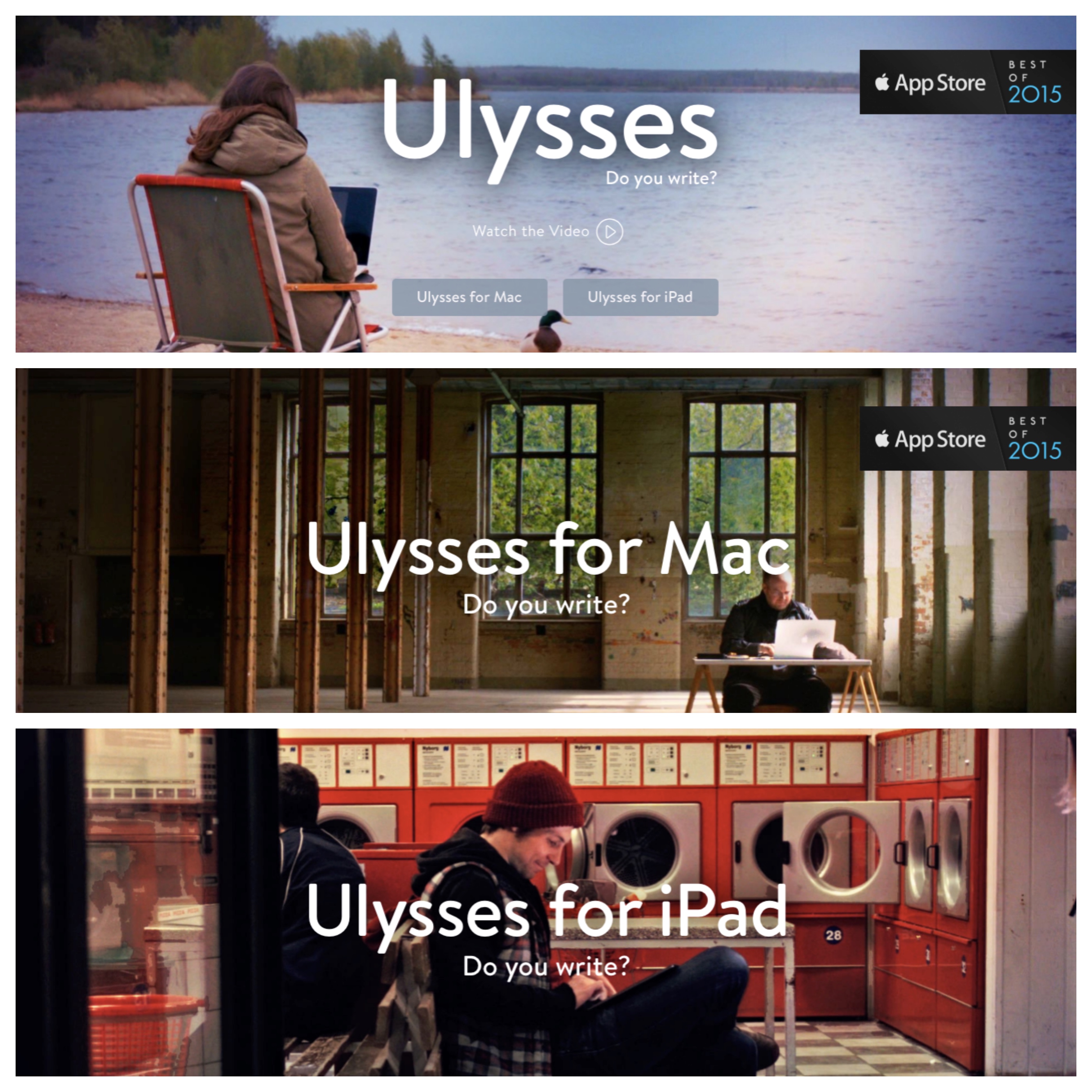
文学类的东西有点天上星辰的意思,或者说基本没有性价比,但你内心深处想写。尘世的幸福则是随笔、博文什么的生活化的东西。
Ulysses 就是用来写星辰的东西,一般也不用经常性的发布出来(不同于日记、比如像小说之类的),这是我个人对它的定位。
如果说印象笔记是在学习或者重复他人,Day One 就是关注、记录、了解自己和这个世界的相处,Ulysses 则更像是超越自己,用想象力在虚构的地方超越自己和世界的局限。
附:
- Ulysses 的新浪微博
- Ulysses for Mac/iOS 官方视频
- 少数派相关测评
- 《我的写作工具》
- 《写作研习营:严肃写作工具指南》
- 《Ulysses III 这款写作软件的使用体验如何?》知乎网张鹏龙的回答
- 《热门写作应用 Ulysses 推出 iPhone 版,随时随地想写就写》
- 2016年08月13日:最近更新的新版加入了 iA Writer 才有的专注模式,也就是「突出显示」,能让你专注目前正在打字的句、行或者段落,其它内容会淡化。我很喜欢这个模式,甚至之前专门因为这个模式买了 iA Writer。
Fotor:(简单的图片处理应用)
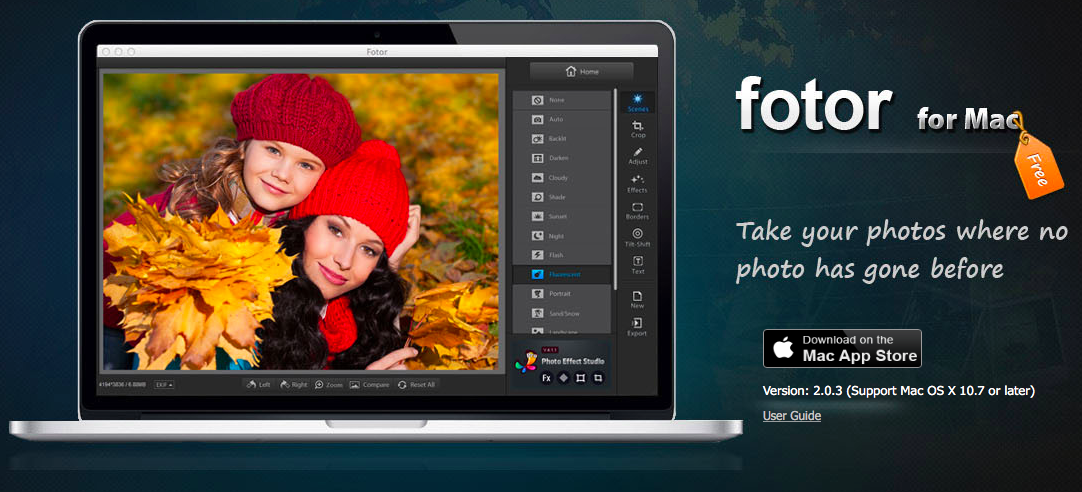
传统的图片处理软件让人望而却步,一直想要的是一款可以满足特别基本需求的应用,比如拼图和加字。
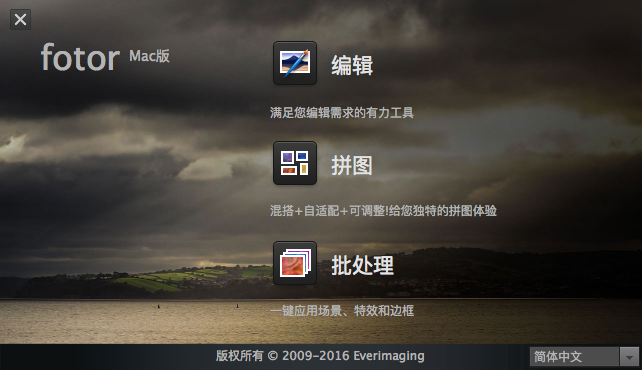
当我看到 Mac 版的 Fotor 的初始界面就知道我这是我要的。iPhone 版也有惊喜,除了基本功能外,「视界」栏目里的全世界网友拍摄的图片质量非常高。
MindNode 2 (优美多彩的思维导图)
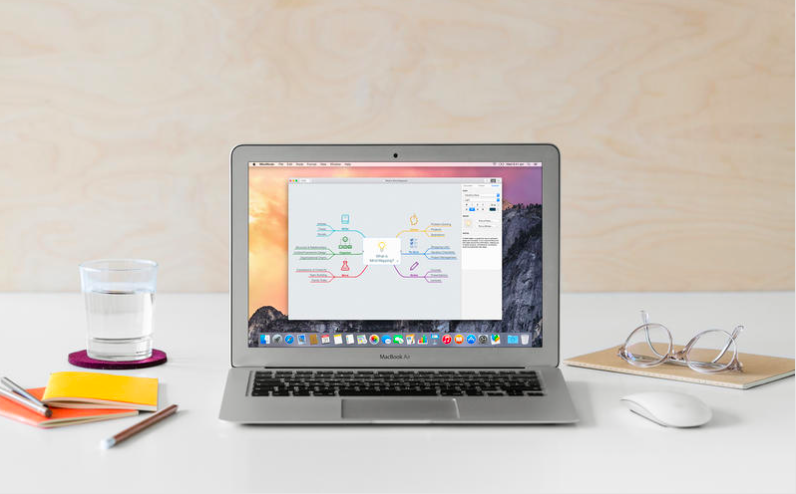
也许是最漂亮的思维导图应用,Mac的新版本需要重新付费,但因为加入待办事项功能,并且显示进度条,所以,也许单为了这个功能我就购买了新版....所以对我个人而言这个功能也许价值 ¥198 。
iPhone 和 Mac 添加待办事项的地方如下图,不要问我为什么特别写这个,因为我在看文章是了解到这个功能,然后找不到...找不到...所以,给新手省时间...万一你和我一样笨,请谢谢我......
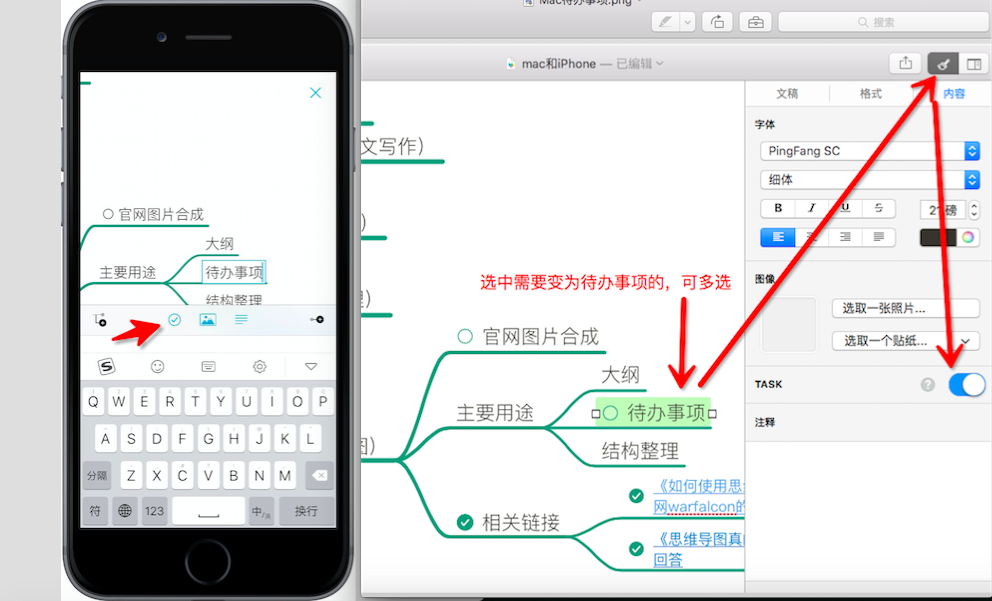
思维导图可以可以做什么?理论上这些都可以做:
- 这篇文章的提纲用它来写,文章很长,所以写到一半写完的复选框打勾、然后看看进度条,心理会有个谱...遇到需要补充的地方也可以随时加入...然后文章结构顺序在导图里调整起来更方便直观,在 Markdown 编辑器里换来换去,大段文字的剪贴很麻烦,所以在导图里确定完善后再修改笔记省事。
- 可以做头脑风暴,然后整理出顺序、联系和具体的行动。
- 列书单,搜集到足够的书后,拖来拖去,给它们排列好,可以发现这些书的联系,从零散阅读,升级成主题阅读。
我个人现在用的比较少,使用 Workflowy 来做大纲、头脑风暴等等更简单顺手,但需要展示思考过程时会用上它,毕竟颜值更高,而且它是可以横竖都展示信息,密度更高,WorkFlowy 这种列表型的就只能从上到下竖着一条条展示。
参考:
《思维导图真的有效吗?》知乎网采铜的回答
《如何使用思维导图做读书笔记?》知乎网warfalcon的回答
Irvue(壁纸软件)
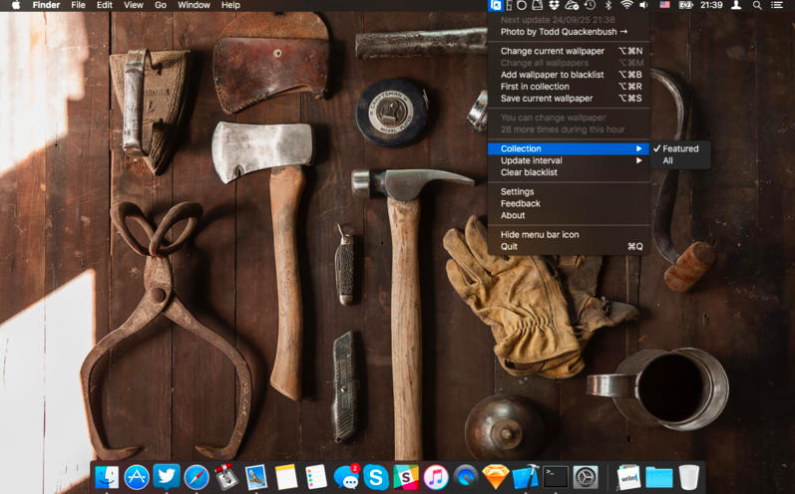
Mac上的壁纸应用,图片来源自没有版权问题的网站 Unsplash Wallpaper,有时候写博客需要找图,以前麻烦的进网站找然后另存为。现在有了软件可以一举两得,自动或者一键更换,放松心情之余,喜欢的顺便保存下来放到自己的图库中。
另外官方还有相配套的 Menubar Toggle 开关软件,可以让 OS X 的 Menubar 和 Dock 的背景色跟随壁纸颜色深浅,强迫症患者可以试试。
PopClip(划词增强)
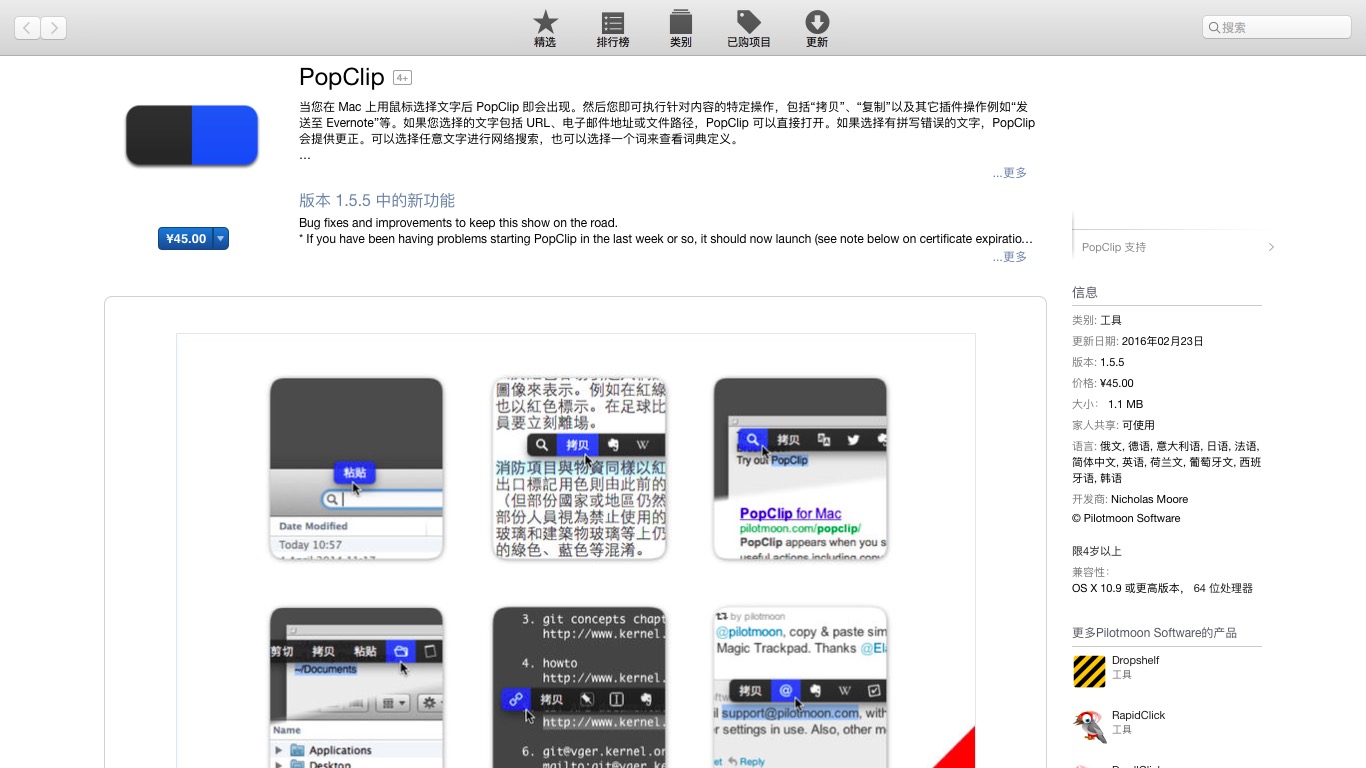
如图,简单来说选中一段文字后让 Mac 弹出和 iPhone 复制、粘贴类似的工具栏,但这个工具栏要丰富的多,除了PopClip官方扩展列表,你还可以看看《使用PopMaker给Popclip制作扩展(超级简单!)》这篇文章进行自定义,基本的介绍则参考《快捷键秒杀工具 PopClip》这个视频。
举几个常用例子
- 查询指定网站:你在网页上看到一本书的名字,想要去豆瓣看书评,那么你需要选中复制-打开豆瓣-粘贴-得到结果,而用PopClip添加豆瓣扩展后则是,选中-点击「书」字-得到结果,后者两步直达。淘宝等也是同理。
- 搜索:选中-点击
- 保存印象笔记:选中-点击
- 查字典:选中-点击
......
它的场景有些和 Alfred 相似,但有时候划词的场景更适合,我们不总是自己想到一个东西让后打开搜索框要去主动搜索,而是在屏幕上看到一个东西想要搜索,所以划词要方便,而且省去了打字这个步骤。
Paste(优美多彩的剪贴板增强应用)
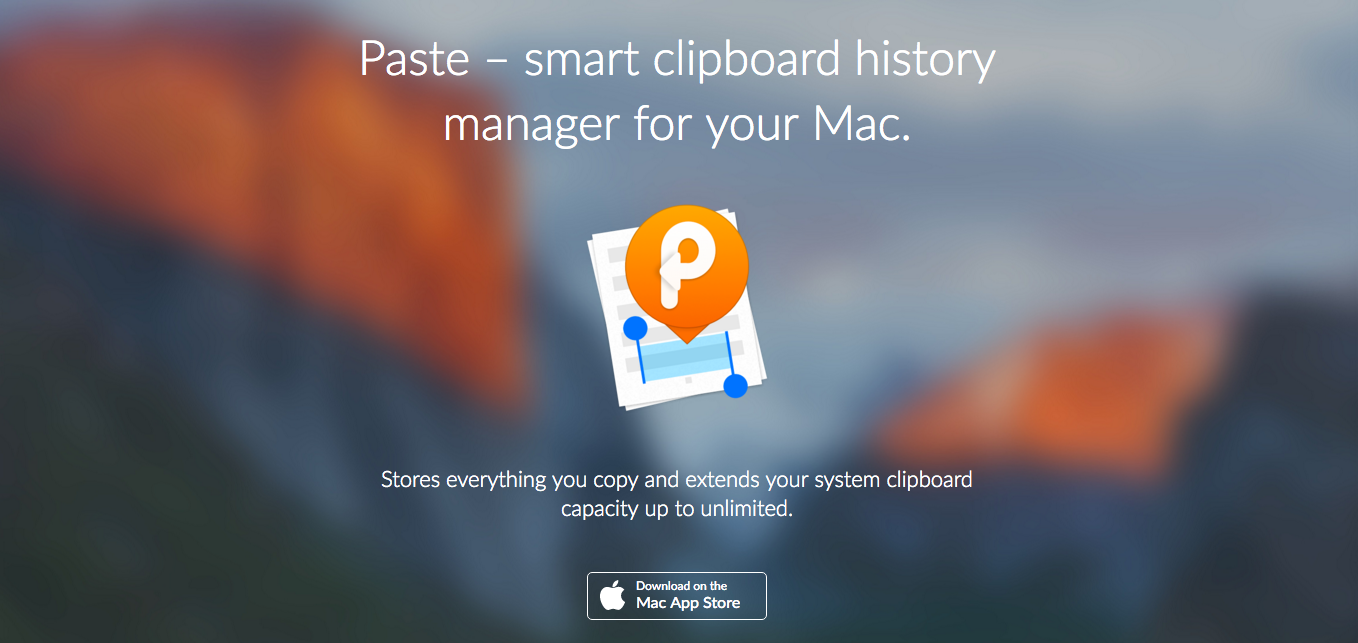
剪贴板应用,也许你平时复制粘贴多个东西时的场景是不停的在两个软件里来回切换的,那么有了paste后的场景则是一次性在复制好,然后在需要粘贴的地方如图选择:
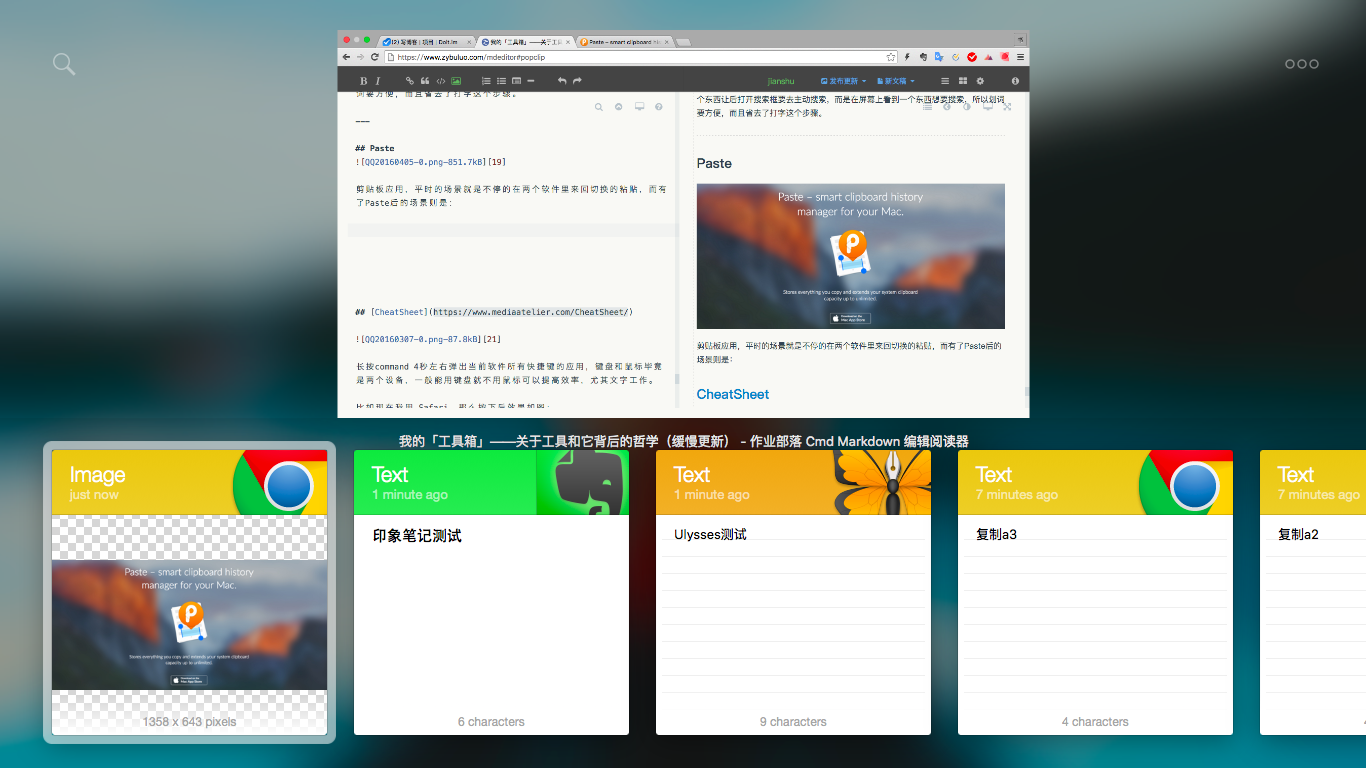
不仅实用,而且颜值漂亮、优雅,卡片右上角会显示出剪贴复制的来源应用图标。
感觉这软件背后的理念和 GTD 有些相似,在 GTD 中有情境和一次只做一件事这些概念。
而在 Paste 中若有在多处有多段文字要复制,然后粘贴到某处,那么你可以先一次性把复制这个动作完成好,然后在到一处完成粘贴,省去了来回切换的麻烦。系统自带的复制一次只能复制一条。
在使用过程中我发现还可以当成一个临时便签用,在用它以前你随便找个地方写下来然后剪切或复制到其他地方,有了它你复制后不用再放到其他地方,要用时直接搜索剪贴历史即可(command+f)。当然,你要注意是临时便签,毕竟 Paste 存储的条数有限,会被覆盖掉。
除了 command + f 是搜索外,还有一些小细节比如:
- 按住 shift 可以选择多个卡片,然后按回车把所以选中的卡片一次性粘贴;
- 在设置选项中勾选 「Enable Direct Paste」 ,这样你就可以在选中卡片然后回车就直接回到需要粘贴的地方把东西粘贴好了,而不需要再次按下粘贴。
- 「Strip formatted text styles」则是将复制的富文本粘贴为纯文本,简单来说你去一个有红色背景的网站复制了一段文字,有时候粘贴到一些编辑器里也会带上红色,而事实上你只需要一段纯文字而已,不需要那些乱七八糟的网页样式,另外那些带有超链接的文字也会去除掉超链接。所以这个功能是否开启,要视具体情况而定。
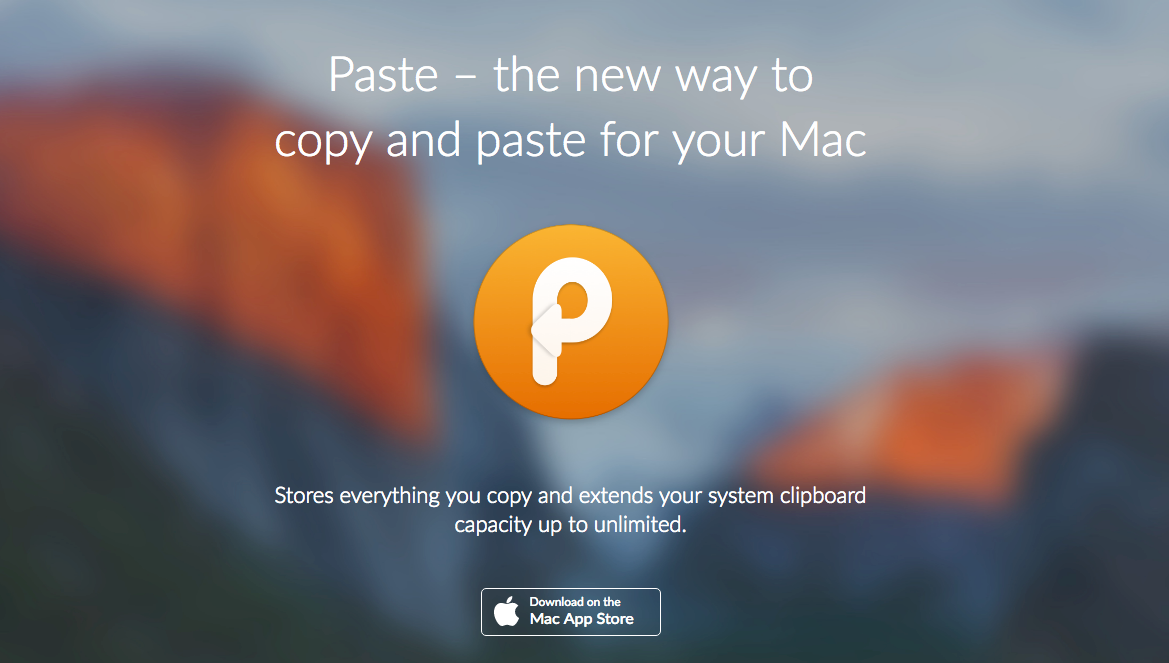
2016年06月27日06:48:38 更新了 2.0 新版本,图标有些小变化,功能上主要是粘贴时不再是切花到全屏而是出现在屏幕下方。增加了 PinBoard 功能,也就是说可以给常用的粘贴的内容分类(并且能更换主题颜色),比如你复制一条内容觉得以后会常用到那么可以在粘贴界面里选中后「钉起来」,放到常用的分类中保存。下次只要切换到这个分类然后选中即可。
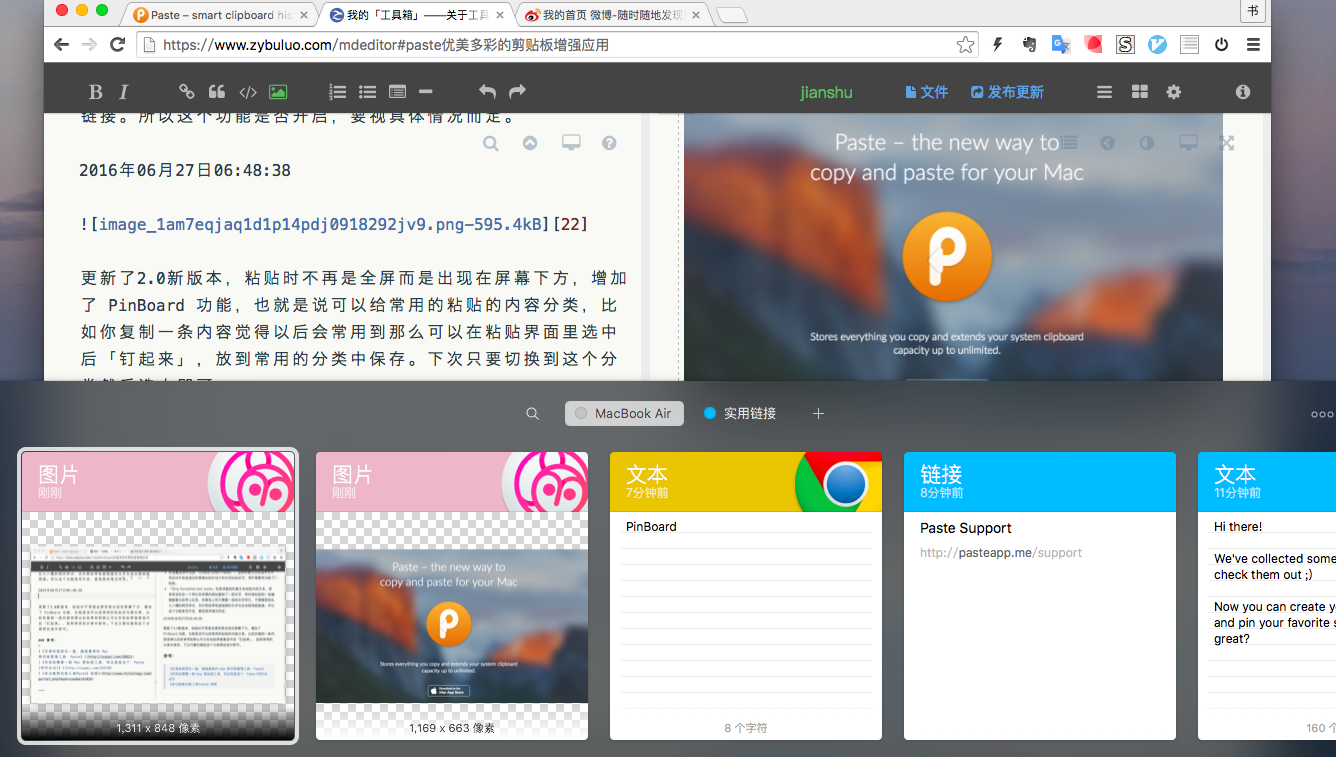
相关资料:
《仿佛系统原生一般,顔值最高的 Mac 剪切板管理工具:Paste》
《你其实需要一款 Mac 剪贴板工具,而且就是这个:Paste [特约冰点]》
《多功能剪切板工具Paste》视频
CheatSheet(查看当前软件的快捷键)
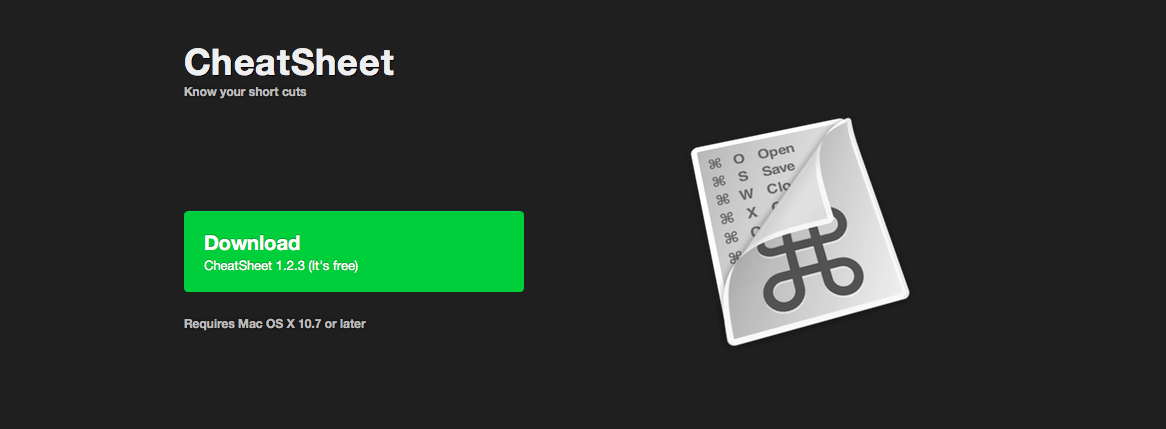
长按 command 4 秒左右弹出当前软件所有快捷键的应用,键盘和鼠标毕竟是两个设备,一般能用键盘就不用鼠标可以提高效率,尤其文字工作。
比如现在我用 Safari,那么按下后效果如图:
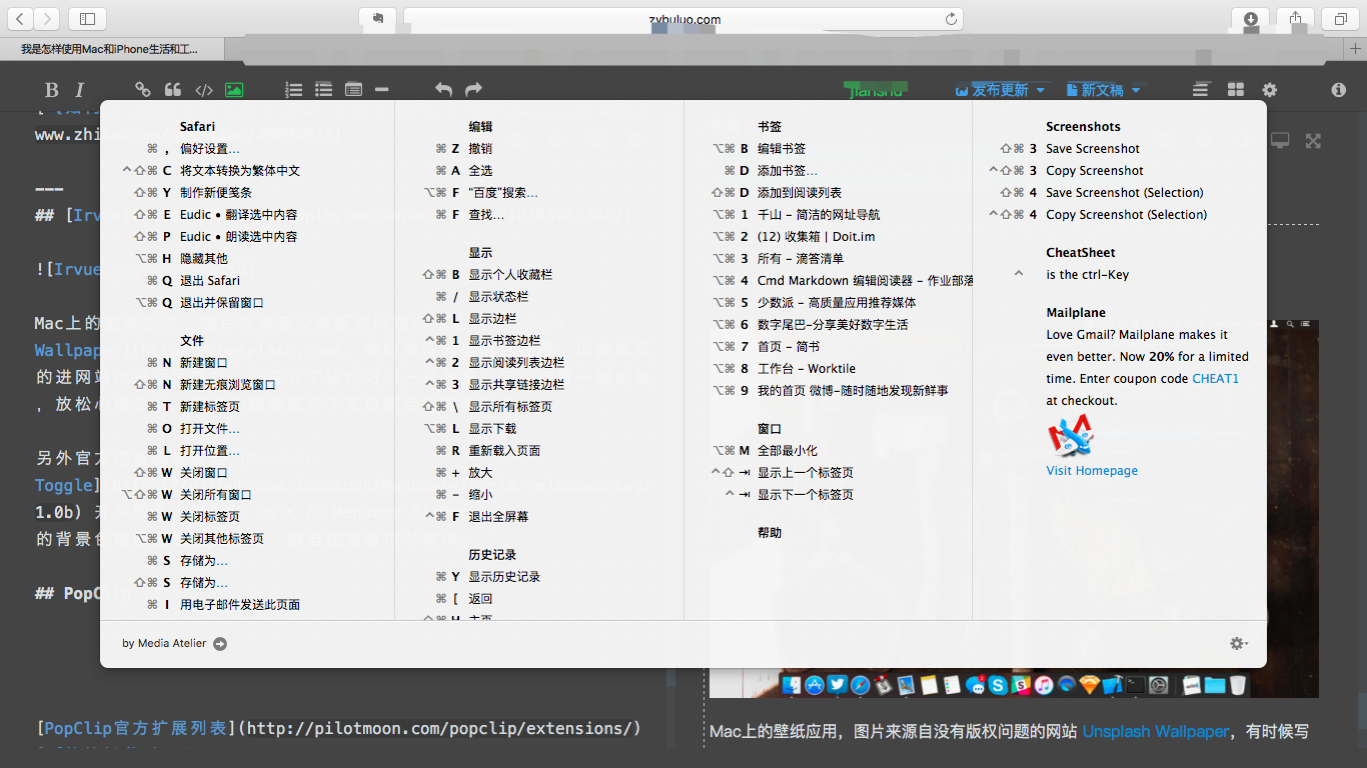
Tickeys(找对打字的感觉)
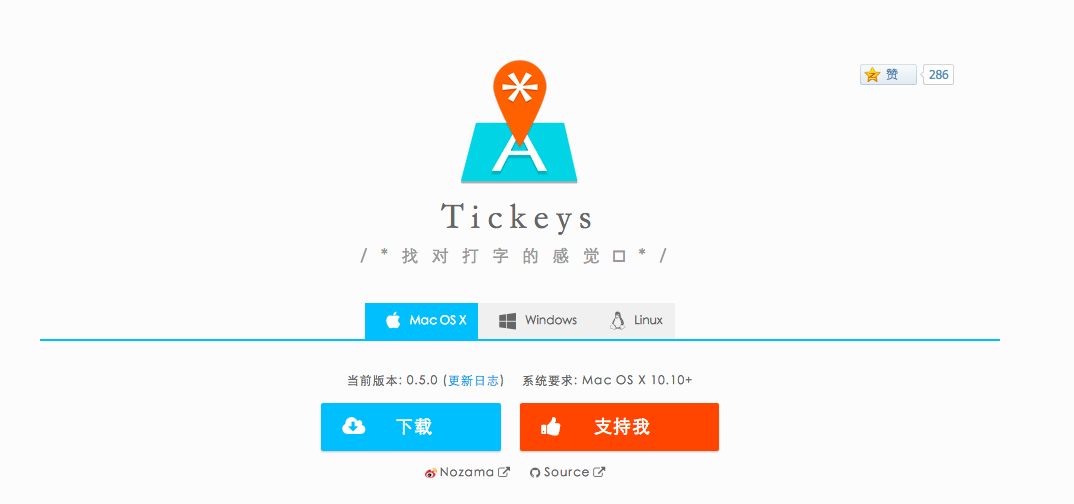
理想中的软件之一,给打字配上音效,就算你用薄膜键盘也可以在敲击的时候听到机械键盘的声音,当然,如果比较中二也可以设置成剑气......
我一直对一些音效好听的软件抱有好感,喜欢这种声音上的回馈,打字这件事上也一样。
必须插一句的是,为了让打字这件事更美好,可以看看我写的以下两篇文章:
Alfred(效率神器)

按照《从零开始学习 Alfred(上):基础功能及设置》,就足够完成免费版的入门使用,英语差也没关系,这篇文章可能是最接地气的,至少看完文章后我马上就能能够使用起这个神器。
一段时间的熟练使用,不懂的偶尔翻看这篇文章解惑,这之后就能体会到位什么其他人都公认它是效率神器,而且在苹果自带的 Spotlight 已经越来越强大的情况下,也没有动摇。
我个人的使用场景是快速打开一些软件、网页、以及查找文件。
简而言之 Alfred 的使用,也是通过使用键盘来提高效率。否则完成上述操作,普遍要让一只手离开键盘,使用鼠标通过多次点选来完成。
从使用文件夹打开文件、Launchpad、Dock 打开软件到使用 Alfred ,这之间的区别大概就像从雅虎、新浪、hao123之类的门户、分类网站到使用谷歌。前者是信息的堆砌,塞下尽可能多的门摆在你面前,你需要寻找然后进入,而后者则只显示一个搜索框入口,但更多像一扇任意门。
我个人常去的网站有少数派、知乎和豆瓣,设置好之后,能够不管你在电脑上进行什么任务,都可以马上呼出 Alfred ,然后开始搜索。
比如我现在写这篇文章,想参考少数派中关于 Alfred 的文章,打开 Alfred 输入少数派加上 关键词 Alfred,就能打开少数派搜索结果页面。而在以前,我需要打开少数派网站,进入搜索框搜索,这个过程中还需要切花鼠标和键盘,远没有使用 Alfred 流畅自然。
谷歌搜索,打开应用程序、搜索文件等体验也同样如此。
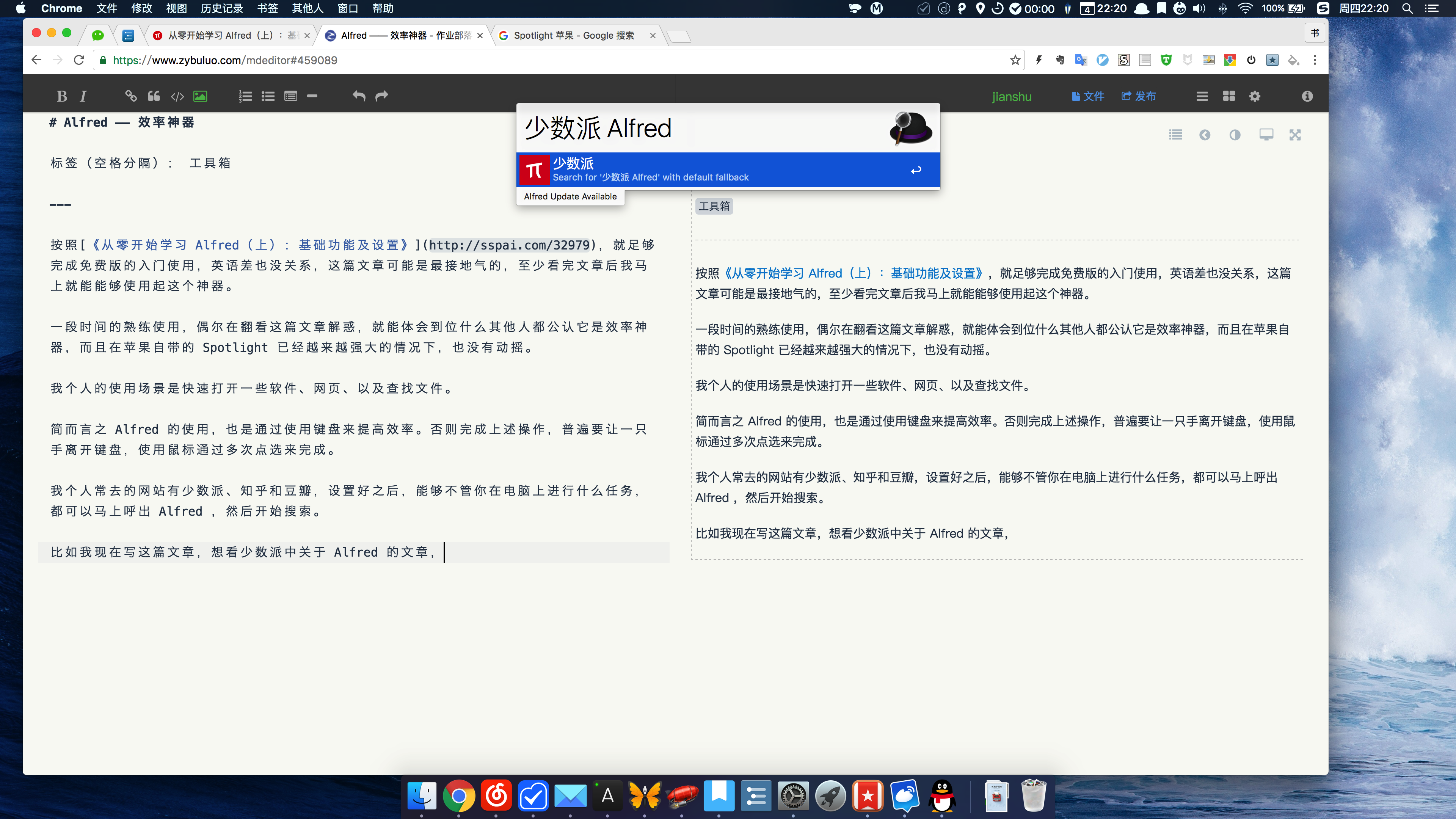
相关资料:
Inboard (图片素材管理)
Ai Search (个性化搜索中心)
NextDay —— 每天一场随机的世界旅行

简介:
NextDay 是一款小而美的应用,只单纯的每天提供一张来自世界各地的图片、一句话和一首歌。
- 在应用中点击图片可以消除文字,只保存原图,遇到喜欢的可以设为壁纸;
- 下拉可以查看日历,点击查看往期内容;
- 上划除了有分享功能外,还有礼物功能,就是用 NextDay 的模板格式制作一张自己的图片。
对我来说,这是一款和花一样没什么用,但是总想摆着,总会拿出来看的应用,或者还可以当做一种手机上的随机世界旅行。
由于只有 iOS 版,其他用户可以关注微信公众号 gotonextday 或 gotonextday 官方微博,但只能接收到图片。
每月精选:
2017年
- 1 月:

- 2 月:

- 3 月:

