@buoge
2017-10-18T09:42:36.000000Z
字数 7955
阅读 1627
iOS-Core Animation: 变换
iOS
仿射变换
用 CGPoint 的每一列和 CGAffineTransform 矩阵的每一行对应元素相乘再求 和,就形成了一个新的 CGPoint 类型的结果。要解释一下图中显示的灰色元素, 为了能让矩阵做乘法,左边矩阵的列数一定要和右边矩阵的行数个数相同,所以要 给矩阵填充一些标志值,使得既可以让矩阵做乘法,又不改变运算结果,并且没必 要存储这些添加的值,因为它们的值不会发生变化,但是要用来做运算。
UIView 的 transform 属性是一 个 CGAffineTransform 类型,用于在二维空间做旋转,缩放和平移。 CGAffineTransform 是一个可以和二维空间向量(例如 的3X2的矩阵(见图5.1)。
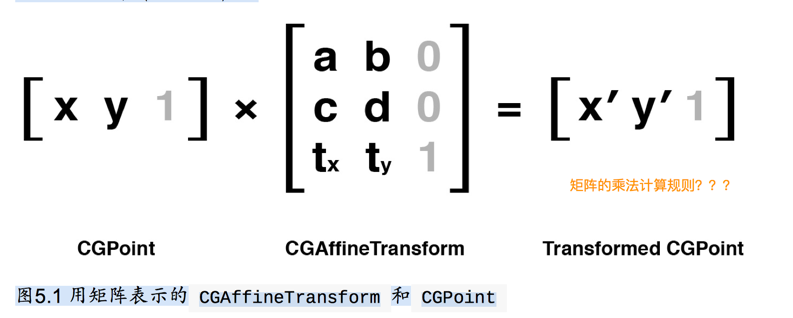
CALayer 同样也有一个 不是 transform CGAffineTransform 属性,但它的类型是 CATransform3D ,而 ,本章后续将会详细解释。 CALayer 对应 于 UIView 的 transform 属性叫做 affineTransform
注意我们使用的旋转常量是 M_PI_4 ,而不是你想象的45,因为iOS的变换函数使 用弧度而不是角度作为单位。弧度用数学常量pi的倍数表示,一个pi代表180度,所 以四分之一的pi就是45度
混合变换
Core Graphics提供了一系列的函数可以在一个变换的基础上做更深层次的变换,
如果做一个既要缩放又要旋转的变换,这就会非常有用了。例如下面几个函数:
CGAffineTransformRotate(CGAffineTransform t, CGFloat angle)CGAffineTransformScale(CGAffineTransform t, CGFloat sx,CGFloat sy)CGAffineTransformTranslate(CGAffineTransform t, CGFloat tx, CGFloat
当操纵一个变换的时候,初始生成一个什么都不做的变换很重要--也就是创建一 个 CGAffineTransform 类型的空值,矩阵论中称作单位矩阵,Core Graphics同样也提供了一个方便的常量:CGAffineTransformIdentity
最后,如果需要混合两个已经存在的变换矩阵,就可以使用如下方法,在两个变换 的基础上创建一个新的变换:CGAffineTransformConcat(CGAffineTransform t1, CGAffineTransform t2.....
举个🌰:
我们来用这些函数组合一个更加复杂的变换,先缩小50%,再旋转30度,最后向右 移动200个像素(清单5.2)。图5.4显示了图层变换最后的结果。
[super viewDidLoad];//create a new transformCGAffineTransform transform = CGAffineTransformIdentity;//scale by 50%transform = CGAffineTransformScale(transform, 0.5, 0.5);//rotate by 30 degreestransform = CGAffineTransformRotate(transform, M_PI / 180.0 * 30.0);//translate by 200 pointstransform = CGAffineTransformTranslate(transform, 200, 0);//apply transform to layerself.layerView.layer.affineTransform = transform;
中有些需要注意的地方:图片向右边发生了平移,但并没有指定距离那么远 (200像素),另外它还有点向下发生了平移。原因在于当你按顺序做了变换,上 一个变换的结果将会影响之后的变换,所以200像素的向右平移同样也被旋转了30 度,缩小了50%,所以它实际上是斜向移动了100像素。
这意味着变换的顺序会影响最终的结果,也就是说旋转之后的平移和平移之后的旋 转结果可能不同。
3D变换
CG的前缀告诉我们,CGAffineTransform类型属于CoreGraphics框架,CoreGraphics实际上是一个严格意义上的2D绘图API,并且 CGAffineTransform 仅仅 对2D变换有效。
transform 属性(CATransform3D类型)可以真正做到这点,即让图层在3D空间内移动或者旋转
CATransform3DMakeRotation(CGFloat angle, CGFloat x, CGFloat y, CGFloat z)CATransform3DMakeScale(CGFloat sx, CGFloat sy, CGFloat sz)CATransform3DMakeTranslation(Gloat tx, CGFloat ty, CGFloat tz)
- X,Y,Z轴,以及围绕它们旋转的方向:
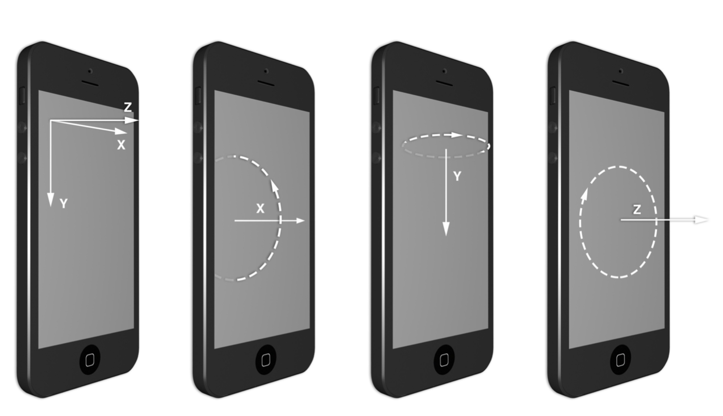
xy轴是垂直于手机屏幕的,
绕Z轴的旋转等同于之前二维空间的仿射旋转,但是绕X轴和Y轴的旋转就突破了屏幕的二维空间,并且在用户视角看来发生了倾斜。
,此时并未真正实现3D的展示效果,也是由于此所以有了透视
透视投影
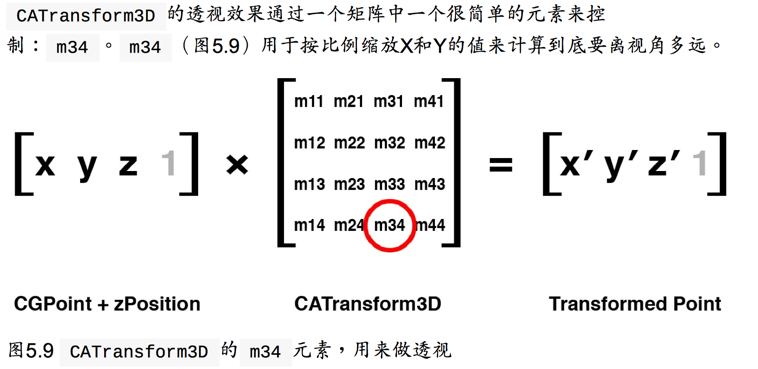
在真实世界中,当物体远离我们的时候,由于视角的原因看起来会变小,理论上说 远离我们的视图的边要比靠近视角的边跟短,但实际上并没有发生,而我们当前的 视角是等距离的,也就是在3D变换中任然保持平行,和之前提到的仿射变换类似。
在等距投影中,远处的物体和近处的物体保持同样的缩放比例,这种投影也有它自 己的用处(例如建筑绘图,颠倒,和伪3D视频),但当前我们并不需要。
m34的默认值是0,我们可以通过设置m34为-1.0/d来应用透视效果,d代表了想象中视角相机和屏幕之间的距离,以像素为单位,那应该如何计算这个距离 呢?实际上并不需要,大概估算一个就好了。
因为视角相机实际上并不存在,所以可以根据屏幕上的显示效果自由决定它的防止 的位置。通常500-1000就已经很好了,但对于特定的图层有时候更小后者更大的值 会看起来更舒服,减少距离的值会增强透视效果,所以一个非常微小的值会让它看 起来更加失真,然而一个非常大的值会让它基本失去透视效果,对视图应用透视的

[super viewDidLoad];//create a new transformCATransform3D transform = CATransform3DIdentity;//apply perspectivetransform.m34 = - 1.0 / 500.0;//rotate by 45 degrees along the Y axistransform = CATransform3DRotate(transform, M_PI_4, 0, 1, 0);//apply to layerself.layerView.layer.transform = transform;
灭点
当在透视角度绘图的时候,远离相机视角的物体将会变小变远,当远离到一个极限 距离,它们可能就缩成了一个点,于是所有的物体最后都汇聚消失在同一个点
在现实中,这个点通常是视图的中心(图5.11),于是为了在应用中创建拟真效果 的透视,这个点应该聚在屏幕中点,或者至少是包含所有3D对象的视图中点。
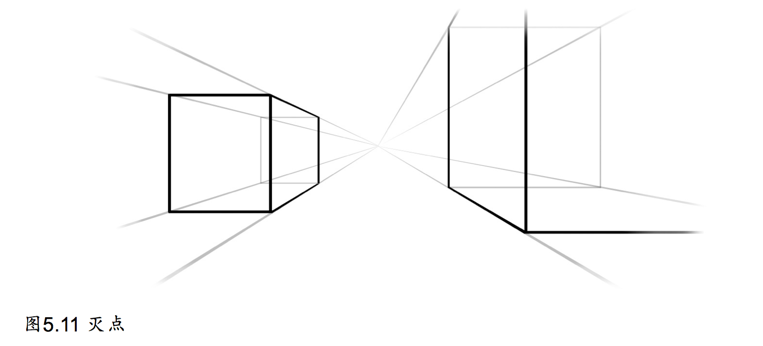
这就是说,当图层发生变换时,这个点永远位于图 层变换之前 anchorPoint 的位置。
当改变一个图层的position,你也改变了它的灭点,做3D变换的时候要时刻记 住这一点,当你视图通过调整m34来让它更加有3D效果,应该首先把它放置于屏幕中央,然后通过平移来把它移动到指定位置(而不是直接改变它的position),这样所有的3D图层都共享一个灭点。
sublayerTransform
如果有多个视图或者图层,每个都做3D变换,那就需要分别设置相同的m34值,并 且确保在变换之前都在屏幕中央共享同一个 position ,如果用一个函数封装这些 操作的确会更加方便,但仍然有限制(例如,你不能在Interface Builder中摆放视 图),这里有一个更好的方法。
CALayer有一个属性叫做sublayerTransform它也是CATransform3D类
型,但和对一个图层的变换不同,它影响到所有的子图层。这意味着你可以一次性 对包含这些图层的容器做变换,于是所有的子图层都自动继承了这个变换方法。
灭点被设置在容器图层的中点,从而不需要再对子图层分别设置了。这意味着 你可以随意使用 position 和 frame 来放置子图层,而不需要把它们放置在屏幕中点,然后为了保证统一的灭点用变换来做平移。
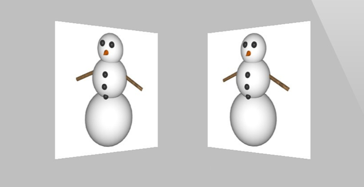
[super viewDidLoad];//apply perspective transform to containerCATransform3D perspective = CATransform3DIdentity;perspective.m34 = - 1.0 / 500.0;self.containerView.layer.sublayerTransform = perspective;//rotate layerView1 by 45 degrees along the Y axisCATransform3D transform1 = CATransform3DMakeRotation(M_PI_4, 0, 1, 0);self.layerView1.layer.transform = transform1;//rotate layerView2 by 45 degrees along the Y axisCATransform3D transform2 = CATransform3DMakeRotation(-M_PI_4, 0, 1, 0);self.layerView2.layer.transform = transform2;
背面
如你所见,图层是双面绘制的,反面显示的是正面的一个镜像图片。
但这并不是一个很好的特性,因为如果图层包含文本或者其他控件,那用户看到这 些内容的镜像图片当然会感到困惑。另外也有可能造成资源的浪费:想象用这些图 层形成一个不透明的固态立方体,既然永远都看不见这些图层的背面,那为什么浪 费GPU来绘制它们呢?
CALayer有一个叫做doubleSided的属性来控制图层的背面是否要被绘制。这 BOOL 类型,默认为YES,如果设置为NO,那么当图层正面从相机视角是一个 消失的时候,它将不会被绘制。
扁平化图层
- 绕Z轴做相反的旋转变换:
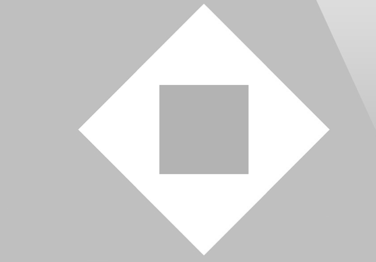
[super viewDidLoad];//rotate the outer layer 45 degreesCATransform3D outer = CATransform3DMakeRotation(M_PI_4, 0, 0, 1);self.outerView.layer.transform = outer;//rotate the inner layer -45 degreesCATransform3D inner = CATransform3DMakeRotation(-M_PI_4, 0, 0,1);self.innerView.layer.transform = inner;
- 绕Y轴相反的旋转变换:
[super viewDidLoad];//rotate the outer layer 45 degreesCATransform3D outer = CATransform3DIdentity;outer.m34 = -1.0 / 500.0;outer = CATransform3DRotate(outer, M_PI_4, 0, 1, 0);self.outerView.layer.transform = outer;//rotate the inner layer -45 degreesCATransform3D inner = CATransform3DIdentity;inner.m34 = -1.0 / 500.0;inner = CATransform3DRotate(inner, -M_PI_4, 0, 1, 0);self.innerView.layer.transform = inner;

但其实这并不是我们所看到的,相反,我们看到的结果如图5.18所示。发什么了什 么呢?内部的图层仍然向左侧旋转,并且发生了扭曲,但按道理说它应该保持正面 朝上,并且显示正常的方块。
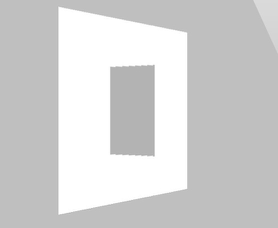
这是由于尽管CoreAnimation图层存在于3D空间之内,但它们并不都存在同一个 3D空间。每个图层的3D场景其实是扁平化的,当你从正面观察一个图层,看到的实际上由子图层创建的想象出来的3D场景,但当你倾斜这个图层,你会发现实际上这个3D场景仅仅是被绘制在图层的表面。(还是由于Z轴的变换其实是有xy共同作用代替的,没有真实的Z)
类似的,当你在玩一个3D游戏,实际上仅仅是把屏幕做了一次倾斜,或许在游戏中 可以看见有一面墙在你面前,但是倾斜屏幕并不能够看见墙里面的东西。所有场景 里面绘制的东西并不会随着你观察它的角度改变而发生变化;图层也是同样的道 理。
这使得用Core Animation创建非常复杂的3D场景变得十分困难。你不能够使用图层 树去创建一个3D结构的层级关系--在相同场景下的任何3D表面必须和同样的图层保 持一致,
这是因为每个的父视图都把它的子视图扁平化了。
至少当你用正常的CALayer的时候是这样,
CALayer 有一个叫做CATransformLayer的子类来解决这个问题。具体在第六章“特殊的图层”中将会具体讨论
固体对象
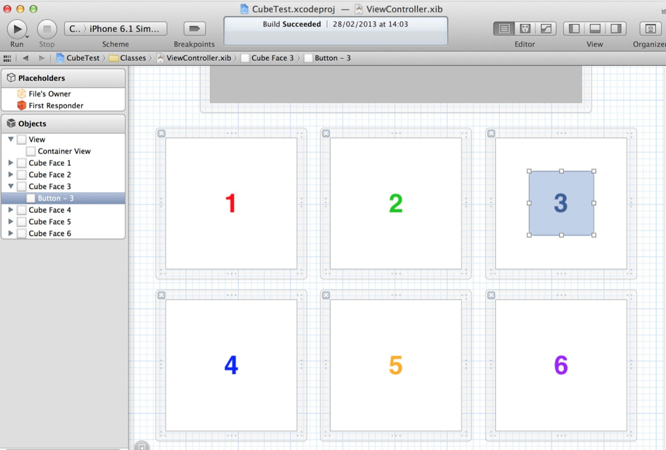
- (void)addFace:(NSInteger)index withTransform:(CATransform3D)transform{//get the face view and add it to the containerUIView *face = self.faces[index];[self.containerView addSubview:face];//center the face view within the containerCGSize containerSize = self.containerView.bounds.size;face.center = CGPointMake(containerSize.width / 2.0, containerSize.heigh// apply the transformface.layer.transform = transform;}- (void)viewDidLoad{[super viewDidLoad];//set up the container sublayer transformCATransform3D perspective = CATransform3DIdentity;perspective.m34 = -1.0 / 500.0;self.containerView.layer.sublayerTransform = perspective;//add cube face 1CATransform3D transform = CATransform3DMakeTranslation(0, 0, 100);[self addFace:0 withTransform:transform];//add cube face 2transform = CATransform3DMakeTranslation(100, 0, 0);transform = CATransform3DRotate(transform, M_PI_2, 0, 1, 0);[self addFace:1 withTransform:transform];//add cube face 3transform = CATransform3DMakeTranslation(0, -100, 0);transform = CATransform3DRotate(transform, M_PI_2, 1, 0, 0);[self addFace:2 withTransform:transform];//add cube face 4transform = CATransform3DMakeTranslation(0, 100, 0);transform = CATransform3DRotate(transform, -M_PI_2, 1, 0, 0);[self addFace:3 withTransform:transform];//add cube face 5transform = CATransform3DMakeTranslation(-100, 0, 0);transform = CATransform3DRotate(transform, -M_PI_2, 0, 1, 0);[self addFace:4 withTransform:transform];//add cube face 6transform = CATransform3DMakeTranslation(0, 0, -100);transform = CATransform3DRotate(transform, M_PI, 0, 1, 0);[self addFace:5 withTransform:transform];}@end
添加如下几行去旋转containerView 图层的
perspective变换矩阵:
perspective = CATransform3DRotate(perspective, -M_PI_4, 1, 0, 0);perspective = CATransform3DRotate(perspective, -M_PI_4, 0, 1, 0);
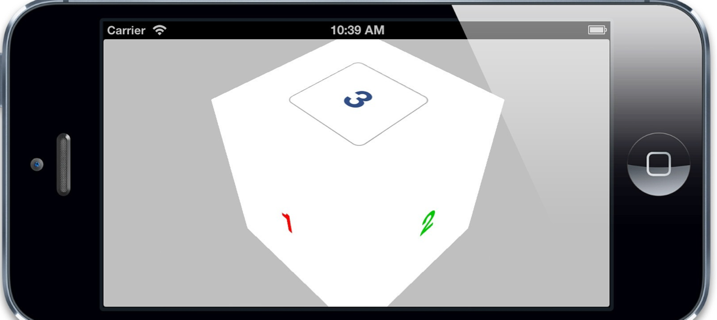
光亮和阴影
Core Animation可以用3D显示图层,但是它对光线并没有概念。如果想让立方体看 起来更加真实,需要自己做一个阴影效果。你可以通过改变每个面的背景颜色或者 直接用带光亮效果的图片来调整。
如果需要动态地创建光线效果,你可以根据每个视图的方向应用不同的alpha值做 出半透明的阴影图层,但为了计算阴影图层的不透明度,你需要得到每个面的正太 向量(垂直于表面的向量),然后根据一个想象的光源计算出两个向量叉乘结果。 叉乘代表了光源和图层之间的角度,从而决定了它有多大程度上的光亮。
我们用GLKit框架来做向量的计算(你需要引入 GLKit库来运行代码),每个面的 CATransform3D 都被转换成 GLKMatrix4 ,然 后通过 GLKMatrix4GetMatrix3 函数得出一个3×3的旋转矩阵。这个旋转矩阵指
定了图层的方向,然后可以用它来得到正太向量的值
点击事件
,点击事件的处理由视图在父视图中的顺 序决定的,并不是3D空间中的Z轴顺序。当给立方体添加视图的时候,我们实际上 是按照一个顺序添加,所以按照视图/图层顺序来说,4,5,6在3的前面。
即使我们看不见4,5,6的表面(因为被1,2,3遮住了),iOS在事件响应上仍然 保持之前的顺序。当试图点击表面3上的按钮,表面4,5,6截断了点击事件(取决 于点击的位置),这就和普通的2D布局在按钮上覆盖物体一样。
- 同一时间,只有一面可以点击,其他view都不接受事件
这里有几种正确的方案:把除了表面3的其他视图 userInteractionEnabled 属性 都设置成 NO 来禁止事件传递。或者简单通过代码把视图3覆盖在视图6上。无论样都可以点击按钮了(图5.23)
总结
这一章涉及了一些2D和3D的变换。你学习了一些矩阵计算的基础,以及如何用 Core Animation创建3D场景。你看到了图层背后到底是如何呈现的,并且知道了不 能把扁平的图片做成真实的立体效果,最后我们用demo说明了触摸事件的处理, 视图中图层添加的层级顺序会比屏幕上显示的顺序更有意义。
