@hitchhacker
2018-06-18T15:14:18.000000Z
字数 3098
阅读 2473
搭建「最小可用版本」Mixin机器人 | 大狗教你Mixin开发(二)
1 注册成为Mixin开发者
和微信小程序相似,我们首先要注册成为MiXin开发者,不过,这个注册过程比微信要简单多了!
1.1 开发者创建 MiXin 账户
注册地址:
如果要更详细的指导请看的这篇文章:
1.2 开发者创建 App
(1)扫码登录
访问 :
使用MiXin App的摄像头扫描二维码登陆。
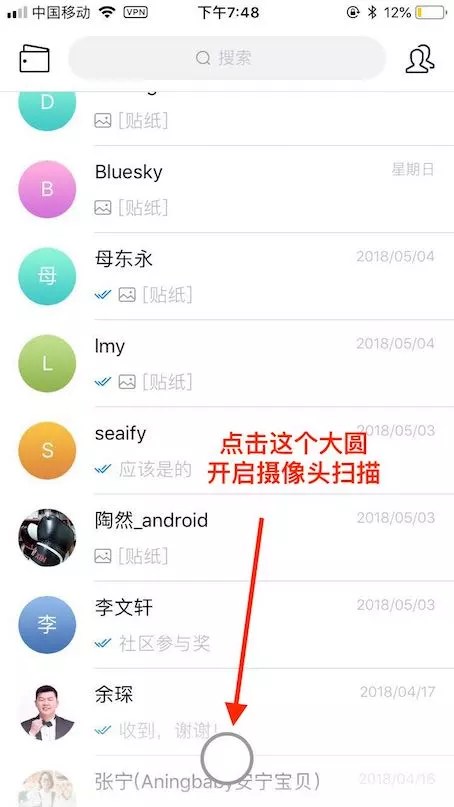
(2)填写注册 App 需要的信息
a) app的名字,2-64个字符:
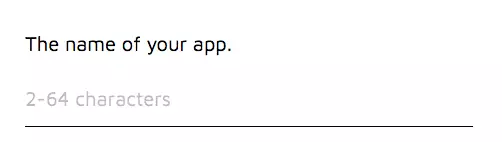
b)app小程序的地址:
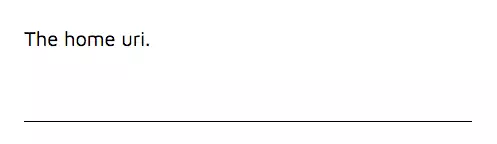
home_uri在机器人中的入口是在这里:
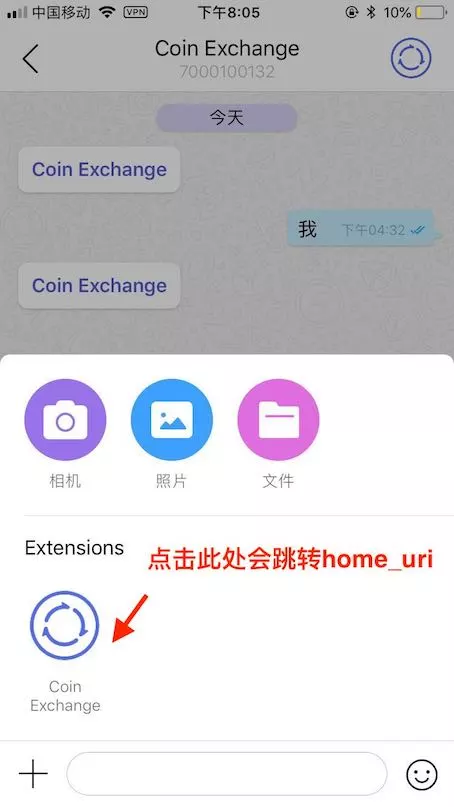
弹出来的这个地址就是 home_uri 页面中的内容:
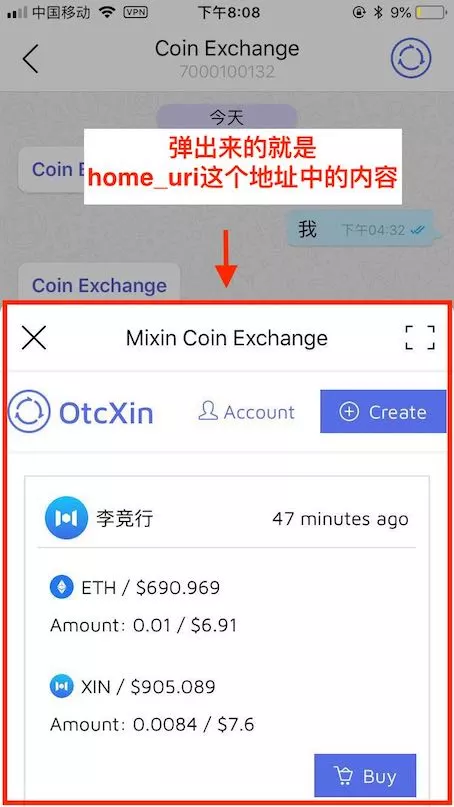
c)授权后跳转的地址:
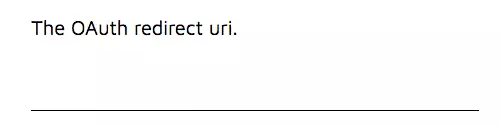
引导用户扫描你App的二维码后,跳转到的地址就是这个。可以设置为你的服务器的「ip:端口」,例如你设置OAuth redirect uri为"http://11.11.11.11:3355 " ,则用户在扫码后即会跳转到 " http://11.11.11.11:3355/?code=[返回的code] "这个地址。
d)然后输入一个简短的 App 介绍
e)再搞个图标
f)点击Submit,Okay!你的第一个 MiXin App 就注册好了!
2 配置开发环境
在进行开发前我们还需要做两个简单的配置——首先安装 Python 及其依赖包,然后再装 Pycharm 作为我们的 IDE(集成开发环境)。
2.1 安装 Python 及其依赖包
首先输入如下命令,确认本机中存在 Python3:
python3 --version
如果没有安装:
- Windows用户搜索 Python3 下载安装
- Mac用户先执行如下命令安装 Brew:
/usr/bin/ruby -e "$(curl -fsSL https://raw.githubusercontent.com/Homebrew/install/master/install)"
然后再用 Brew 安装 Python3
brew install python3
- Ubuntu用户使用下面命令安装Python3:
apt-get install Python3
然后用浏览器打开这个地址:
如果你安装了git,则git clone整个库即可,如果没有安装,那么点击绿色的 Clone or download>Download ZIP 下载也行。
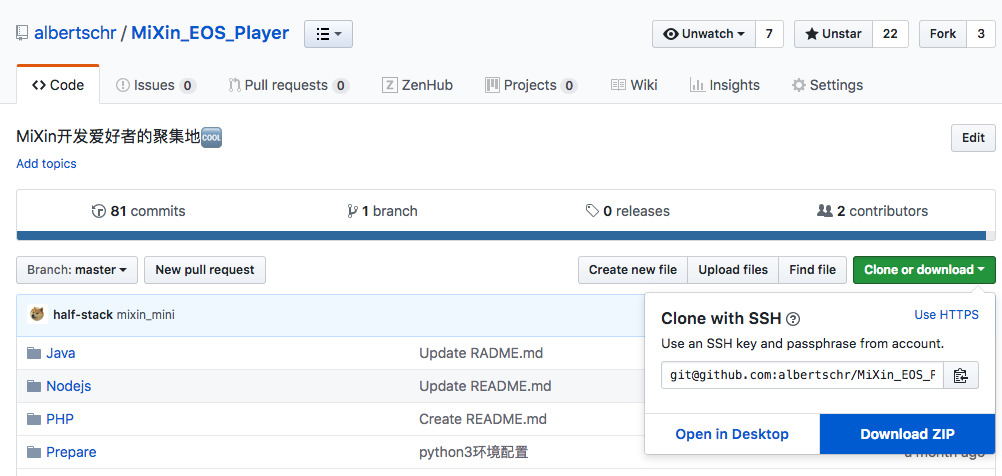
下载后打开终端,用cd命令进入mixin_mini文件夹
cd mixin_player/mixin_mini
Mac用户和Ubuntu用户执行如下命令:
sudo pip3 install -r requirements.txt
Windows用户执行如下命令:
pip install -r requirements.txt
我们的Python环境就搭建好了!
2.2 安装配置 Pycharm
通过如下网址进行Pycharm的下载,里面提供了免费的社区版和收费的Pro版,建议使用收费的Pro版。
然后我们配置简单地配置一下解释器,Pycharm 就能用起来了!
通过 Pycharm>Preference>Project>Project Interpreter 打开解释器设置界面,将项目解释器选择为刚才安装的那个Python。
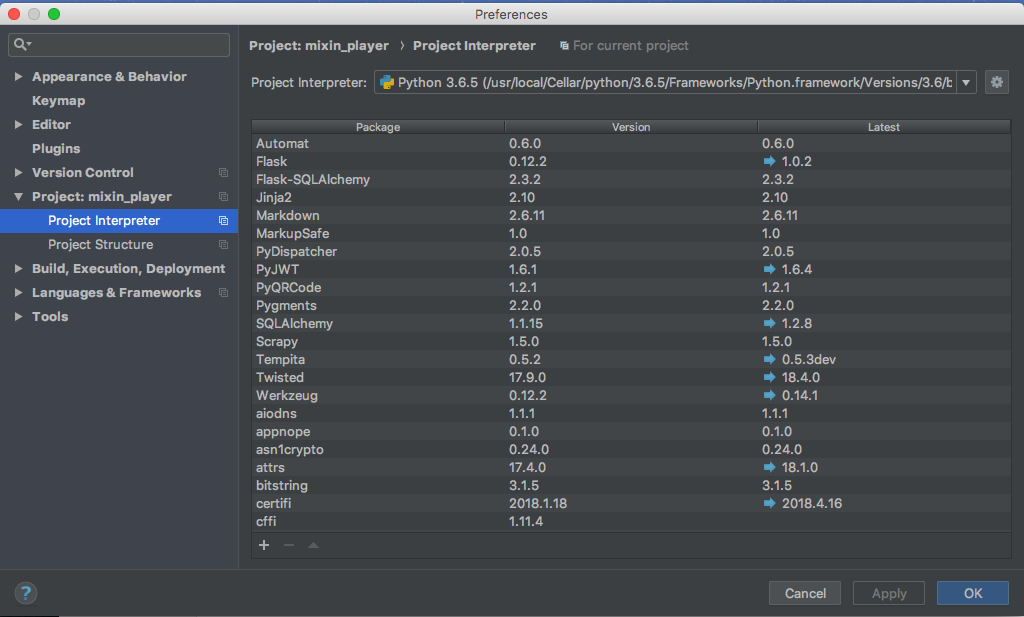
小Tips:如何找到Python3所在的目录?
Windows下即你在2.1步骤中选择的目录
Mac下用brew info python3命令查看路径
Ubuntu下用whereis python3命令查看路径
3 配置最小可用版本的MiXin机器人
点击File>Open用 Pycharm 打开mixin_mini文件夹,这里面是一个最小可用版本的用Python写的Mixin机器人。
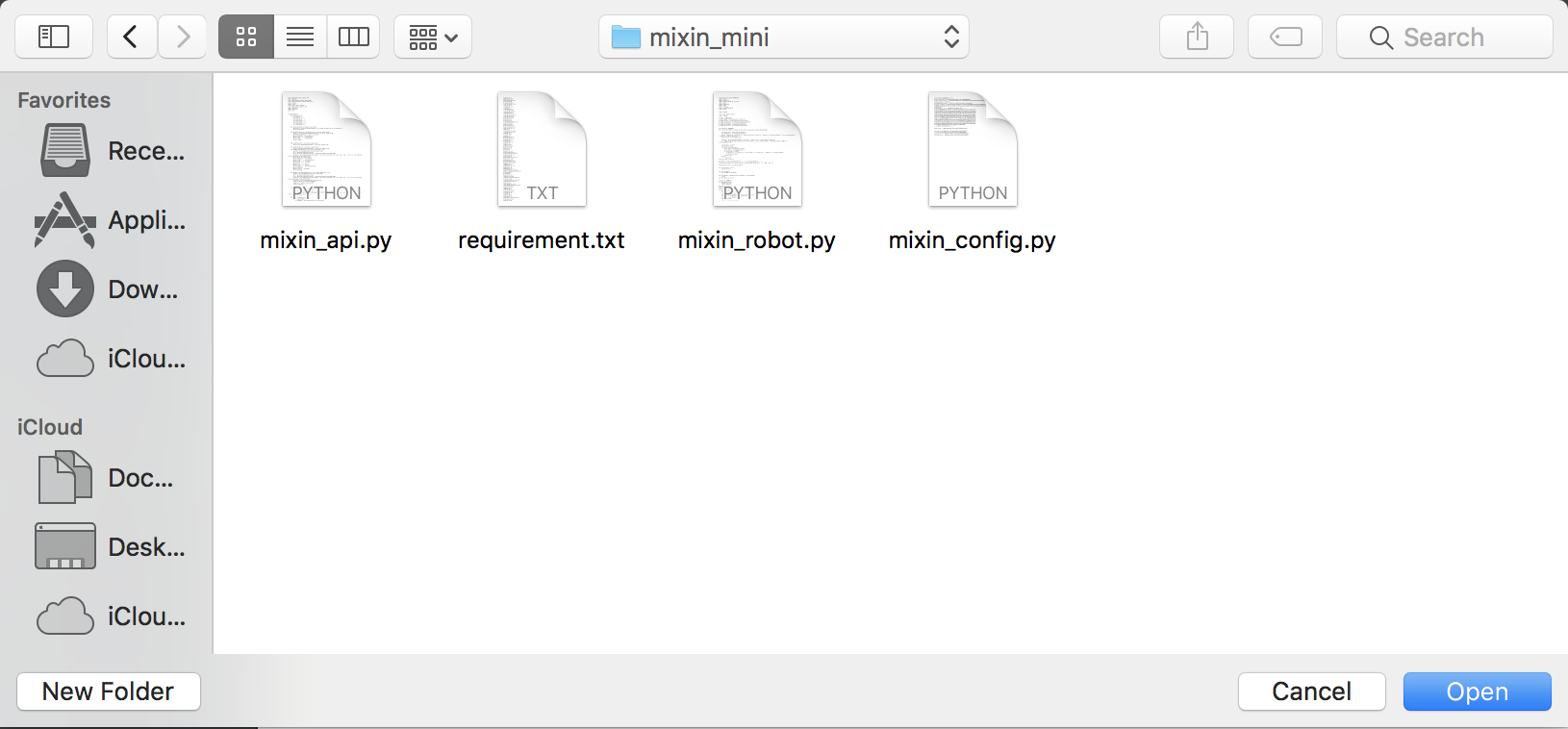
3.1 修改配置文件
打开mixin_config.py。这是机器人的配置文件,保存着机器人所需的参数信息。
这些参数分成两个部分,无需修改的和需要修改的。
无需修改的参数如下:
#=====无需修改的信息==========eth_asset_id="43d61dcd-e413-450d-80b8-101d5e903357"sc_asset_id="990c4c29-57e9-48f6-9819-7d986ea44985"prs_asset_id = "3edb734c-6d6f-32ff-ab03-4eb43640c758"cnb_asset_id = "965e5c6e-434c-3fa9-b780-c50f43cd955c"#=========end ======-==========
是各种数字货币在Mixin中的uuid。
需要修改的参数是这些:
#=====需要修改的信息=========mixin_client_id = ""mixin_client_secret = ""mixin_pay_pin = ""mixin_pay_sessionid = ""mixin_pin_token=""private_key = ""#=============================
再次打开这个网址:
按照以下方式把内容填充进去即可:
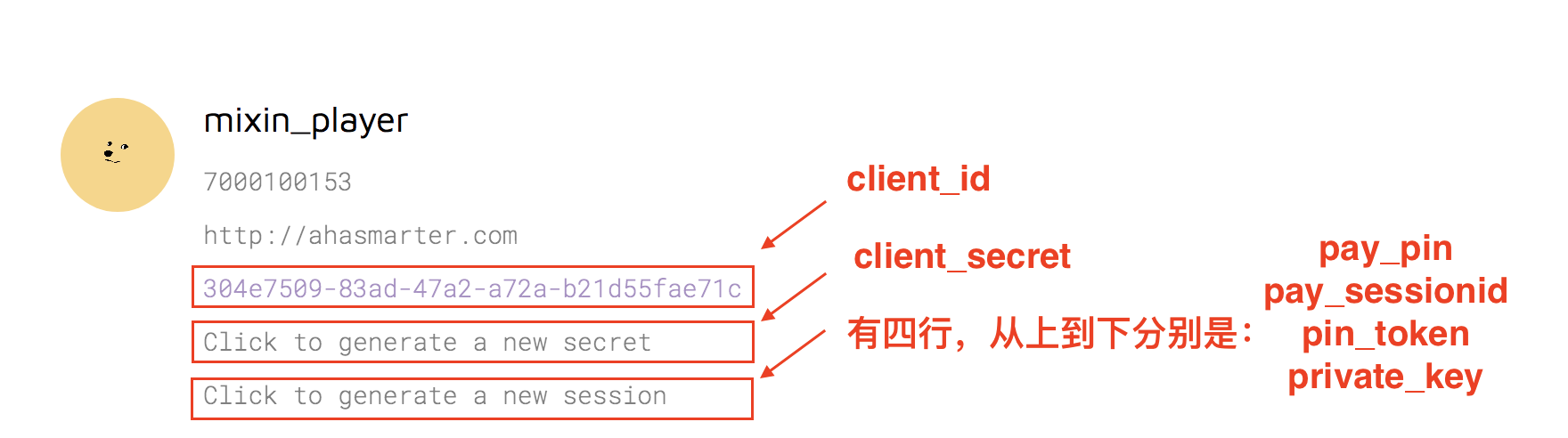
3.2 Hello,World!
然后我们就能运行机器人啦!右击mixin_robot.py,点击Run 'mixin_robot'。
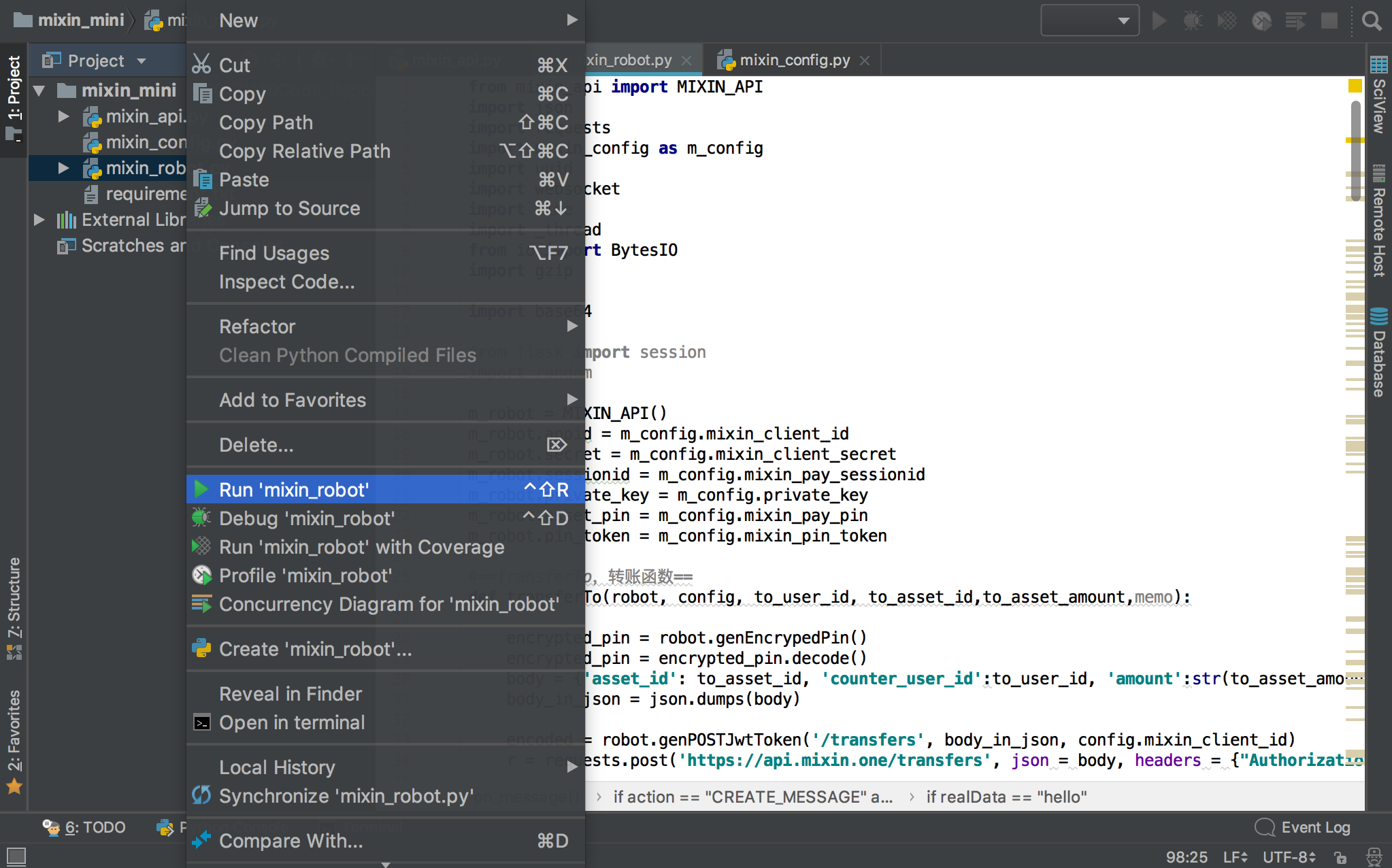
如果下面的窗口里出现这样的鬼画符,说明你的机器人运转正常!

然后记下dashboard中的这串机器人的身份id:
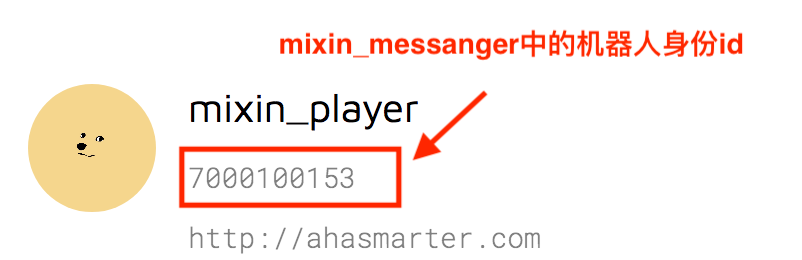
在mixin messanger中用上图的id添加联系人:
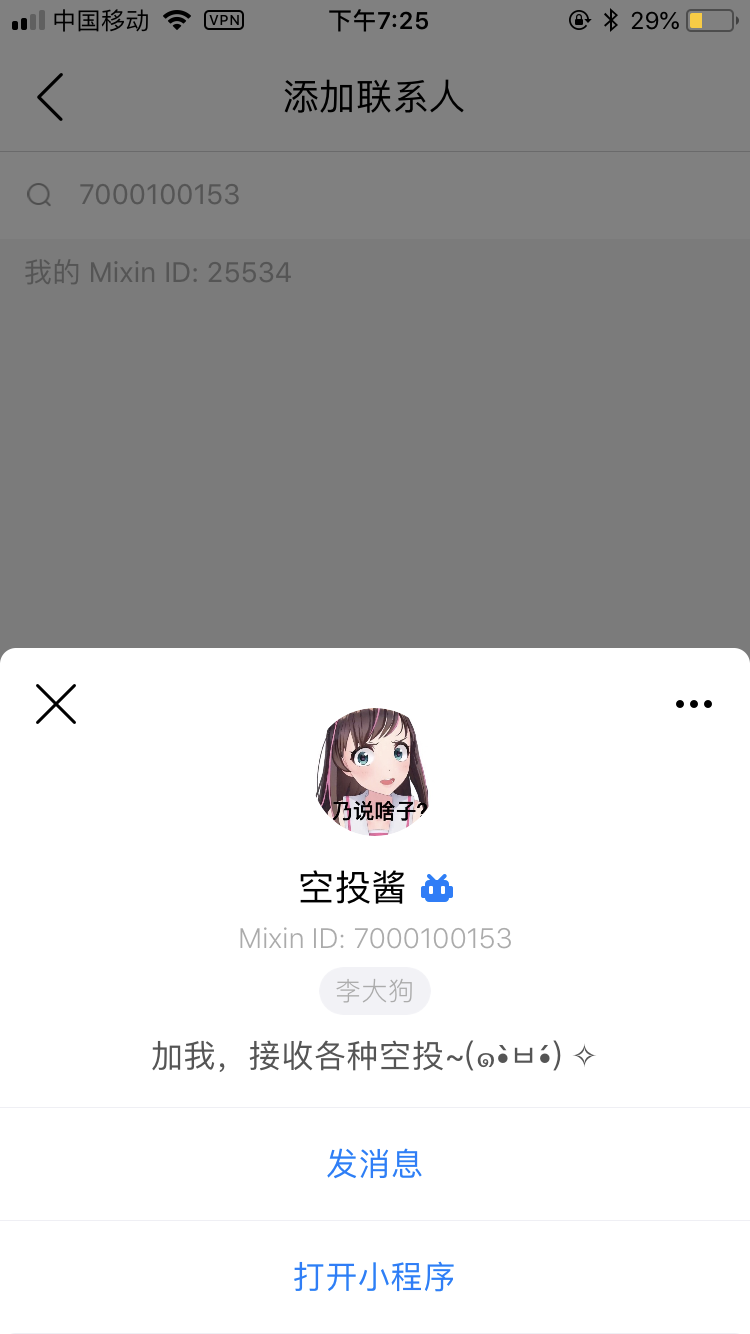
对它说「hello」,如果它回复「world!」,那说明你的程序完全跑通啦,恭喜你,迈出了重要的一步!
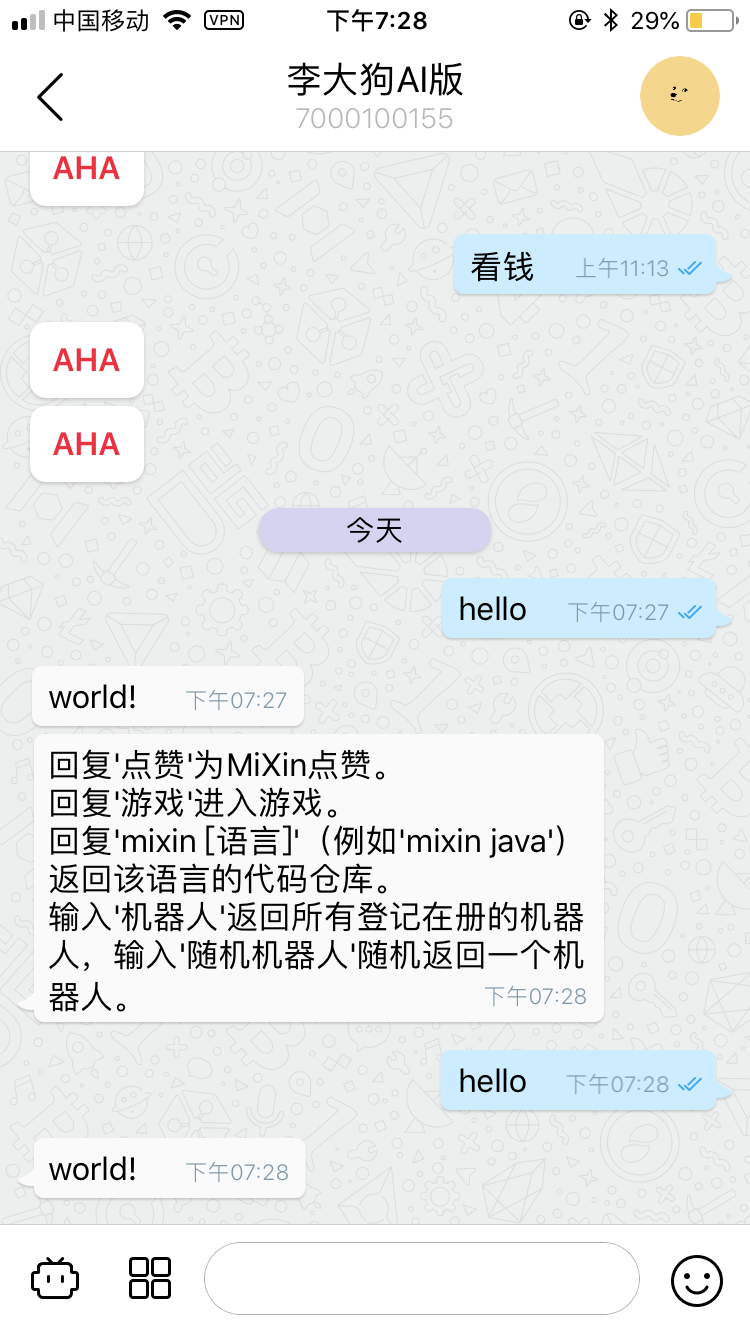
3.3 改改参数
任何编程都是从改改参数开始的,所以,我们来修改一下参数,让这个机器人更「个性化」一点吧!
#=====功能:说hello,回复world========if realData == "hello":btn = "world!".encode('utf-8')params = {"conversation_id": data['conversation_id'], "recipient_id": data['user_id'],"message_id": str(uuid.uuid4()), "category": "PLAIN_TEXT","data": base64.b64encode(btn).decode('utf-8')}writeMessage(ws, "CREATE_MESSAGE", params)
我们首先修改的是 realData。realData 变量表示的是在 Mixin Messanger 里用户对机器人说了什么。所以我们可以把realData == "hello" 这个逻辑判断中的"hello"修改成我们想让机器人回应的内容,例如 realData == "早上好"。
然后 btn 中那个" world "就是我们要让机器人回应什么啦,我们同样可以修改为自己想要的内容。
如果你有一定 Python 基础,可以尝试将 AIML 等聊天库接入进来,那么你的机器人就变成聊天机器人啦!
3 总结
通过这一期教程,我们快速搭建出一个「最小可用版本」的 Mixin 机器人,同学们可以切身体会到,的确是 0 基础也能做 Mixin 开发。所以,加入你不懂编程又想进入区块链开发的领域,从这一块来切入是再好不过了!
