@daidezhi
2016-08-15T10:42:40.000000Z
字数 23473
阅读 2866
Gmsh tutorial
CFD Gmsh Mesh
1. t1.geo
/*********************************************************************** Gmsh tutorial 1** Variables, elementary entities (points, lines, surfaces), physical* entities (points, lines, surfaces)**********************************************************************/// The simplest construction in Gmsh's scripting language is the// `affectation'. The following command defines a new variable `lc':lc = 1e-2;// This variable can then be used in the definition of Gmsh's simplest// `elementary entity', a `Point'. A Point is defined by a list of four numbers:// three coordinates (X, Y and Z), and a characteristic length (lc) that sets// the target element size at the point:Point(1) = {0, 0, 0, lc};// The distribution of the mesh element sizes is then obtained by interpolation// of these characteristic lengths throughout the geometry. Another method to// specify characteristic lengths is to use a background mesh (see `t7.geo' and// `bgmesh.pos').// We can then define some additional points as well as our first curve. Curves// are Gmsh's second type of elementery entities, and, amongst curves, straight// lines are the simplest. A straight line is defined by a list of point// numbers. In the commands below, for example, the line 1 starts at point 1 and// ends at point 2:Point(2) = {.1, 0, 0, lc} ;Point(3) = {.1, .3, 0, lc} ;Point(4) = {0, .3, 0, lc} ;Line(1) = {1,2} ;Line(2) = {3,2} ;Line(3) = {3,4} ;Line(4) = {4,1} ;// The third elementary entity is the surface. In order to define a simple// rectangular surface from the four lines defined above, a line loop has first// to be defined. A line loop is a list of connected lines, a sign being// associated with each line (depending on the orientation of the line):Line Loop(5) = {4,1,-2,3} ;// We can then define the surface as a list of line loops (only one here, since// there are no holes--see `t4.geo'):Plane Surface(6) = {5} ;// At this level, Gmsh knows everything to display the rectangular surface 6 and// to mesh it. An optional step is needed if we want to associate specific// region numbers to the various elements in the mesh (e.g. to the line segments// discretizing lines 1 to 4 or to the triangles discretizing surface 6). This// is achieved by the definition of `physical entities'. Physical entities will// group elements belonging to several elementary entities by giving them a// common number (a region number).// We can for example group the points 1 and 2 into the physical entity 1:Physical Point(1) = {1,2} ;// Consequently, two punctual elements will be saved in the output mesh file,// both with the region number 1. The mechanism is identical for line or surface// elements:MY_LINE = 2;Physical Line(MY_LINE) = {1,2} ;Physical Line("My second line (automatic physical id)") = {3} ;Physical Line("My third line (physical id 5)", 5) = {4} ;Physical Surface("My surface") = {6} ;// All the line elements created during the meshing of lines 1 and 2 will be// saved in the output mesh file with the physical id 2. The elements from line// 3 will be saved in the output mesh file with an automatic physical id,// associated with the label "My second line (automatic physical id)". The// elements from line 4 will be saved with physical id 5, associated with the// label "My third line (physical id 5)". And finally, all the triangular// elements resulting from the discretization of surface 6 will be given an// automatic physical id associated with the label "My surface").// Note that if no physical entities are defined, then all the elements in the// mesh will be saved "as is", with their default orientation.
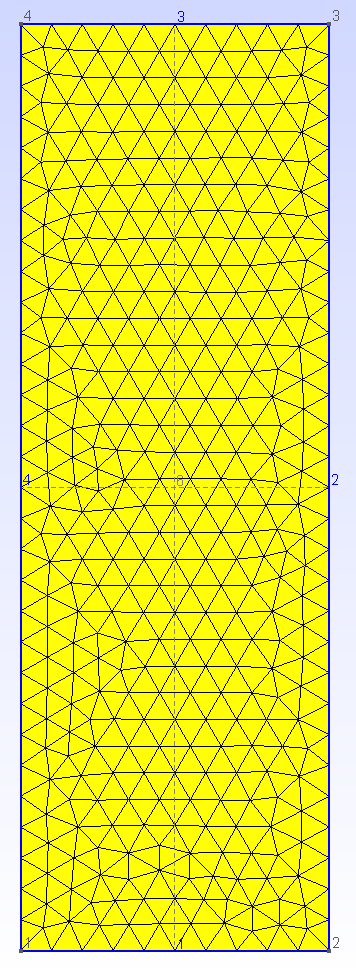
2. t2.geo
/*********************************************************************** Gmsh tutorial 2** Includes, geometrical transformations, extruded geometries,* elementary entities (volumes), physical entities (volumes)**********************************************************************/// We first include the previous tutorial file, in order to use it as a basis// for this one:Include "t1.geo";// We can then add new points and lines in the same way as we did in `t1.geo':Point(5) = {0, .4, 0, lc};Line(5) = {4, 5};// But Gmsh also provides tools to tranform (translate, rotate, etc.)// elementary entities or copies of elementary entities. For example, the point// 3 can be moved by 0.05 units to the left with:Translate {-0.05, 0, 0} { Point{3}; }// The resulting point can also be duplicated and translated by 0.1 along the y// axis:Translate {0, 0.1, 0} { Duplicata{ Point{3}; } }// This command created a new point with an automatically assigned id. This id// can be obtained using the graphical user interface by hovering the mouse over// it and looking at the bottom of the graphic window: in this case, the new// point has id "6". Point 6 can then be used to create new entities, e.g.:Line(7) = {3, 6};Line(8) = {6, 5};Line Loop(10) = {5,-8,-7,3};Plane Surface(11) = {10};// Using the graphical user interface to obtain the ids of newly created// entities can sometimes be cumbersome. It can then be advantageous to use the// return value of the transformation commands directly. For example, the// Translate command returns a list containing the ids of the translated// entities. For example, we can translate copies of the two surfaces 6 and 11// to the right with the following command:my_new_surfs[] = Translate {0.12, 0, 0} { Duplicata{ Surface{6, 11}; } };// my_new_surfs[] (note the square brackets) denotes a list, which in this case// contains the ids of the two new surfaces (check `Tools->Message console' to// see the message):Printf("New surfaces '%g' and '%g'", my_new_surfs[0], my_new_surfs[1]);// In Gmsh lists use square brackets for their definition (mylist[] = {1,2,3};)// as well as to access their elements (myotherlist[] = {mylist[0],// mylist[2]};). Note that list indexing starts at 0.// Volumes are the fourth type of elementary entities in Gmsh. In the same way// one defines line loops to build surfaces, one has to define surface loops// (i.e. `shells') to build volumes. The following volume does not have holes// and thus consists of a single surface loop:Point(100) = {0., 0.3, 0.13, lc}; Point(101) = {0.08, 0.3, 0.1, lc};Point(102) = {0.08, 0.4, 0.1, lc}; Point(103) = {0., 0.4, 0.13, lc};Line(110) = {4, 100}; Line(111) = {3, 101};Line(112) = {6, 102}; Line(113) = {5, 103};Line(114) = {103, 100}; Line(115) = {100, 101};Line(116) = {101, 102}; Line(117) = {102, 103};Line Loop(118) = {115, -111, 3, 110}; Plane Surface(119) = {118};Line Loop(120) = {111, 116, -112, -7}; Plane Surface(121) = {120};Line Loop(122) = {112, 117, -113, -8}; Plane Surface(123) = {122};Line Loop(124) = {114, -110, 5, 113}; Plane Surface(125) = {124};Line Loop(126) = {115, 116, 117, 114}; Plane Surface(127) = {126};Surface Loop(128) = {127, 119, 121, 123, 125, 11};Volume(129) = {128};// When a volume can be extruded from a surface, it is usually easier to use the// Extrude command directly instead of creating all the points, lines and// surfaces by hand. For example, the following command extrudes the surface 11// along the z axis and automatically creates a new volume (as well as all the// needed points, lines and surfaces):Extrude {0, 0, 0.12} { Surface{my_new_surfs[1]}; }// The following command permits to manually assign a characteristic length to// some of the new points:Characteristic Length {103, 105, 109, 102, 28, 24, 6, 5} = lc * 3;// Note that, if the transformation tools are handy to create complex// geometries, it is also sometimes useful to generate the `flat' geometry, with// an explicit list of all elementary entities. This can be achieved by// selecting the `File->Save as->Gmsh unrolled geometry' menu or by typing//// > gmsh t2.geo -0//// on the command line.// To save all the tetrahedra discretizing the volumes 129 and 130 with a common// region number, we finally define a physical volume:Physical Volume ("The volume", 1) = {129,130};
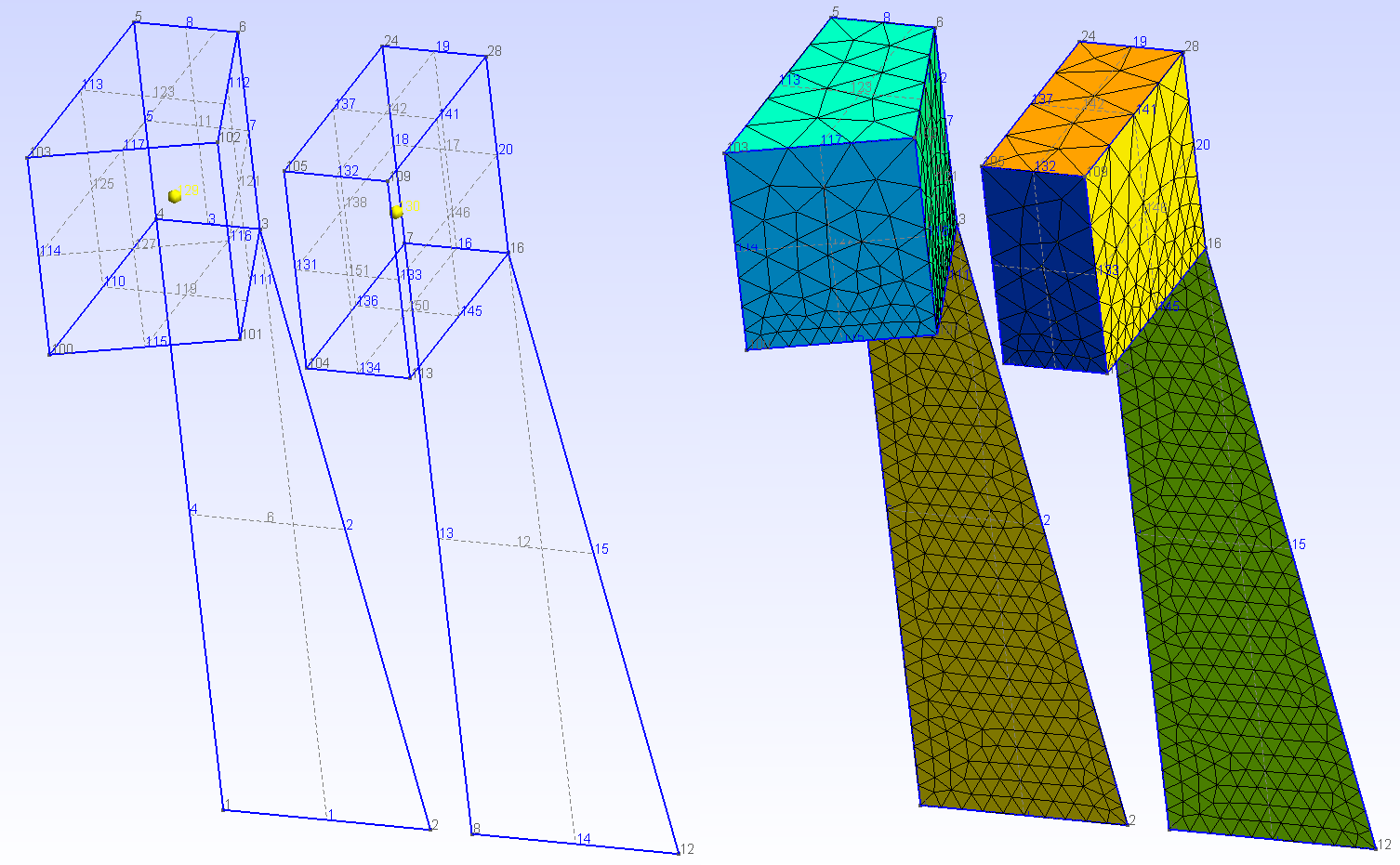
3. t3.geo
/*********************************************************************** Gmsh tutorial 3** Extruded meshes, parameters, options**********************************************************************/Geometry.OldNewReg = 1;// Again, we start by including the first tutorial:Include "t1.geo";// As in `t2.geo', we plan to perform an extrusion along the z axis. But here,// instead of only extruding the geometry, we also want to extrude the 2D// mesh. This is done with the same `Extrude' command, but by specifying element// 'Layers' (2 layers in this case, the first one with 8 subdivisions and the// second one with 2 subdivisions, both with a height of h/2):h = 0.1;Extrude {0,0,h} {Surface{6}; Layers{ {8,2}, {0.5,1} };}// The extrusion can also be performed with a rotation instead of a translation,// and the resulting mesh can be recombined into prisms (we use only one layer// here, with 7 subdivisions). All rotations are specified by an axis direction// ({0,1,0}), an axis point ({-0.1,0,0.1}) and a rotation angle (-Pi/2):Extrude { {0,1,0} , {-0.1,0,0.1} , -Pi/2 } {Surface{28}; Layers{7}; Recombine;}// Note that a translation ({-2*h,0,0}) and a rotation ({1,0,0}, {0,0.15,0.25},// Pi/2) can also be combined. Here the angle is specified as a 'parameter',// using the 'DefineConstant' syntax. This parameter can be modified// insteractively in the GUI, and can be exchanged with other codes using the// ONELAB framework:DefineConstant[ angle = {90, Min 0, Max 120, Step 1,Name "Parameters/Twisting angle"} ];out[] = Extrude { {-2*h,0,0}, {1,0,0} , {0,0.15,0.25} , angle * Pi / 180 } {Surface{50}; Layers{10}; Recombine;};// In this last extrusion command we retrieved the volume number programatically// by using the return value (a list) of the Extrude command. This list contains// the "top" of the extruded surface (in out[0]), the newly created volume (in// out[1]) and the ids of the lateral surfaces (in out[2], out[3], ...)// We can then define a new physical volume to save all the tetrahedra with a// common region number (101):Physical Volume(101) = {1, 2, out[1]};// Let us now change some options... Since all interactive options are// accessible in Gmsh's scripting language, we can for example make point tags// visible or redefine some colors directly in the input file:Geometry.PointNumbers = 1;Geometry.Color.Points = Orange;General.Color.Text = White;Mesh.Color.Points = {255,0,0};// Note that all colors can be defined literally or numerically, i.e.// `Mesh.Color.Points = Red' is equivalent to `Mesh.Color.Points = {255,0,0}';// and also note that, as with user-defined variables, the options can be used// either as right or left hand sides, so that the following command will set// the surface color to the same color as the points:Geometry.Color.Surfaces = Geometry.Color.Points;// You can use the `Help->Current options' menu to see the current values of all// options. To save all the options in a file, use `File->Save as->Gmsh// options'. To associate the current options with the current file use// `File->Save Options->For Current File'. To save the current options for all// future Gmsh sessions use `File->Save Options->As default'.
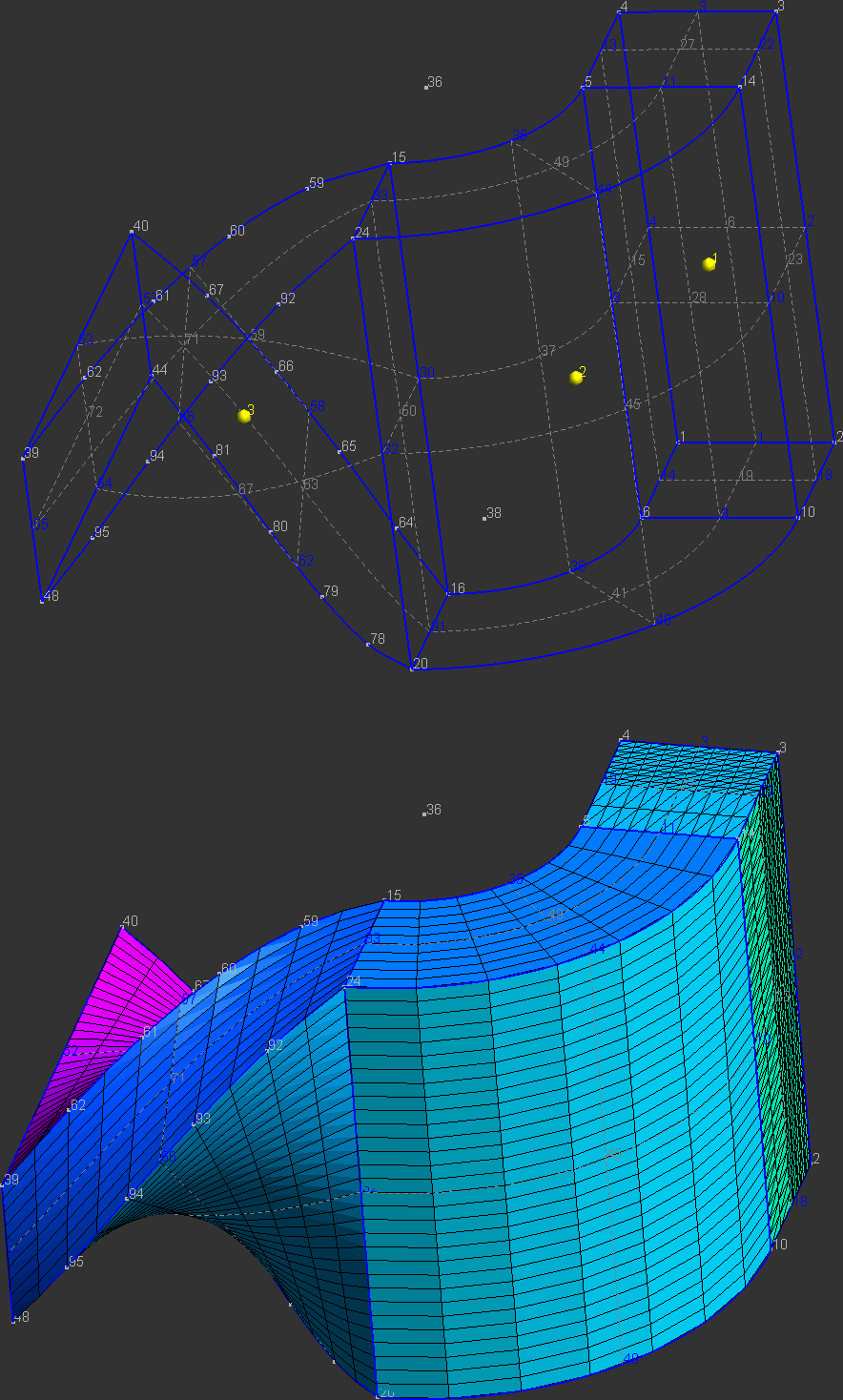
4. t4.geo
/*********************************************************************** Gmsh tutorial 4** Built-in functions, surface holes, annotations, mesh colors**********************************************************************/// As usual, we start by defining some variables:cm = 1e-02;e1 = 4.5 * cm; e2 = 6 * cm / 2; e3 = 5 * cm / 2;h1 = 5 * cm; h2 = 10 * cm; h3 = 5 * cm; h4 = 2 * cm; h5 = 4.5 * cm;R1 = 1 * cm; R2 = 1.5 * cm; r = 1 * cm;Lc1 = 0.01;Lc2 = 0.003;// We can use all the usual mathematical functions (note the capitalized first// letters), plus some useful functions like Hypot(a, b) := Sqrt(a^2 + b^2):ccos = (-h5*R1 + e2 * Hypot(h5, Hypot(e2, R1))) / (h5^2 + e2^2);ssin = Sqrt(1 - ccos^2);// Then we define some points and some lines using these variables:Point(1) = {-e1-e2, 0 , 0, Lc1}; Point(2) = {-e1-e2, h1 , 0, Lc1};Point(3) = {-e3-r , h1 , 0, Lc2}; Point(4) = {-e3-r , h1+r , 0, Lc2};Point(5) = {-e3 , h1+r , 0, Lc2}; Point(6) = {-e3 , h1+h2, 0, Lc1};Point(7) = { e3 , h1+h2, 0, Lc1}; Point(8) = { e3 , h1+r , 0, Lc2};Point(9) = { e3+r , h1+r , 0, Lc2}; Point(10)= { e3+r , h1 , 0, Lc2};Point(11)= { e1+e2, h1 , 0, Lc1}; Point(12)= { e1+e2, 0 , 0, Lc1};Point(13)= { e2 , 0 , 0, Lc1};Point(14)= { R1 / ssin, h5+R1*ccos, 0, Lc2};Point(15)= { 0 , h5 , 0, Lc2};Point(16)= {-R1 / ssin, h5+R1*ccos, 0, Lc2};Point(17)= {-e2 , 0.0 , 0, Lc1};Point(18)= {-R2 , h1+h3 , 0, Lc2}; Point(19)= {-R2 , h1+h3+h4, 0, Lc2};Point(20)= { 0 , h1+h3+h4, 0, Lc2}; Point(21)= { R2 , h1+h3+h4, 0, Lc2};Point(22)= { R2 , h1+h3 , 0, Lc2}; Point(23)= { 0 , h1+h3 , 0, Lc2};Point(24)= { 0, h1+h3+h4+R2, 0, Lc2}; Point(25)= { 0, h1+h3-R2, 0, Lc2};Line(1) = {1 , 17};Line(2) = {17, 16};// Gmsh provides other curve primitives than stright lines: splines, B-splines,// circle arcs, ellipse arcs, etc. Here we define a new circle arc, starting at// point 14 and ending at point 16, with the circle's center being the point 15:Circle(3) = {14,15,16};// Note that, in Gmsh, circle arcs should always be smaller than Pi. We can then// define additional lines and circles, as well as a new surface:Line(4) = {14,13}; Line(5) = {13,12}; Line(6) = {12,11};Line(7) = {11,10}; Circle(8) = {8,9,10}; Line(9) = {8,7};Line(10) = {7,6}; Line(11) = {6,5}; Circle(12) = {3,4,5};Line(13) = {3,2}; Line(14) = {2,1}; Line(15) = {18,19};Circle(16) = {21,20,24}; Circle(17) = {24,20,19};Circle(18) = {18,23,25}; Circle(19) = {25,23,22};Line(20) = {21,22};Line Loop(21) = {17,-15,18,19,-20,16};Plane Surface(22) = {21};// But we still need to define the exterior surface. Since this surface has a// hole, its definition now requires two lines loops:Line Loop(23) = {11,-12,13,14,1,2,-3,4,5,6,7,-8,9,10};Plane Surface(24) = {23,21};// As a general rule, if a surface has N holes, it is defined by N+1 line loops:// the first loop defines the exterior boundary; the other loops define the// boundaries of the holes.// Finally, we can add some comments by embedding a post-processing view// containing some strings:View "comments" {// Add a text string in window coordinates, 10 pixels from the left and 10// pixels from the bottom, using the StrCat function to concatenate strings:T2(10, -10, 0){ StrCat("Created on ", Today, " with Gmsh") };// Add a text string in model coordinates centered at (X,Y,Z) = (0, 0.11, 0):T3(0, 0.11, 0, TextAttributes("Align", "Center", "Font", "Helvetica")){ "Hole" };// If a string starts with `file://', the rest is interpreted as an image// file. For 3D annotations, the size in model coordinates can be specified// after a `@' symbol in the form `widthxheight' (if one of `width' or// `height' is zero, natural scaling is used; if both are zero, original image// dimensions in pixels are used):T3(0, 0.09, 0, TextAttributes("Align", "Center")){ "file://image.png@0.01x0" };// The 3D orientation of the image can be specified by proving the direction// of the bottom and left edge of the image in model space:T3(-0.01, 0.09, 0, 0){ "file://image.png@0.01x0,0,0,1,0,1,0" };// The image can also be drawn in "billboard" mode, i.e. always parallel to// the camera, by using the `#' symbol:T3(0, 0.12, 0, TextAttributes("Align", "Center")){ "file://image.png@0.01x0#" };// The size of 2D annotations is given directly in pixels:T2(350, -7, 0){ "file://image.png@20x0" };};// Views and geometrical entities can be made to respond to double-click events:View[0].DoubleClickedCommand = "Printf('View[0] has been double-clicked!');";Geometry.DoubleClickedLineCommand = "Printf('Line %g has been double-clicked!',Geometry.DoubleClickedEntityTag);";// We can also change the color of some mesh entities:Color Grey50{ Surface{ 22 }; }Color Purple{ Surface{ 24 }; }Color Red{ Line{ 1:14 }; }Color Yellow{ Line{ 15:20 }; }
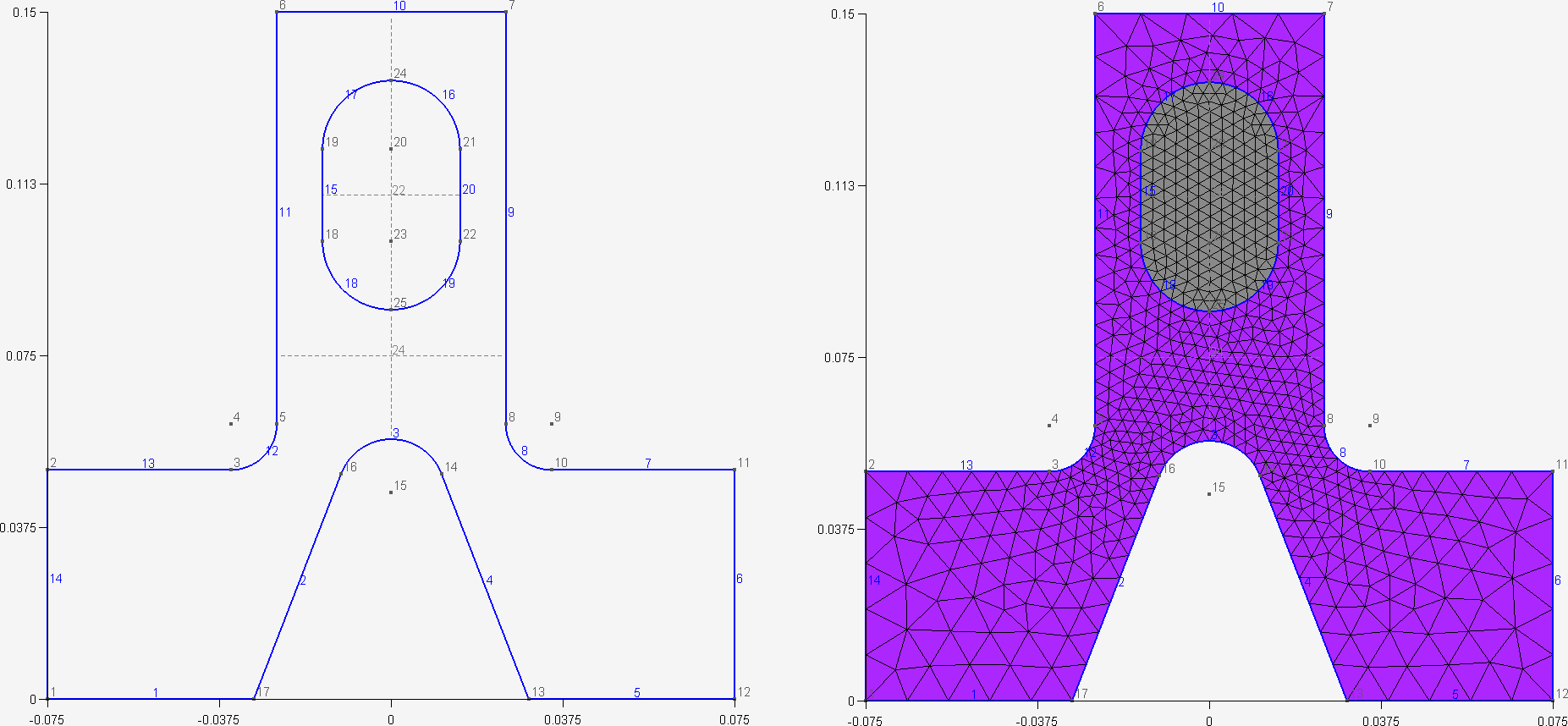
5. t5.geo
/*********************************************************************** Gmsh tutorial 5** Characteristic lengths, arrays of variables, macros, loops**********************************************************************/// We start by defining some target mesh sizes:lcar1 = .1;lcar2 = .0005;lcar3 = .055;// If we wanted to change these mesh sizes globally (without changing the above// definitions), we could give a global scaling factor for all characteristic// lengths on the command line with the `-clscale' option (or with// `Mesh.CharacteristicLengthFactor' in an option file). For example, with://// > gmsh t5.geo -clscale 1//// this input file produces a mesh of approximately 1,300 nodes and 11,000// tetrahedra. With//// > gmsh t5.geo -clscale 0.2//// the mesh counts approximately 350,000 nodes and 2.1 million tetrahedra. You// can check mesh statistics in the graphical user interface with the// `Tools->Statistics' menu.// We proceed by defining some elementary entities describing a truncated cube:Point(1) = {0.5,0.5,0.5,lcar2}; Point(2) = {0.5,0.5,0,lcar1};Point(3) = {0,0.5,0.5,lcar1}; Point(4) = {0,0,0.5,lcar1};Point(5) = {0.5,0,0.5,lcar1}; Point(6) = {0.5,0,0,lcar1};Point(7) = {0,0.5,0,lcar1}; Point(8) = {0,1,0,lcar1};Point(9) = {1,1,0,lcar1}; Point(10) = {0,0,1,lcar1};Point(11) = {0,1,1,lcar1}; Point(12) = {1,1,1,lcar1};Point(13) = {1,0,1,lcar1}; Point(14) = {1,0,0,lcar1};Line(1) = {8,9}; Line(2) = {9,12}; Line(3) = {12,11};Line(4) = {11,8}; Line(5) = {9,14}; Line(6) = {14,13};Line(7) = {13,12}; Line(8) = {11,10}; Line(9) = {10,13};Line(10) = {10,4}; Line(11) = {4,5}; Line(12) = {5,6};Line(13) = {6,2}; Line(14) = {2,1}; Line(15) = {1,3};Line(16) = {3,7}; Line(17) = {7,2}; Line(18) = {3,4};Line(19) = {5,1}; Line(20) = {7,8}; Line(21) = {6,14};Line Loop(22) = {-11,-19,-15,-18}; Plane Surface(23) = {22};Line Loop(24) = {16,17,14,15}; Plane Surface(25) = {24};Line Loop(26) = {-17,20,1,5,-21,13}; Plane Surface(27) = {26};Line Loop(28) = {-4,-1,-2,-3}; Plane Surface(29) = {28};Line Loop(30) = {-7,2,-5,-6}; Plane Surface(31) = {30};Line Loop(32) = {6,-9,10,11,12,21}; Plane Surface(33) = {32};Line Loop(34) = {7,3,8,9}; Plane Surface(35) = {34};Line Loop(36) = {-10,18,-16,-20,4,-8}; Plane Surface(37) = {36};Line Loop(38) = {-14,-13,-12,19}; Plane Surface(39) = {38};// Instead of using included files, we now use a user-defined macro in order// to carve some holes in the cube:Macro CheeseHole// In the following commands we use the reserved variable name `newp', which// automatically selects a new point number. This number is chosen as the// highest current point number, plus one. (Note that, analogously to `newp',// the variables `newl', `news', `newv' and `newreg' select the highest number// amongst currently defined curves, surfaces, volumes and `any entities other// than points', respectively.)p1 = newp; Point(p1) = {x, y, z, lcar3} ;p2 = newp; Point(p2) = {x+r,y, z, lcar3} ;p3 = newp; Point(p3) = {x, y+r,z, lcar3} ;p4 = newp; Point(p4) = {x, y, z+r,lcar3} ;p5 = newp; Point(p5) = {x-r,y, z, lcar3} ;p6 = newp; Point(p6) = {x, y-r,z, lcar3} ;p7 = newp; Point(p7) = {x, y, z-r,lcar3} ;c1 = newreg; Circle(c1) = {p2,p1,p7}; c2 = newreg; Circle(c2) = {p7,p1,p5};c3 = newreg; Circle(c3) = {p5,p1,p4}; c4 = newreg; Circle(c4) = {p4,p1,p2};c5 = newreg; Circle(c5) = {p2,p1,p3}; c6 = newreg; Circle(c6) = {p3,p1,p5};c7 = newreg; Circle(c7) = {p5,p1,p6}; c8 = newreg; Circle(c8) = {p6,p1,p2};c9 = newreg; Circle(c9) = {p7,p1,p3}; c10 = newreg; Circle(c10) = {p3,p1,p4};c11 = newreg; Circle(c11) = {p4,p1,p6}; c12 = newreg; Circle(c12) = {p6,p1,p7};// We need non-plane surfaces to define the spherical holes. Here we use ruled// surfaces, which can have 3 or 4 sides:l1 = newreg; Line Loop(l1) = {c5,c10,c4}; Ruled Surface(newreg) = {l1};l2 = newreg; Line Loop(l2) = {c9,-c5,c1}; Ruled Surface(newreg) = {l2};l3 = newreg; Line Loop(l3) = {c12,-c8,-c1}; Ruled Surface(newreg) = {l3};l4 = newreg; Line Loop(l4) = {c8,-c4,c11}; Ruled Surface(newreg) = {l4};l5 = newreg; Line Loop(l5) = {-c10,c6,c3}; Ruled Surface(newreg) = {l5};l6 = newreg; Line Loop(l6) = {-c11,-c3,c7}; Ruled Surface(newreg) = {l6};l7 = newreg; Line Loop(l7) = {-c2,-c7,-c12};Ruled Surface(newreg) = {l7};l8 = newreg; Line Loop(l8) = {-c6,-c9,c2}; Ruled Surface(newreg) = {l8};// We then store the surface loops identification numbers in a list for later// reference (we will need these to define the final volume):theloops[t] = newreg ;Surface Loop(theloops[t]) = {l8+1,l5+1,l1+1,l2+1,l3+1,l7+1,l6+1,l4+1};thehole = newreg ;Volume(thehole) = theloops[t] ;Return// We can use a `For' loop to generate five holes in the cube:x = 0 ; y = 0.75 ; z = 0 ; r = 0.09 ;For t In {1:5}x += 0.166 ;z += 0.166 ;// We call the `CheeseHole' macro:Call CheeseHole ;// We define a physical volume for each hole:Physical Volume (t) = thehole ;// We also print some variables on the terminal (note that, since all// variables are treated internally as floating point numbers, the format// string should only contain valid floating point format specifiers like// `%g', `%f', '%e', etc.):Printf("Hole %g (center = {%g,%g,%g}, radius = %g) has number %g!",t, x, y, z, r, thehole) ;EndFor// We can then define the surface loop for the exterior surface of the cube:theloops[0] = newreg ;Surface Loop(theloops[0]) = {35,31,29,37,33,23,39,25,27} ;// The volume of the cube, without the 5 holes, is now defined by 6 surface// loops: the first surface loop defines the exterior surface; the surface loops// other than the first one define holes. (Again, to reference an array of// variables, its identifier is followed by square brackets):Volume(186) = {theloops[]} ;// We finally define a physical volume for the elements discretizing the cube,// without the holes (whose elements were already tagged with numbers 1 to 5 in// the `For' loop):Physical Volume (10) = 186 ;// We could make only part of the model visible to only mesh this subset://// Hide "*";// Recursive Show { Volume{129}; }// Mesh.MeshOnlyVisible=1;
6. t6.geo
/*********************************************************************** Gmsh tutorial 6** Transfinite meshes**********************************************************************/// Let's use the geometry from the first tutorial as a basis for this oneInclude "t1.geo";// Delete the left line and create replace it with 3 new onesDelete{ Surface{6}; Line{4}; }p1 = newp; Point(p1) = {-0.05, 0.05, 0, lc};p2 = newp; Point(p2) = {-0.05, 0.1, 0, lc};l1 = newl; Line(l1) = {1, p1};l2 = newl; Line(l2) = {p1, p2};l3 = newl; Line(l3) = {p2, 4};// Create surfaceLine Loop(1) = {2, -1, l1, l2, l3, -3};Plane Surface(1) = {-1};// Put 20 points with a refinement toward the extremities on curve 2Transfinite Line{2} = 20 Using Bump 0.05;// Put 20 points total on combination of curves l1, l2 and l3 (beware that the// points p1 and p2 are shared by the curves, so we do not create 6 + 6 + 10 =// 22 points, but 20!)Transfinite Line{l1} = 6;Transfinite Line{l2} = 6;Transfinite Line{l3} = 10;// Put 30 points following a geometric progression on curve 1 (reversed) and on// curve 3Transfinite Line{-1,3} = 30 Using Progression 1.2;// Define the Surface as transfinite, by specifying the four corners of the// transfinite interpolationTransfinite Surface{1} = {1,2,3,4};// (Note that the list on the right hand side refers to points, not curves. When// the surface has only 3 or 4 points on its boundary the list can be// omitted. The way triangles are generated can be controlled by appending// "Left", "Right" or "Alternate" after the list.)// Recombine the triangles into quadsRecombine Surface{1};// Apply an elliptic smoother to the gridMesh.Smoothing = 100;Physical Surface(1) = 1;// When the surface has only 3 or 4 control points, the transfinite constraint// can be applied automatically (without specifying the corners explictly).Point(7) = {0.2, 0.2, 0, 1.0};Point(8) = {0.2, 0.1, 0, 1.0};Point(9) = {-0, 0.3, 0, 1.0};Point(10) = {0.25, 0.2, 0, 1.0};Point(11) = {0.3, 0.1, 0, 1.0};Line(10) = {8, 11};Line(11) = {11, 10};Line(12) = {10, 7};Line(13) = {7, 8};Line Loop(14) = {13, 10, 11, 12};Plane Surface(15) = {14};Transfinite Line {10:13} = 10;Transfinite Surface{15};
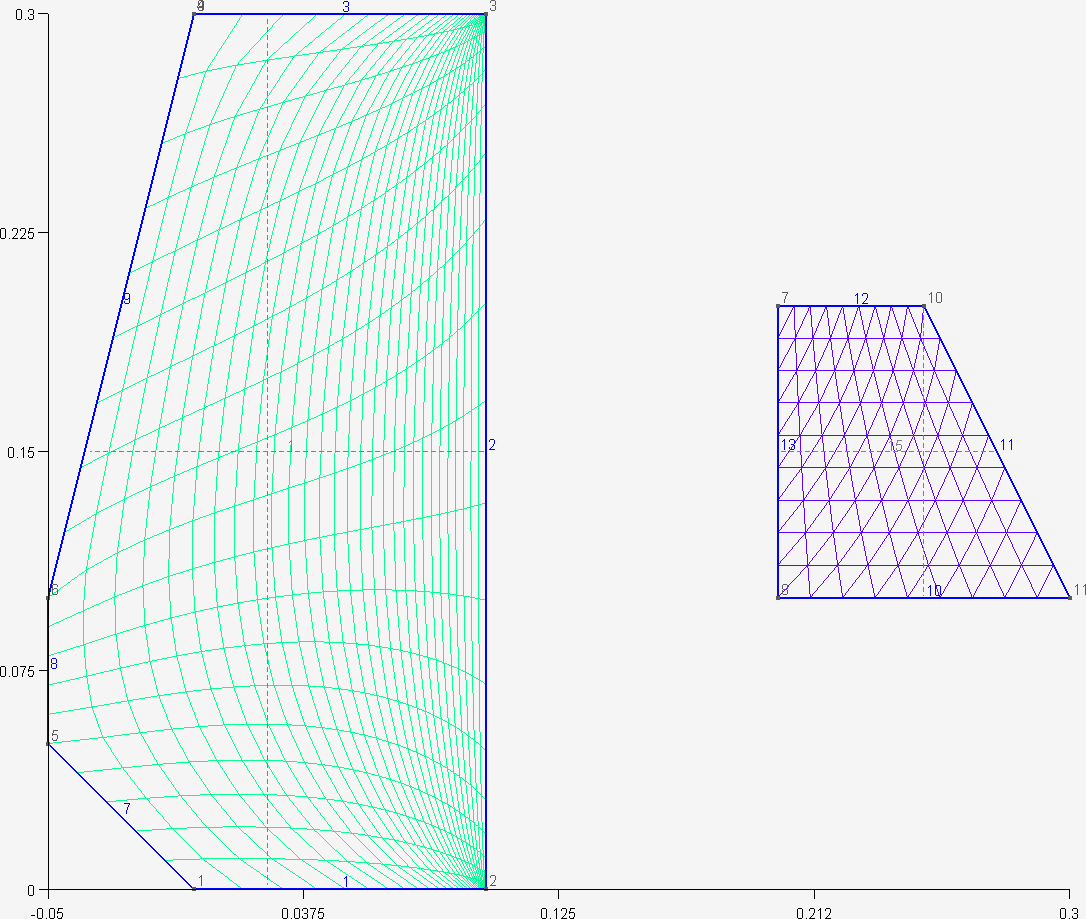
7. t7.geo
/*********************************************************************** Gmsh tutorial 7** Background mesh**********************************************************************/// Characteristic lengths can be specified very accuractely by providing a// background mesh, i.e., a post-processing view that contains the target mesh// sizes.// Merge the first tutorialMerge "t1.geo";// Merge a post-processing view containing the target mesh sizesMerge "bgmesh.pos";// Apply the view as the current background meshBackground Mesh View[0];
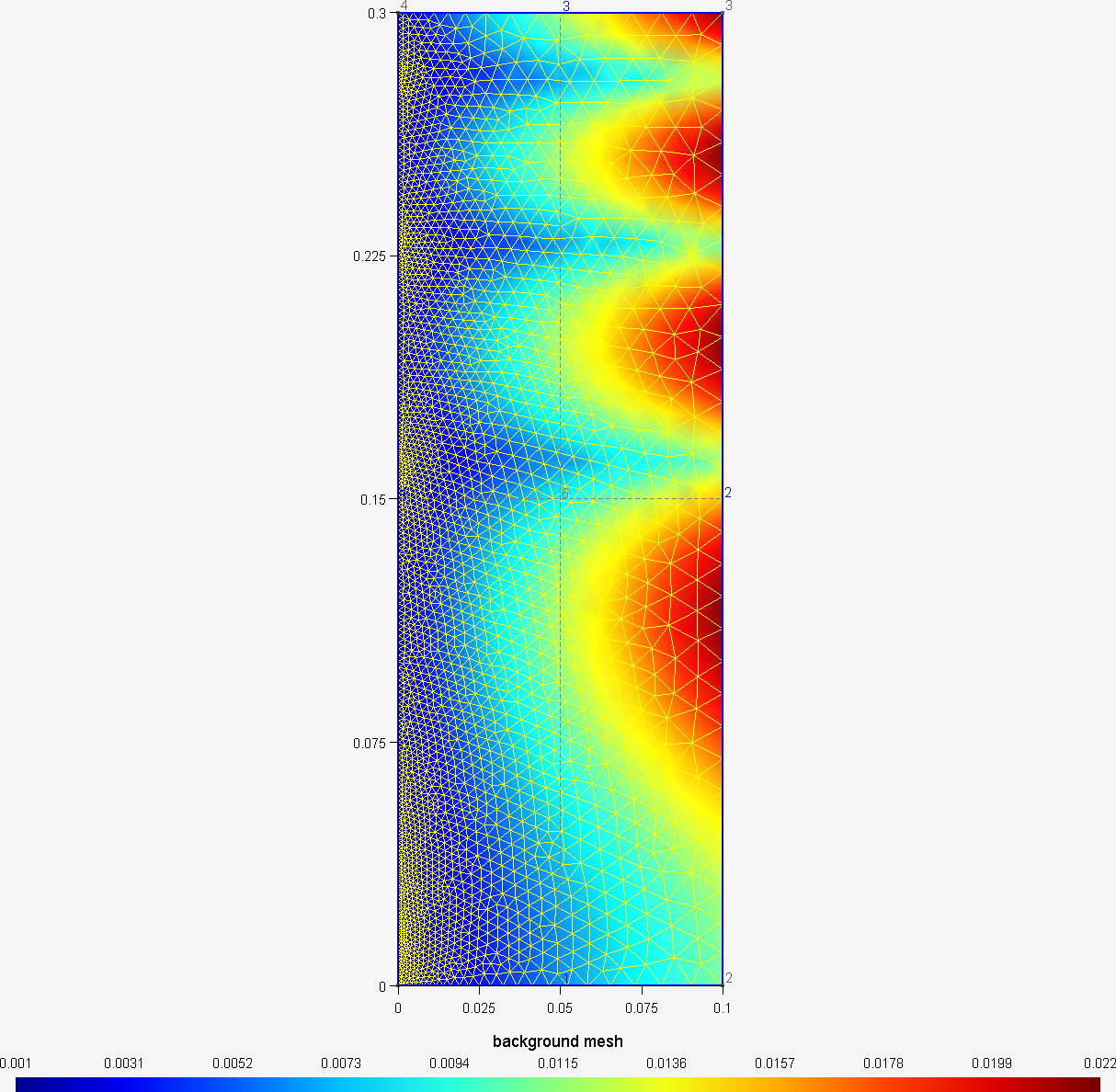
10. t10.geo
/*********************************************************************** Gmsh tutorial 10** General mesh size fields**********************************************************************/// In addition to specifying target mesh sizes at the points of the// geometry (see t1) or using a background mesh (see t7), you can use// general mesh size "Fields".// Let's create a simple rectangular geometrylc = .15;Point(1) = {0.0,0.0,0,lc}; Point(2) = {1,0.0,0,lc};Point(3) = {1,1,0,lc}; Point(4) = {0,1,0,lc};Point(5) = {0.2,.5,0,lc};Line(1) = {1,2}; Line(2) = {2,3}; Line(3) = {3,4}; Line(4) = {4,1};Line Loop(5) = {1,2,3,4}; Plane Surface(6) = {5};// Say we would like to obtain mesh elements with size lc/30 near line 1 and// point 5, and size lc elsewhere. To achieve this, we can use two fields:// "Attractor", and "Threshold". We first define an Attractor field (Field[1])// on points 5 and on line 1. This field returns the distance to point 5 and to// (100 equidistant points on) line 1.Field[1] = Attractor;Field[1].NodesList = {5};Field[1].NNodesByEdge = 100;Field[1].EdgesList = {2};// We then define a Threshold field, which uses the return value of the// Attractor Field[1] in order to define a simple change in element size around// the attractors (i.e., around point 5 and line 1)//// LcMax - /------------------// /// /// /// LcMin -o----------------/// | | |// Attractor DistMin DistMaxField[2] = Threshold;Field[2].IField = 1;Field[2].LcMin = lc / 30;Field[2].LcMax = lc;Field[2].DistMin = 0.15;Field[2].DistMax = 0.5;// Say we want to modulate the mesh element sizes using a mathematical function// of the spatial coordinates. We can do this with the MathEval field:Field[3] = MathEval;Field[3].F = "Cos(4*3.14*x) * Sin(4*3.14*y) / 10 + 0.101";// We could also combine MathEval with values coming from other fields. For// example, let's define an Attractor around point 1Field[4] = Attractor;Field[4].NodesList = {1};// We can then create a MathEval field with a function that depends on the// return value of the Attractr Field[4], i.e., depending on the distance to// point 1 (here using a cubic law, with minumum element size = lc / 100)Field[5] = MathEval;Field[5].F = Sprintf("F4^3 + %g", lc / 100);// We could also use a Box field to impose a step change in element sizes inside// a boxField[6] = Box;Field[6].VIn = lc / 15;Field[6].VOut = lc;Field[6].XMin = 0.3;Field[6].XMax = 0.6;Field[6].YMin = 0.3;Field[6].YMax = 0.6;// Many other types of fields are available: see the reference manual for a// complete list. You can also create fields directly in the graphical user// interface by selecting Define->Fields in the Mesh module.// Finally, let's use the minimum of all the fields as the background mesh fieldField[7] = Min;Field[7].FieldsList = {2, 3, 5, 6};Background Field = 7;// If the boundary mesh size was too small, we could ask not to extend the// elements sizes from the boundary inside the domain:// Mesh.CharacteristicLengthExtendFromBoundary = 0;
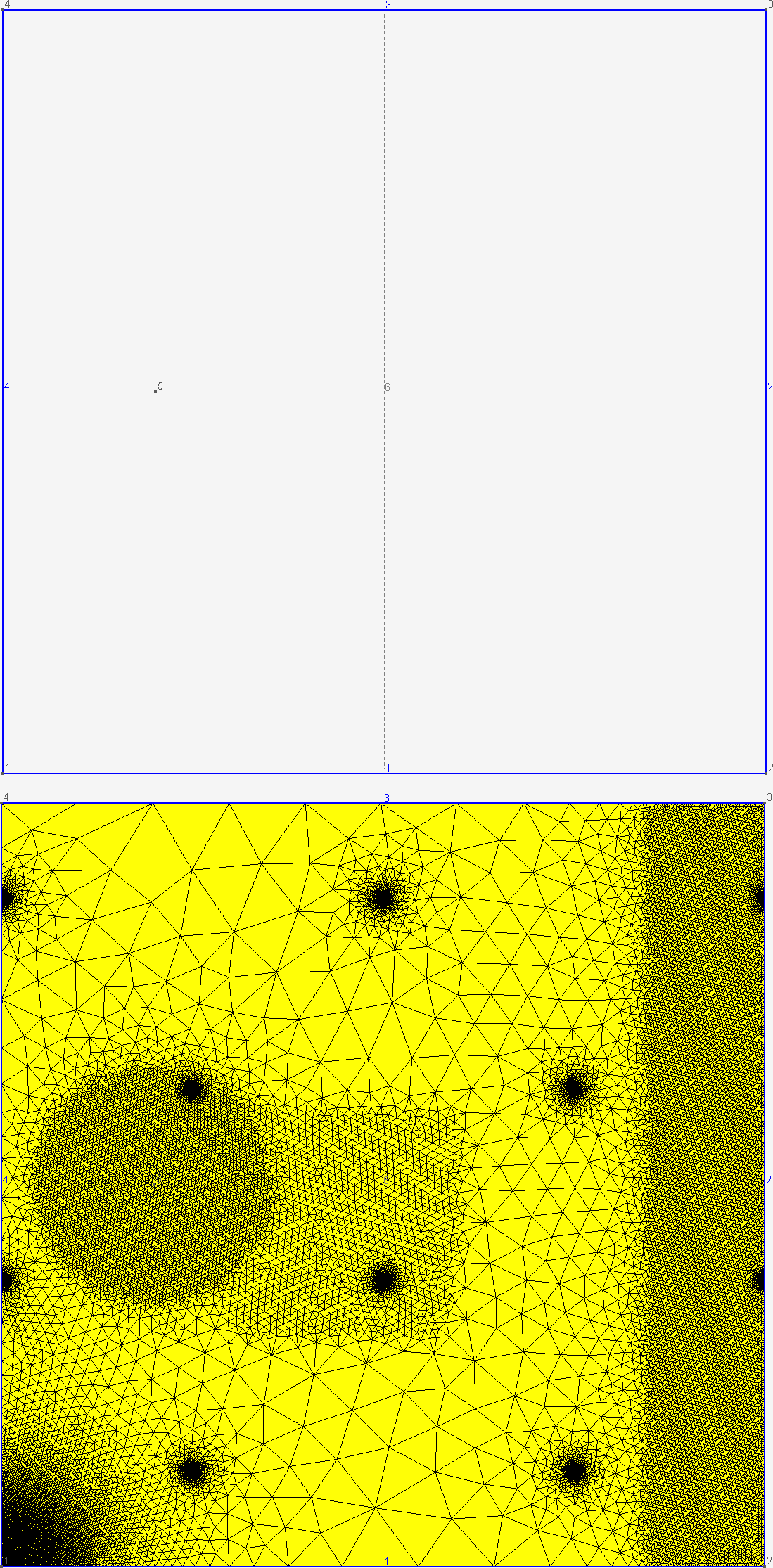
x. t[x].geo
to be continued...
