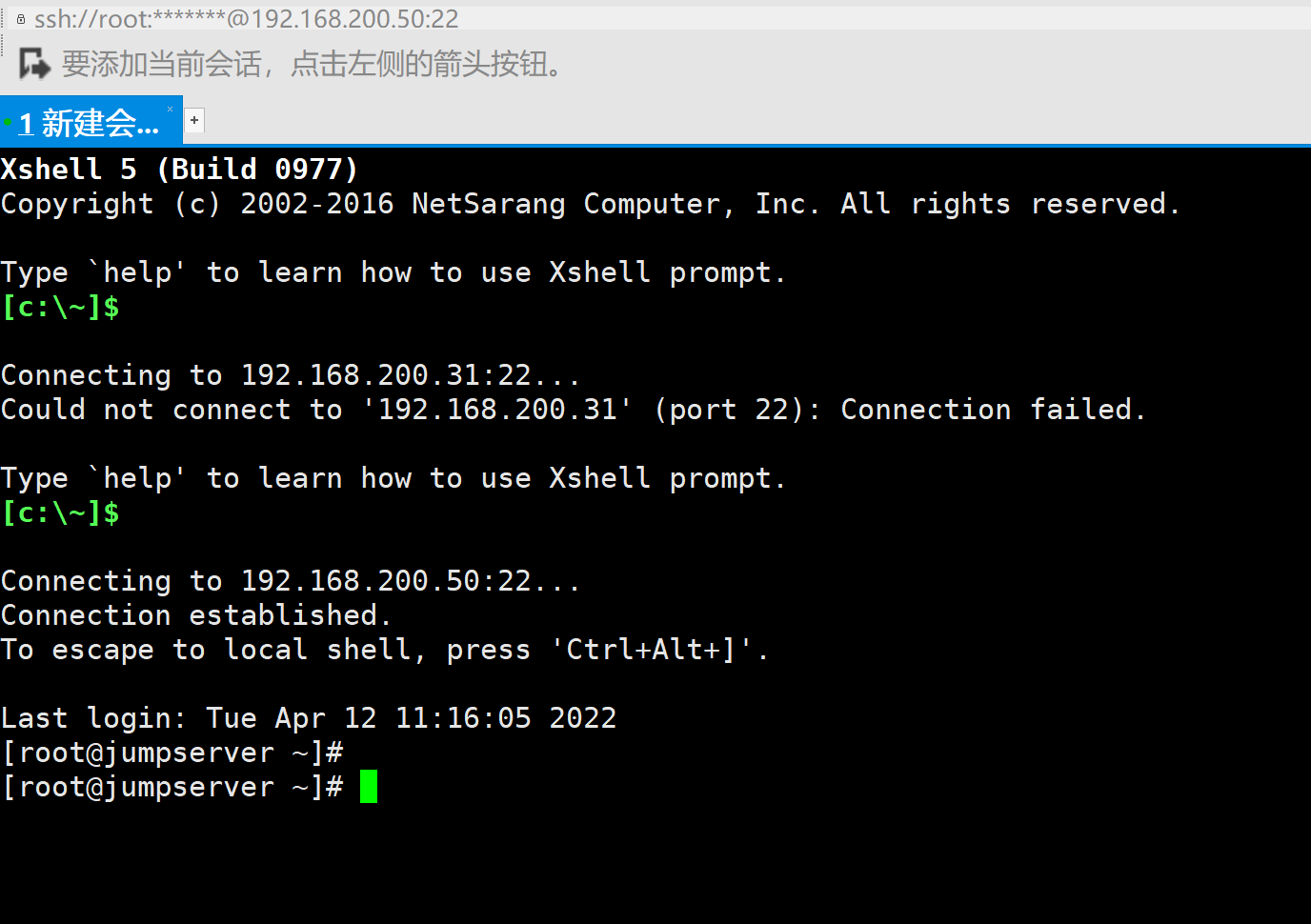@yangwenbo
2023-06-27T11:02:58.000000Z
字数 871
阅读 275
EXSI-VM
EXSI-VM安装和配置
| 名称 | 物理IP | 说明 | 密码 |
|---|---|---|---|
| EXSI-VM | 192.168.200.31 | 虚拟机 | ywb97!!08 |
1、EXSI-VM的安装
1.1 从服务器光驱启动,进入到Vmware ESXi x安装界面(这里实际要选择U盘启动)
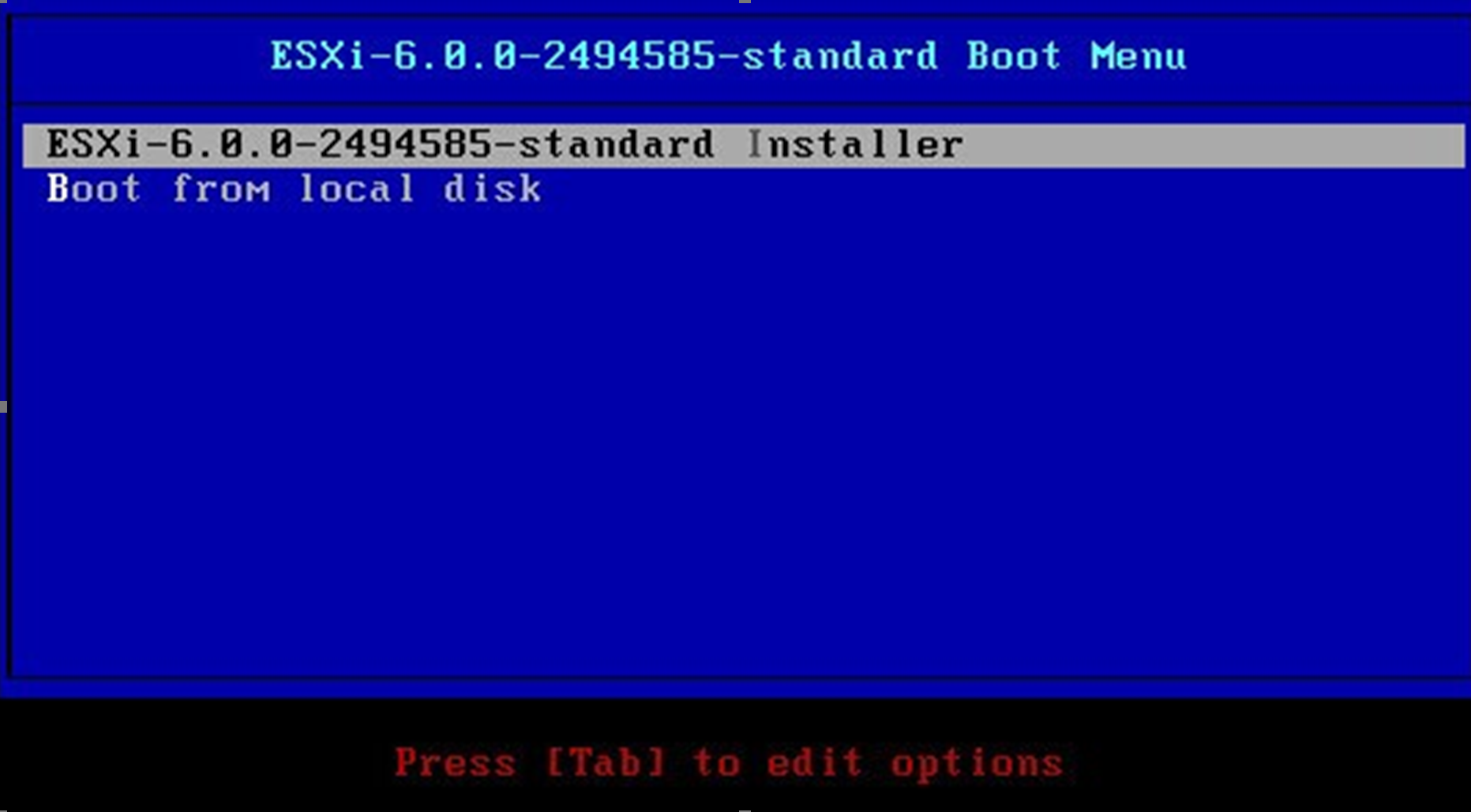
1.2 按Enter键继续,或等读秒结束
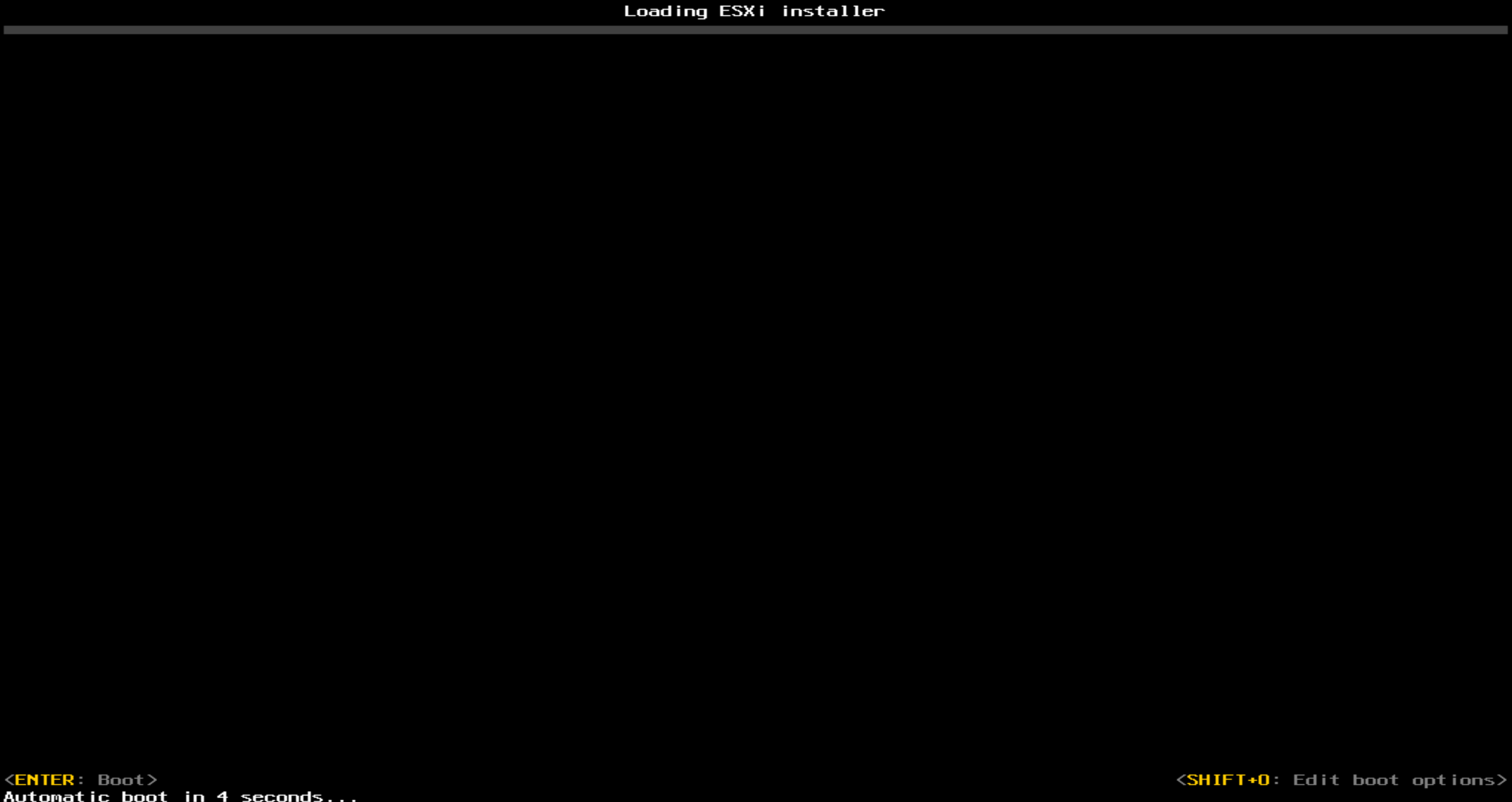
1.3 按Enter键,加载安装介质
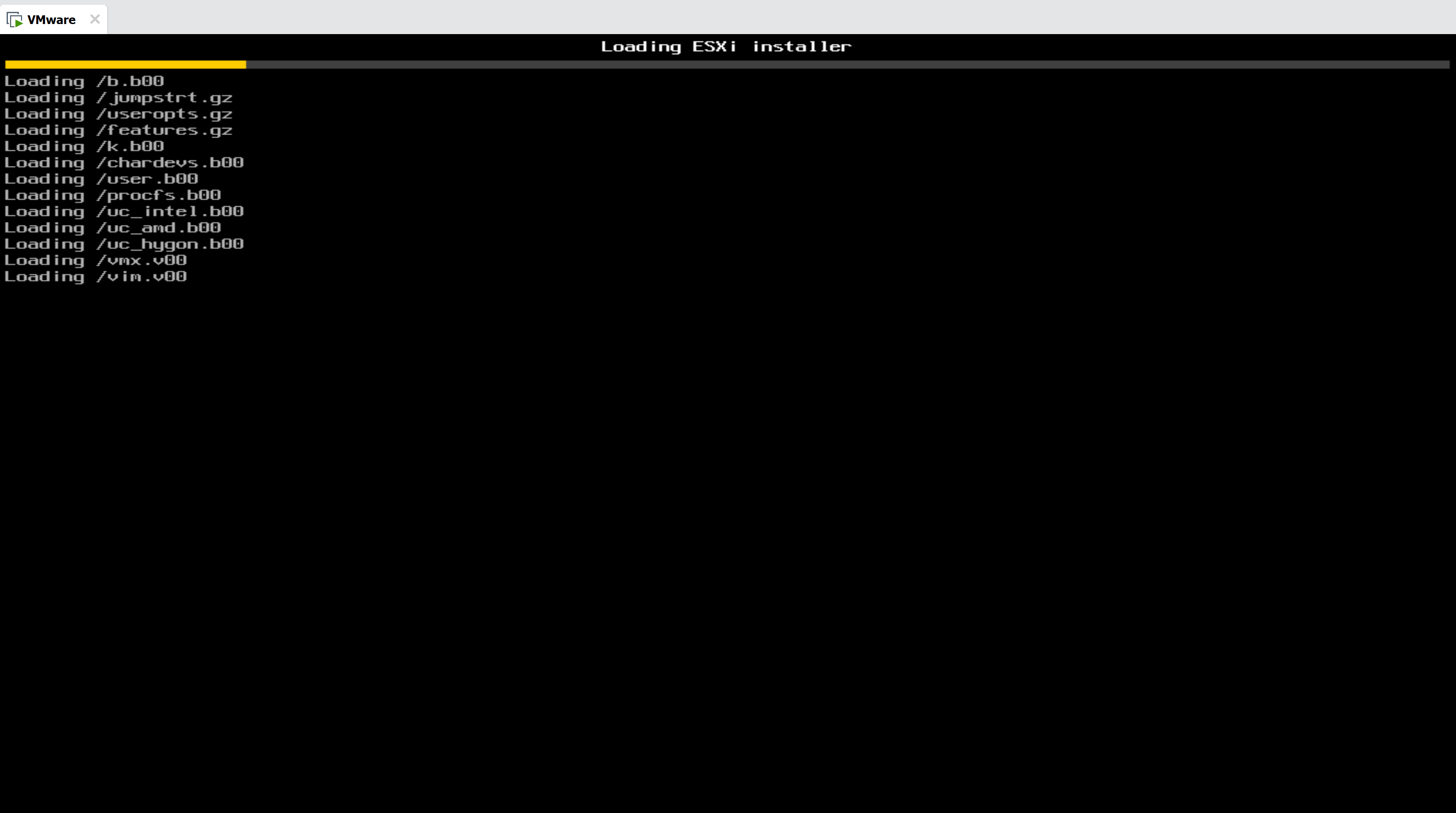
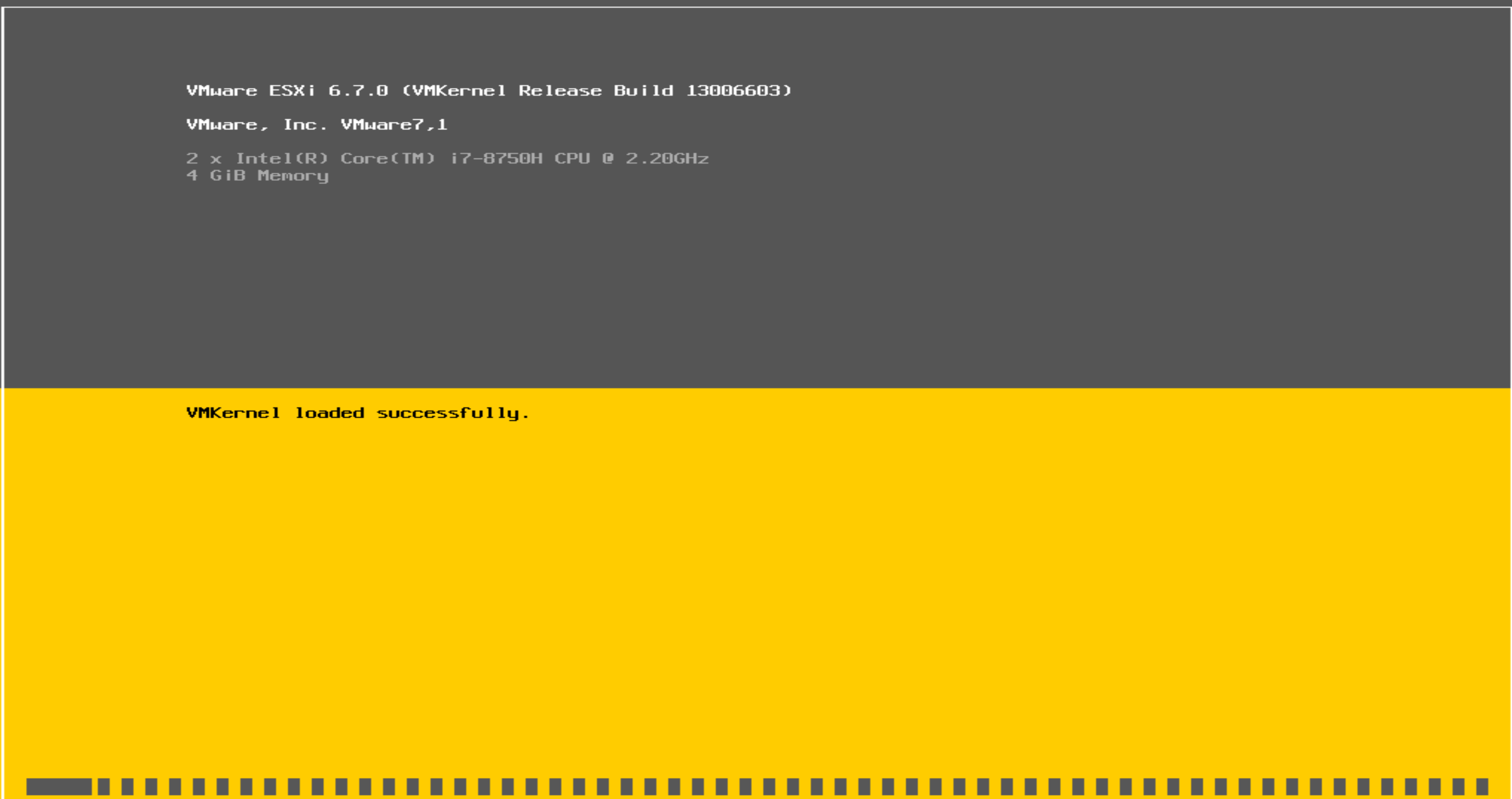
1.4 按Enter键继续
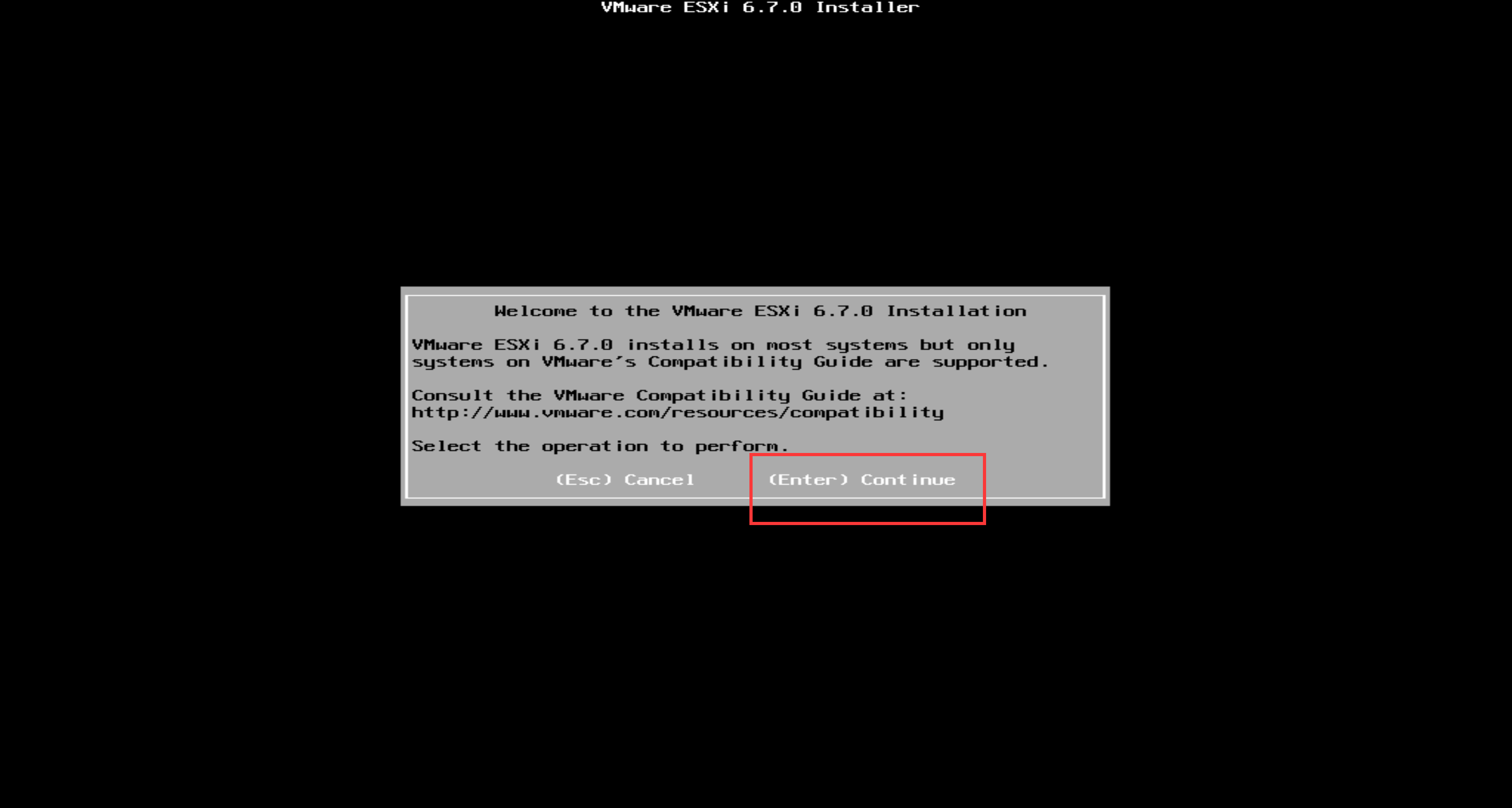
1.5 出现用户许可证同意界面,按f11键继续
备注:如果f11键不灵,可以尝试先按fn键再按f11
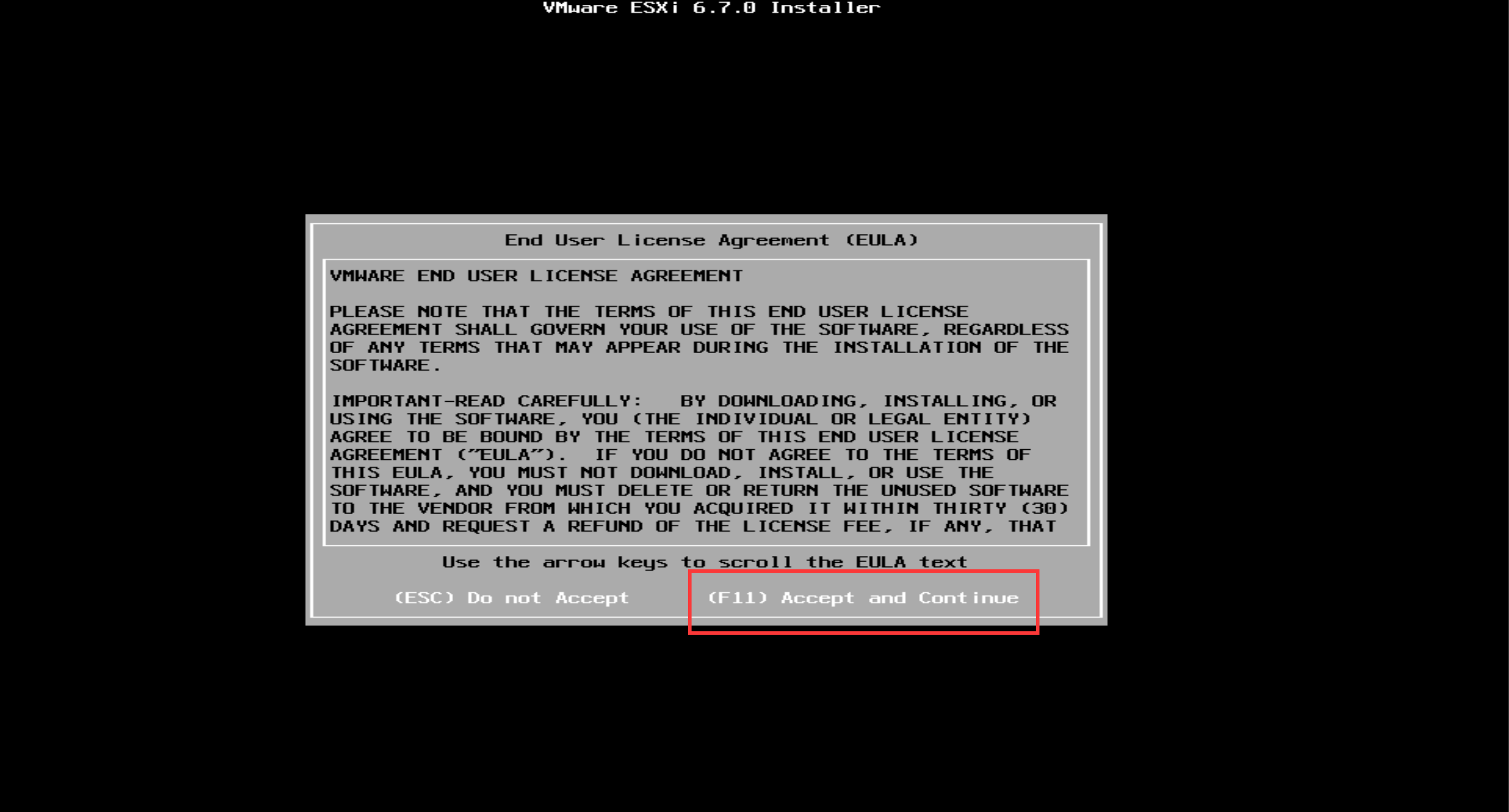
1.6 硬盘分区,按Enter键继续
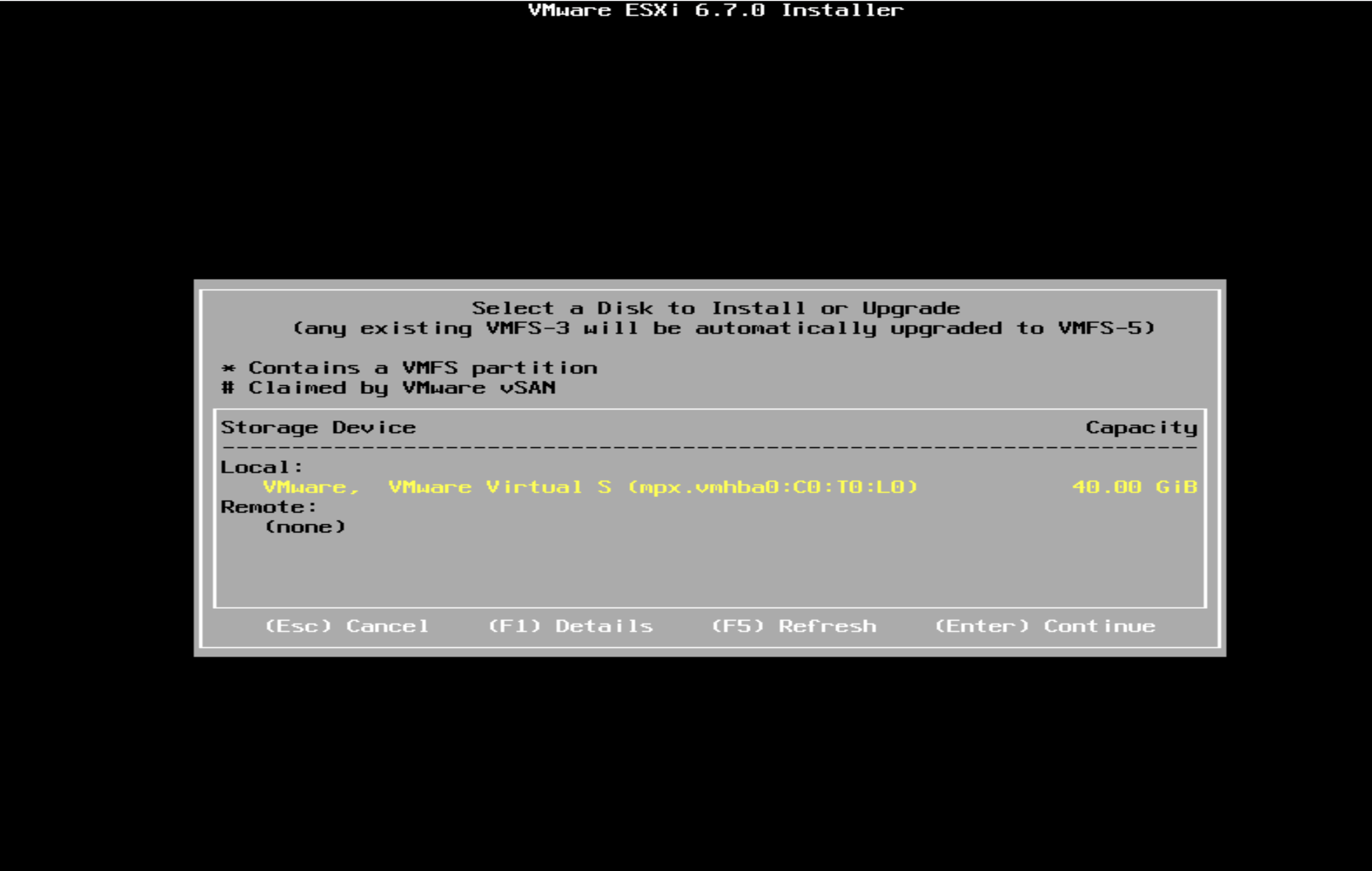
1.7 选择默认键盘,按Enter键继续
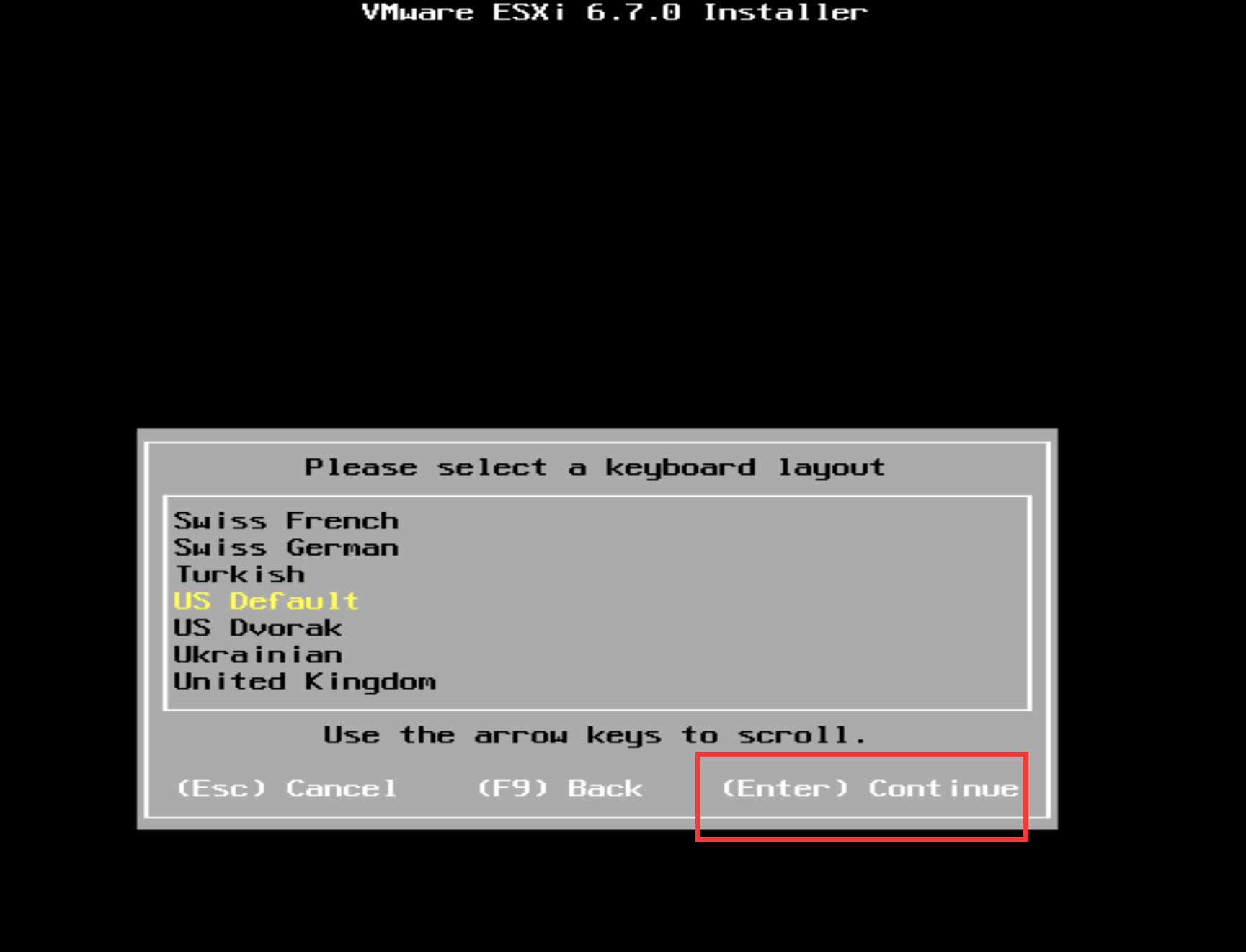
1.8 设置密码,按Enter键继续
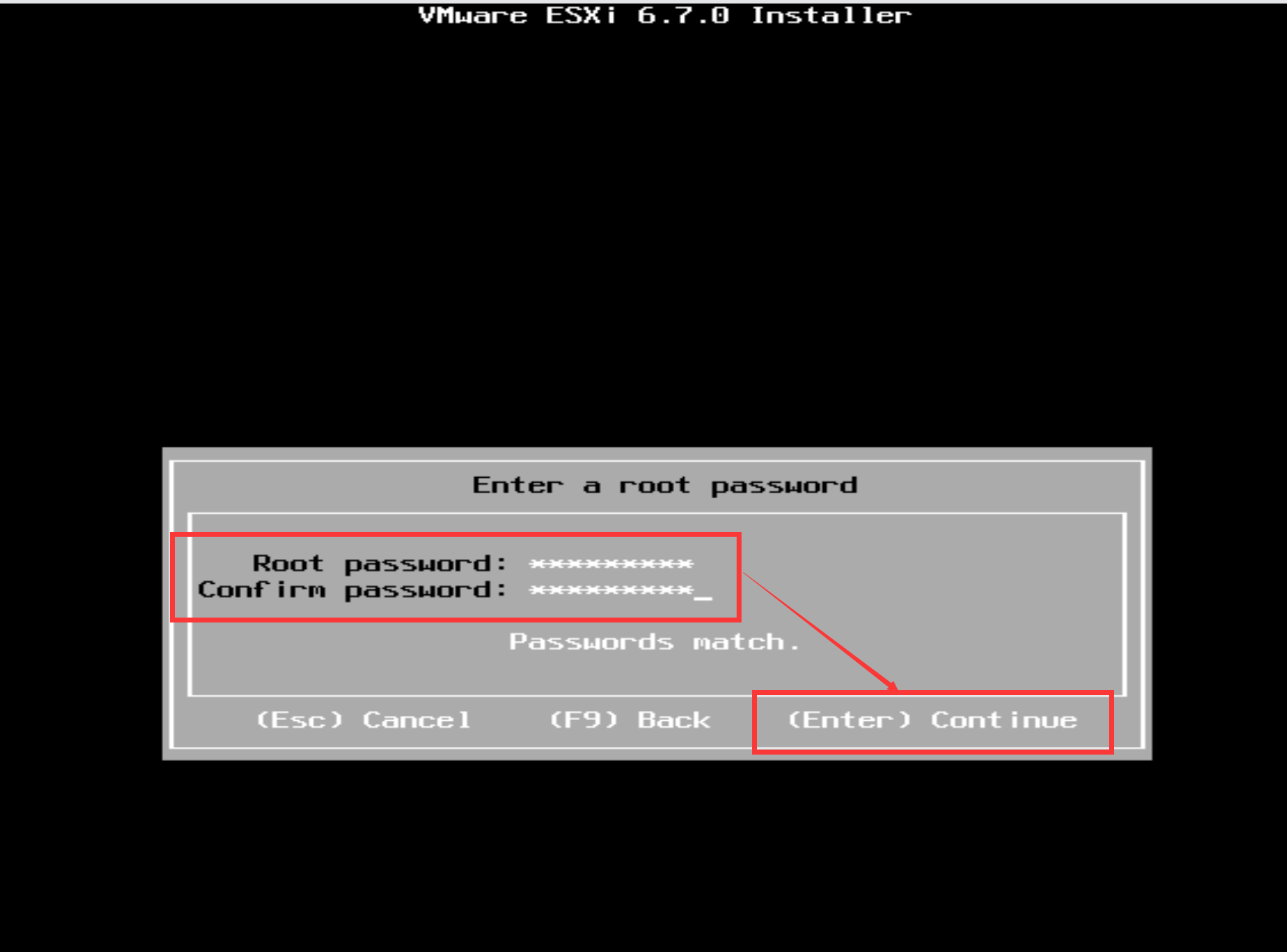
1.9 确认出现安装的界面,按f11键继续
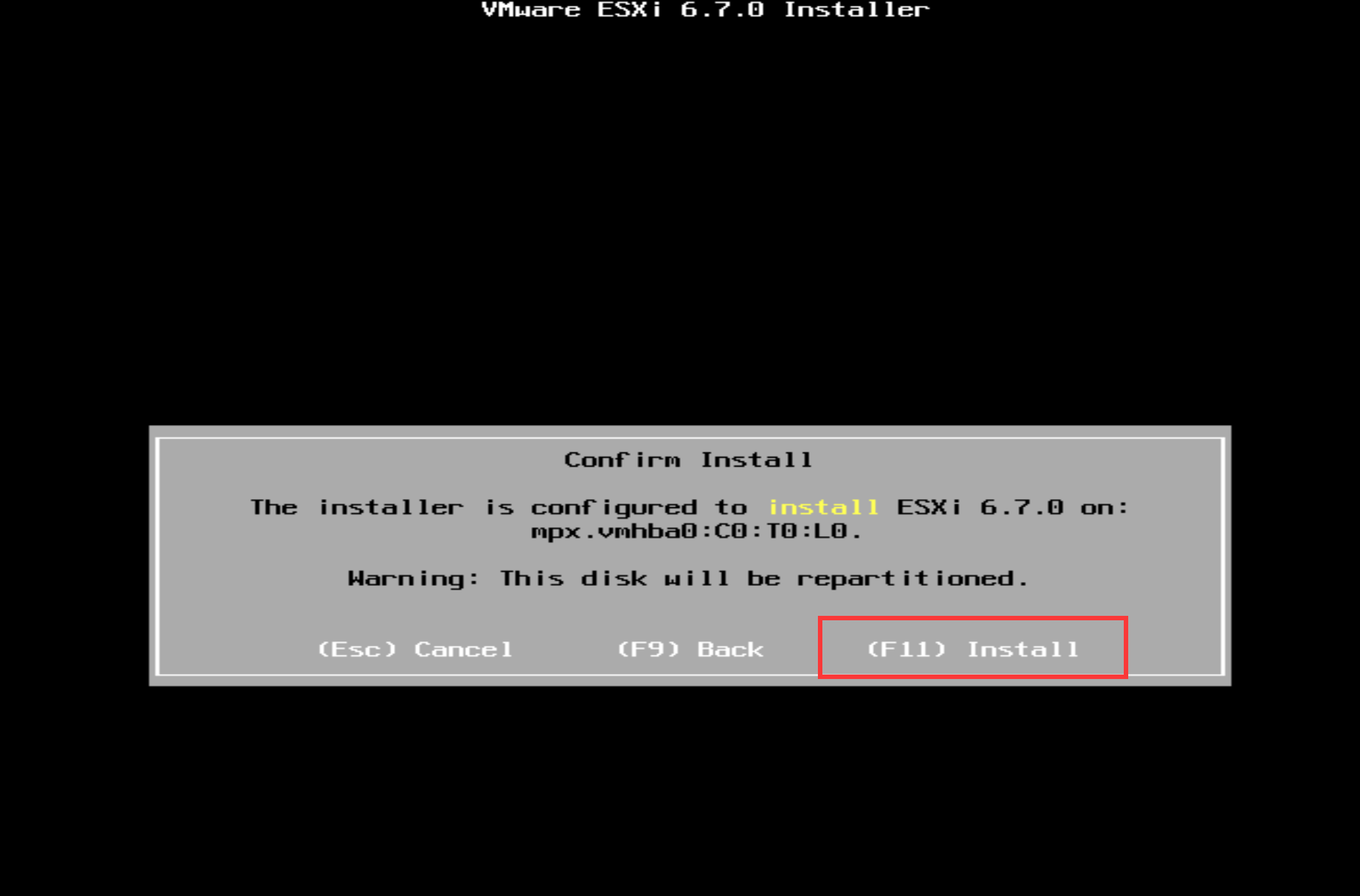
1.10 正在安装
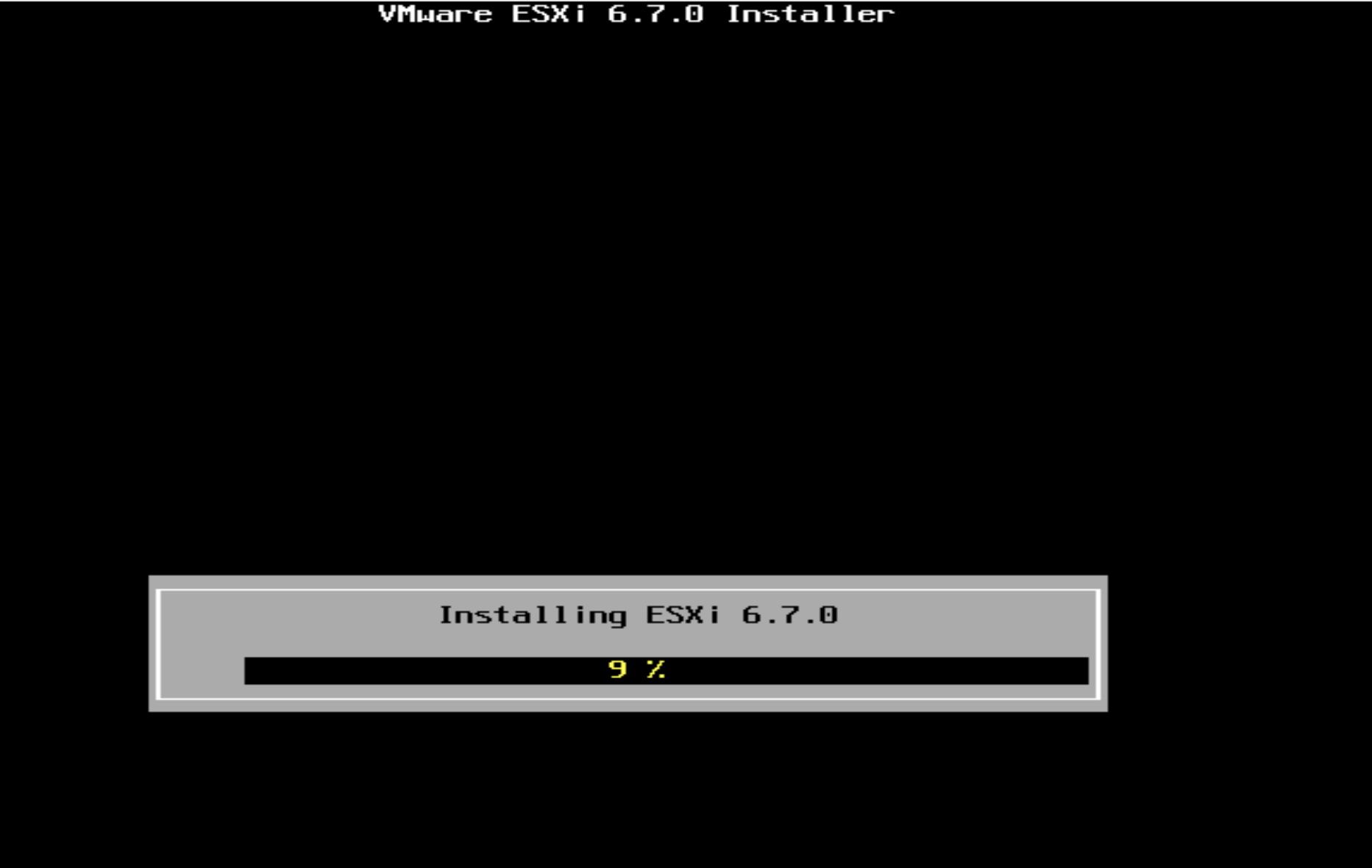
1.11 出现安装完成界面,按Enter键reboot重启
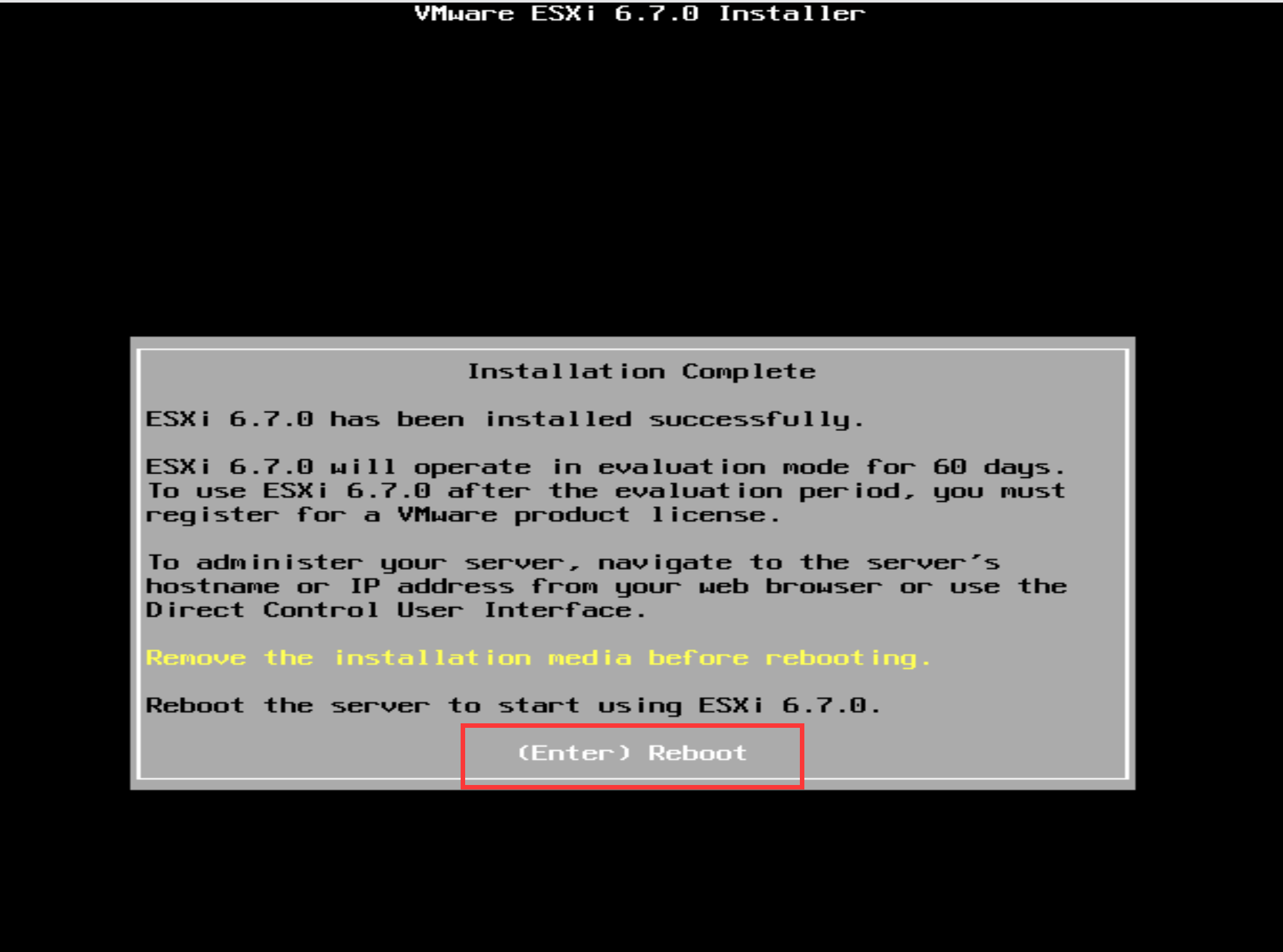
1.12 正在重启
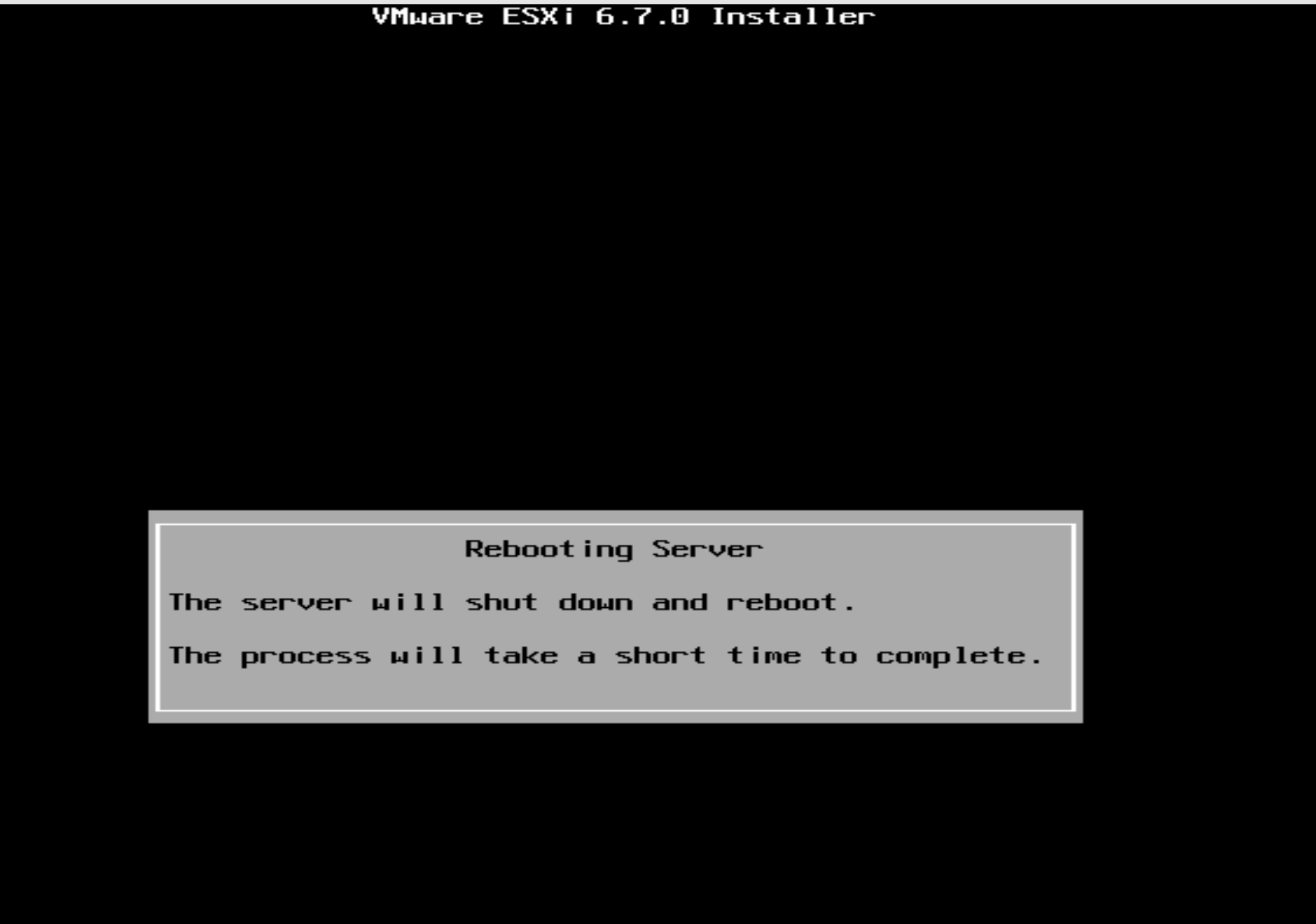
1.13 重启完毕,按F2进入配置
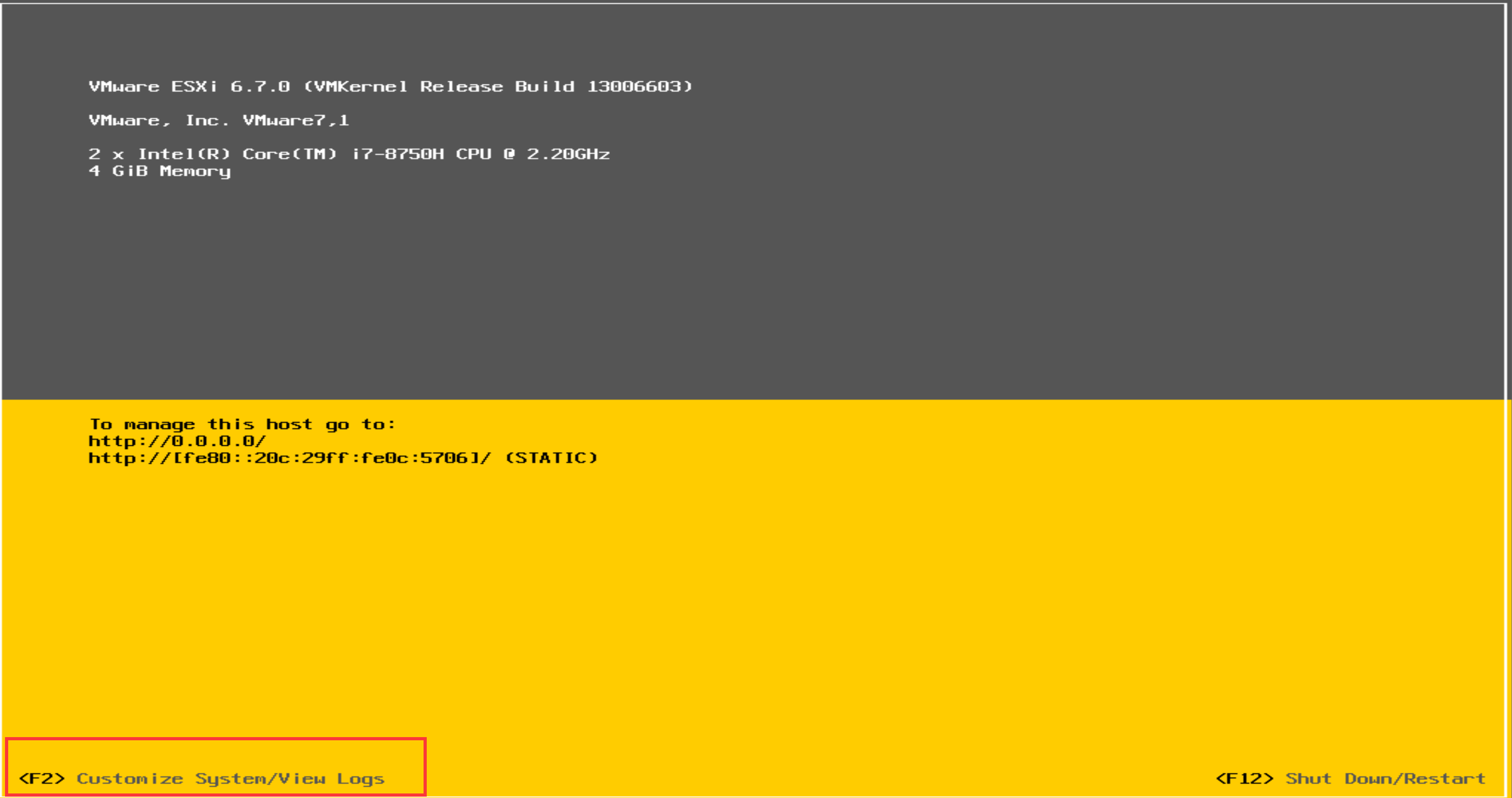
1.14 登录账户,按Enter键继续(这里输入之前第八步设置的密码,验证成功才可以修改)
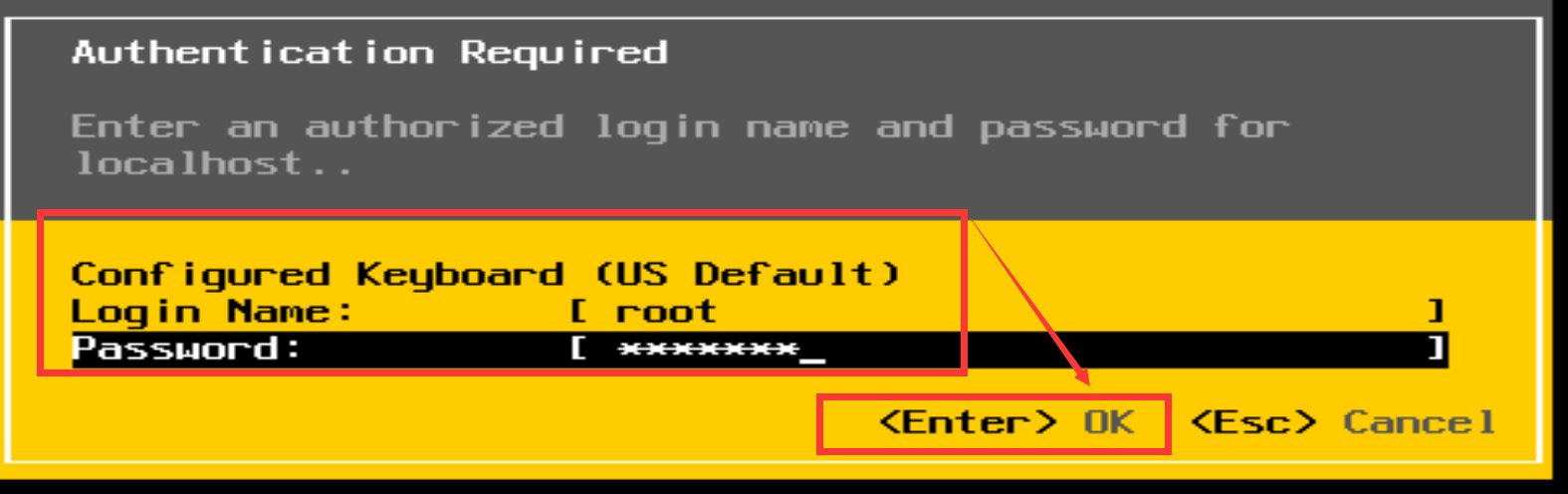
1.15 选择Configure management Network配置网络,按Enter键进入
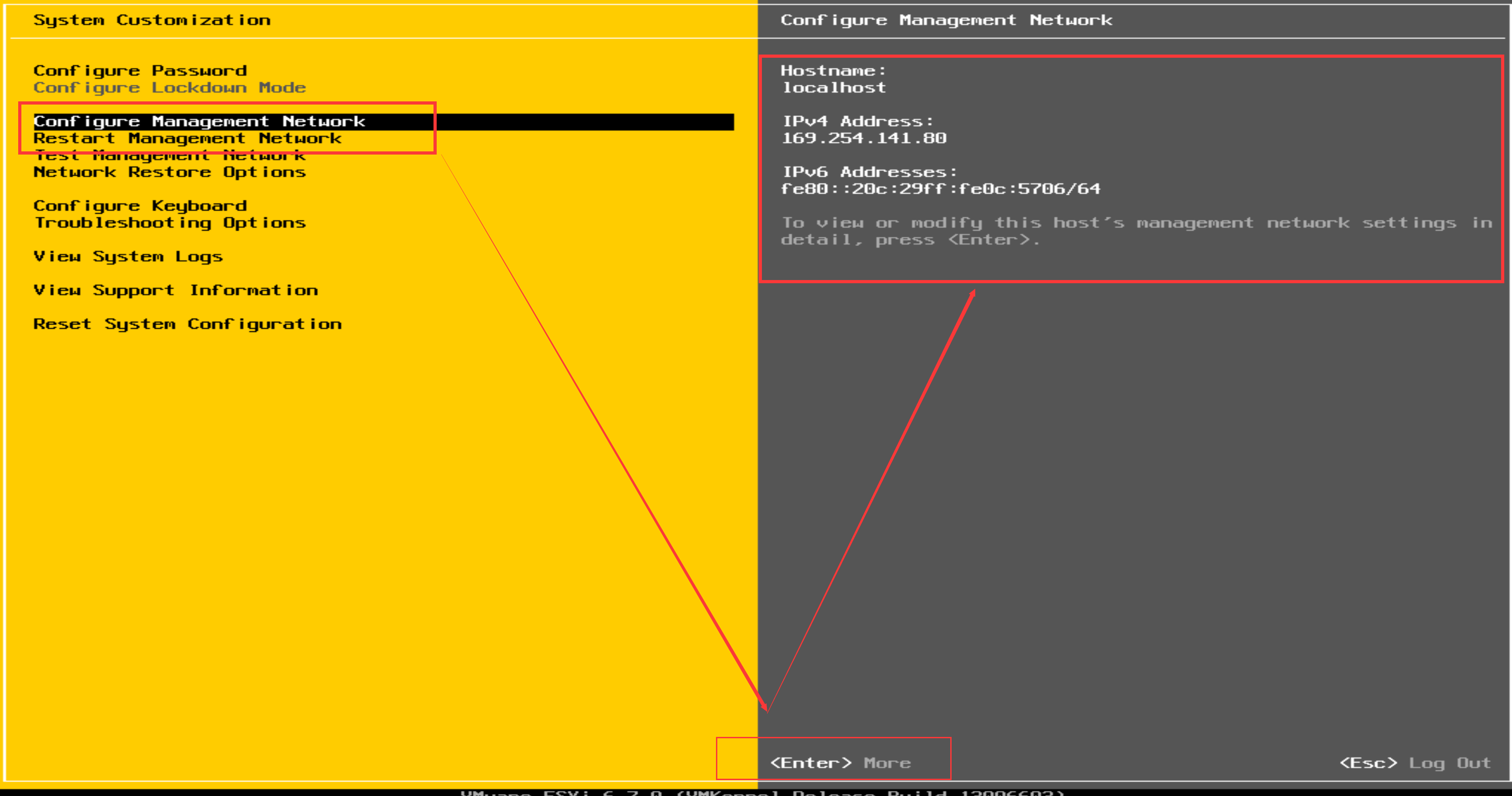
1.16 选择IPv4 Configuration配置IP信息,按Enter键进入
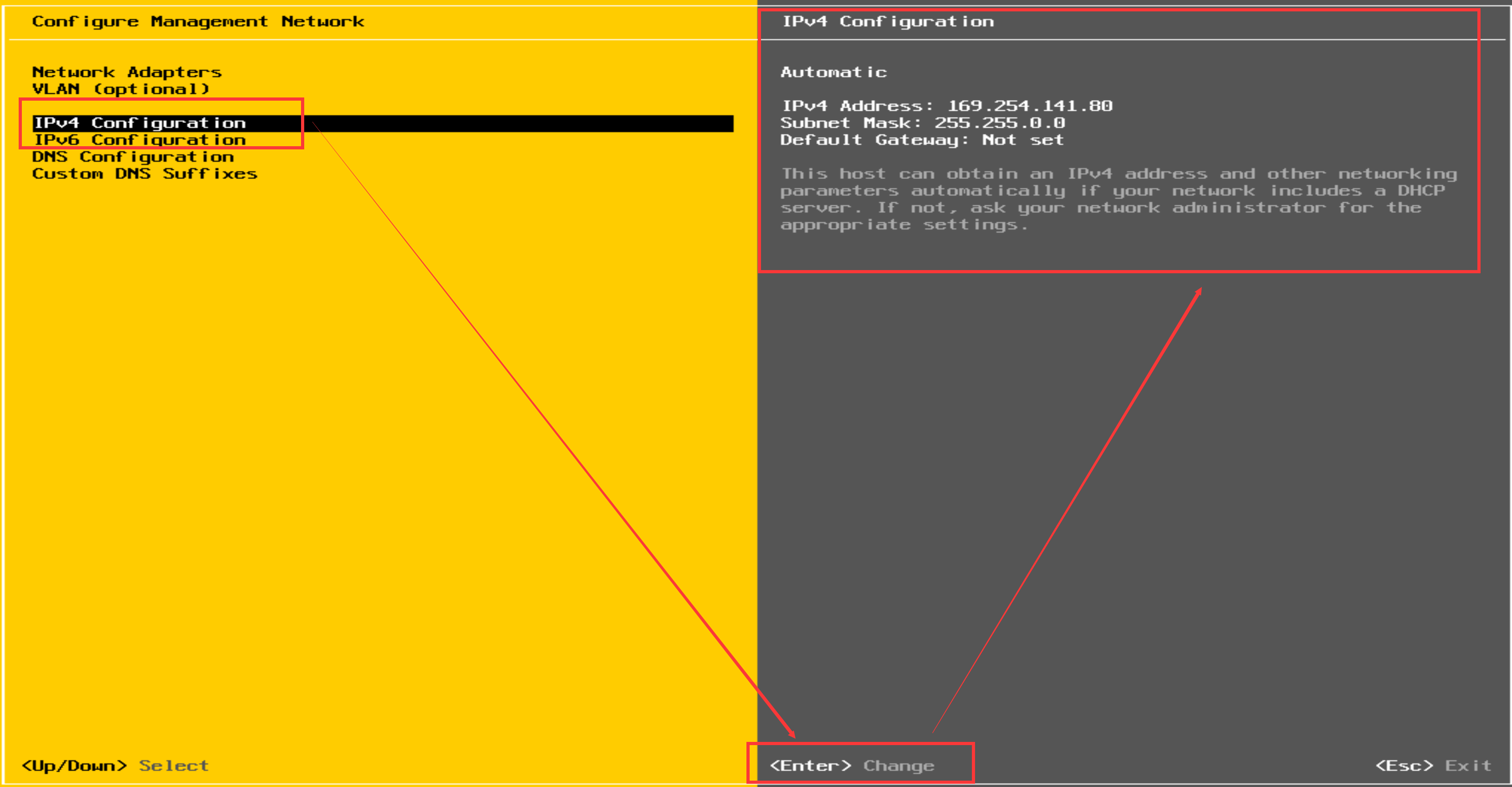
1.17 填写IPv4 address、Subnet Mask、Default Gateway信息,按Enter键确认返回上级界面
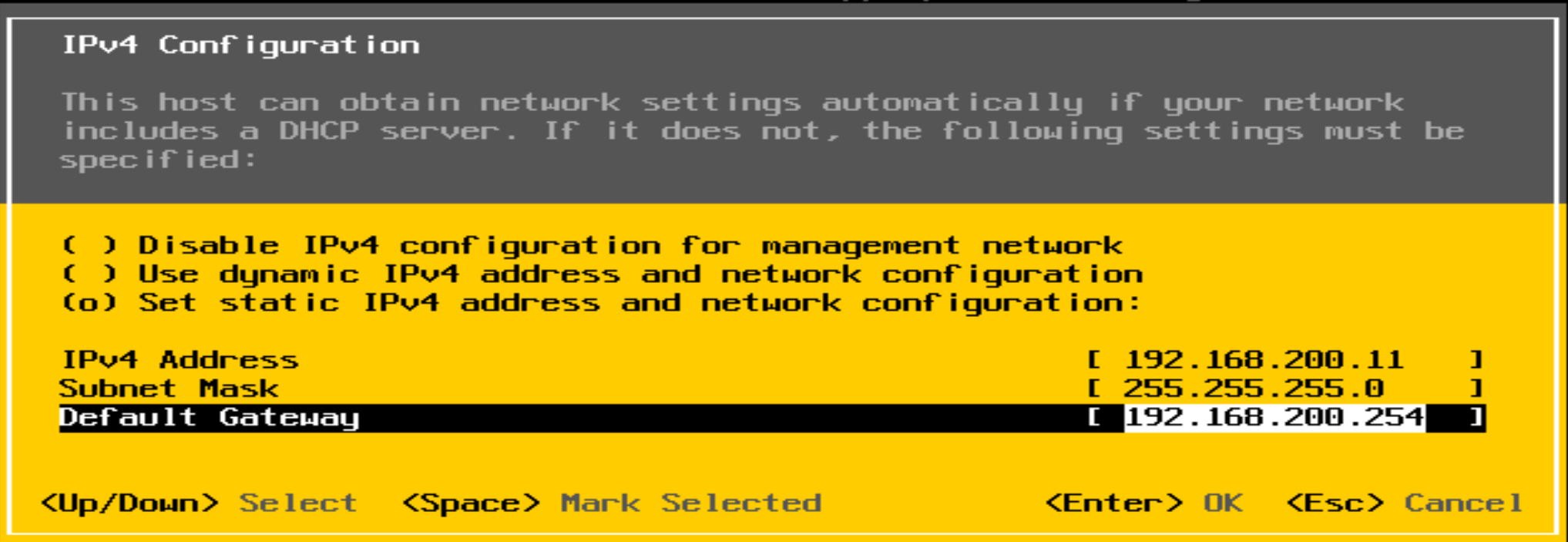
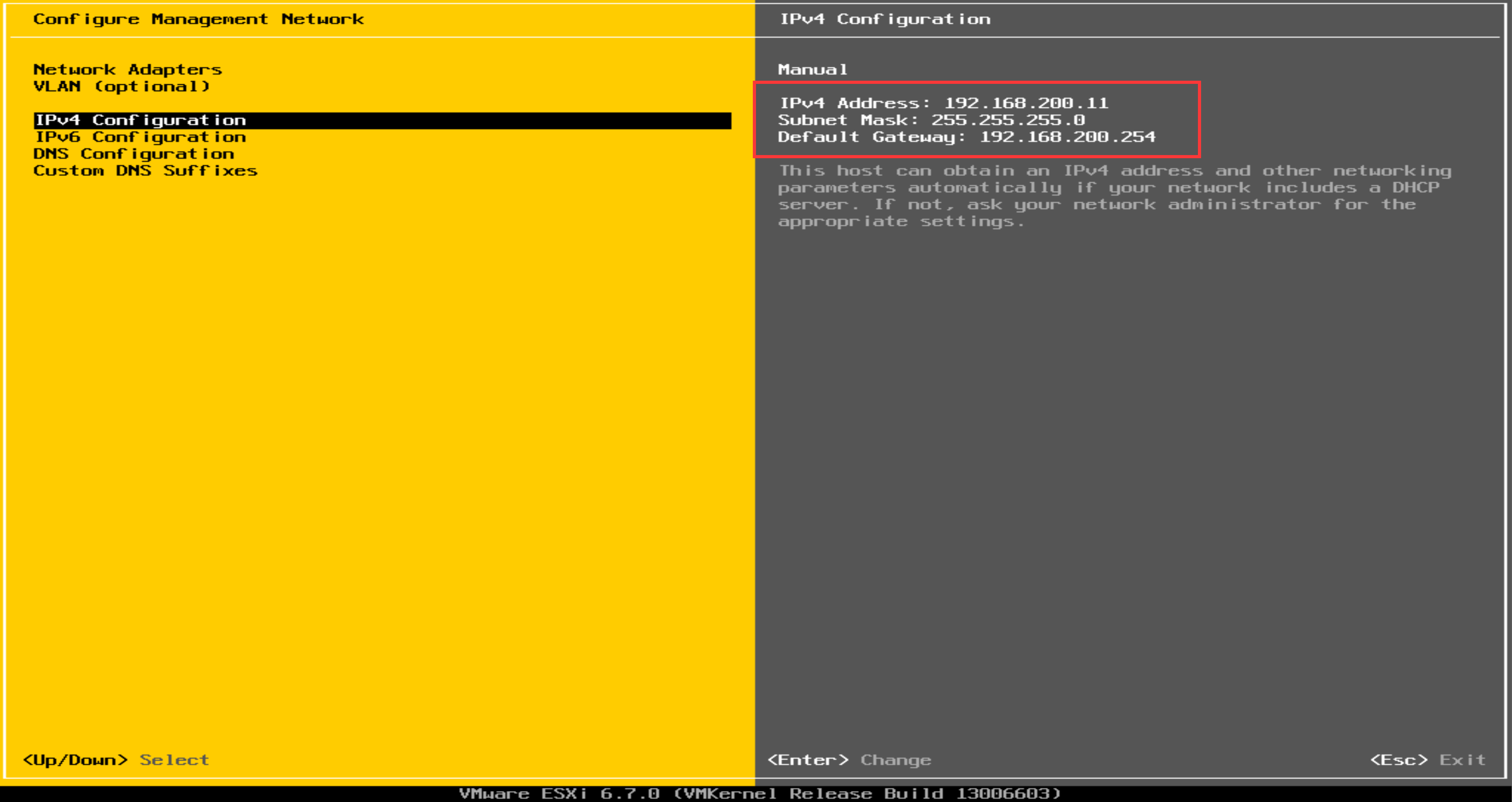
1.18 选择Network Adapters配置管理网卡,按Enter键进入(这里的网卡信息以实际为准)
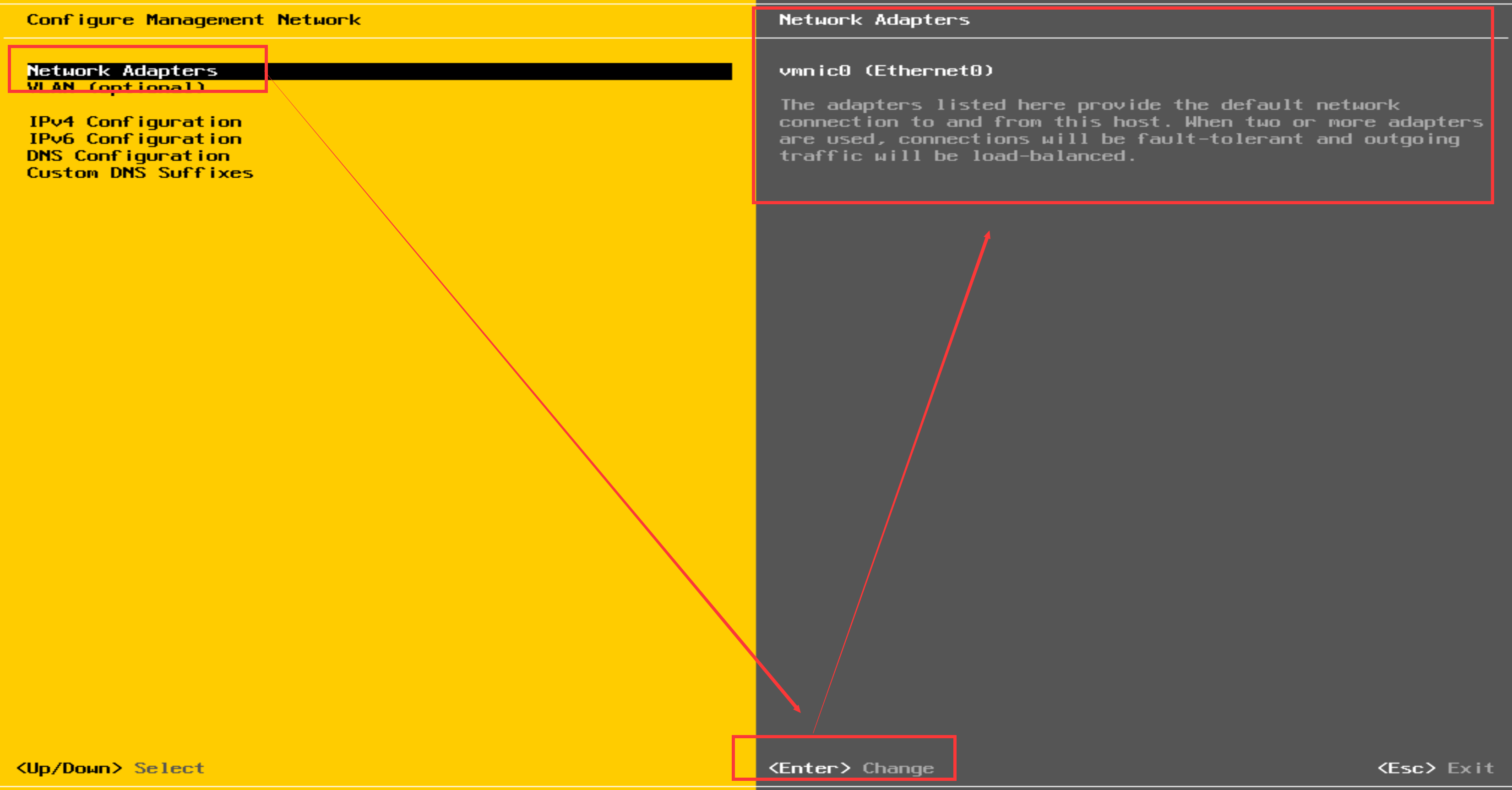
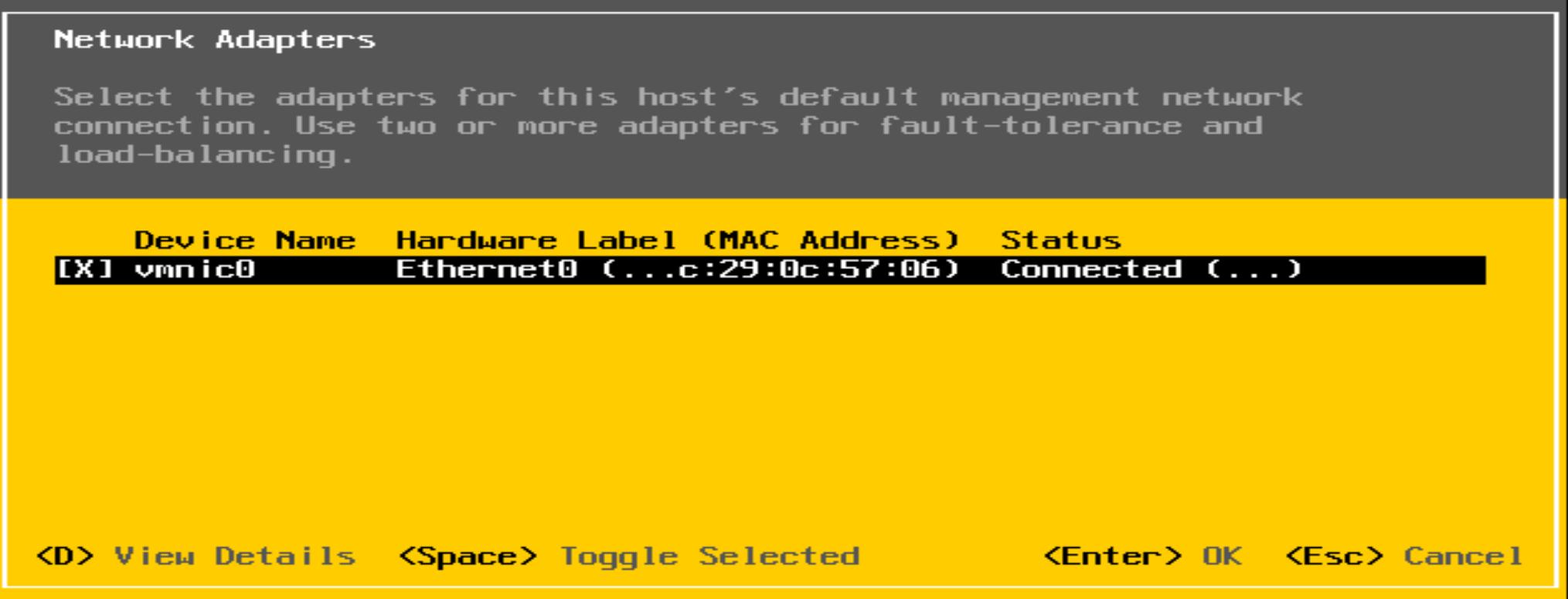
1.19 按ESC,选择Y保存上边的IP配置和网卡配置
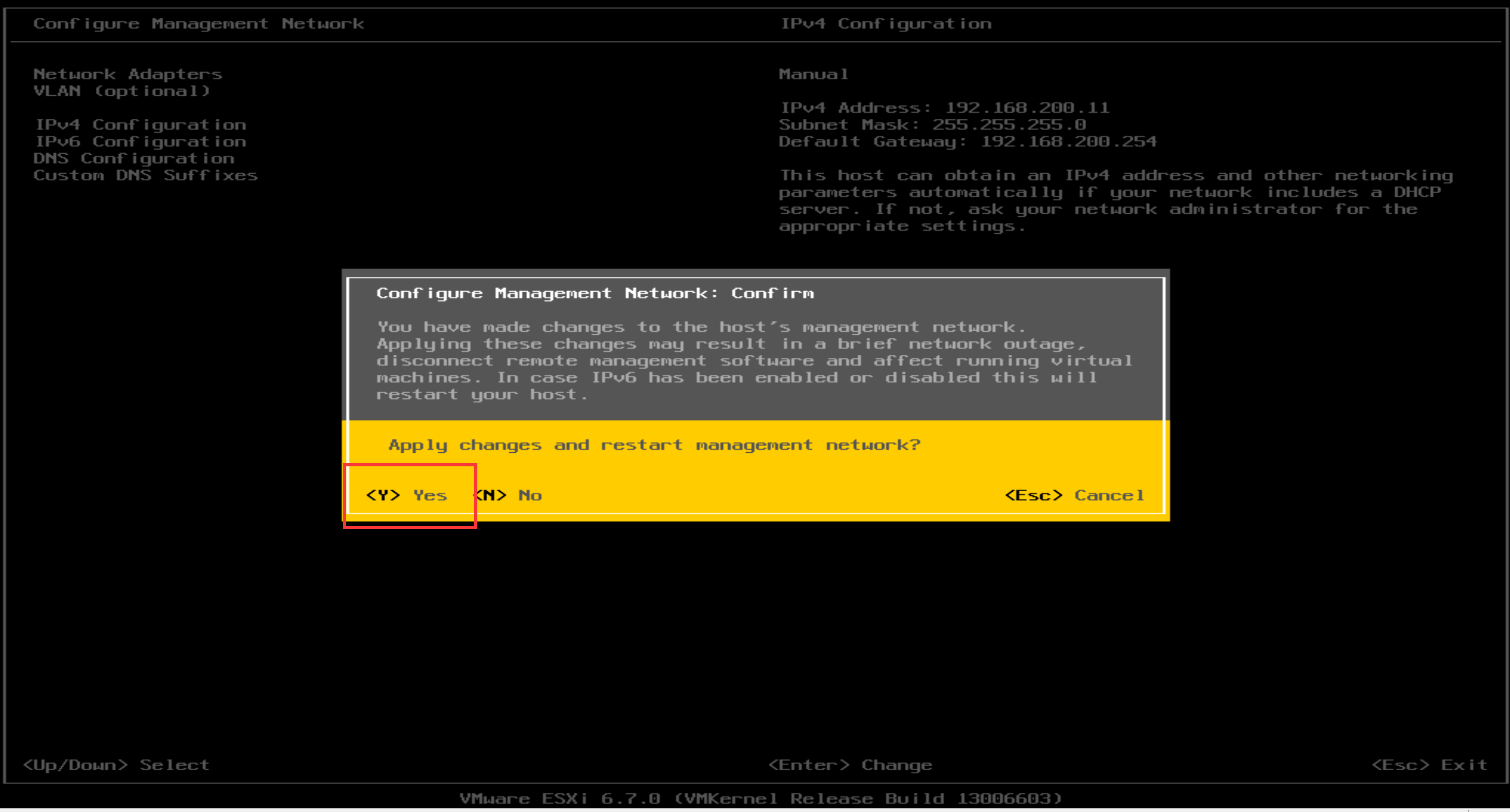
1.20 登录web界面
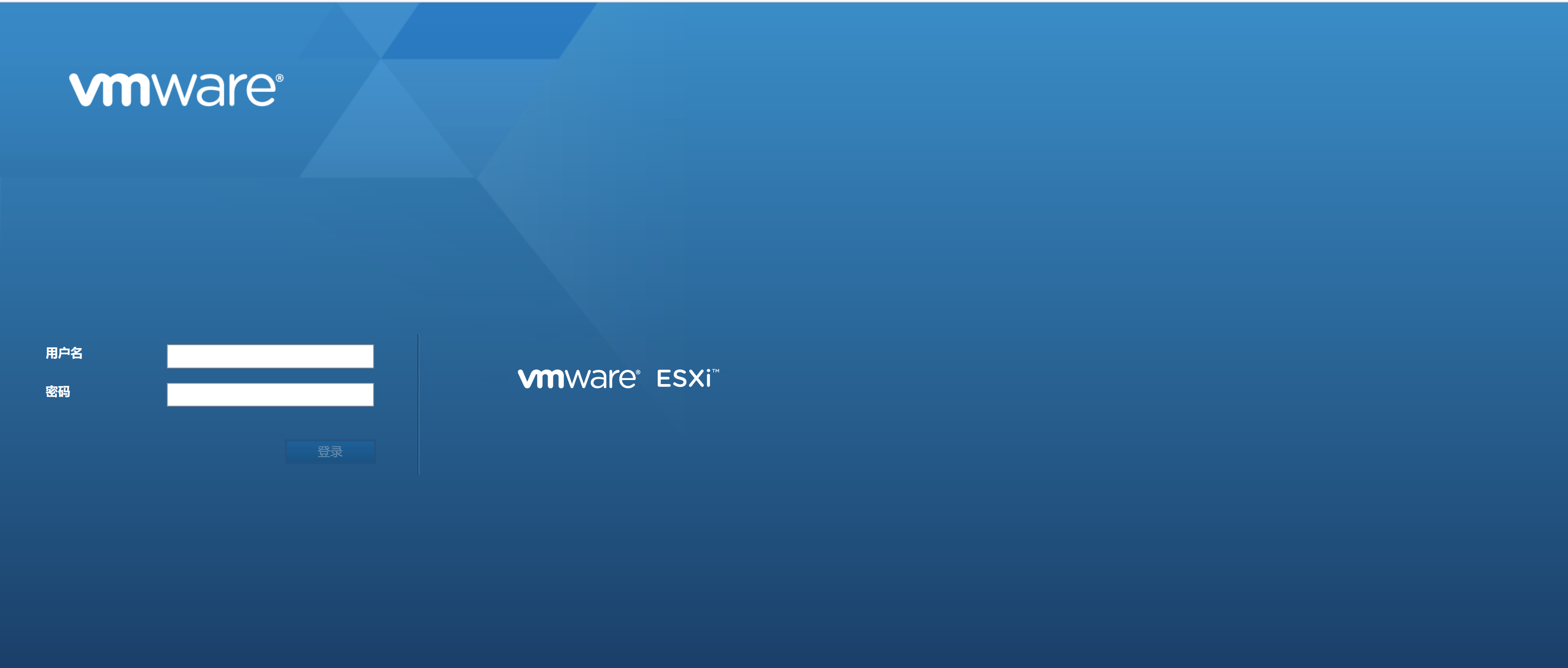
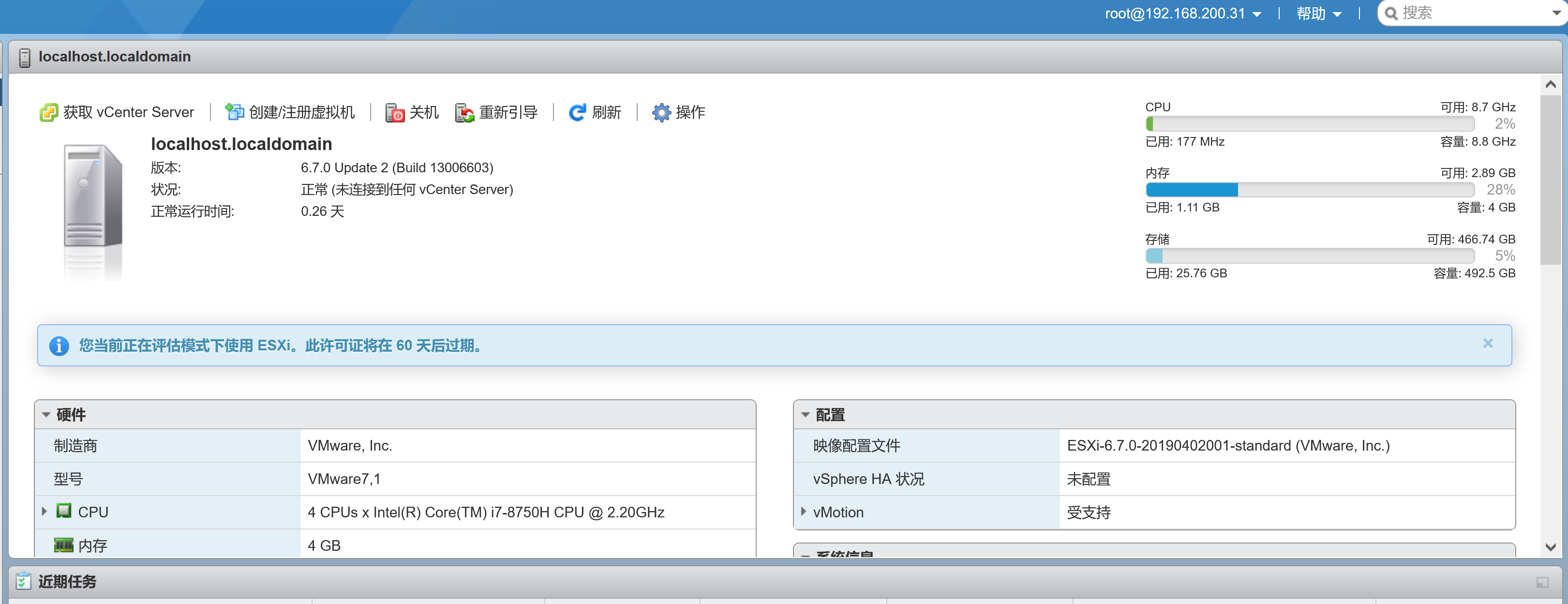
2、EXSI-VM克隆的使用
2.1 模板配置文件导出
选择一个一个配置完备的虚拟机到处它的模板
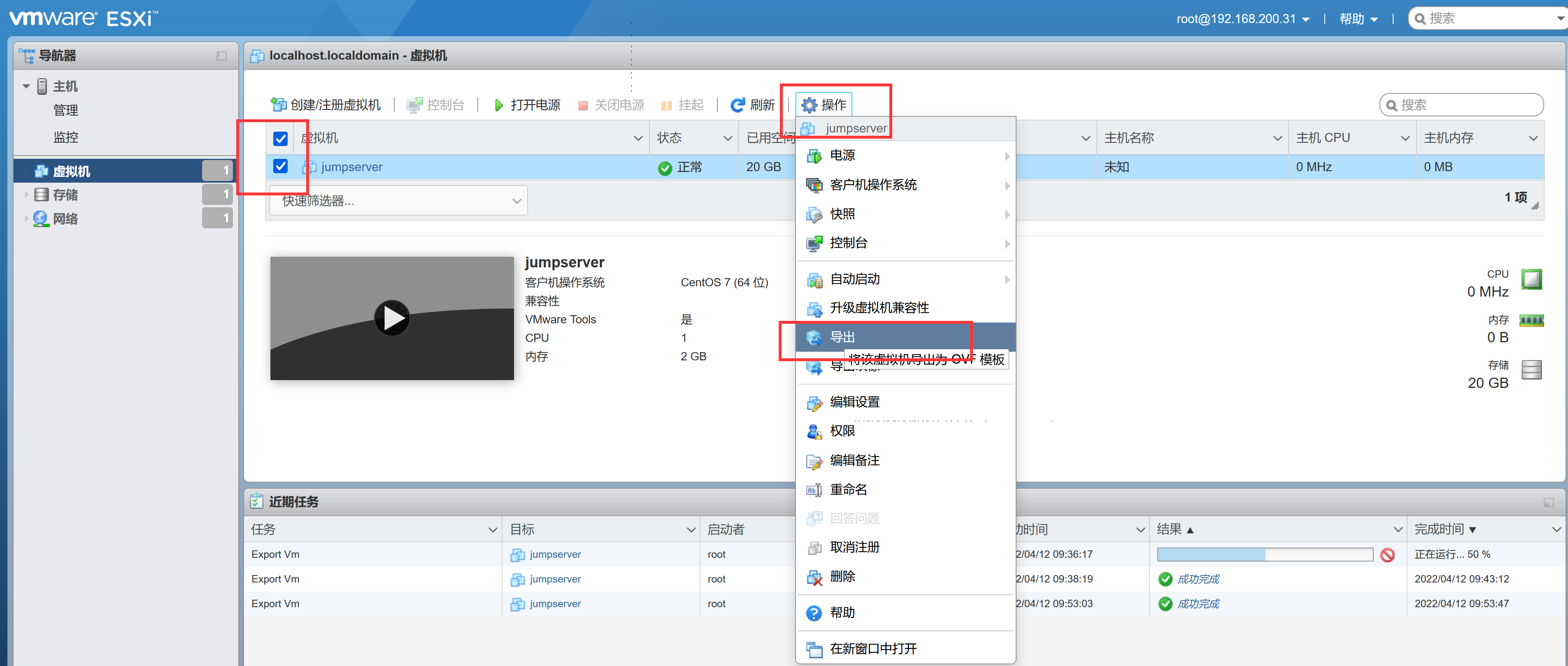
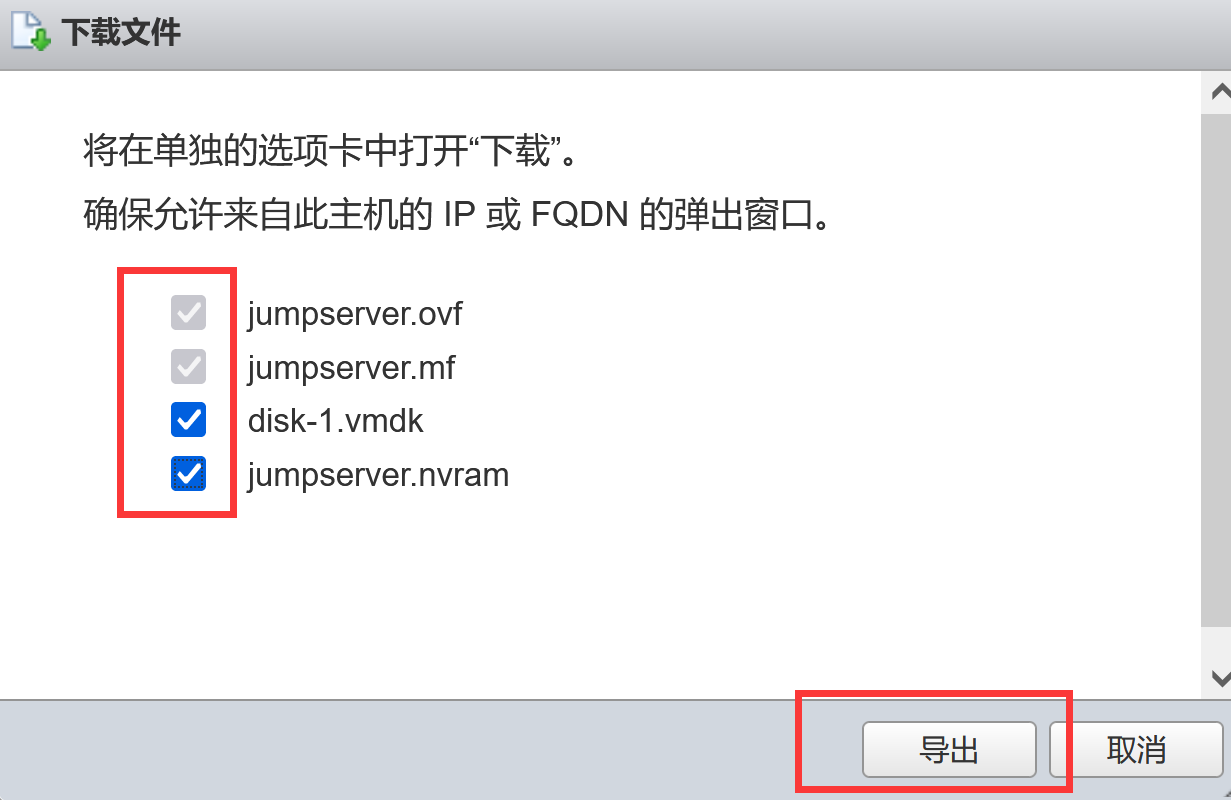
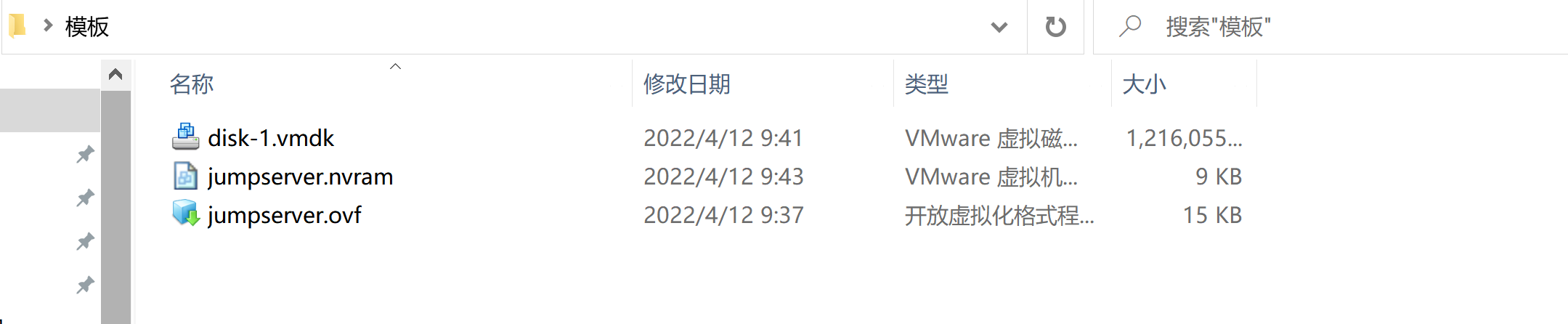
2.2 模板创建虚拟机
创建/注册虚拟机
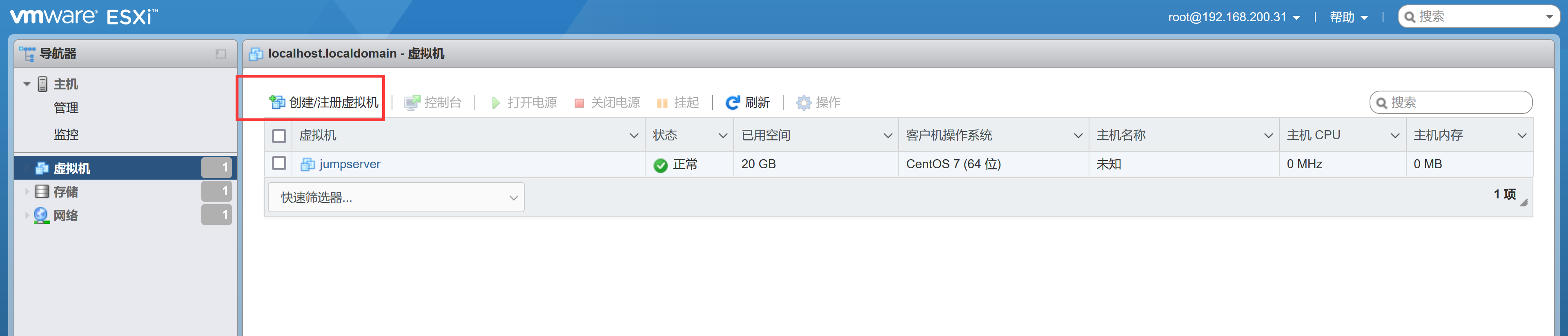
2.3 选择创建类型
选择 从 OVF 或OVA 文件部署虚拟机
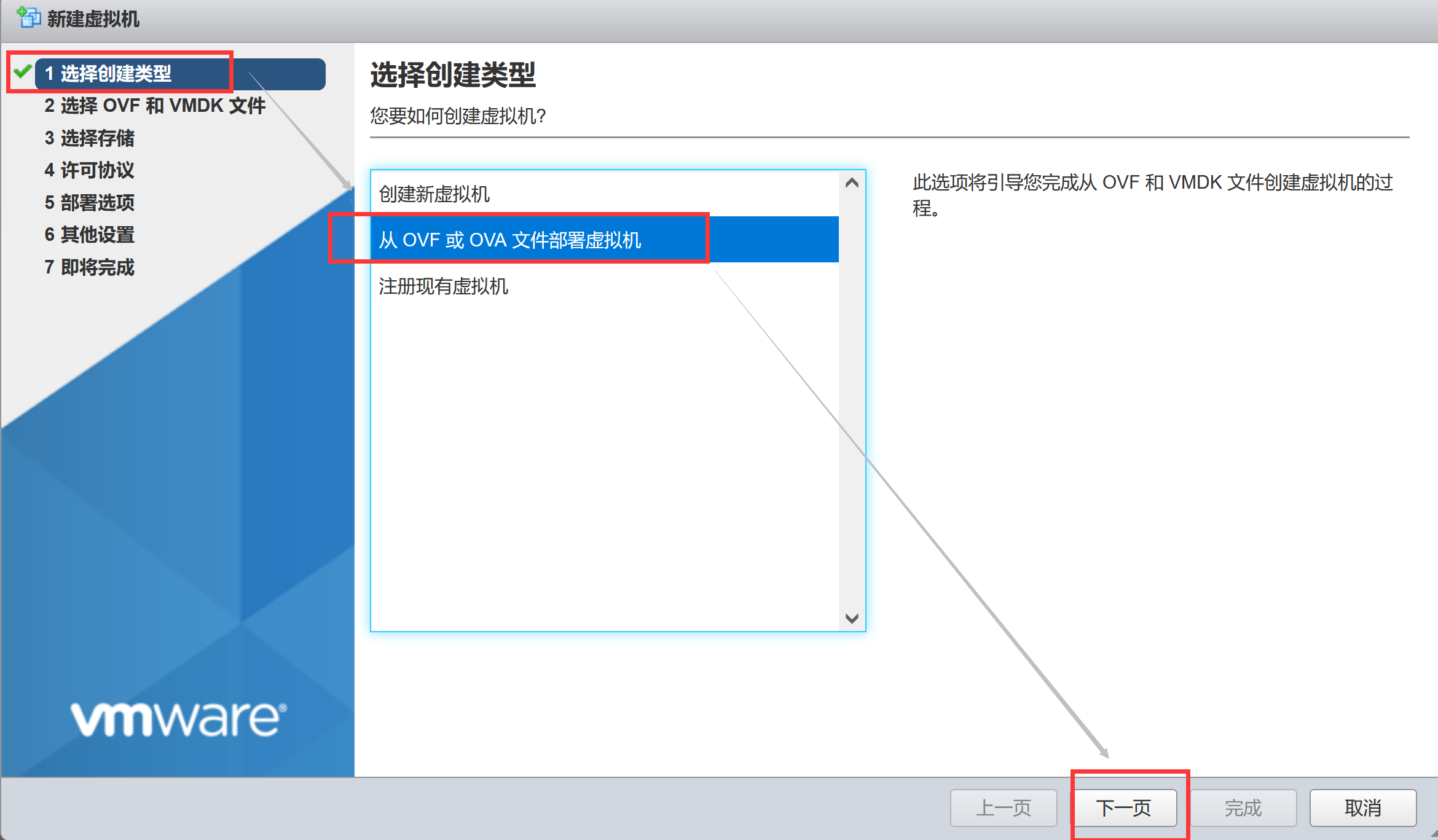
2.4 选择 OVF 和 VMDK 文件
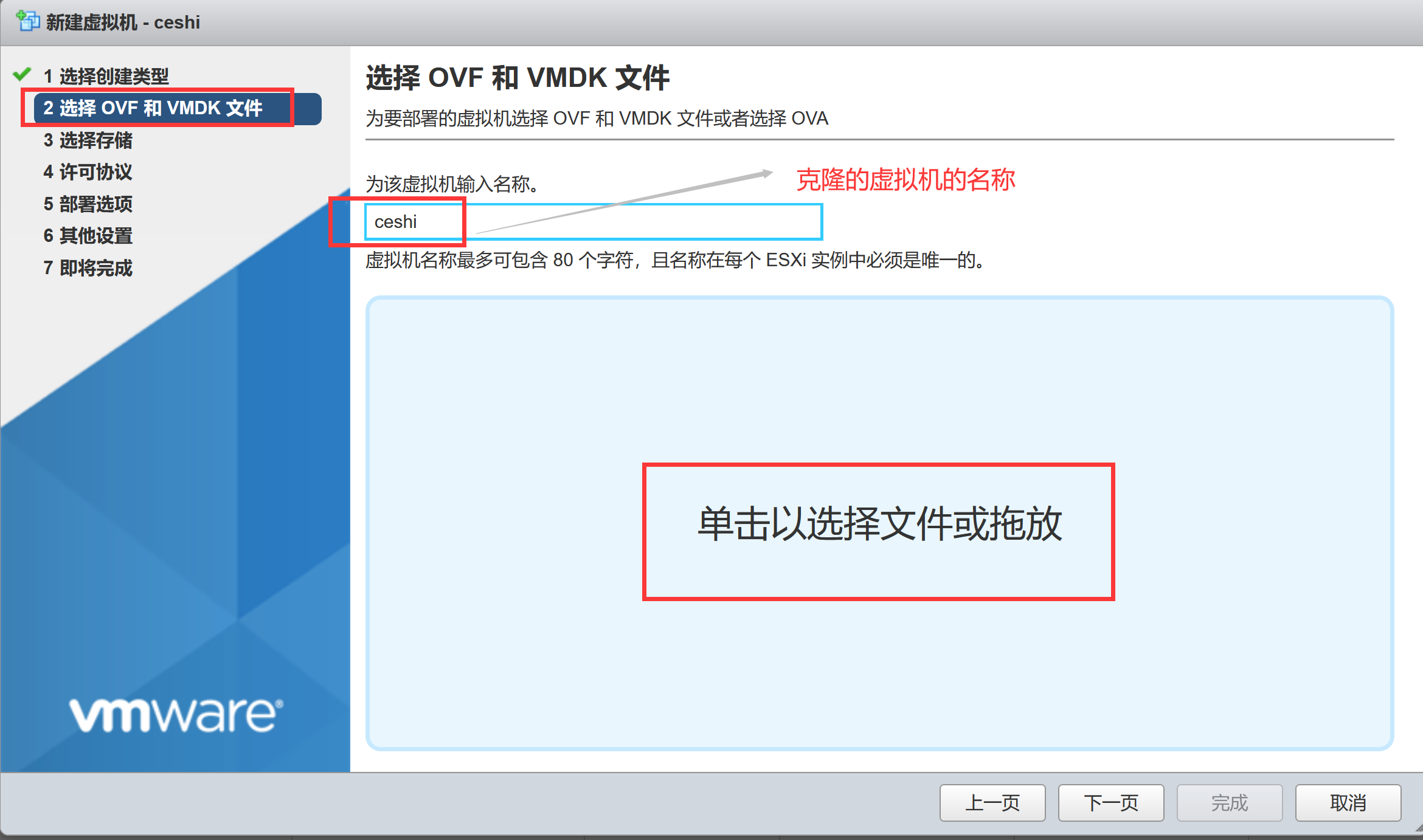
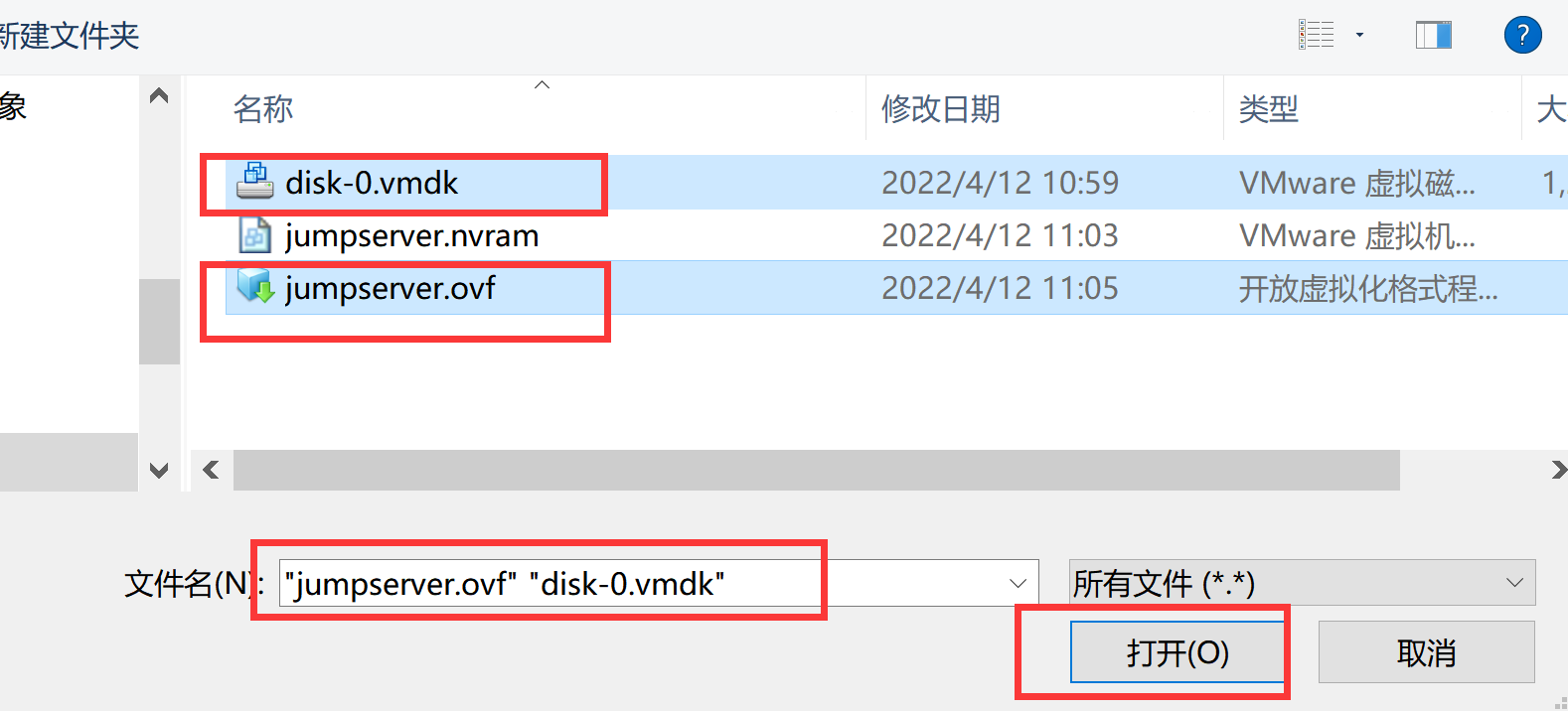
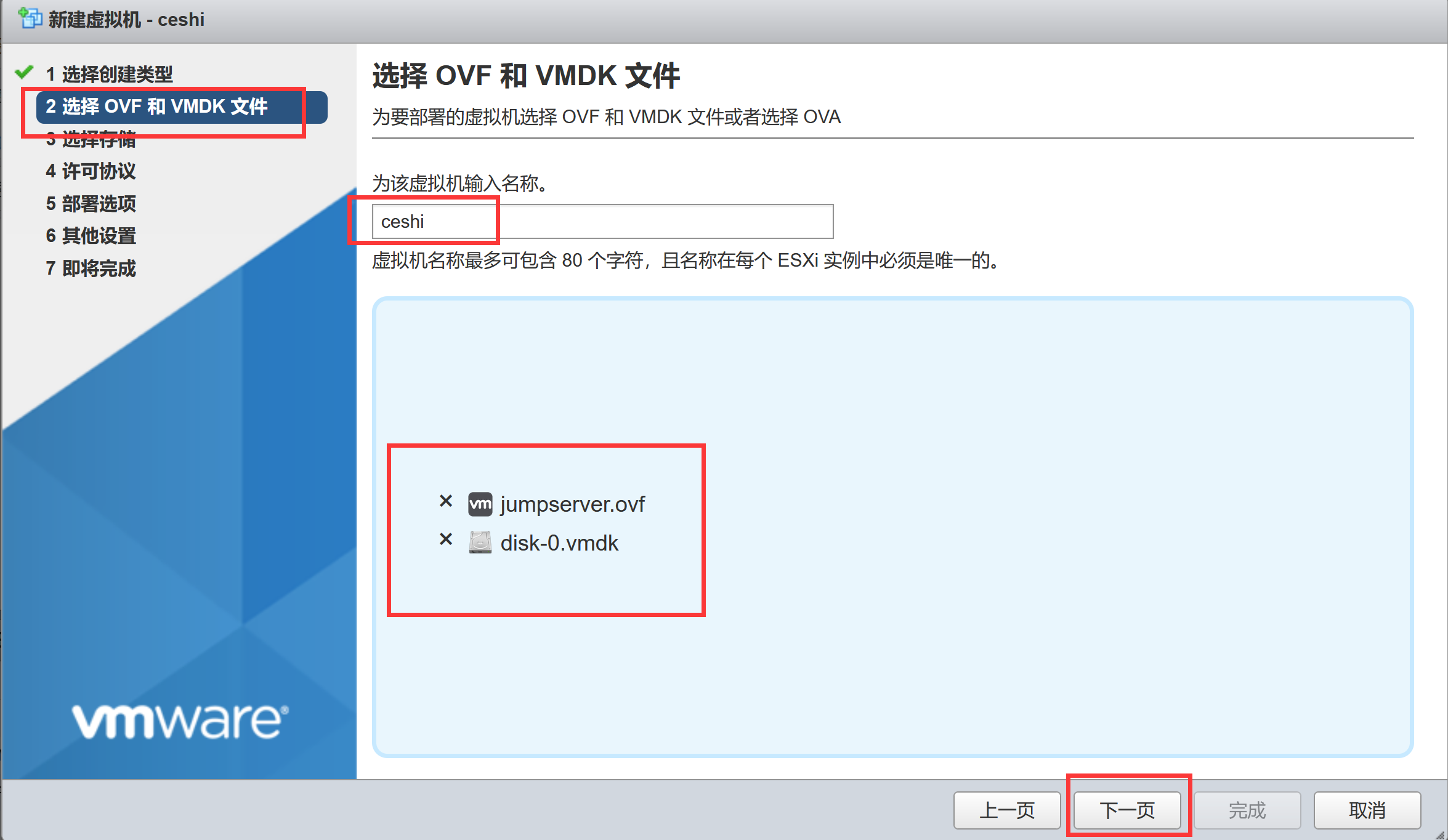
2.5 选择存储
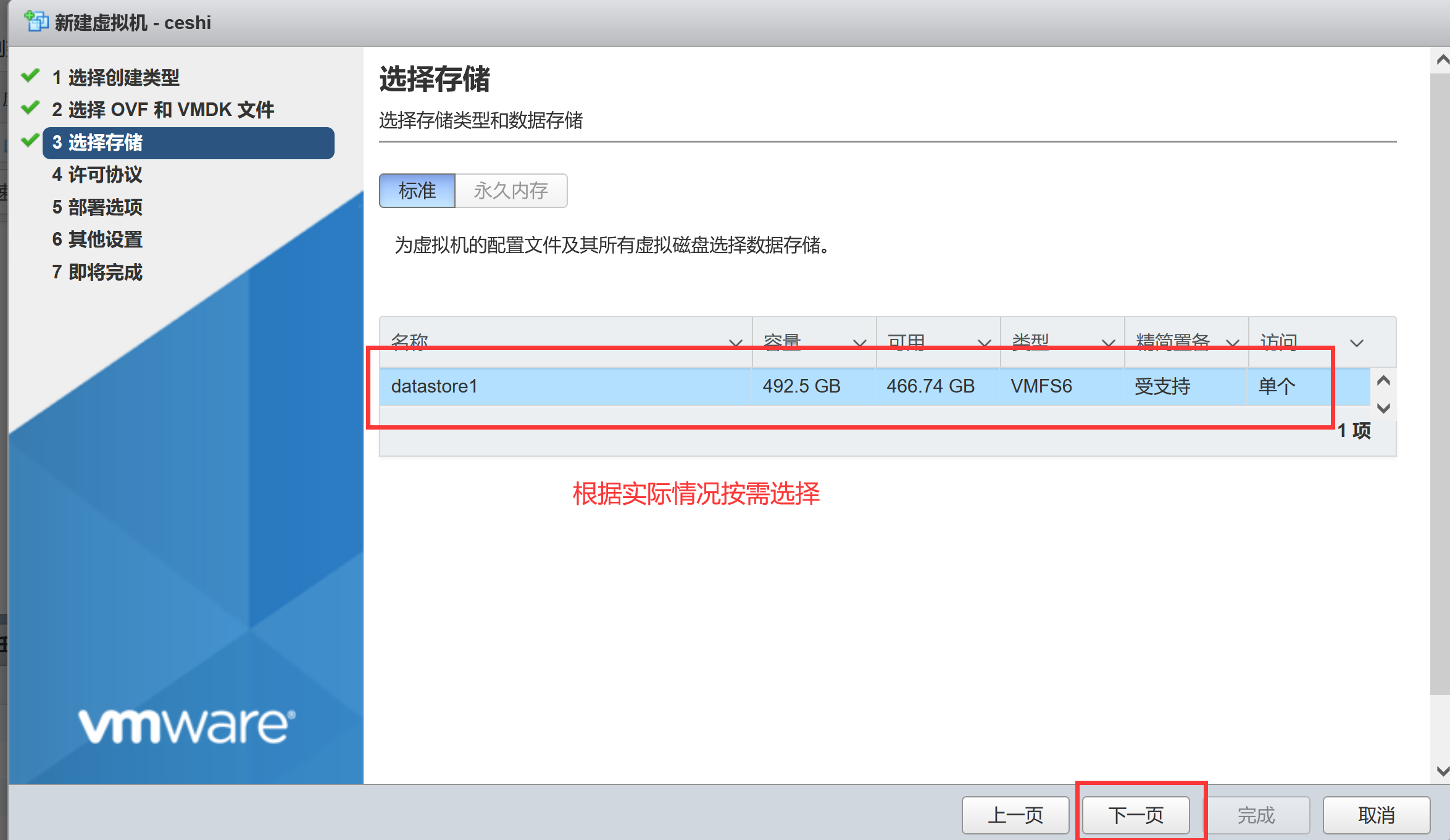
2.6 部署选项
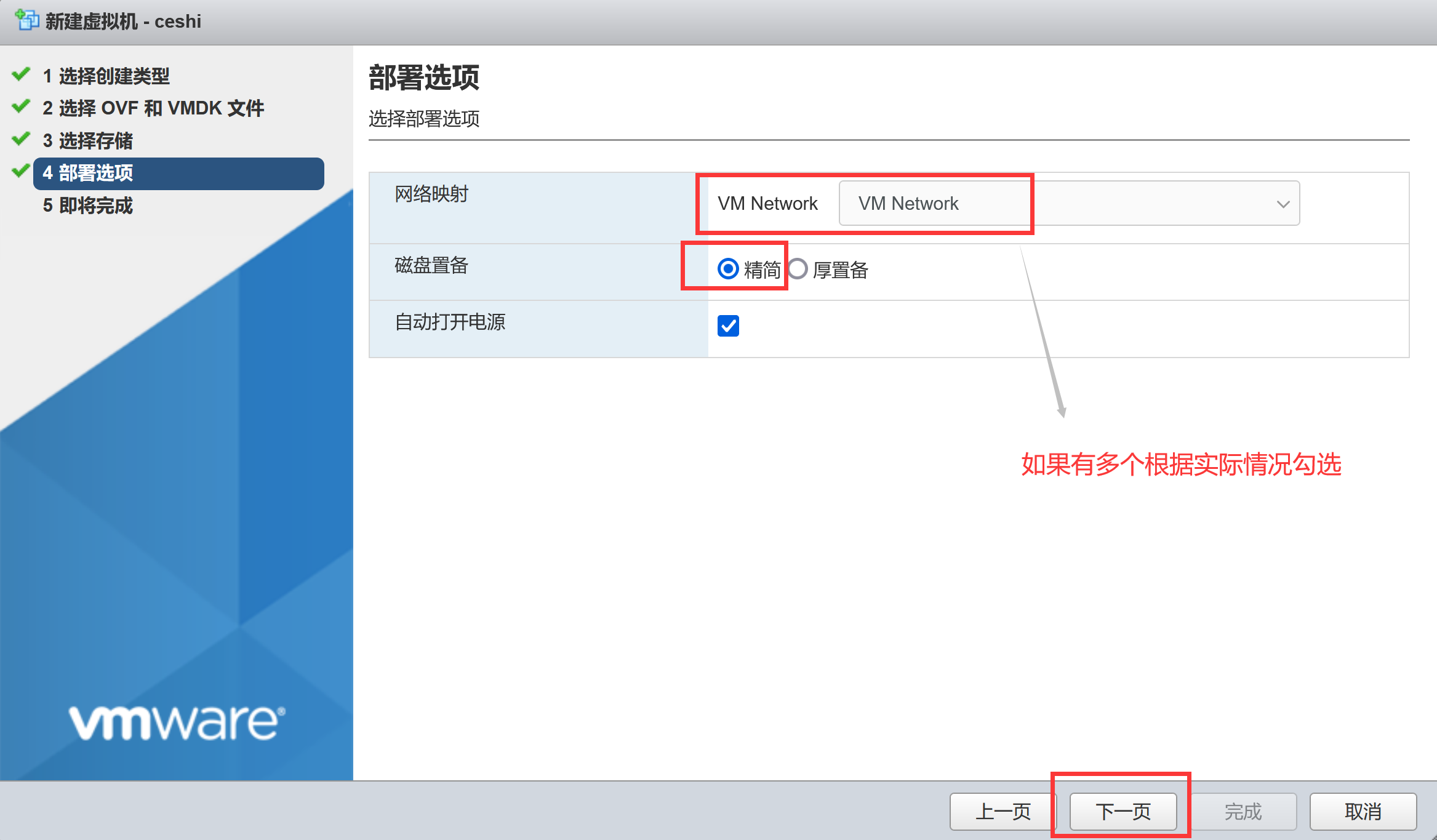
2.7 完成部署
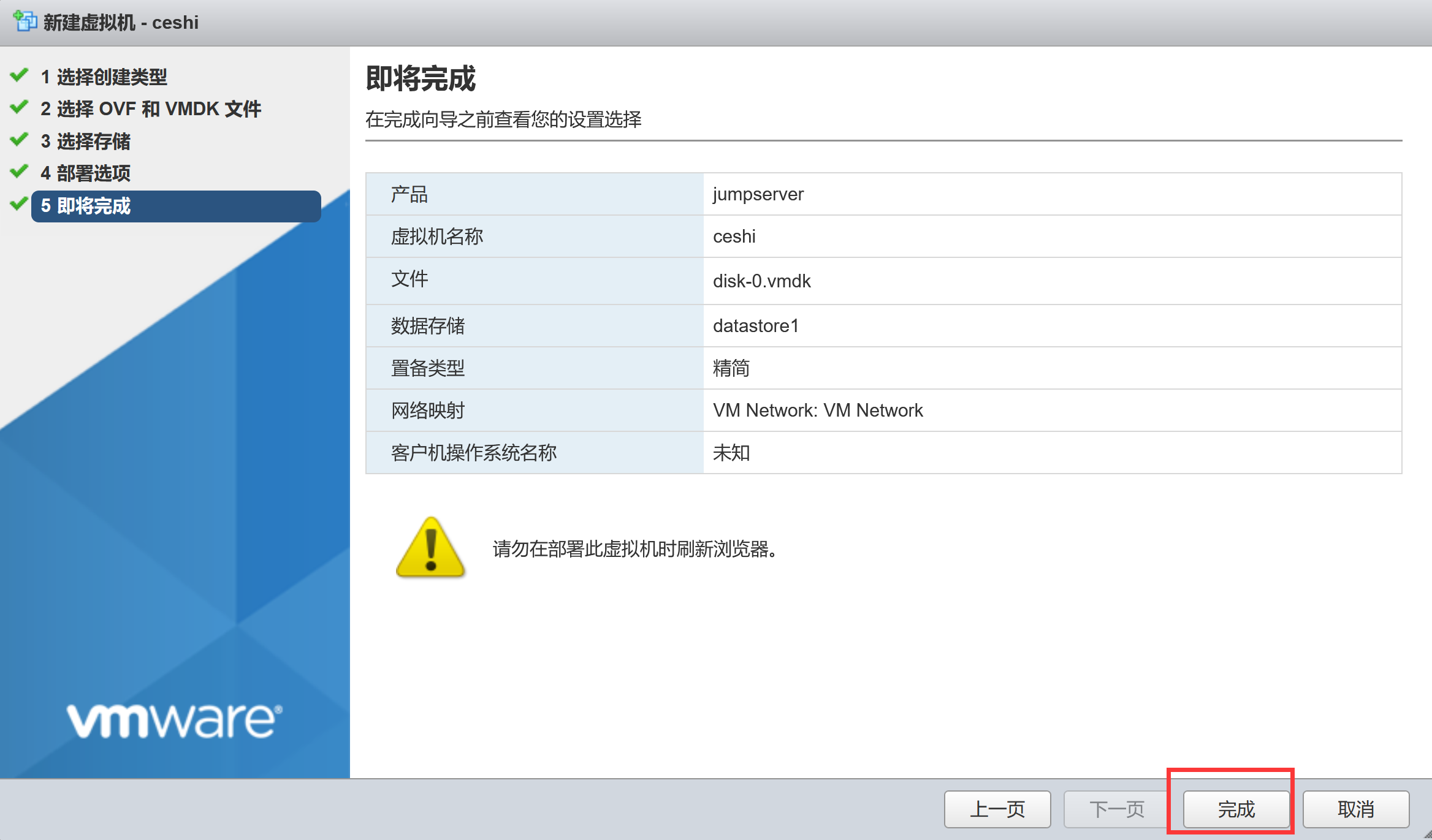
2.8 更换*.nvram文件
稍等两个文件上传完毕后,关机。
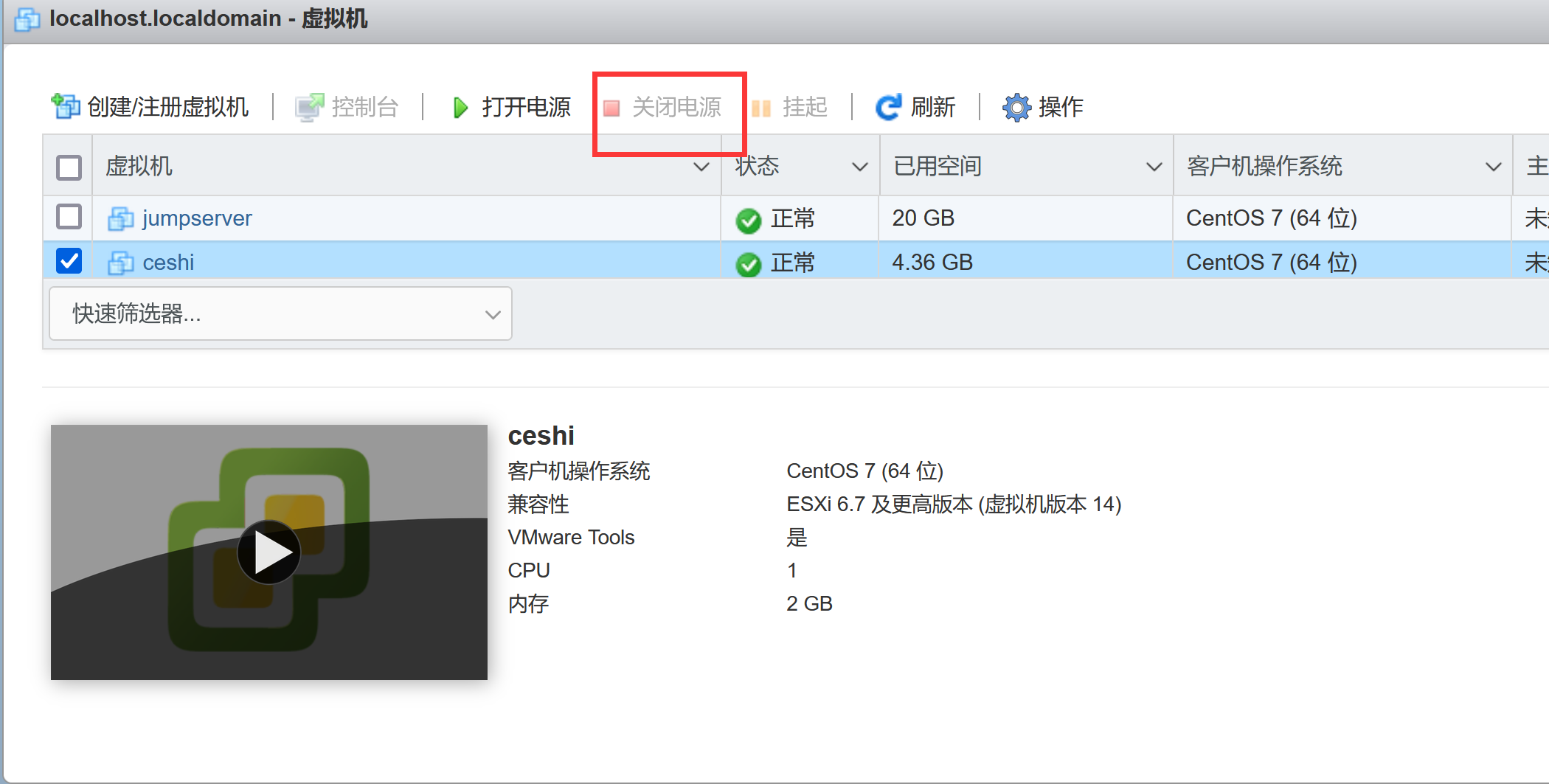
点击 左侧存储菜单---->点击数据存储浏览器---->找到刚刚创建虚拟机目录---->删除 *.nvram ,上传 *.nvram文件 。
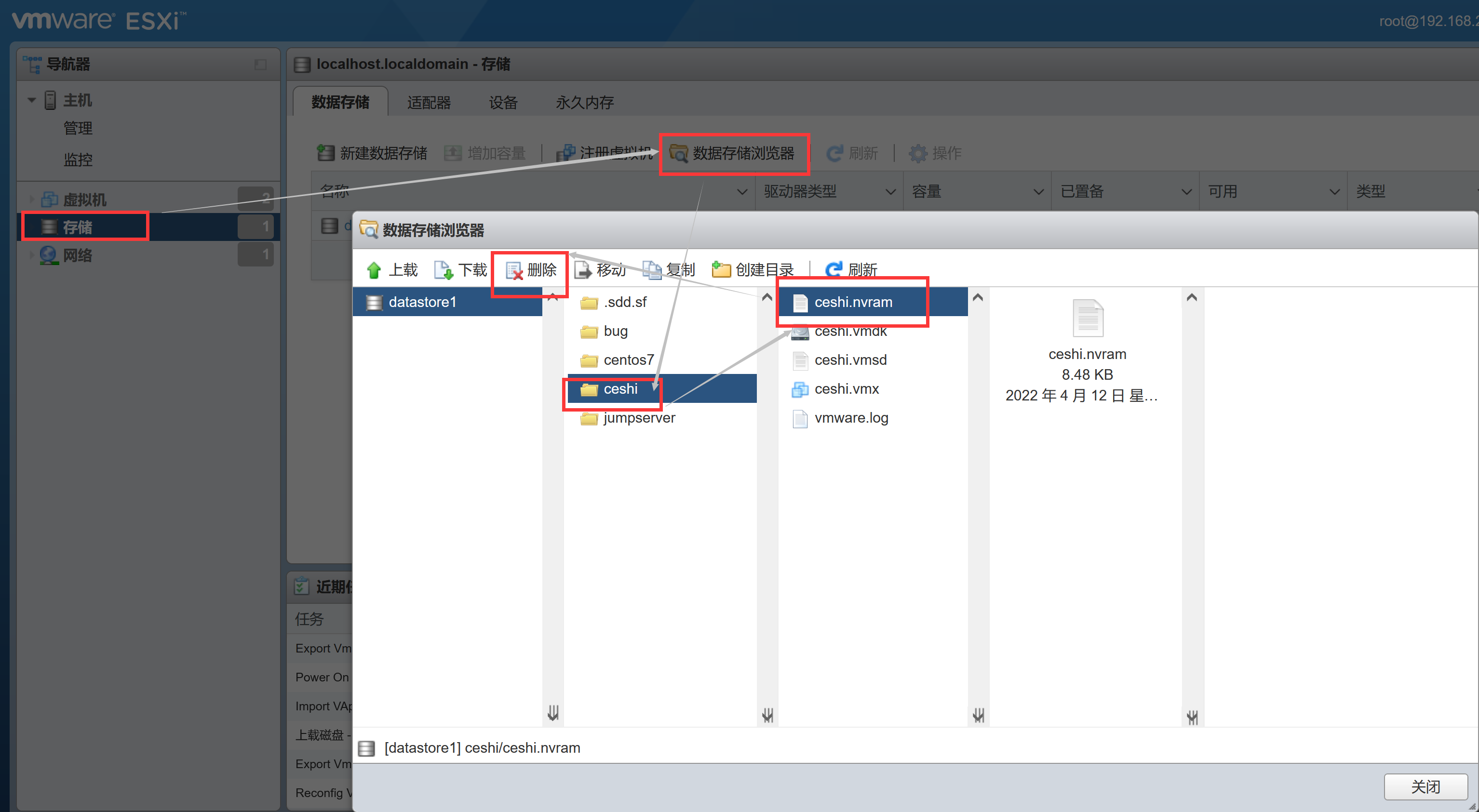
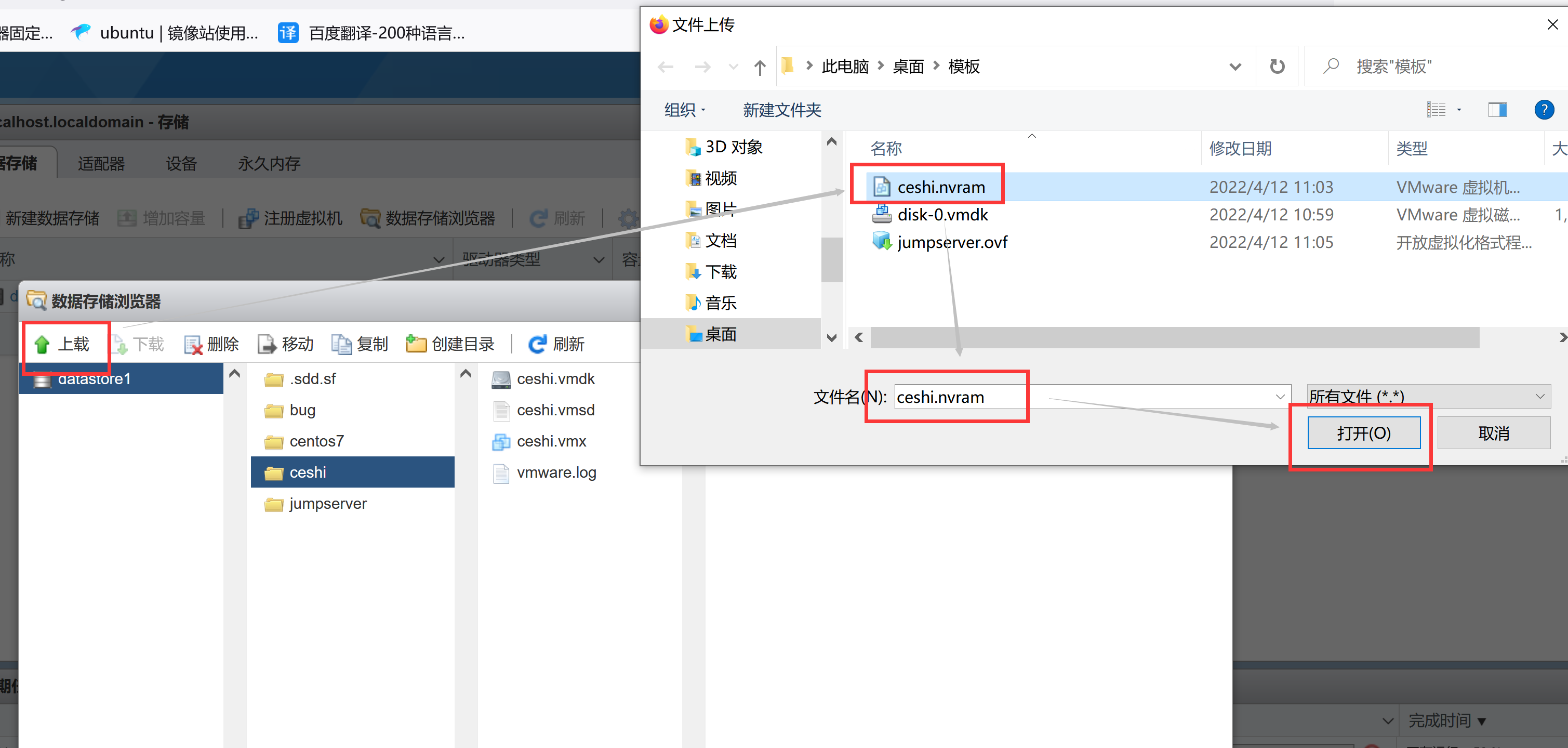
2.9 开机进系统
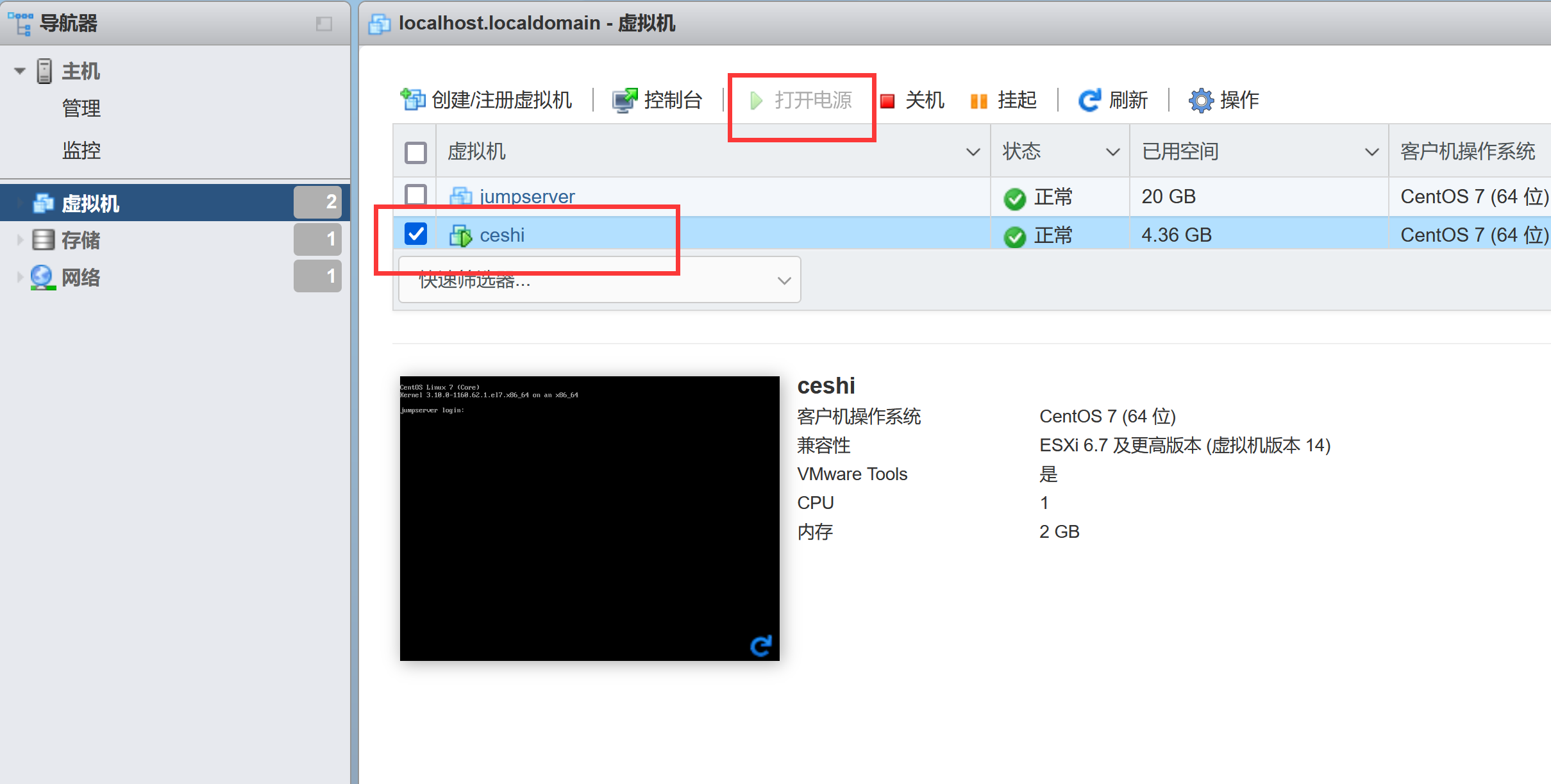
2.10 登录验证
按需修改IP、主机名称等