@yangwenbo
2023-02-10T09:40:13.000000Z
字数 14011
阅读 614
基础知识-CPU
某个应用的CPU使用率居然达到100%,我该怎么做?(三)
1. 引
你们好,可爱的小伙伴们^_^!
咱们最常用什么指标来描述系统的CPU性能呢?我想你的答案,可能不是平均负载,也不是CPU上下文切换,而是另一个更直观的指标----> CPU使用率。
CPU使用率是单位时间内CPU使用情况的统计,以百分比的方式展示。那么,作为最常用也是最熟悉的CPU指标,你能说出CPU使用率到底是怎么算出来的吗?再有,诸如top,ps之类的性能工具展示的%user,%nice,%system,%iowait,%steal等等,你又能弄清楚他们之间的不同吗?
2. 什么是CPU使用率?
Linux作为一个多任务操作系统,将每个CPU的时间划分为很短的时间片,再通过调度器轮流分配给各个任务使用,因此造成多任务同时运行的错觉。
为了维护CPU时间,Linux通过事先定义的节拍率(内核中表示为HZ),触发时间中断,并使用全局变量Jiffies记录了开机以来的节拍数。每发生一次时间中断,Jiffies的值就加1。
节拍率HZ是内核的可配选项,可以设置为100,250,1000等。不同的系统可能设置不同数值,你可以通过查询/boot/config内核选项来查看它的配置值。比如在我的系统中,节拍率设置成了1000,也就是每秒钟触发1000次时间中断。
[root@localhost ~]# cat /etc/redhat-releaseCentOS Linux release 7.6.1810 (Core)[root@localhost ~]# uname -r3.10.0-957.21.3.el7.x86_64[root@localhost ~]# grep 'CONFIG_HZ=' /boot/config-$(uname -r)CONFIG_HZ=1000
同时,正因为节拍率HZ是内核选项,所以用户空间程序并不能直接访问。为了方便用户空间程序,内核还提供了一个用户空间节拍率USER_HZ,他总是固定为100,也就是1/100秒。这样,用户空间程序并不需要关心内核中HZ被设置成了多少,因为它看到的总是固定值USER_HZ。
Linux通过/proc虚拟文件系统,向用户空间提供了系统内部状态的信息,而/proc/stat提供的就是系统的CPU和任务统计信息。比方说,如果你只关注CPU的话,可以执行下面的命令:
# 只保留各个CPU的数据[root@localhost ~]# cat /proc/stat | grep ^cpucpu 37794 3 228983 1342053 54 0 36 0 0 0cpu0 18587 2 114774 671151 38 0 7 0 0 0cpu1 19207 1 114209 670901 16 0 29 0 0 0
这里的输出结果是一个表格。其中,第一列表示的是CPU编号,如cpu0,cpu1,而第一行没有编号的cpu,表示的是所有CPU的累加。其他列则表示不同场景下CPU的累加节拍数,它的单位是USER_HZ,也就是10ms(1/100秒),所以这其实就是不同场景下的CPU时间。
当然,这里每一列的顺序并不需要你背下来。但是需要尽量清楚每一列的涵义,他们都是CPU使用率相关的重要指标,我们以后会在很多其他的性能工具中看到他们。
- user(通常缩写为us): 代表用户态CPU时间。(注意:它并不包括下面的nice时间,但是包括了guest时间)
- nice(通常缩写为ni): 代表低优先级用户态CPU时间,也就是进程的nice值被调整为1-19之间时的CPU时间(注意:nice可取值范围是-20到19,数值越大,优先级反而越低)
- system(通常缩写为sys): 代表内核态CPU时间
- idle(通常缩写为id): 代表空闲时间。(注意:它不包括等待I/O的时间--> iowait)
- iowait(通常缩写为wa): 代表等待I/O的CPU时间
- irq(通常缩写为hi): 代表处理硬中断的CPU时间
- softirq(通常缩写为si): 代表处理软中断的CPU时间
- steal(通常缩写为st): 代表当系统运行在虚拟机中的时候,被其他虚拟机占用的CPU时间
- guest(通常缩写为guest): 代表通过虚拟化运行其他操作系统的时间,也就是运行虚拟机的CPU时间
- guest_nice(通常缩写为gnice): 代表以低优先级运行虚拟机的时间
而我们通常所说的CPU使用率,就是除了空闲时间外的其他时间占总CPU时间的百分比,用公式来表示就是:
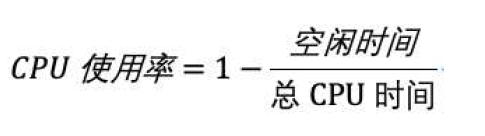
根据这个公式,我们就可以从/proc/stat中的数据,很容易地计算出CPU使用率。当然,也可以用每一个场景的CPU时间,除以总的CPU时间,计算出每个场景的CPU使用率。
不过,先不要着急计算,你能说出,直接用/proc/stat的数据,算的是什么时间段的CPU使用率吗?
看到这里,你应该想起来了,这是开机以来的节拍数累加值,所以直接算出来的,是开机以来的平均CPU使用率,一般并没有什么参考价值。
事实上,为了计算CPU使用率,性能工具一般都会取间隔一段时间(比如3秒)的两次值,作差后,再计算出这段时间内的平均CPU使用率,即

这个公式,就是我们用各种性能工具所看到的CPU使用率的实际计算方法。
因此,我们要分析CPU使用率,通过各种各样的性能分析工具就可以。而不非得去看/proc/stat文件。不过要注意的是,性能分析工具给出的都是间隔一段时间的平均CPU使用率,所以要注意间隔时间的设置,特别是用多个工具对比分析时,你一定要保证他们用的是相同的间隔时间。
比如,对比一下top和ps这两个工具报告的CPU使用率,默认的结果很可能不一样,因为top默认使用3秒时间间隔,而ps使用的却是进程的整个生命周期。
3. 怎么查看CPU使用率?
知道了CPU使用率的含义后,我们再来看看要怎么查看CPU使用率。说到查看CPU使用率的工具,我猜你第一反应肯定是top和ps。的确,top和ps是最常用的性能分析工具
- top显示了系统总体的CPU和内存使用情况,以及各个进程的资源使用情况。
- ps则只显示了每个进程的资源使用情况。
例如:top的输出格式为:
top - 12:30:10 up 3:35, 2 users, load average: 0.00, 0.01, 0.05Tasks: 105 total, 1 running, 104 sleeping, 0 stopped, 0 zombie%Cpu(s): 0.0 us, 0.2 sy, 0.0 ni, 99.8 id, 0.0 wa, 0.0 hi, 0.0 si, 0.0 stKiB Mem : 7990284 total, 7626660 free, 139272 used, 224352 buff/cacheKiB Swap: 2097148 total, 2097148 free, 0 used. 7581316 avail MemPID USER PR NI VIRT RES SHR S %CPU %MEM TIME+ COMMAND1 root 20 0 125432 3776 2552 S 0.0 0.0 0:01.04 systemd2 root 20 0 0 0 0 S 0.0 0.0 0:00.01 kthreadd3 root 20 0 0 0 0 S 0.0 0.0 0:00.02 ksoftirqd/05 root 0 -20 0 0 0 S 0.0 0.0 0:00.00 kworker/0:0H7 root rt 0 0 0 0 S 0.0 0.0 0:00.02 migration/08 root 20 0 0 0 0 S 0.0 0.0 0:00.00 rcu_bh9 root 20 0 0 0 0 S 0.0 0.0 0:00.31 rcu_sched10 root 0 -20 0 0 0 S 0.0 0.0 0:00.00 lru-add-drain11 root rt 0 0 0 0 S 0.0 0.0 0:00.02 watchdog/0
在这个输出结果中,第三行%CPU就是系统的CPU使用率,具体每一列的含义之前都已经说过了,只是把CPU时间变成了CPU使用率。不过需要注意的是,top默认显示的是所有CPU的平均值,这个时候你只需要按下数字1,就可以切换到每个CPU的使用率了。
继续往下看,空白行之后是进程的实时信息,每个进程都有一个%CPU列,表示进程的CPU使用率。它是用户态和内核态CPU使用率的总和,包括进程用户空间使用的CPU,通过系统调用执行的内核空间CPU,以及在就绪队列等待运行的CPU。在虚拟化环境中,它还包括了运行虚拟机占用的CPU。
所以,到这里我们可以发现,top并没有细分进程的用户态CPU和内核态CPU。那要怎么查看每个进程的详细情况呢? pidstat,它正是一个专门分析每个进程CPU使用情况的工具。
比如,下面的pidstat命令,就间隔1秒展示了进程的5组CPU使用率,包括:
- 用户态CPU使用率(%usr)
- 内核态CPU使用率(%system)
- 运行虚拟机CPU使用率(%guest)
- 等待CPU使用率(%wait)
- 总的CPU使用率(%CPU)
最后的Average部分,还计算了5组数据的平均值。
# 每隔1秒输出一组数据,共输出5组[root@localhost ~]# pidstat 1 5Linux 3.10.0-957.21.3.el7.x86_64 (localhost.localdomain) 2019年08月06日 _x86_64_ (2 CPU)22时41分57秒 UID PID %usr %system %guest %wait %CPU CPU Command22时41分58秒 0 11994 0.00 1.00 0.00 0.00 1.00 0 pidstat....Average: UID PID %usr %system %guest %wait %CPU CPU CommandAverage: 0 1171 0.20 0.00 0.00 0.00 0.20 - tunedAverage: 0 11994 0.00 0.40 0.00 0.00 0.40 - pidstat
4. CPU使用率过高,怎么分析?
通过top,ps,pidstat等工具,你能够轻松找到CPU使用率较高(比如100%)的进程。接下来,你可能又想知道,占用CPU的到底是代码里的哪个函数呢?找到它,你才能更高效,更针对性地进行优化。
我猜你第一个想到的,应该是GDB(The GNU Project Debugger),这个功能强大的程序调试利器。的确,GDB在调试程序错误方面很强大。但是,请记住GDB并不适合在性能分析的早期应用。
为什么呢?因为GDB调试程序的过程会中断程序运行,这在线上环境往往是不允许的。所以,GDB只适合用在性能分析的后期,当你找到了出问题的大致函数后,线下再借助它来进一步调试函数内部的问题。
那么,哪种工具适合在第一时间分析进程的CPU问题呢?我的推荐是perf。它以性能事件采样为基础,不仅可以分析系统的各种事件和内核性能,还可以用来分析指定应用程序的性能问题。
[root@localhost ~]# yum -y install perf
使用perf分析CPU性能问题,我来说两种最常见的
第一种,常见用法是perf top,类似于top,它能够实时显示占用CPU时钟最多的函数或者指令,因此可以用来查找热点函数,使用界面如下说所示:
[root@localhost ~]# perf top
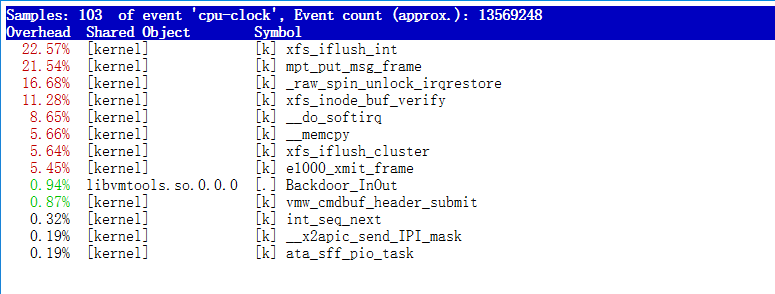
第一行数据
- Samples:采样数
- event:事件类型
- Event count:事件总数量
比如这个例子中:perf总共采集了103个CPU时钟事件,而总事件数则为13569248
另外,采样数需要我们特别注意。如果采样数过少(比如只有十几个),那下面的排序和百分比就没什么实际参考价值了
第二行数据
- 第一列Overhead,是该符号的性能事件在所有采样中的比例,用百分比来表示
- 第二列Shared,是该函数或指令所在的动态共享对象(Dynamic Shared Object),如内核,进程名,动态链接库名,内核模块名等
- 第三列Object,是动态共享对象的类型。比如[.]表示用户空间的可执行程序,或者动态链接库,而[k]则表示内核空间。
- 最后一列Symbol是符号名,也就是函数名。当函数名未知时,用十六进制的地址来表示。
还是以上面的输出为例,我们可以看到,占用CPU时钟最多的是perf工具自身,不过它的比例也只有7.28%,说明系统并没有CPU性能问题。perf top的使用你应该很清楚了把。
接着再来看第二种常见方法,也就是perf record 和 perf report。perf top虽然实时展示了系统的性能信息,但是它的缺点是并不保存数据,也就无法用于离线或者后续的分析。而perf record则提供了保存数据的功能,保存后的数据,需要你用perf report解析展示。
#利用perf record采集静态样本,并保存到本地[root@localhost ~]# perf record #按Ctrl+C 终止采样[ perf record: Woken up 23 times to write data ][ perf record: Captured and wrote 5.787 MB perf.data (121112 samples) ][root@localhost ~]# lsanaconda-ks.cfg perf.data sysstat-12.1.5-1.x86_64.rpm[root@localhost ~]# du -sh perf.data #这就是采集到的样本5.8M perf.data#对本地的静态样本进行分析[root@localhost ~]# perf report #会自动打开当前目录下的perf.dataSamples: 121K of event 'cpu-clock', Event count (approx.): 30278000000Overhead Command Shared Object Symbol99.86% swapper [kernel.kallsyms] [k] native_safe_halt0.03% kworker/1:1 [kernel.kallsyms] [k] _raw_spin_unlock_irqrestore0.01% bash [kernel.kallsyms] [k] _raw_spin_unlock_irqrestore0.01% sshd [kernel.kallsyms] [k] e1000_xmit_frame0.01% kworker/u256:3 [kernel.kallsyms] [k] mpt_put_msg_frame0.00% swapper [kernel.kallsyms] [k] __do_softirq0.00% sshd [kernel.kallsyms] [k] __memcpy0.00% bash [kernel.kallsyms] [k] __x2apic_send_IPI_mask0.00% ps [kernel.kallsyms] [k] __memcpy0.00% migration/1 [kernel.kallsyms] [k] migration_cpu_stop0.00% ps [kernel.kallsyms] [k] follow_page_mask0.00% ps [kernel.kallsyms] [k] vsnprintf0.00% bash [kernel.kallsyms] [k] __do_page_fault0.00% kworker/0:1 [kernel.kallsyms] [k] _raw_spin_unlock_irqrestore0.00% perf [kernel.kallsyms] [k] mem_cgroup_update_page_stat0.00% ps [kernel.kallsyms] [k] format_decode
在实际使用中,我们还经常为perf top和perf record加上-g参数,开启调用关系的采样,方便我们根据调用链来分析性能问题。
5. 案例分析
下面,我们就以Nginx+PHP的Web服务为例,来看看当你发现CPU使用率过高的问题后,要怎么使用top等工具找出异常的进程,又要怎么利用perf找出引发性能问题的函数。
5.1 环境准备
以下案例基于Centos7.6,同样适用其他Linux操作系统
- 机器配置:2CPU,8GB内存
- 预先安装docker,sysstat,perf,ab等工具
[root@localhost ~]# cat /etc/redhat-releaseCentOS Linux release 7.6.1810 (Core)[root@localhost ~]# uname -r3.10.0-957.21.3.el7.x86_64[root@localhost ~]# yum -y install epel-release[root@localhost ~]# yum -y install httpd-tools sysstat perf#安装docker[root@localhost ~]# yum -y install yum-utils device-mapper-persistent-data lvm2[root@localhost ~]# curl https://download.docker.com/linux/centos/docker-ce.repo -o /etc/yum.repos.d/docker-ce.repo[root@localhost ~]# yum -y install docker-ce[root@localhost ~]# systemctl start docker[root@localhost ~]# systemctl enable dockerCreated symlink from /etc/systemd/system/multi-user.target.wants/docker.service to /usr/lib/systemd/system/docker.service.#添加国内镜像源[root@localhost ~]# cat /etc/docker/daemon.json{"registry-mirrors":[ "https://registry.docker-cn.com" ]}[root@localhost ~]# systemctl daemon-reload[root@localhost ~]# systemctl restart docker#下载两个镜像[root@localhost ~]# docker pull feisky/nginx[root@localhost ~]# docker pull feisky/php-fpm
5.2 操作说明
我们这次需要用到两个虚拟机和一个新的工具ab。
ab : 一个常用的HTTP服务性能测试工具,这里用来模拟Nginx的客户端。
由于Nginx和PHP配置麻烦,我们在这里使用镜像进行模拟
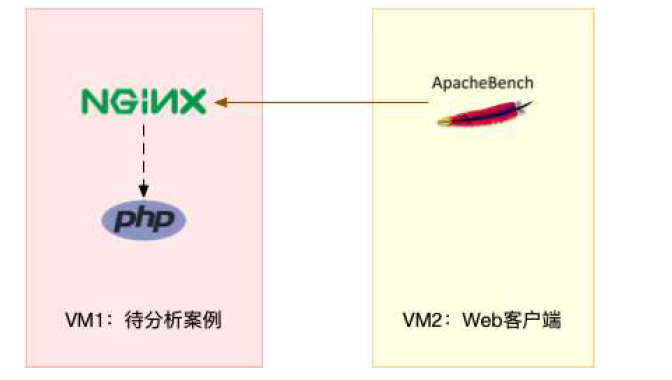
你们可以看到,其中一台用作Web服务器,来模拟性能出现问题;
另外一台用作访问Web服务器的客户端,来给Web服务增加压力请求。
接下来,我们打开两个终端,分别SSH登陆到两台机器上,并安装上面提到的工具。
还是同样的情况。下面的所有命令,都默认假设以root身份运行;
5.3 操作分析
(1)在第一台虚拟机上执行下面的命令来运行Nginx和PHP的服务
[root@LNMP ~]# hostname -I192.168.200.201[root@LNMP ~]# docker run --name nginx -p 10000:80 -itd feisky/nginx[root@LNMP ~]# docker run --name phpfpm -itd --network container:nginx feisky/php-fpm
(2)然后,在第二个终端使用curl访问http://[VM1的IP]:10000,确认Nginx已经正常启动。你应该可以看到It works!的响应。
[root@ab ~]# hostname -I192.168.200.222[root@ab ~]# curl http://192.168.200.201:10000It works!
(3)接着,我们来测试一下,这个Nginx服务的性能。在第二个终端运行下面的ab命令
# 并发10个请求测试Nginx性能,总共测试100个请求[root@ab ~]# ab -c 10 -n 100 http://192.168.200.201:10000/This is ApacheBench, Version 2.3 <$Revision: 1430300 $>Copyright 1996 Adam Twiss, Zeus Technology Ltd, http://www.zeustech.net/Licensed to The Apache Software Foundation, http://www.apache.org/Benchmarking 192.168.200.201 (be patient).....doneServer Software: nginx/1.15.4Server Hostname: 192.168.200.201Server Port: 10000Document Path: /Document Length: 9 bytesConcurrency Level: 10Time taken for tests: 6.433 secondsComplete requests: 100Failed requests: 0Write errors: 0Total transferred: 17200 bytesHTML transferred: 900 bytesRequests per second: 15.54 [#/sec] (mean) # Nginx每秒平均处理的请求数Time per request: 643.333 [ms] (mean) # Nginx处理每个请求平均花费时间Time per request: 64.333 [ms] (mean, across all concurrent requests)Transfer rate: 2.61 [Kbytes/sec] receivedConnection Times (ms)min mean[+/-sd] median maxConnect: 0 1 0.3 1 1Processing: 114 612 136.3 620 887Waiting: 114 612 136.4 620 887Total: 115 613 136.4 621 888Percentage of the requests served within a certain time (ms)50% 62166% 66375% 68480% 71290% 76795% 81898% 84999% 888100% 888 (longest request)
从ab的输出结果我们可以看到,Nginx能承受的每秒平均请求数只有15.54个。同学们一定会觉得,这也太差了吧。
那么到底是哪里出了问题呢?我们用top和pidstat再来观察下。
这次,我们在第二个终端,将测试的请求数量增加到10000。这样当你在第一个终端使用性能分析工具时,Nginx的压力还是继续的。
(4)继续在第二个终端,运行ab命令:
[root@ab ~]# ab -c 10 -n 10000 http://192.168.200.201:10000/
接着,回到第一个终端运行top命令,并按下数字1,切换到每个CPU的使用率:
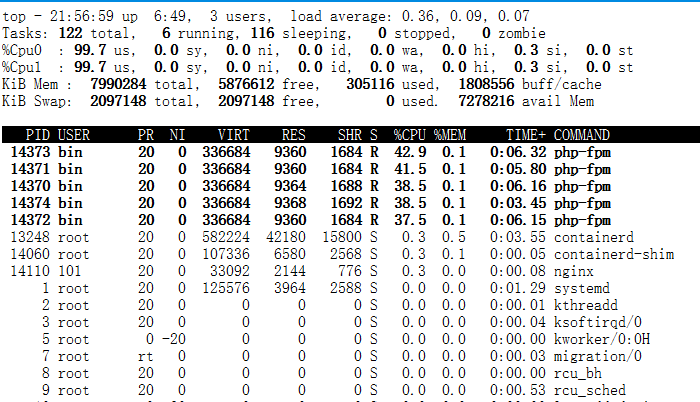
在这里可以看到,系统中有几个php-fpm进程的CPU使用率加起来接近200%;
而每个CPU的用户使用率(us)也已经超过了98%,接近饱和。这样,我们就可以确认,正是用户空间的php-fpm进程,导致CPU使用率骤升。
那么,我们继续进行实验,我们该如何知道是php-fpm的哪个函数导致了CPU使用率升高呢?我们用perf分析一下。
(5)在第一个终端运行下面的perf命令:
# -g 开启调用关系分析,-p指定php-fpm的进程号14372[root@LNMP ~]# perf top -g -p 14372
我们可以通过键盘上下左右进行移动,移动到php-fpm进程时,利用Enter进行进程的打开操作
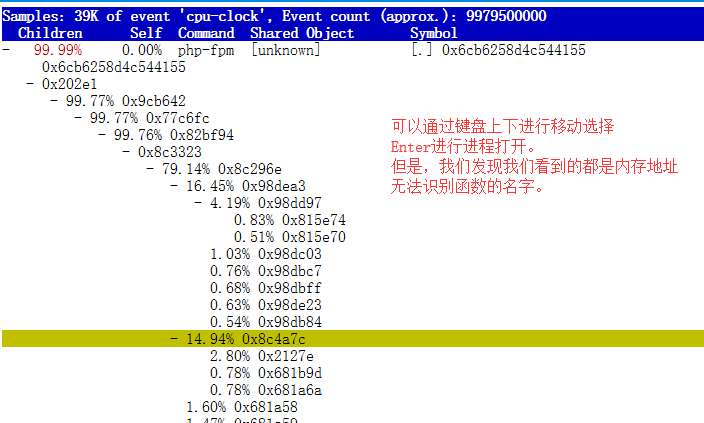
通过perf进行分析,我们发现分析出来的都是内存的地址,具体函数的名字无法识别
这是因为,我们的Web服务器是在容器里的,容器完全封装了软件的运行环境,其中也包含了所需的依赖库函数等
因此,我们在宿主机操作系统上分析,是无法找到对应的容器的依赖函数库的(函数库在容器里,不在操作系统上)
所以,我们需要通过perf record -g -p采集分析报告
而后,将分析报告perf.data复制到容器里后,通过容器里的perf命令进行分析才可以。
(6)生成perf分析报告,复制报告到容器内,进行分析
#生成perf分析报告[root@LNMP ~]# perf record -g -p 14372[ perf record: Woken up 17 times to write data ][ perf record: Captured and wrote 4.038 MB perf.data (34532 samples) ][root@LNMP ~]# lsanaconda-ks.cfg perf.data[root@LNMP ~]# du -sh perf.data4.1M perf.data#将分析报告拷贝到php-fpm容器中的/tmp目录下[root@LNMP ~]# docker cp perf.data phpfpm:/tmp#进行phpfpm容器中[root@LNMP ~]# docker exec -it phpfpm /bin/bashroot@4ae3d2daa8b8:/app# cd /tmp#安装perf分析工具(此为Ubentu系统)root@4ae3d2daa8b8:/tmp# apt-get update && apt-get -y install linux-perf linux-tools procps#对perf.data进行分析root@4ae3d2daa8b8:/tmp# perf_4.9 report
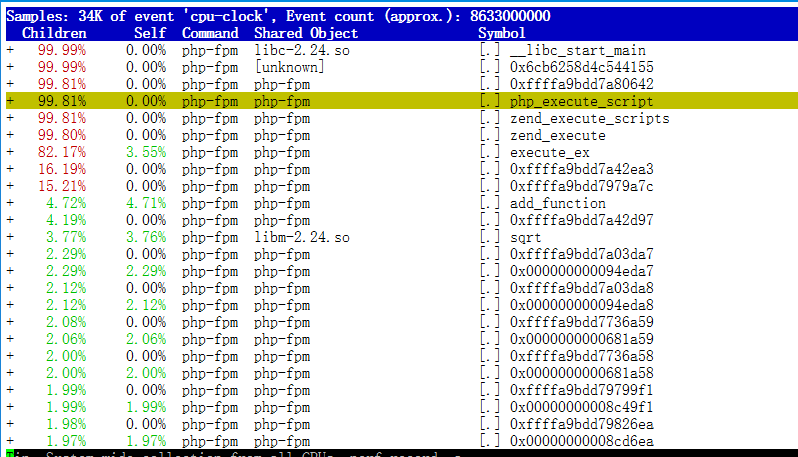
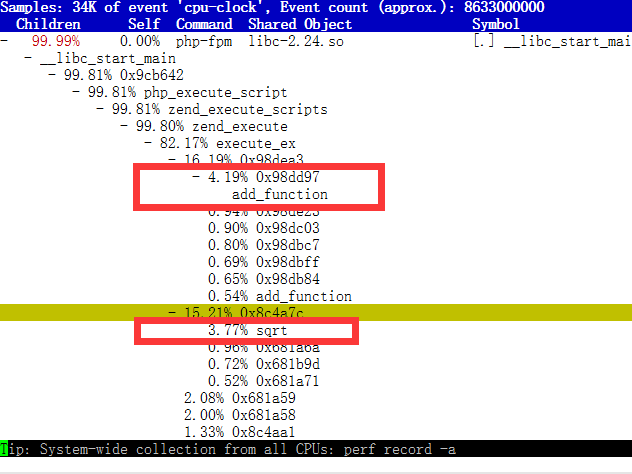
这次通过在容器内的分析,我们发现php-fpm进程一直都在反复调用两个函数名:add_function和sqrt
(7)add_function和sqrt是什么函数代码?
# 将php-fpm容器的网页代码拷贝到宿主机上进行分析[root@LNMP yunjisuan]# pwd/root/yunjisuan[root@LNMP yunjisuan]# ls[root@LNMP yunjisuan]# docker cp phpfpm:/app .[root@LNMP yunjisuan]# lsapp[root@LNMP yunjisuan]# grep -r “sqrt” app/app/index.php: $x += sqrt($x); #找到了有关sqrt函数的调用,在app目录下的index.php文件里[root@LNMP yunjisuan]# grep -r "add_function" app/ #这个函数调用没找到,因为这其实是个PHP的内置调用函数
OK,原来只有sqrt函数在app/index.php文件中调用了。那最后一步,我们就该看看这个文件的源代码了。
[root@LNMP yunjisuan]# cat app/index.php<?php// test only.$x = 0.0001;for ($i = 0; $i <= 1000000; $i++) {$x += sqrt($x);}echo "It works!"
到此应该已经发现,这其实就是一个PHP的测试页代码。
而之所以会出现这个问题,只是因为在发布应用代码的时候,没有删除PHP的测试页代码
因此,我们删除测试页内容再重新启动容器即可
(8)修复Web服务器的测试页问题
[root@localhost ~]# docker psCONTAINER ID IMAGE COMMAND CREATED STATUS PORTS NAMES9867f918a31c feisky/php-fpm "php-fpm -F --pid /o…" 5 seconds ago Up 4 seconds phpfpm41db97b9c815 feisky/nginx "nginx -g 'daemon of…" 31 seconds ago Up 31 seconds 0.0.0.0:10000->80/tcp nginx#进入nginx容器[root@localhost ~]# docker exec -it nginx /bin/bashroot@41db97b9c815:/# cd app/root@41db97b9c815:/app# ls404.html index.php ok.php phpinfo.phproot@41db97b9c815:/app# cat index.php #错误的测试页<?php// test only.$x = 0.0001;for ($i = 0; $i <= 1000000; $i++) {$x += sqrt($x);}echo "It works!"?>root@41db97b9c815:/app# cat ok.php #正常页<?phpecho "It works!"?>root@41db97b9c815:/app# cat ok.php > index.php #用正常页内容覆盖测试页内容#退出nginx容器root@41db97b9c815:/app# exitexit#进入phpfpm容器,修改测试页[root@localhost ~]# docker exec -it phpfpm /bin/bashroot@41db97b9c815:/app# ls404.html index.php ok.php phpinfo.phproot@41db97b9c815:/app# cat ok.php > index.phproot@41db97b9c815:/app# exitexit#重新启动nginx和phpfpm容器[root@localhost ~]# docker psCONTAINER ID IMAGE COMMAND CREATED STATUS PORTS NAMES9867f918a31c feisky/php-fpm "php-fpm -F --pid /o…" 2 minutes ago Up 2 minutes phpfpm41db97b9c815 feisky/nginx "nginx -g 'daemon of…" 3 minutes ago Up 3 minutes 0.0.0.0:10000->80/tcp nginx[root@localhost ~]# docker restart nginx phpfpmnginxphpfpm
(9)再次对Web服务的虚拟机进行压力测试
[root@ab ~]# ab -c 10 -n 10000 http://192.168.200.201:10000/This is ApacheBench, Version 2.3 <$Revision: 1430300 $>Copyright 1996 Adam Twiss, Zeus Technology Ltd, http://www.zeustech.net/Licensed to The Apache Software Foundation, http://www.apache.org/Benchmarking 192.168.200.201 (be patient)Completed 1000 requestsCompleted 2000 requestsCompleted 3000 requestsCompleted 4000 requestsCompleted 5000 requestsCompleted 6000 requestsCompleted 7000 requestsCompleted 8000 requestsCompleted 9000 requestsCompleted 10000 requestsFinished 10000 requestsServer Software: nginx/1.15.4Server Hostname: 192.168.200.201Server Port: 10000Document Path: /Document Length: 9 bytesConcurrency Level: 10Time taken for tests: 2.255 secondsComplete requests: 10000Failed requests: 0Write errors: 0Total transferred: 1720000 bytesHTML transferred: 90000 bytesRequests per second: 4434.83 [#/sec] (mean) #nginx每秒处理的请求数提高到4434个Time per request: 2.255 [ms] (mean)Time per request: 0.225 [ms] (mean, across all concurrent requests)Transfer rate: 744.91 [Kbytes/sec] receivedConnection Times (ms)min mean[+/-sd] median maxConnect: 0 0 0.1 0 1Processing: 1 2 0.8 2 9Waiting: 1 2 0.7 2 9Total: 1 2 0.8 2 9Percentage of the requests served within a certain time (ms)50% 266% 275% 280% 390% 395% 498% 499% 5100% 9 (longest request)
6. 阶段小结
CPU使用率是最直观和最常用的系统性能指标,更是我们在排查性能问题时,通常会关注的第一个指标。所以我们更要熟悉它的含义,尤其要弄清楚用户(%user),Nice(%nice),系统(%system),等待I/O(%iowait),中断(%irq)以及软中断(%softirq)这几种不同CPU使用率。
- 用户CPU和Nice CPU高,说明用户态进程占用了较多的CPU,所以应该着重排查进程的性能问题。
- 系统CPU高,说明内核态占用了较多的CPU,所以应该着重排查内核线程或者系统调用的性能问题
- I/O等待CPU高,说明等待I/O的时间比较长,所以应该着重排查系统存储是不是出现了I/O问题。
- 软中断和硬中断高,说明软中断或硬中断的处理程序占用了较多的CPU,所以应该着重排查内核中的中断服务程序。
碰到CPU使用率升高的问题,可以借助top,pidstat等工具,确认引发CPU性能问题的来源;
再使用perf等工具,排查出引起性能问题的具体函数。
