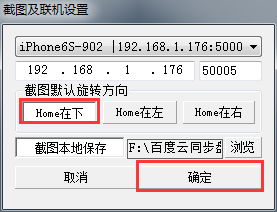@miniknife
2019-05-13T08:56:09.000000Z
字数 3685
阅读 15669
触动精灵抓色器使用手册
已不进行更新,最新版请查看:http://www.touchsprite.com/docs/4955
开发工具
目录
简介
欢迎使用触动精灵取色器,该软件与触动精灵配套使用以辅助开发。
版权归属于原作者 苏泽 所有,未经允许不得用于商业用途。
软件下载
请到触动精灵开发者平台首页下载最新版:http://dev.touchsprite.com
使用须知
- 使用该软件时请保持网络畅通,否则可能会导致软件打开失败
- 由于软件加壳,可能会导致部分杀毒软件误报病毒,属于正常现象,无须担心
- 新手可以先看一下抓色技巧:https://zybuluo.com/lisaisacat/note/508345#截图取点
- 使用过程中遇到任何问题请到开发群或教学群咨询,群号:
教学群:305168851- 反馈问题请访问 http://www.touchsprite.com/feedback
软件界面
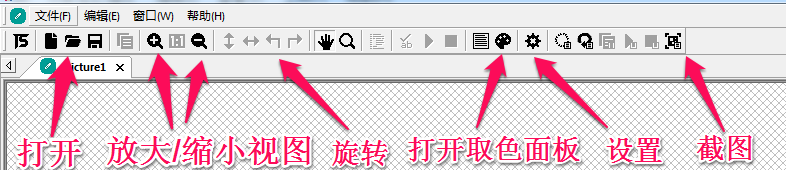
使用说明
视频教程
在线视频:http://v.youku.com/v_show/id_XMTgyNDg4NjAwNA==.html
百度云: http://pan.baidu.com/s/1c1LMYuW 密码: fc8r
打开文件
- 抓色器支持打开脚本文件进行编辑和调试
- 导入图片的方式有打开本地文件和远程截图
- 窗口右下角会显示当前查看的图片的格式和尺寸
连接设备
- 点击菜单栏的设置打开设置窗口
- 在下拉列表中选择要远程截图的设备
- 如果列表中没有设备,也可以直接输入设备的局域网 IP 进行连接
- 截图方向默认为 Home 键在下,如果要截取横屏图片,请选择其他选项
- 默认保存截图的图片到安装目录下,当
截图本地保存按钮为按下状态且设定了保存目录时,远程截图会自动保存到该路径下
注意事项:
- 如果连接设备提示超时,请确认设备与电脑是否在同一局域网,点击确定重试
- 请确保设备已安装触动精灵并开启了局域网广播功能
- 连接安卓模拟器教程:https://www.zybuluo.com/miniknife/note/123055#连接安卓模拟器
- 连接夜神模拟器教程详见:https://bbs.yeshen.com/forum.php?mod=viewthread&tid=5110
- USB 连接 iOS 设备教程:https://www.zybuluo.com/miniknife/note/123055#usb-连接苹果手机
远程截图
- 设备连接成功后,点击工具栏最后一个按钮进行截图
- 截图方向可使用旋转按钮进行调整
注意事项:
- 截图时请务必确保设备上没有脚本正在运行,否则会出现截图上有黑条的情况
- 如果出现截图尺寸异常,请将触动精灵客户端升级到最新版再试
- 如果截图为黑屏并且设备为 iOS9.2 以上系统,请重启触动精灵服务再试
取色
- 在工具栏点击打开取色面板
- 鼠标左键配合方向键调整位置
- 同时在网格区查看细节,按下回车键,坐标和颜色值会自动记录到取色面板的颜色列表中,按下数字键,新的坐标和颜色值会覆盖对应记录
- 点击网格按钮可切换网格显示状态
- 可使用放大缩小功能对图像大小进行调整
- 英文输入状态下按 R 键会在图片上标记已取色坐标的位置
- 图示说明:
- ①取色面板窗口开关
- ②网格区,用于查看细节,一个网格为一个像素点。
- ③缓存坐标,可以用Shift + 鼠标拖动框选范围
- ④生成测试代码
- ⑤坐标和颜色值记录
- ⑥代码格式设置
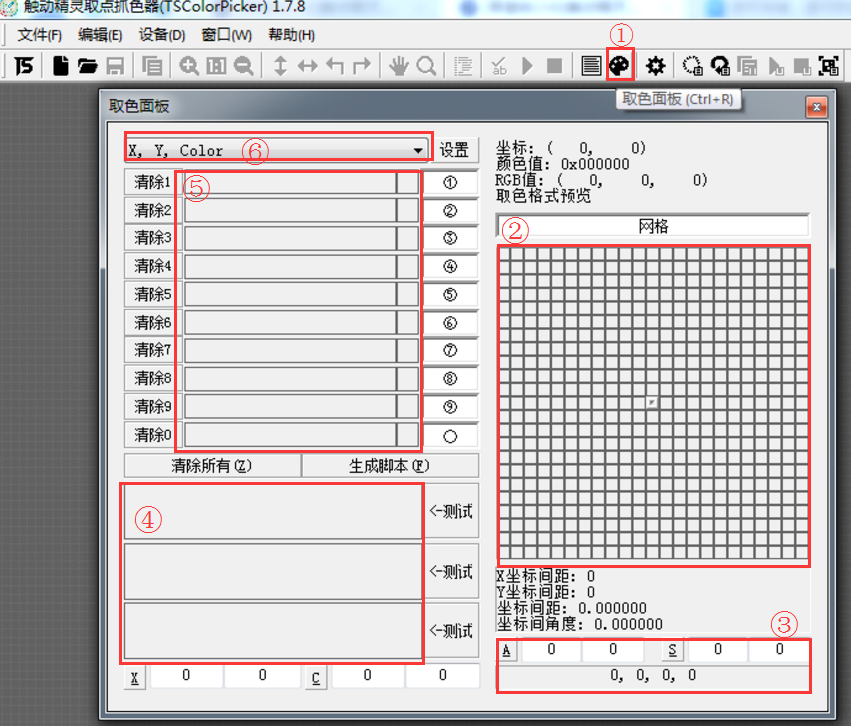
选区
- 按住键盘 Shift 键,同时按住鼠标左键拖动可选取图片上的一片区域。
- 取色面板网格下方为坐标缓存区
- 在生成区域找色代码时会使用之前选取的区域范围坐标
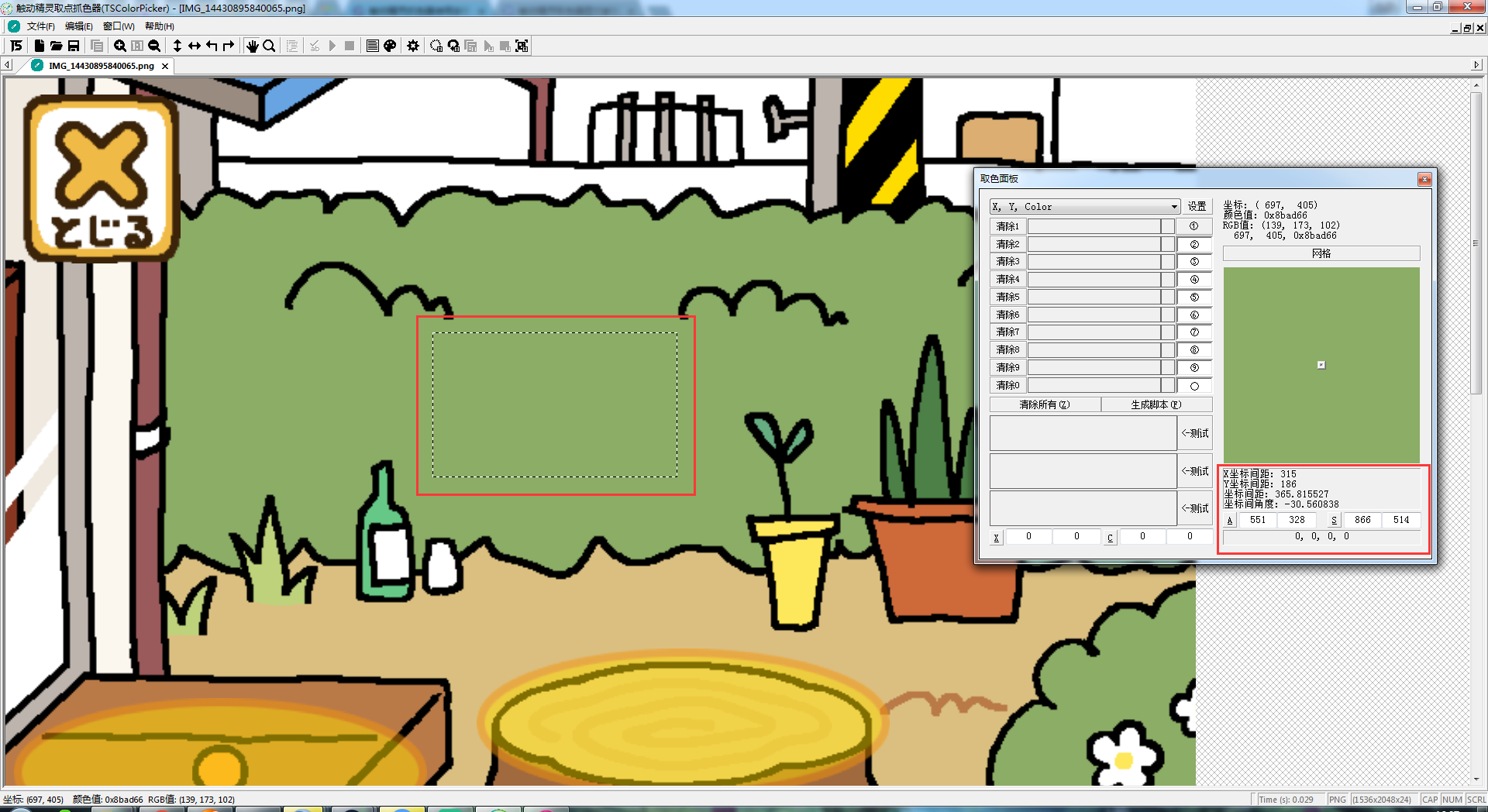
生成代码
- 抓色器会生成三种代码
- 坐标颜色数组代码
- isColor 比色代码
- findMultiColorInRegionFuzzy 区域多点找色代码(默认找色范围为全屏)
其他功能
快捷键
抓色默认快捷键
- `(数字1左边那个键)
取一点颜色到剪贴板,取色后直接可以粘贴,默认情况下,该操作不会有可视化表现- 数字键(1 2 3 4 5 6 7 8 9 0)
多点取色到剪贴板,以上十个数字键分别取10点色,取色之后直接 Ctrl + V 即可把取好的点色粘贴到脚本中- Shift + (1 2 3 4 5 6 7 8 9 0)
清除相应位置的点色信息(会重置剪贴板中的内容)- 方向键(↑ ↓ ← →)
移动鼠标指针定位 1 个像素- Shift + 光标键(↑ ↓ ← →)
移动鼠标指针定位 10 个像素- Ctrl + 光标键(↑ ↓ ← →)
移动鼠标指针定位 100 个像素- 回车键
取色到剪贴板的第一个空白位置(如果没有空白位置则不会取色)- Ctrl + 鼠标左键-点击
与上一条 回车键 功能一样- -
缩小视图- =
放大视图- J
左旋转图片- K
右旋转图片- Z
清除所有位置保留的点色信息(不会清除剪贴板)- F
把已取好的点色转换成自定义格式代码并输出到剪贴板- A
缓存当前坐标到缓存坐标位 A- Shift + A
鼠标指针跳转到缓存坐标位 A- S
缓存当前坐标到缓存坐标位 S- Shift + S
鼠标指针跳转到缓存坐标位 S- X
缓存当前坐标到缓存坐标位 X- Shift + X
鼠标指针跳转到缓存坐标位 X- C
缓存当前坐标到缓存坐标位 C- Shift + C
鼠标指针跳转到缓存坐标位 C- Shift + 鼠标左键-按下-移动-弹起
框选一个区域,左上点缓存到 [缓存坐标位 A],右下点缓存到 [缓存坐标位 S]- E
[+ 1.7.4] 交换缓存坐标位 A、S 与缓存坐标位 X、C 的值- Shift + E
[+ 1.7.4] 清除缓存坐标位 A、S 的值- R
[+ 1.7.4] 刷新列表中的已有坐标的颜色 [+ 1.7.6] 并使用简易标签于图像上标出相应的位置- D
取 [缓存坐标位 A] 和 [缓存坐标位 S] 作为左上右下坐标到剪贴板- W
把取色列表重新写入剪贴板
全局组合键功能
- Shift + D
清除区域坐标- Ctrl + R
调出取色面板(可视化操作)- Ctrl + Shift + Q
通过触动精灵提供的接口从 iOS 设备上截图(需要设备已经安装《触动精灵》v2.1.5 或以上版本)- Ctrl + Tab
切换到上一个文档- Ctrl + Shift + Tab
切换到下一个文档
编辑器组合键
- Ctrl + J
光标向前移动一个位置- Ctrl + L
光标向后移动一个位置- Ctrl + I
光标向上移动一行- Ctrl + K
光标向下移动一行- Ctrl + Shift + J
光标向前移动并选择一个位置- Ctrl + Shift + L
光标向后移动并选择一个位置- Ctrl + G
设置/跳转 到 位置/书签- Ctrl + B
桌面测试运行脚本(不支持触动函数)- Ctrl + Shift + B
桌面对脚本进行语法检测- Alt + R
于远程设备上运行脚本(需要设备已经安装《触动精灵》v2.1.5 或以上版本)- Alt + S
发送当前编辑的文件(或片段)到远程设备(需要设备已经安装《触动精灵》v2.1.5 或以上版本)
自定义扩展功能
- 自定义格式定义文件(用户配置):
scripts/config/colorpicker/customformats/*.lua- 自定义格式开关设置文件(用户配置):
scripts/config/colorpicker/cf_enabled.lua- 抓色器快捷键定义文件(用户配置):
scripts/config/colorpicker/keymap.lua- 编辑器快捷输入定义文件(用户配置):
scripts/config/editor/snippets.lua- 编辑器视觉设置及其它定义文件(用户配置):
scripts/config/editor/settings.lua- 编辑器函数列表定义文件:
scripts/config/editor/baselib.lua- 编辑器右键菜单扩展定义文件:
scripts/config/editor/menus.lua- 编辑器快捷键定义文件(用户配置):
scripts/config/editor/keymap.lua
附录
触动精灵脚本开发指南
新手必读,最全面的脚本开发必备常识、视频教程、开发工具:https://www.zybuluo.com/miniknife/note/509515
已知与触动精灵冲突的插件列表
showUI 不能弹出、点击没反应、滑动失效等问题有可能是由于安装了冲突插件引起的
https://www.zybuluo.com/miniknife/note/307651#已知与触动精灵冲突的插件列表
设备 SSH 连接工具
- WinSCP:http://pan.baidu.com/s/1o6jtP7G
- 简体中文语言包:http://pan.baidu.com/s/15xaEy
- Putty:http://pan.baidu.com/s/1mgslwX6
相关工具运行库
- VCredist 2010:http://pan.baidu.com/s/1sjjTFQH
- NET Framework 4:http://www.microsoft.com/zh-cn/download/details.aspx?id=17718
OCR(光学字符识别)相关
- 触动精灵本地OCR简体中文识别库:http://pan.baidu.com/s/1qW2mDWC
- 触动精灵本地OCR英文数字识别库:http://pan.baidu.com/s/1eQ3nbZs