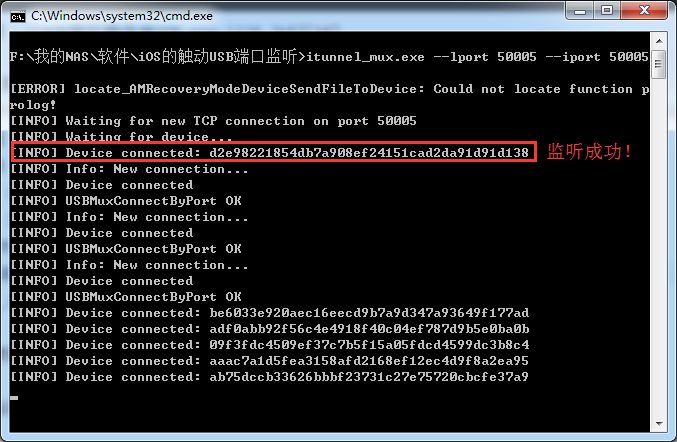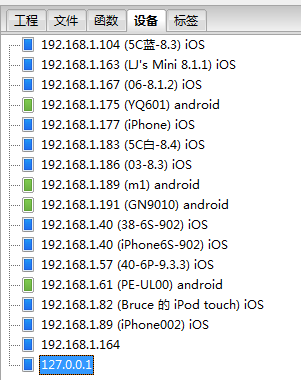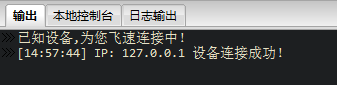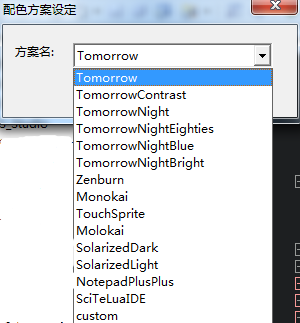@miniknife
2019-05-13T08:55:02.000000Z
字数 6295
阅读 199406
触动精灵 IDE 脚本编辑器使用手册
已不更新,最新请查看:http://www.touchsprite.com/docs/4967
开发工具
当前手册适用于触动精灵编辑器 IDE v1.2.2及以上
目录
简介
触动精灵脚本编辑器(以下简称编辑器)是触动精灵为广大脚本开发者提供的一个电脑端的集成开发工具,具有脚本编辑、工程管理、函数补全、关键字高亮、函数库高亮、脚本检错、工程打包、远程导入、远程运行、远程调试、日志输出等功能。
- 远程运行和远程调试功能需要授权触动普通版
下载软件
下载地址:http://www.touchsprite.com/tools
IDE 为绿色版本,解压即可,无需安装。
- [2017-11-14] Mac OS系统 内测版v1.6.0下载:https://pan.baidu.com/s/1bq5U9tl 密码:dasi
视频教程
常见问题和注意事项
http://v.youku.com/v_show/id_XMTgwNzY3NzAwNA==.html
函数调用堆栈
http://v.youku.com/v_show/id_XMTM0NDQ5MzM1Ng==.html
使用说明
Access Key
首次使用编辑器时,需要输入触动精灵 TS Remote API 的 Access Key,目的是保证编辑器和触动精灵客户端的连接更稳定。
Access Key 可在触动精灵开发者平台获取,注册成功后可在个人中心-> Acess Key 查看。
如何修改 key
在编辑器安装路径下找到 key.txt,替换文档中的内容即可。
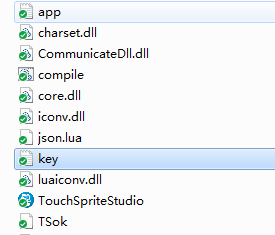
软件界面
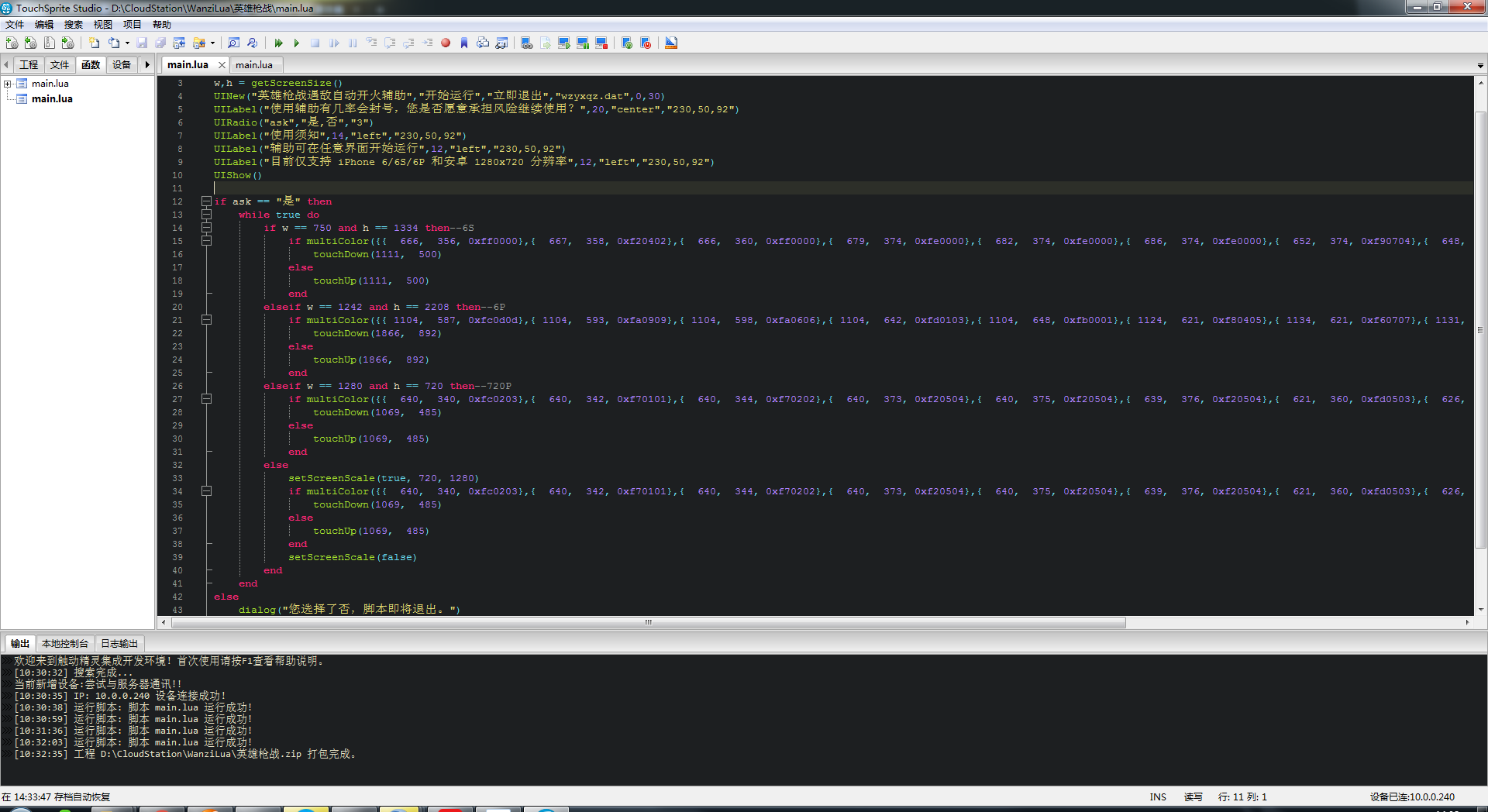
视图操作
- 在主菜单中的视图菜单中可以对编辑器的一些窗口进行打开/关闭操作,包含 文件管理、工程、设备管理、函数列表、输出窗口等。
- 双击任意扩展窗口分页空白处可激活该窗口的移动/拆分功能,可利用此功能自行对各功能窗口进行合理摆放。
- 输出、本地控制台、日志输出,这三个窗口仅可以移动位置,不能进行拆分。
- 设备管理、函数列表窗口与工程窗口合并时关闭工程窗口将导致三个窗口一起关闭,初次使用请在视图菜单中将工程窗口置于开启状态。
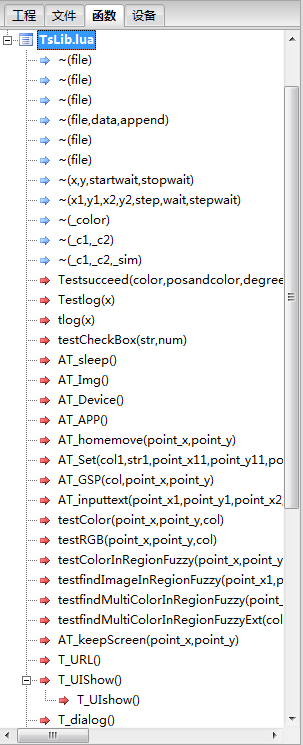
函数视图中会显示当前打开的脚本文件中所有的函数列表
远程设备管理
- 在快捷视图的设备栏中我们可以对局域网中的远程设备进行管理、这也是文件发送和远程调试运行的必要前提。
- 在设备栏中的空白区域点击鼠标右键,在快捷菜单中选择搜索设备,所有在同一局域网中安装过触动精灵 iOS v2.1.7 或 Android v1.1.4 以上版本的设备将会出现在此窗口中。iOS设备以蓝色图标显示,安卓设备以绿色图标显示,如有设备没有正常出现在列表中可多次使用搜索设备功能进行搜索或者选择菜单中的添加设备,手动输入设备IP地址进行添加。
- 如遇不能添加设备的情况,可以在触动精灵更多界面中检查局域网广播开关是否开启、远程设备与电脑是否在同一个网段、是否打开了多个编辑器窗口导致端口占用、电脑中的防火墙是否关闭、系统中是否安装有虚拟网卡,这些因素都可能会导致添加设备失败。
- 通过选中设备栏中已添加的设备,并点击快捷工具栏中的连接设备按钮可建立电脑与移动设备之间的通讯,连接成功后可对此设备进行文件发送、远程运行、远程调试、重启、注销等操作。
远程设备文件管理
- 在快捷视图设备栏中,双击设备可查看远程设备的
TouchSprite下的目录结构及文件,右键点击文件,在快捷菜单中选获取文件可将该文件获取到本地目录、点击删除文件可将远程设备上的该文件删除。- 可操作的目录仅限于
TouchSprite\luaTouchSprite\resTouchSprite\logTouchSprite\pluginTouchSprite\config。
控制台操作说明
- 右键菜单 - 清除输出窗口 清除当前窗口的输出日志
- 输出窗口 显示设备连接状态(成功与否)、脚本运行状态
- 日志输出 显示脚本运行远程日志(相关函数 nLog)
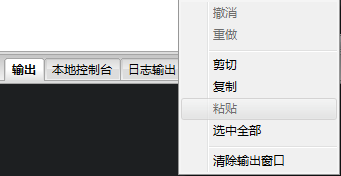
创建工程
创建工程会在工程目录创建一个工程文件夹,里面包含脚本主文件main.lua、音频图片资源、其他工程文件等。
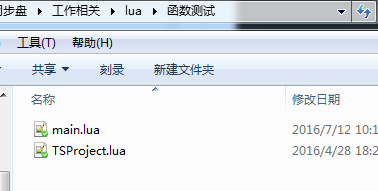
注意事项
- 触动精灵工程默认保存在
[TS Studio程序目录]/workspace下,启动程序后自动读取工程显示在左边的工程树中,可以通过文件菜单中设置工程路径改变此默认路径。- 工程中的 main.lua为脚本主文件,实际执行的脚本将最先加载此文件,不能删除和重命名。
- 在工程名上单击鼠标右键,可看到目前能对此工程进行的操作。
- 在工程中可以添加多个其他文件至工程中,系统将会对导入的文件进行自动分类,可导入工程的文件包含但不限于
*.lua*.luac*.png*.jpg*.bmp*.so*.dylib*.txt,so库和dylib库将直接归入工程中的插件分类,除lua及luac以外的文件将直接归入工程中的资源分类。- 在工程鼠标右键快捷菜单中可以对整个工程进行压缩打包,将会在你工程路径根目录中生成以工程名为文件名的 zip 包,此压缩包可直接用于上传开发者平台使用。
- 在工程鼠标右键快捷菜单中可以将整个工程发送至移动设备,系统将根据工程的分类将其包含的文件自动传送至移动设备对应目录中,需要注意的是,使用此功能需先连接移动设备。
连接设备
- 在设备面板中右键,搜索设备或使用IP添加设备(设备和电脑需要在同一个 WiFi 下且触动精灵局域网广播开关已打开)

当扫描不到设备的时候可以尝试通过IP直接添加
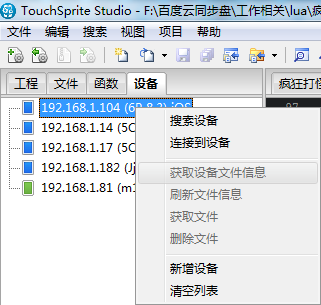
- 连接到设备,查看输出面板中是否提示设备连接成功
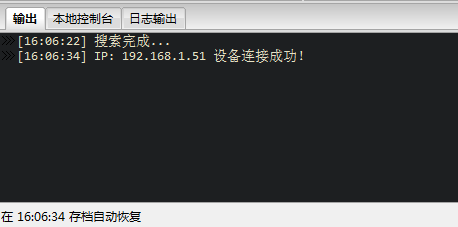
连接安卓模拟器
- 打开已安装了触动精灵安卓版的模拟器,请保证同时只有一个模拟器在运行,如果电脑已连接其他安卓设备请从电脑断开
- 在模拟器上运行触动精灵 (获取 root 权限) -> 打开服务 -> 打开局域网广播
- 下载附件 ADB 模拟器连接 IDE 3.0.zip
- 解压缩下载好的压缩文件,运行 连接编辑器.bat 可以连接模拟器
- 打开 IDE 新增设备,新增设备输入 IP:127.0.0.1,点击连接
- 连接成功后有提示文字,如果要查看 nLog 日志请运行 显示nLog日志.bat


注意事项
模拟器关闭后连接设置将失效,每次重启模拟器后需要重新设置连接。
连接连接夜神模拟器 5.2(6.0)以上版本连接不成功可以换夜神 3.8.3.1 版本再尝试连接或者运行 cmd 在 ADB_IDE 连接模拟器目录路径下(譬如:C://ADB_IDE 连接模拟器目录下执行)
开始中搜索 cmd
![]()
打开 cmd 之后输入 cd+adb 所在目录地址后回车
![]()
执行 adb 命令 adb connect 127.0.0.1:62001 再次回车连接模拟器
![]()
连接夜神模拟器教程详见:https://bbs.yeshen.com/forum.php?mod=viewthread&tid=5110
雷电模拟器设置局域网的方法: 打开模拟器后点击设置 - 点击网络设置 - 开启网络桥连 - IP 设置选择 DHCP - 安装驱动 -点击保存设置 - 重启模拟器。
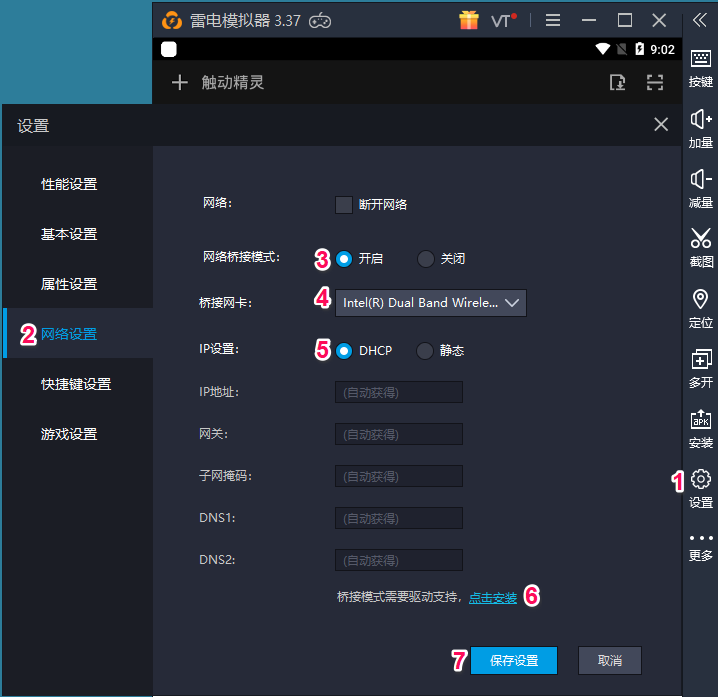
输入雷电模拟器显示的 IP 即可连接 IDE 及抓色器。
USB 连接苹果手机
首先确保你的手机上已经安装了触动精灵 iOS 客户端,然后下载附件中的文件,按照教程进行设置即可。
附件下载 iOS 的触动 USB 端口监听.zip
使用方法:
- 将 iOS 设备用数据线与电脑连接,并确保电脑上已经安装 iTunes(可下载 iTools,只要能识别到手机即可)
- 解压附件,运行其中的
开始USB监听.bat文件- 如果窗口中出现
[INFO]Device connected:设备号字样,代表监听成功。注意图中显示的设备号为 UDID,并不是触动精灵的设备号。
- 打开 IDE,在设备面板中输入
127.0.0.1添加设备
- 右键选择连接设备,在输出面板中看到连接成功的提示就成功了
注意事项
如果运行监听文件一闪而过或者一直失败,请按照教程中的方法修改注册表。
连接设备报错
- 检查编辑器输入的 key 是否正确(登录开发者平台在个人中心可查看 Access Key)
- 检查编辑器所在电脑和设备是否在同一 WiFi 网络下,是否能 ping 通
- 检查设备上的触动精灵服务和广播开关是否为开启状态
- 检查电脑上是否开启了 VPN 或其他代理服务,如果是,请关掉并去掉代理
- 重启设备上的触动服务和广播开关
- 重启路由器
- 删掉编辑器,从压缩包中重新解压到桌面或系统盘根目录
远程调试
在工程面板中右键
发送工程到设备,会将当前工程文件夹下的脚本和资源文件都发送到设备
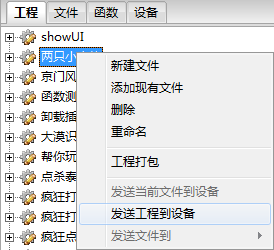
打开脚本主文件,点击菜单栏中的
开始/继续远程运行该文件(Alt + R)
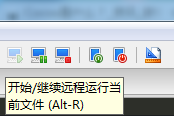
脚本中的 nLog 输出在左下方日志输出面板中

nLog 不输出日志
- 打开电脑任务管理器,在进程中找到 lua.exe,关掉,再次运行脚本尝试
- 关闭电脑的防火墙再次尝试
- 关闭虚拟网卡后再次尝试
编辑器左侧栏不显示中文函数
在中文函数前面加任意英文字母即可。
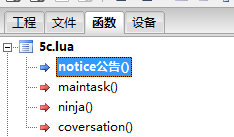
工程打包
在工程视图中选中要打包的工程,在右键菜单中选择工程打包,会在工程文件夹同级目录下生成一个 zip 包。
工程文件夹下的脚本和资源文件都会包含在 zip 包中。
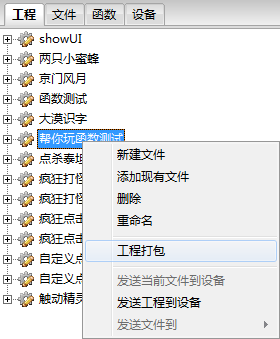
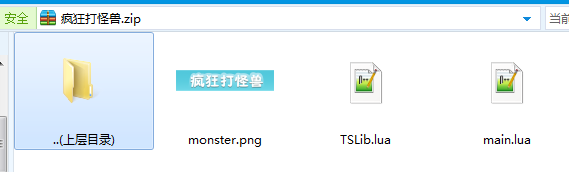
打包失败
如果遇到无论如何都打包不成功的情况,可备份工程文件、删除编辑器、重新解压再尝试。
注意事项
- 很多人使用绿色三角按钮的调试功能会提示需要触动精灵授权,在此提示,不建议大家使用这个功能,请使用后面带电脑标志的调试(需要先连接设备)。
- 如果设备和编辑器连接不成功,请尝试切换触动精灵服务开关状态、重启编辑器、重启路由,但是最重要的是,确保你的手机和电脑在同一个无线网下。
- 如果本地打开了 VPN 或其他代理工具,请关闭后再使用编辑器的脚本调试功能。
- 触动精灵 iOS 脚本路径为/var/mobile/Media/TouchSprite/lua
- 安卓脚本路径为/sdcard/TouchSprite/lua
自定义界面
打开编辑 - 首选项 - 用户配置 即可即时调整配色方案
自定义配色方案
打开编辑器目录下
cfg\tomorrow.lua编辑custom表里的具体对应颜色,保存后在编辑 - 首选项 - 用户配置 选择custom方案即可
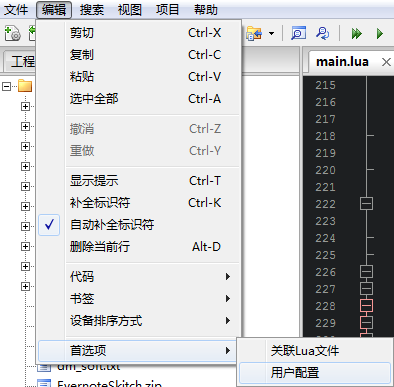
当前版本提供的配色方案:
Tomorrow
TomorrowContrast
TomorrowNight
TomorrowNightEighties
TomorrowNightBlue
TomorrowNightBright
Zenburn
Monokai
TouchSprite
Molokai
SolarizedDark
SolarizedLight
NotepadPlusPlus
SciTeLuaIDE
改变字体
打开触动精灵编辑器的配置文件 \cfg\user.lua,找到下面的文字(约24行)
editor.fontname = "Courier New"

将"Courier New"改成电脑系统已有的字体
例如改成
editor.fontname = "Arial"
保存后,重启编辑器就可以了
触动精灵脚本格式
二进制脚本 - TSP
- TSP为触动精灵独有脚本格式,仅能被触动精灵识别,此格式由触动精灵开发者平台生成。
- 将你的脚本工程打包为ZIP,并上传至开发者平台,即可生成TSP格式的脚本。
- TSP脚本为一个单独文件,里面包含了你的所有脚本文件,图片、音频、文本等资源及一些脚本基本信息。
- TSP格式为加密格式,需联网验证,无法查看和修改脚本的源代码。
- TSP运行时将会释放里面包含的资源文件,需要注意的是,在触动精灵iOS v2.2.0 以上版本中,图片资源每次运行都会释放至
/User/Media/TouchSprite/res/目录,如目录中存在同名文件,将进行覆盖操作。
明文格式脚本 - lua
- 明文脚本一般以 lua 为扩展名,为文本格式,可以用任意文本编辑器打开编辑。
- 触动精灵中录制所产生的脚本即为明文脚本。
- 可将明文脚本文件在编辑器中打开进行编辑,并打包上传至开发者平台生成加密的二进制脚本。
常用快捷键
调试运行
- F6
本地代码运行,不支持运行包含触动精灵扩展函数的代码- Alt + S
发送文件到设备,需先在左侧项目列表中选中需要发送的文件(支持ctrl多选),发送文件格式支持 lua、luac、txt,使用此功能前需要先连接设备- Alt + R
将当前脚本传至设备上并运行,使用此功能远程运行脚本不会出现运行提示框,此功能需先连接设备- F7
对当前代码进行二进制编译,生成的文件路径会在输出窗口提示- Shift + F7
代码检查,可检查是否有语法错误,可在输出栏直接双击错误提示跳转到对应行- F9
在当前光标行设置断点,在远程调试中使用- F10
单步运行跟踪,在远程调试中使用- Ctrl + Shift + D
开始/继续 远程调试,在远程调试中使用- Shift + F5
终止远程调试中的脚本运行- Ctrl + Shift + W
打开/关闭 监视窗口,用于远程调试- Ctrl + Shift + S
打开/关闭 调用堆栈窗口,用于远程调试
脚本编辑
- Ctrl + Shift + p
打开/关闭 文件管理窗口- F12
对整个代码进行折叠,再按一次取消折叠- Ctrl + I
一键自动缩进,可对当前代码进行智能缩进排版- Ctrl + D
快速复制当前行,以当前光标为准- Ctrl + C
快速复制当前行到剪贴板- Ctrl + V
黏贴剪贴板内容到光标位置- Ctrl + U
代码注释,对已经注释的代码使用会取消注释- Ctrl + B
打开快捷操作栏,可用来快速检索内容,如:直接输入字符可直接在整个项目目录搜索对应内容打开并显示在当前窗口- Ctrl + G
可通过输入行号快速跳转到指定行- Ctrl + F2
对光标所在行设置标签,用于不同行之间的快速跳转- F2
跳转至下一个标签行,需先设置标签- Shift + F2
跳转到上一个标签行,需先设置标签- Ctrl + F
搜索替换- Ctrl + F
在当前代码中搜索- Ctrl + Shift + F
在文件中进行搜索、支持多级子目录、支持搜索结果上下文显示,在搜索结果中双击可自动打开对应文件并跳转至对应行- Ctrl + "+"
对显示字体进行放大- Ctrl + "-"
对显示字体进行缩小- Ctrl + 0
还原字体大小为默认
附录
触动精灵脚本开发指南
新手必读,最全面的脚本开发必备常识、视频教程、开发工具:https://www.zybuluo.com/miniknife/note/509515
已知与触动精灵冲突的插件列表
showUI 不能弹出、点击没反应、滑动失效等问题有可能是由于安装了冲突插件引起的
http://www.touchsprite.com/docs/536
设备 SSH 连接工具
- WinSCP:https://pan.baidu.com/s/1del626 密码:wdcn
- 简体中文语言包:https://pan.baidu.com/s/1dmYZL0 密码:jd9z
- Putty:https://pan.baidu.com/s/1pMwHRUN 密码:pegn
相关工具运行库
- VCredist 2010:https://pan.baidu.com/s/1cSap22 密码:mchk
- NET Framework 4:http://www.microsoft.com/zh-cn/download/details.aspx?id=17718
OCR(光学字符识别)相关
- 触动精灵本地OCR简体中文识别库:https://pan.baidu.com/s/1snhuZyH 密码:hy56
- 触动精灵本地OCR英文数字识别库:https://pan.baidu.com/s/1pMbdlEV 密码:9ewt