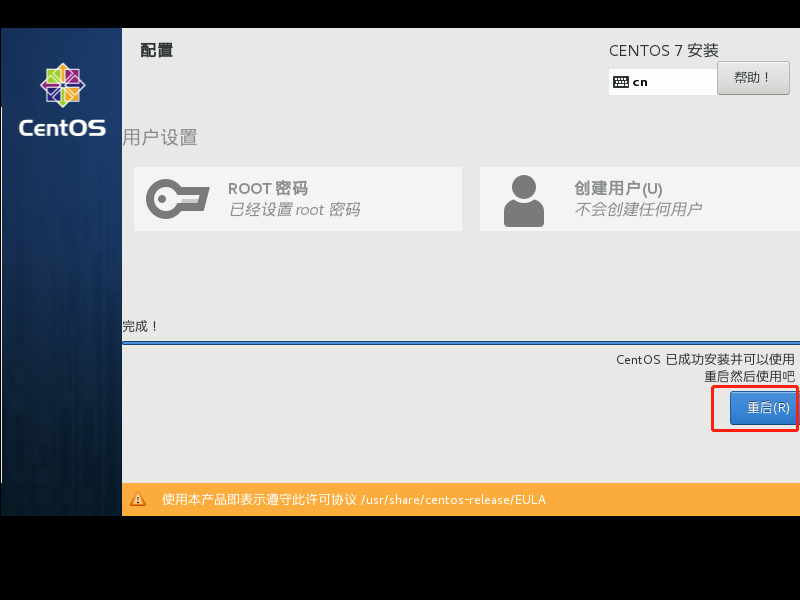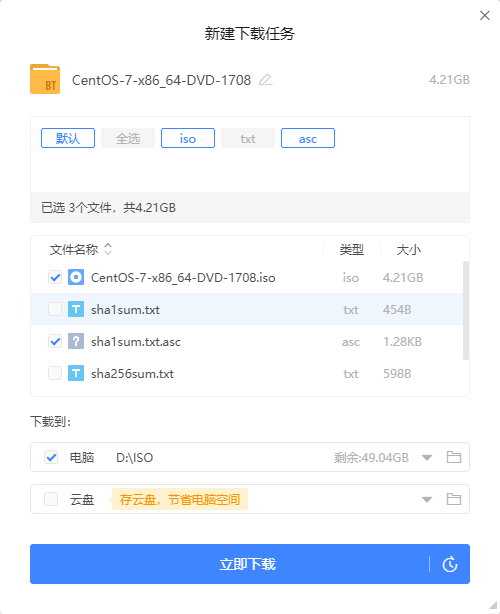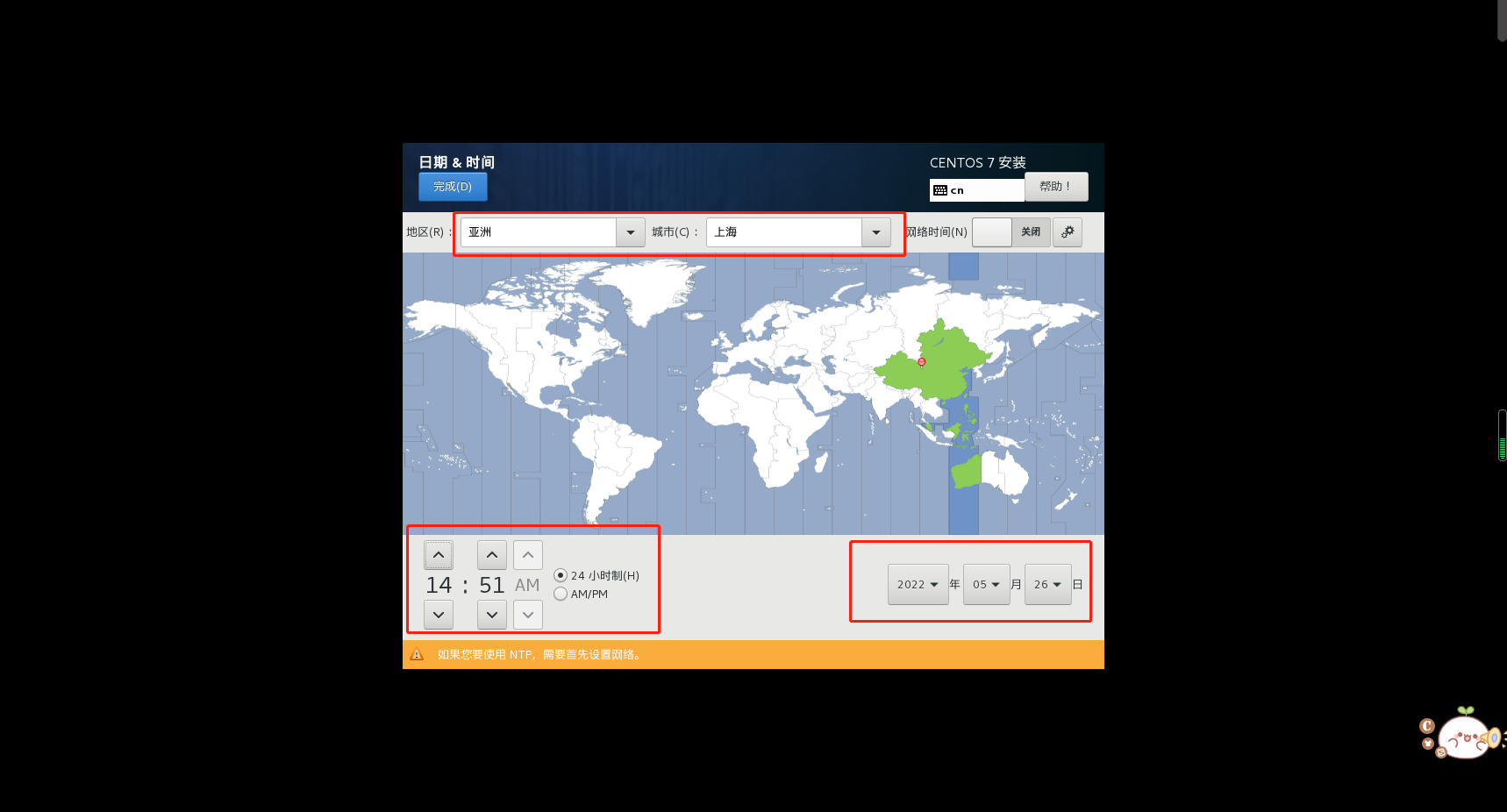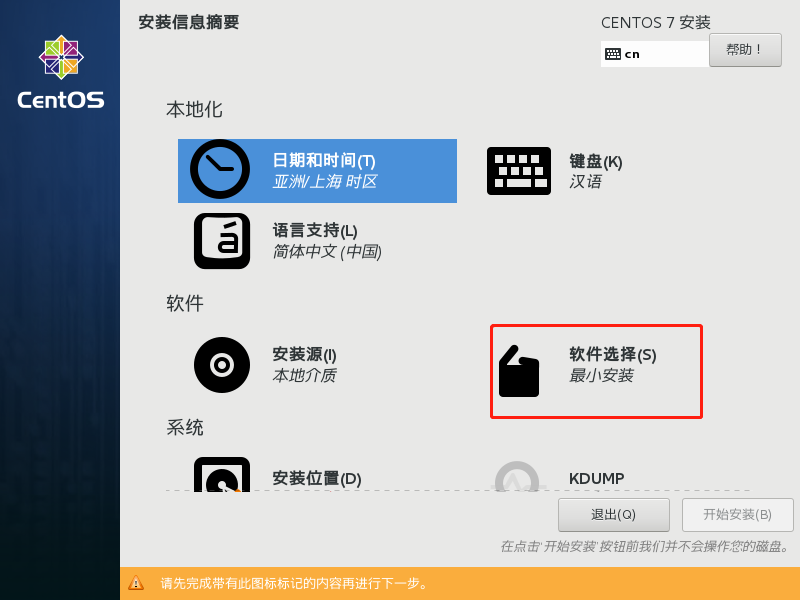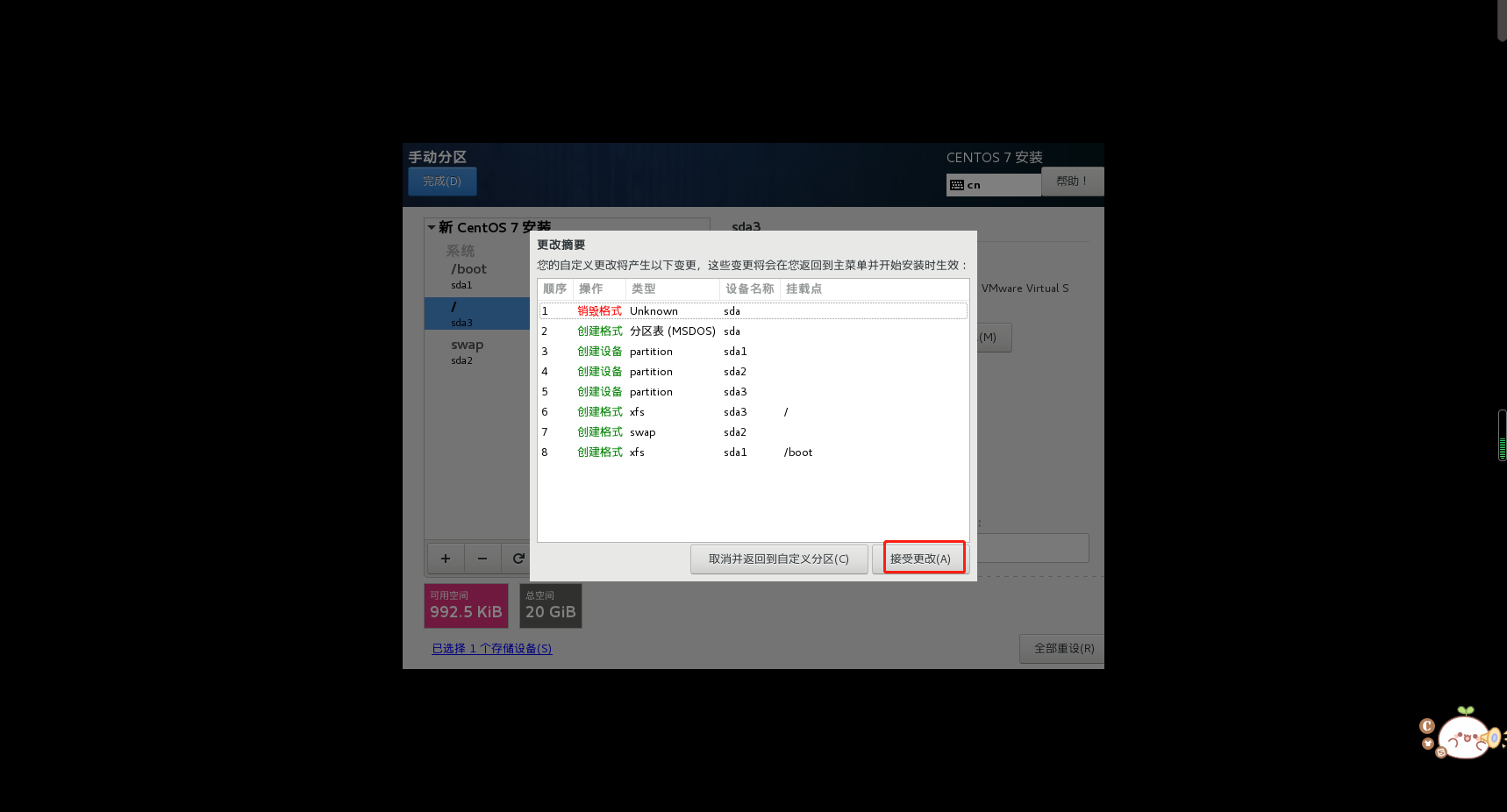@corn
2022-05-26T07:15:10.000000Z
字数 1228
阅读 895
CentOS7.4下载与安装
Linux
一、CentOS7.4下载
官网下载页面地址:Index of/
1、进入CentOS下载官网,找到CentOS7.4版本
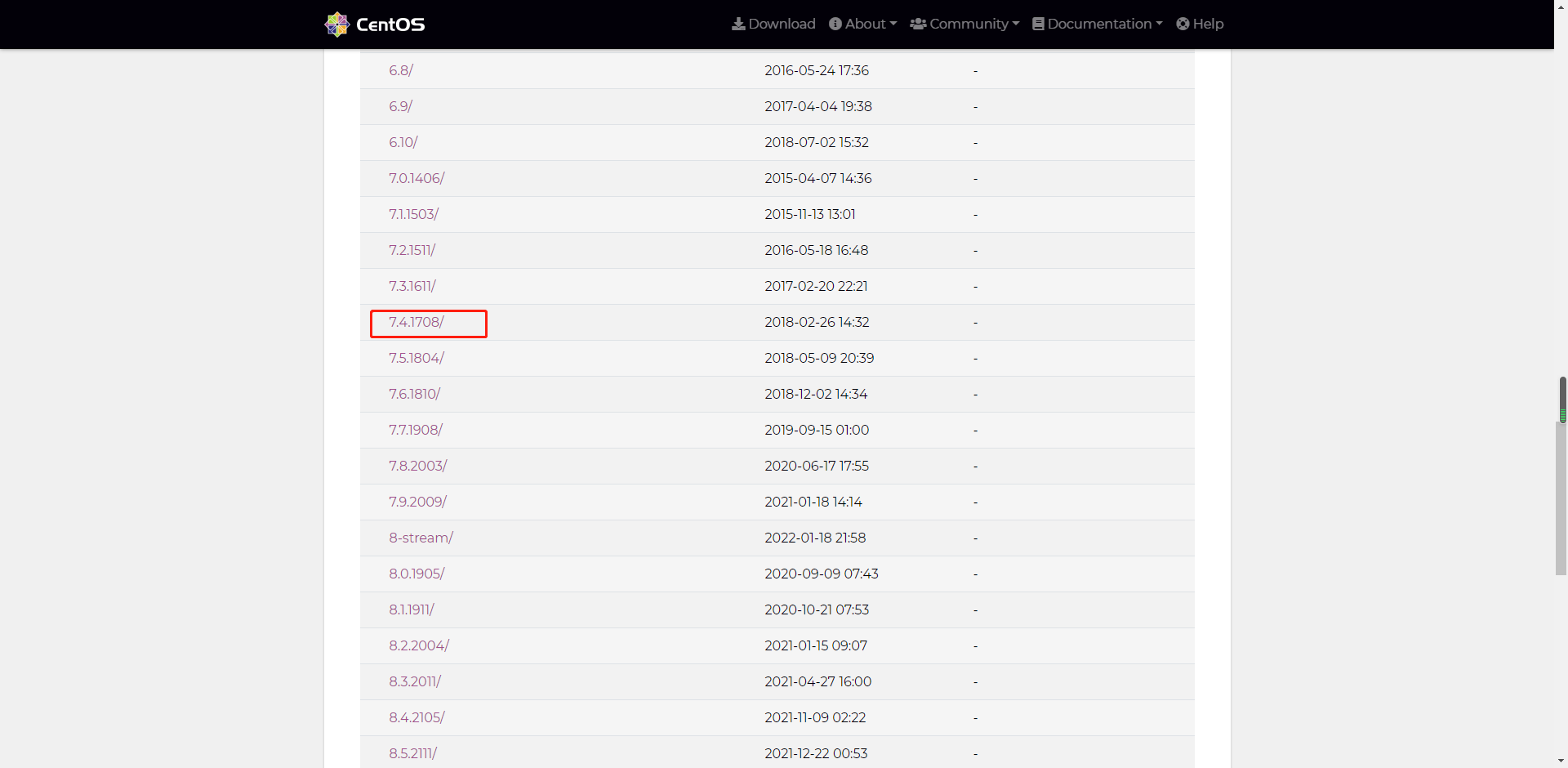
2、在CentOS7.4版本页面中,找到isos/
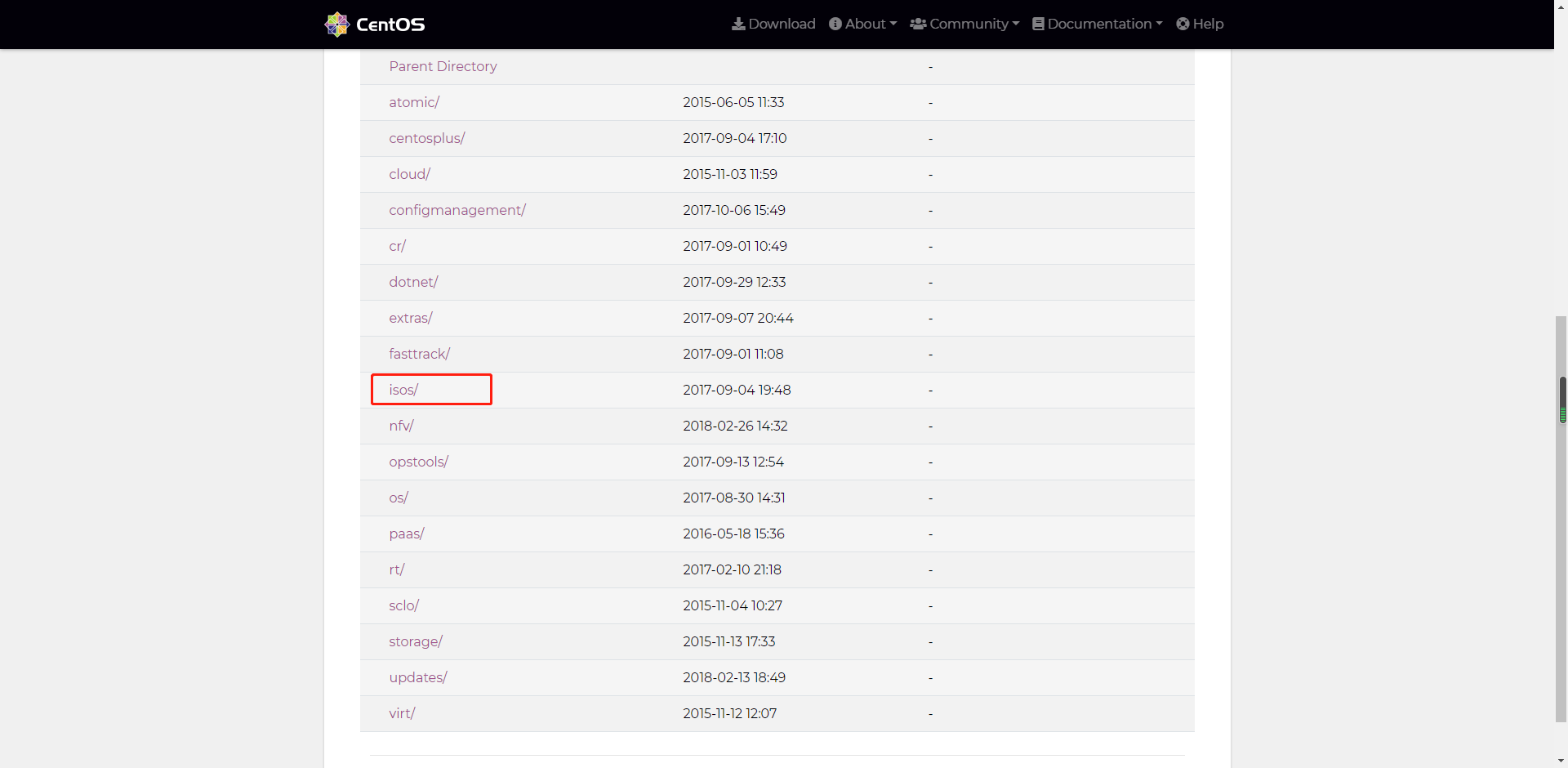
3、进入页面后,可以看到x86_64
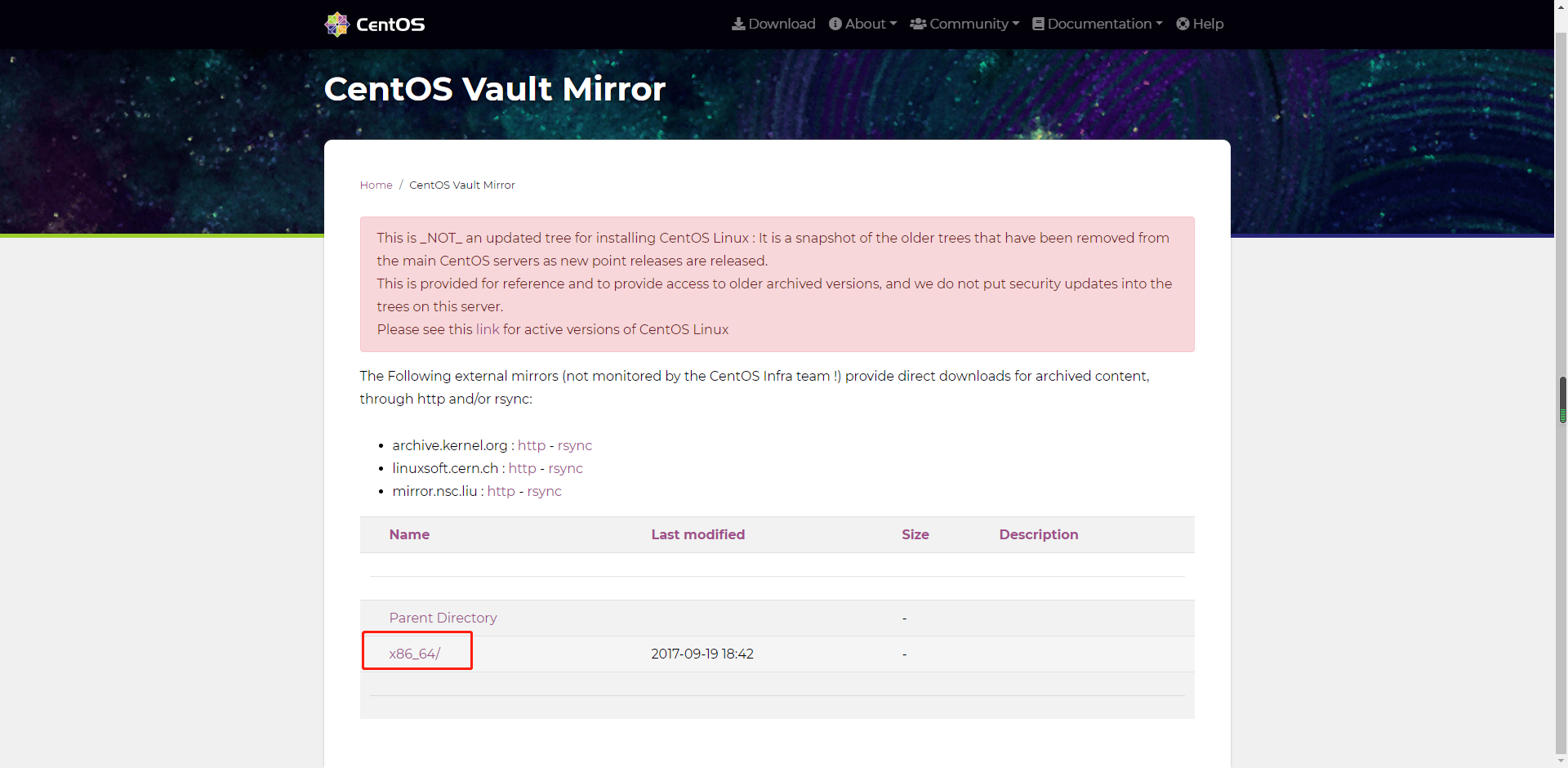
4、在CentOS下载页面中,选择 CentOS-7-x86_64-DVD-1708.torrent进行下载
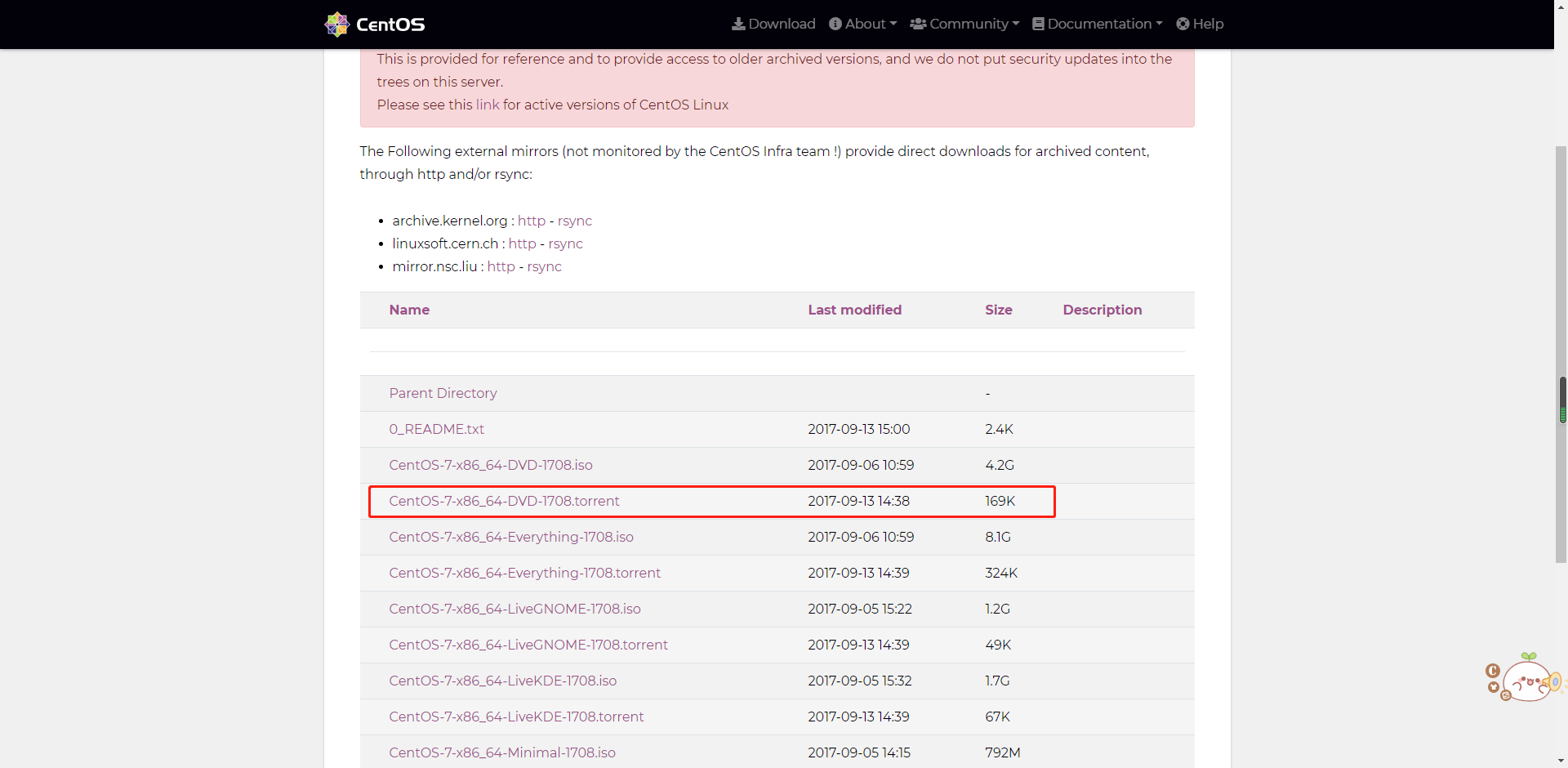
5、下载完成之后,由于“CentOS-7-x86_64-DVD-1708.torrent”只是一个BT种子文件,而且非常小,这就需要我们使用迅雷等工具来对源镜像进行下载了
(1)打开迅雷,新建任务,把“CentOS-7-x86_64-DVD-1708.torrent”BT种子文件拖入到新建任务中,并点击立即下载
二、CentOS7.4安装
1、打开你的VMware Workstation Pro,并点击“创建新的虚拟机”
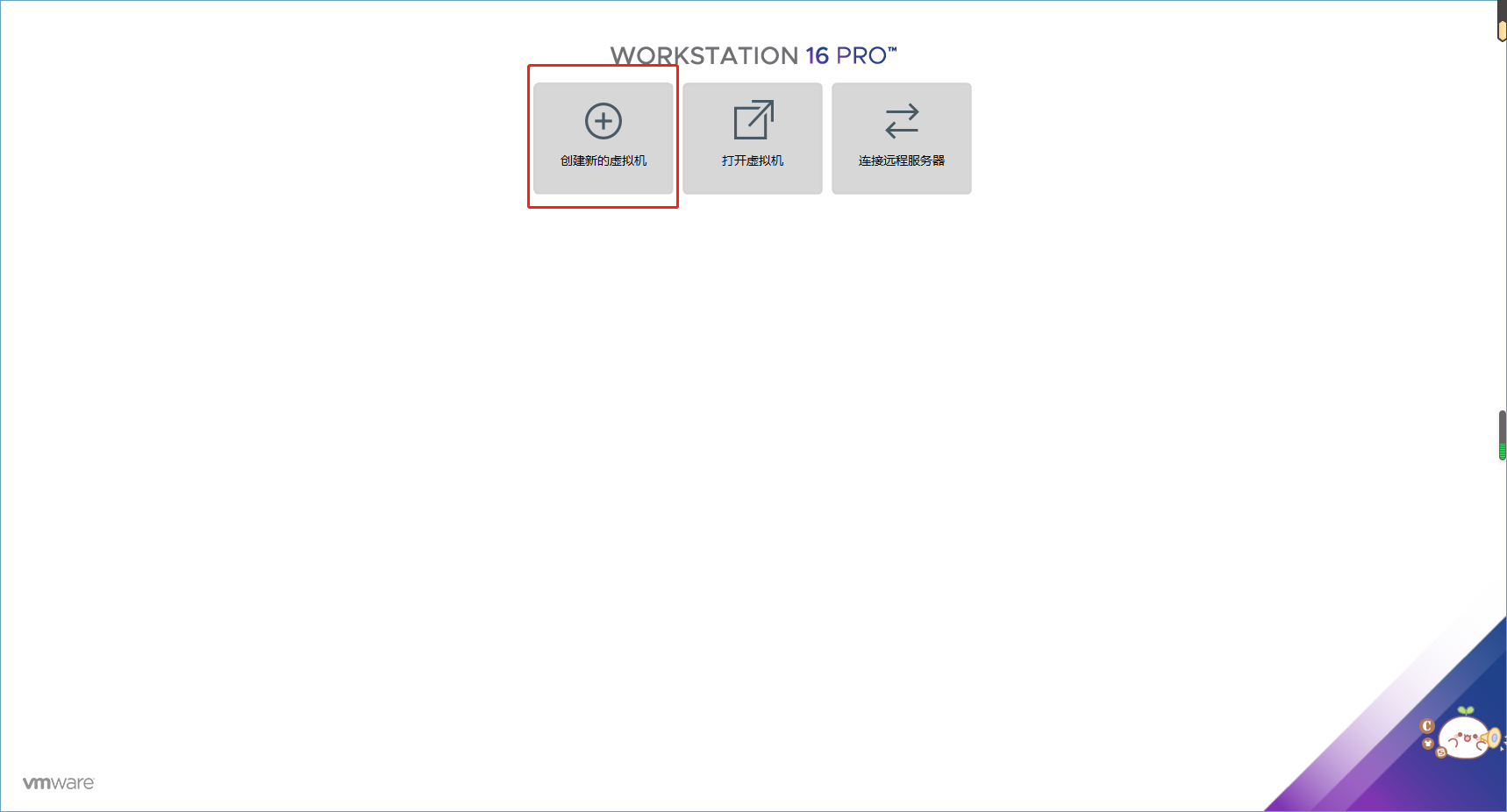
2、点选典型(推荐)(T),并点击“下一步”
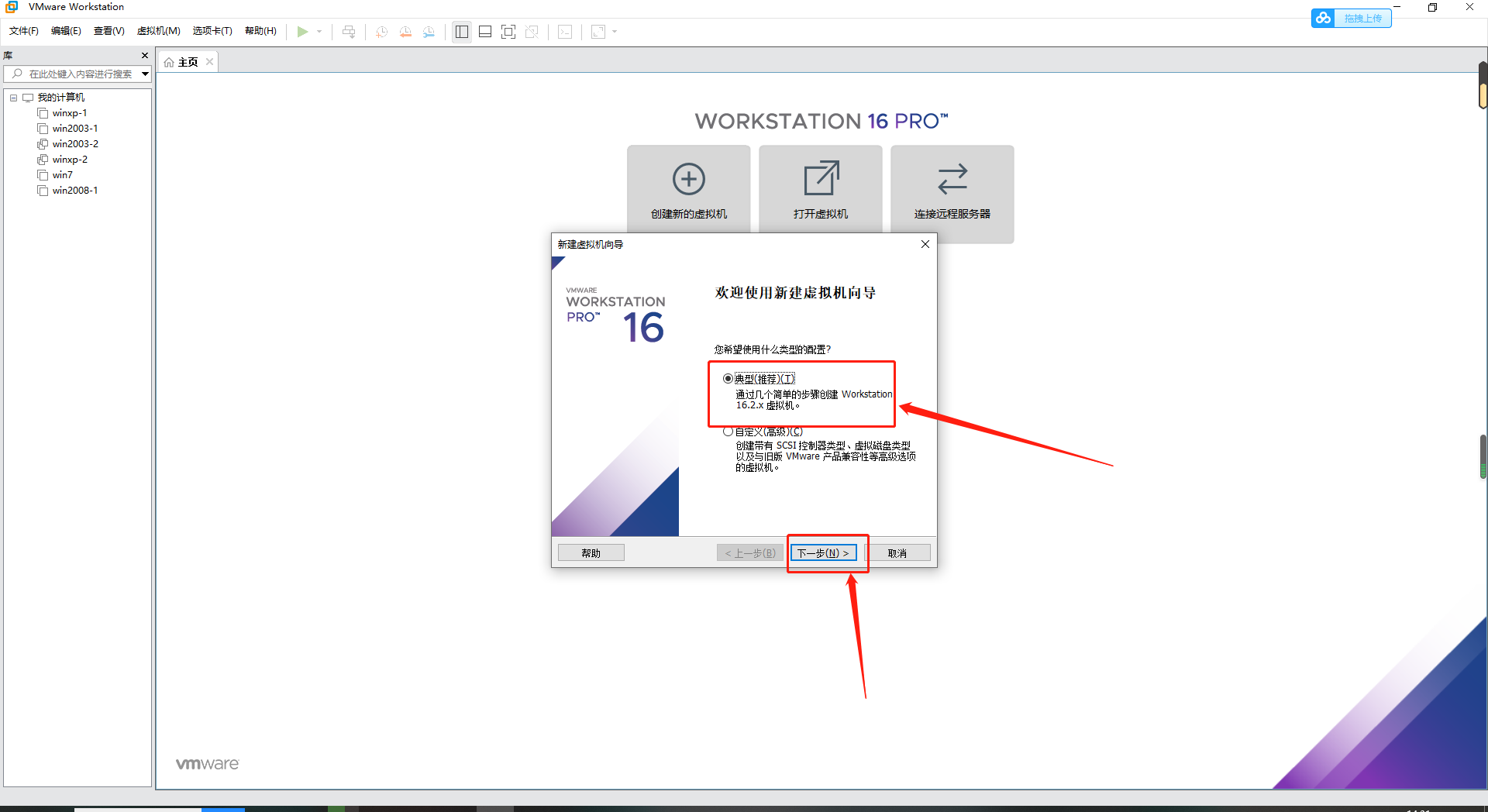
3、点选稍后安装操作系统(S),并点击“下一步”
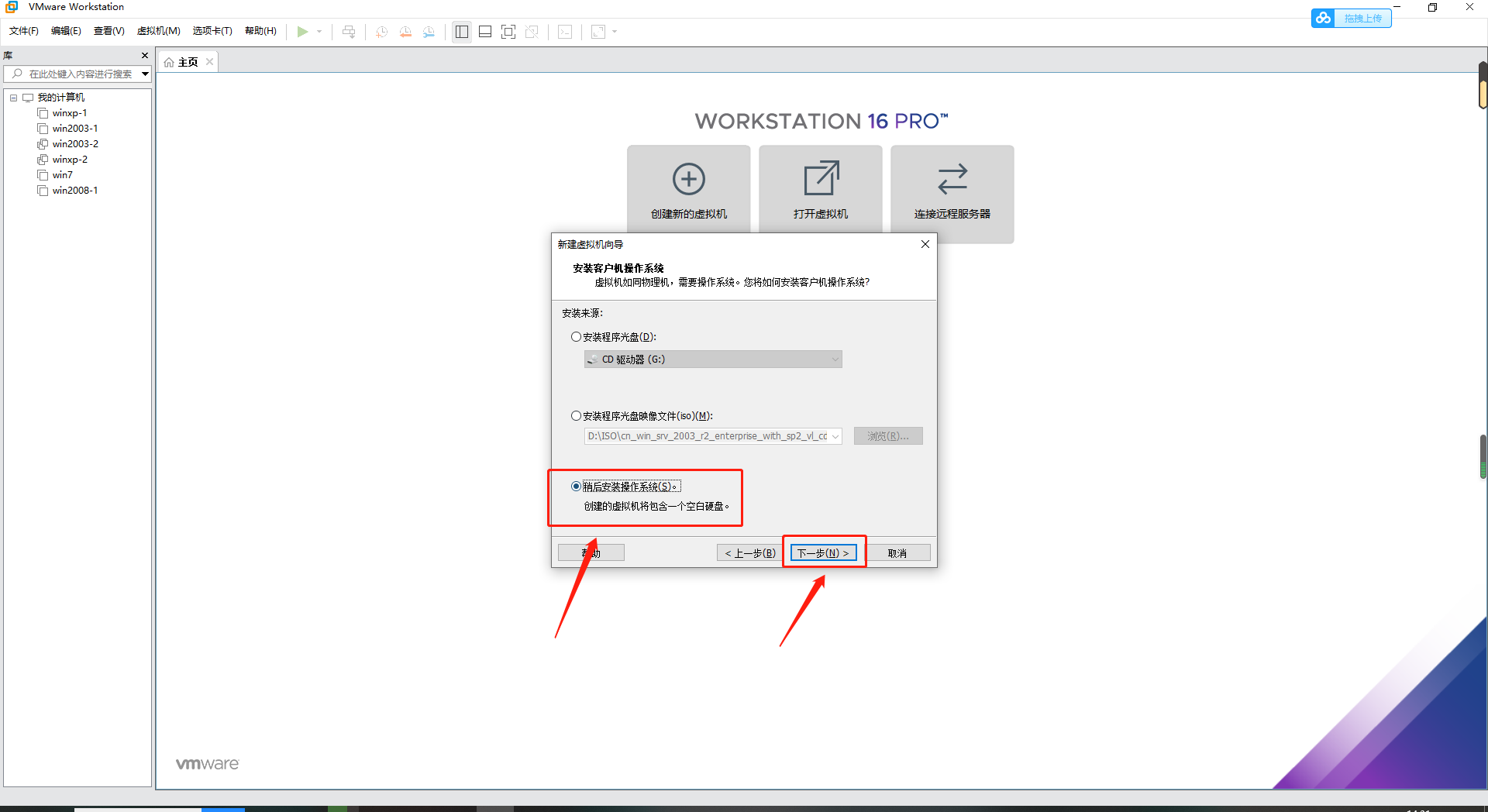
4、点选Linux(L),因为我们之前下载的 CentOS-7-x86_64-DVD-1708.iso 是64位 7.4版本的,所以这里我们选择CentOS 7 64位,并点击“下一步”
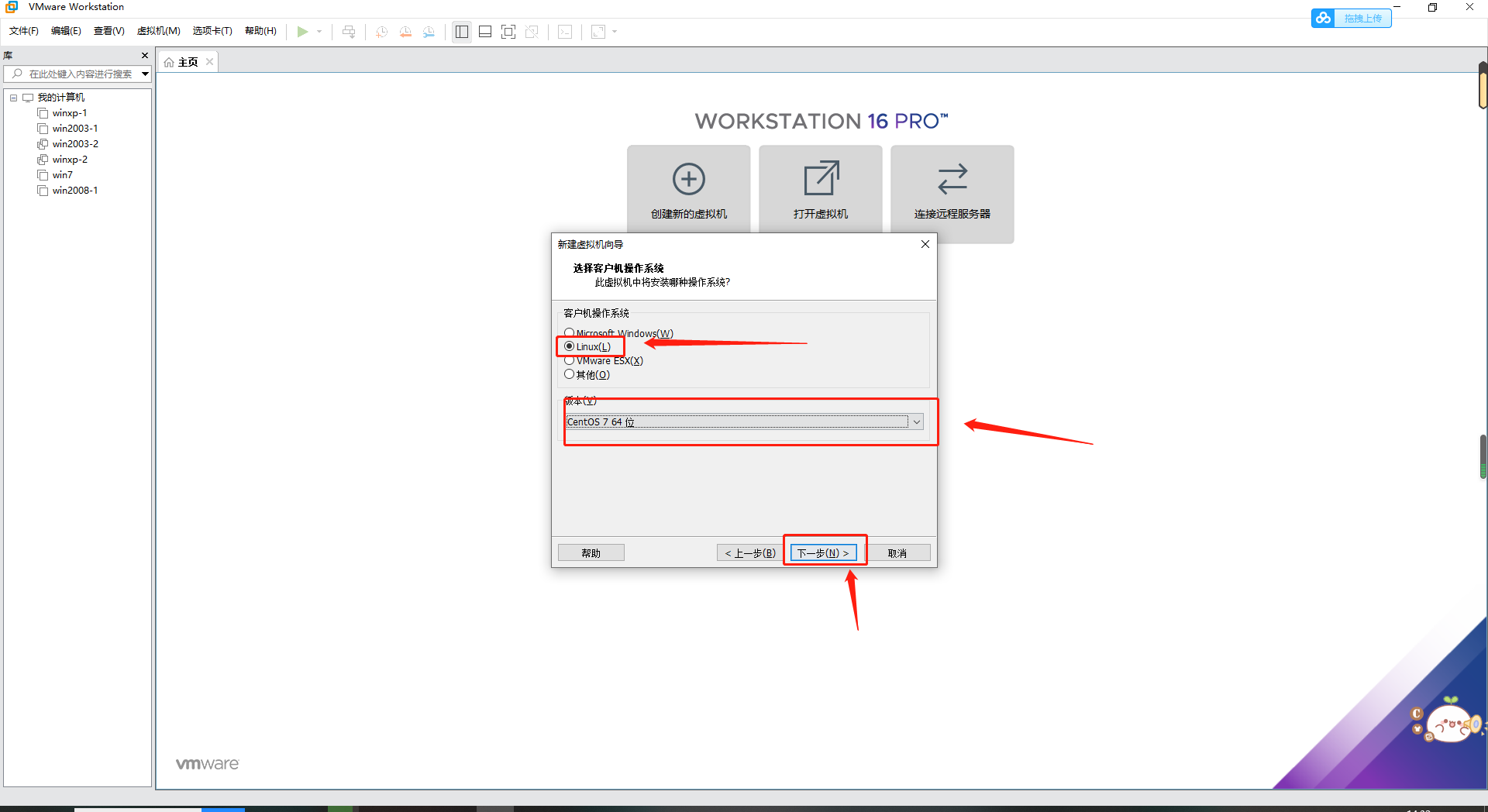
5、虚拟机名称可以更改也可以不更改看自己需求,修改虚拟机的安装路径,并点击“下一步”
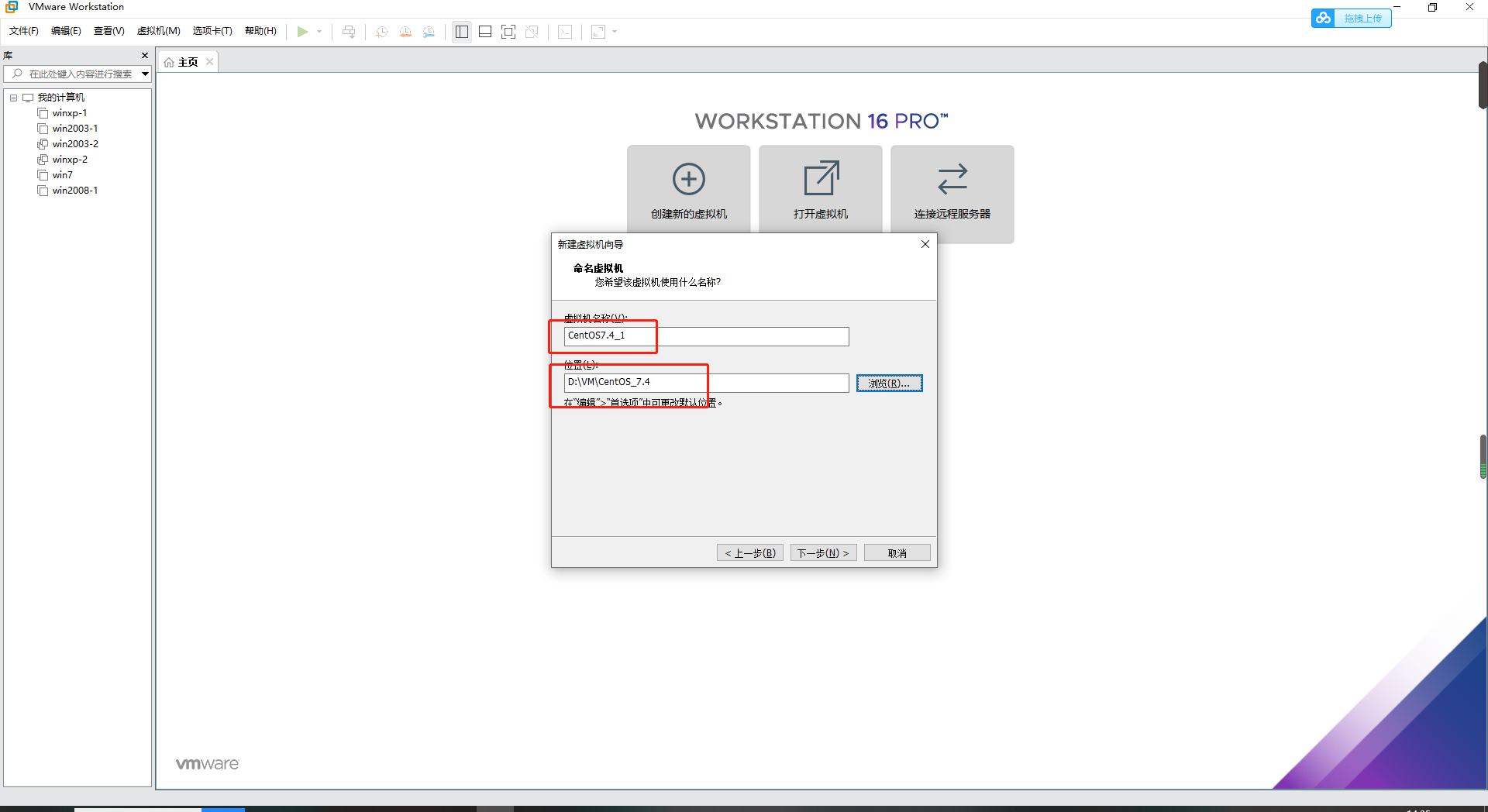
6、磁盘选择默认为20.0GB,点选将虚拟磁盘存储为单个文件(O),并点击“下一步”
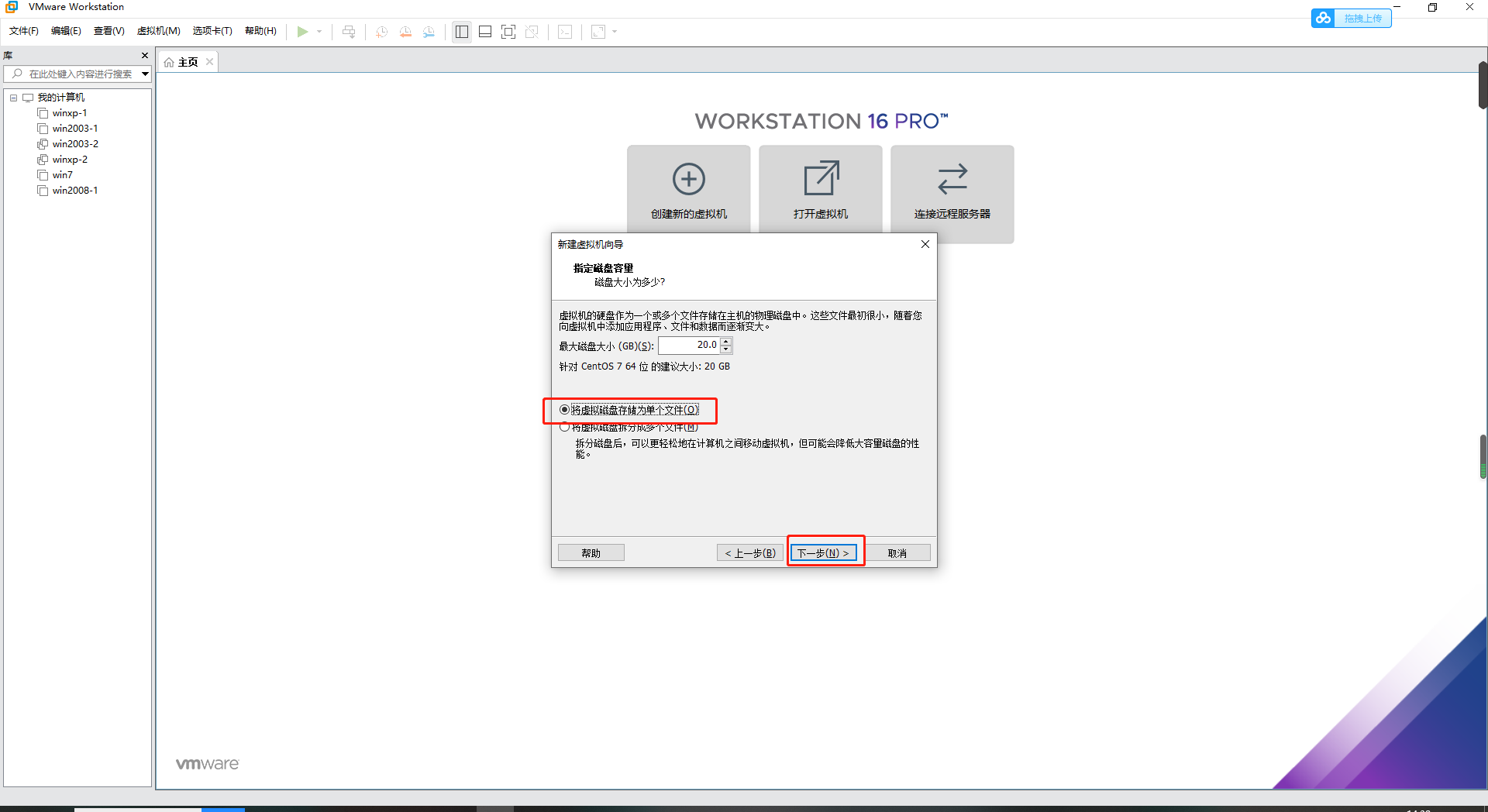
7、点击“完成”,然后点击编辑虚拟机,将下载的镜像文件设置,然后点击确定
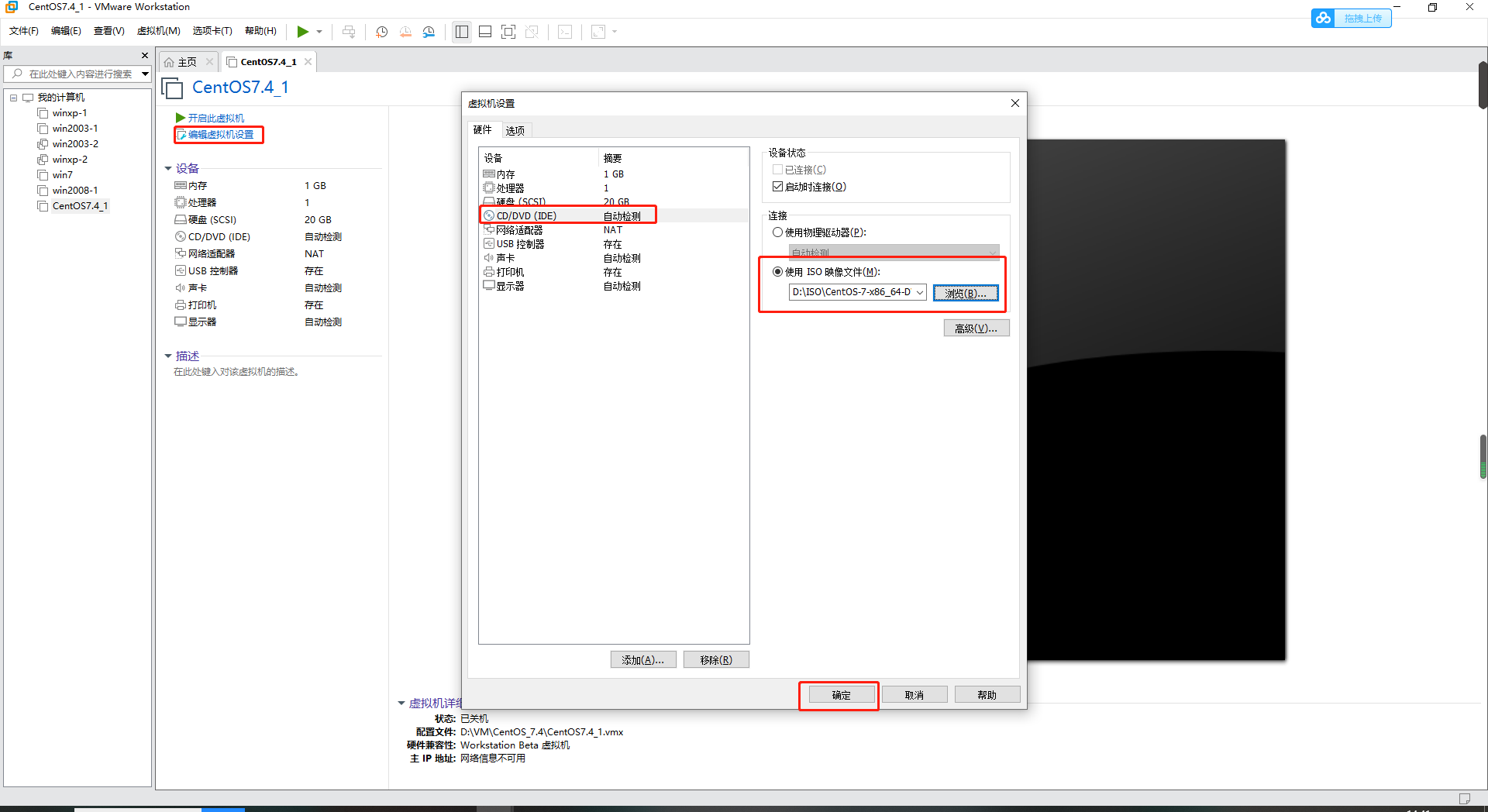
8、开启虚拟机,鼠标移入到虚拟机中,并按下“↑”键,选择Install CentOS 7,最后按下“Enter 键”,最后再按下“Enter 键”
9、默认安装过程中的安装界面使用English (英语)可以去下面找到简体中文,点击“继续”
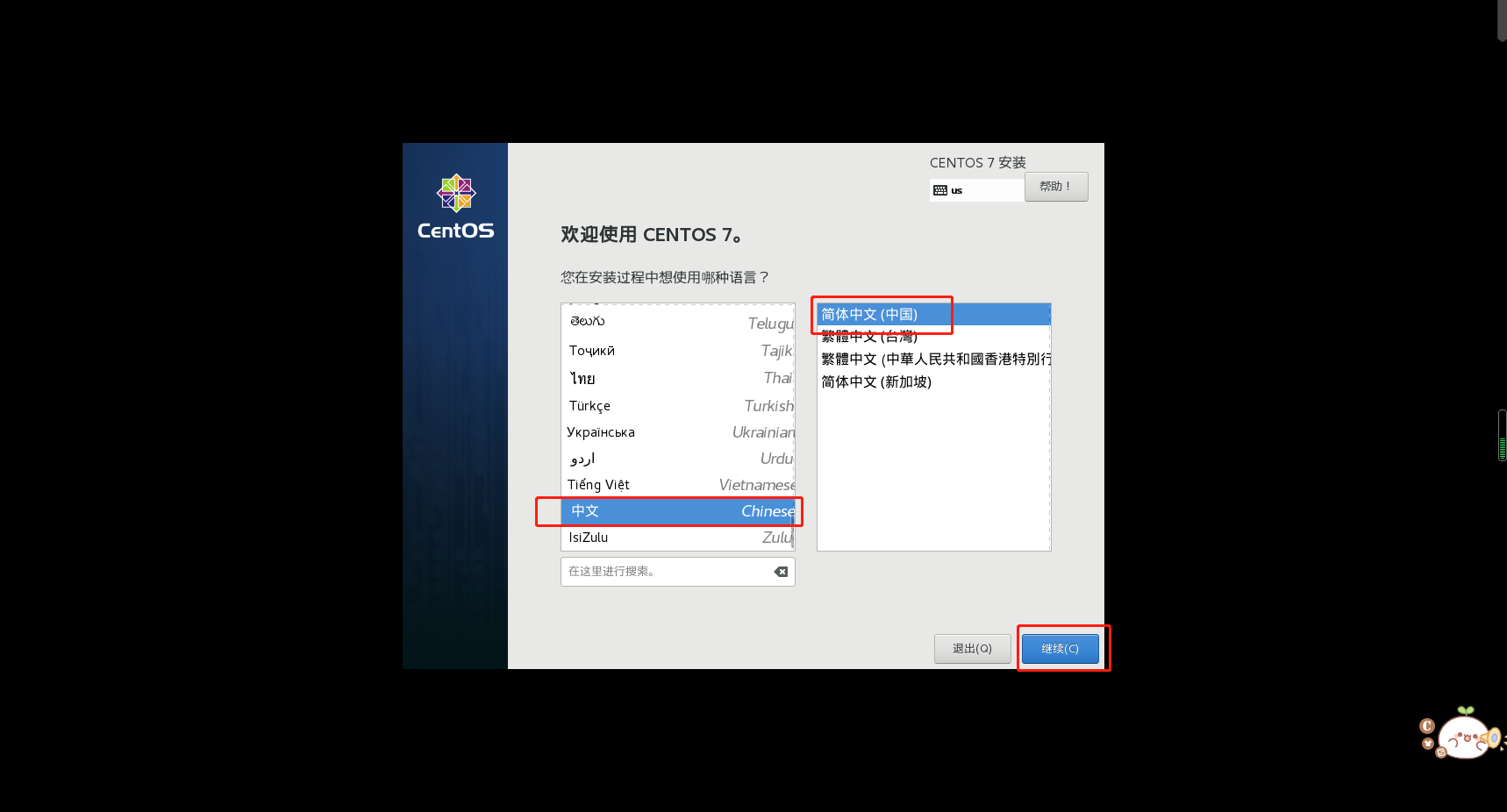
10、配置时区 (DATE & TIME)
(1)选择DATE & TIME
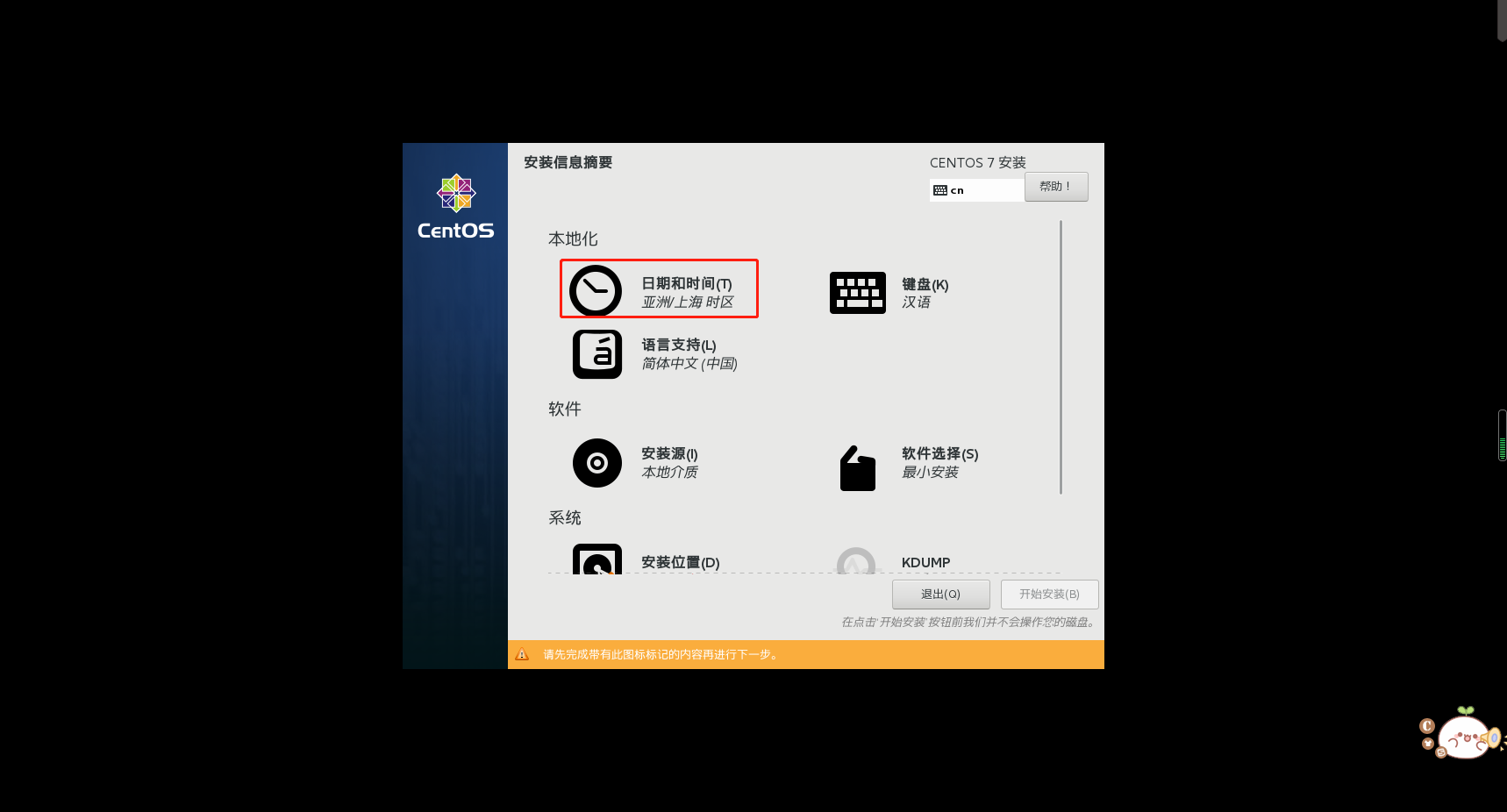
(2)时区设置为 Region:Asia City:Shanghai日期和时间设置与自己的电脑时间同步,最后点击“确认”
11、设置软件选择 (SOFTWARE SELECTION)
(1)选择SOFTWARE SELECTION
12、默认为最小安装,不带用户图形界面的,贷GUI的服务器是带桌面的
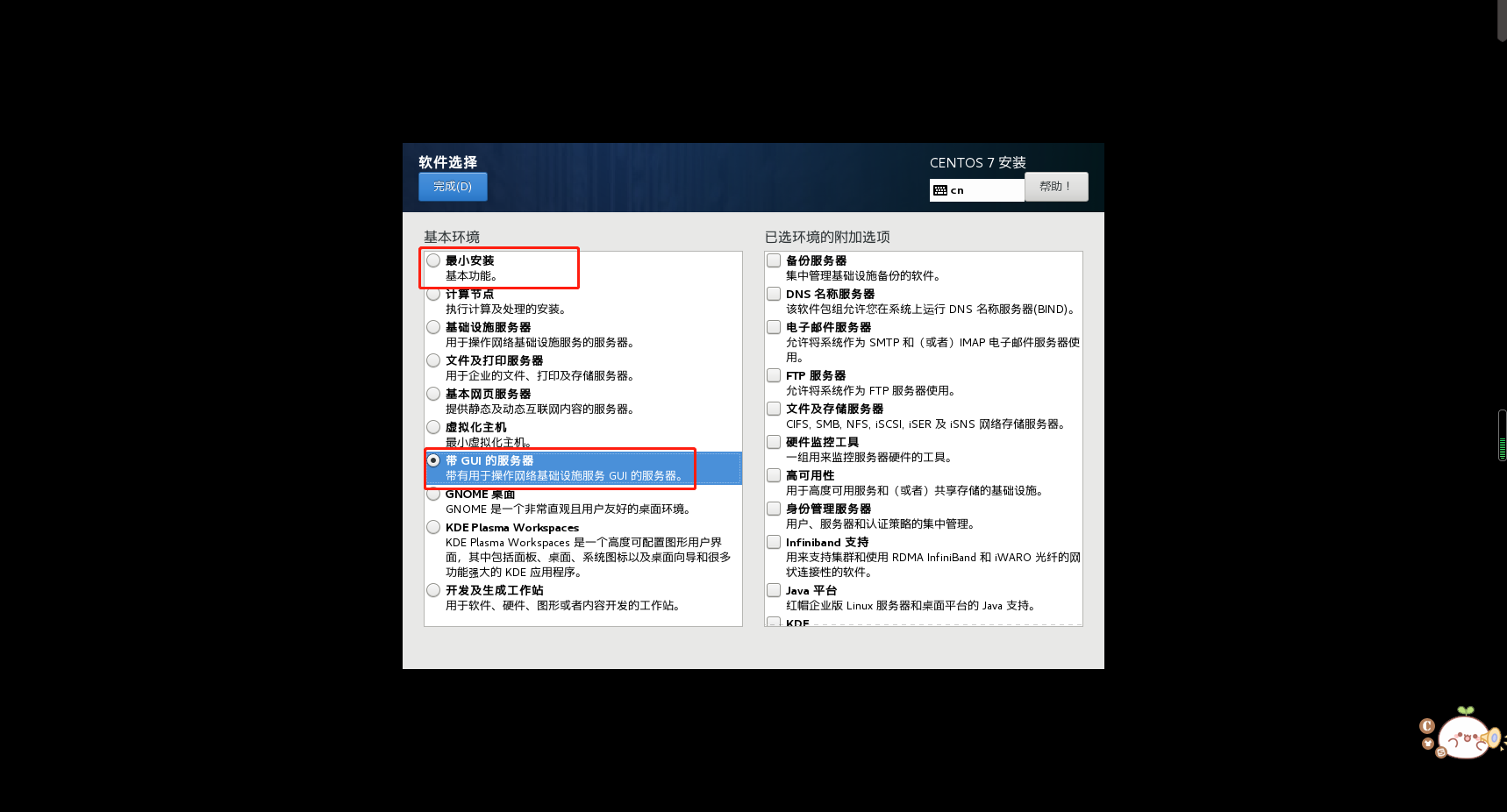
13、设置安装位置 (INSTALLATION DESTINATION)
(1)选择INSTALLATION DESTINATION
(2)点选 我要配置分区,然后再点击“完成”
(3)更改模式,标准分区,点击“+”按钮添加分区
(4)添加 /boot分区,大小300MB,添加挂载点
(5)添加 swap分区,一般情况是物理内存的2倍大小,用于物理内存不足时使用,但可能造成系统不稳定,所以看情况,可以设置小一点,甚至设置为0MB,这里我设置为512MB,添加挂载点
(6)增加根分区,不填写大小,即默认剩余的空间都给根分区,添加挂载点,点击完成,并点击接受更改
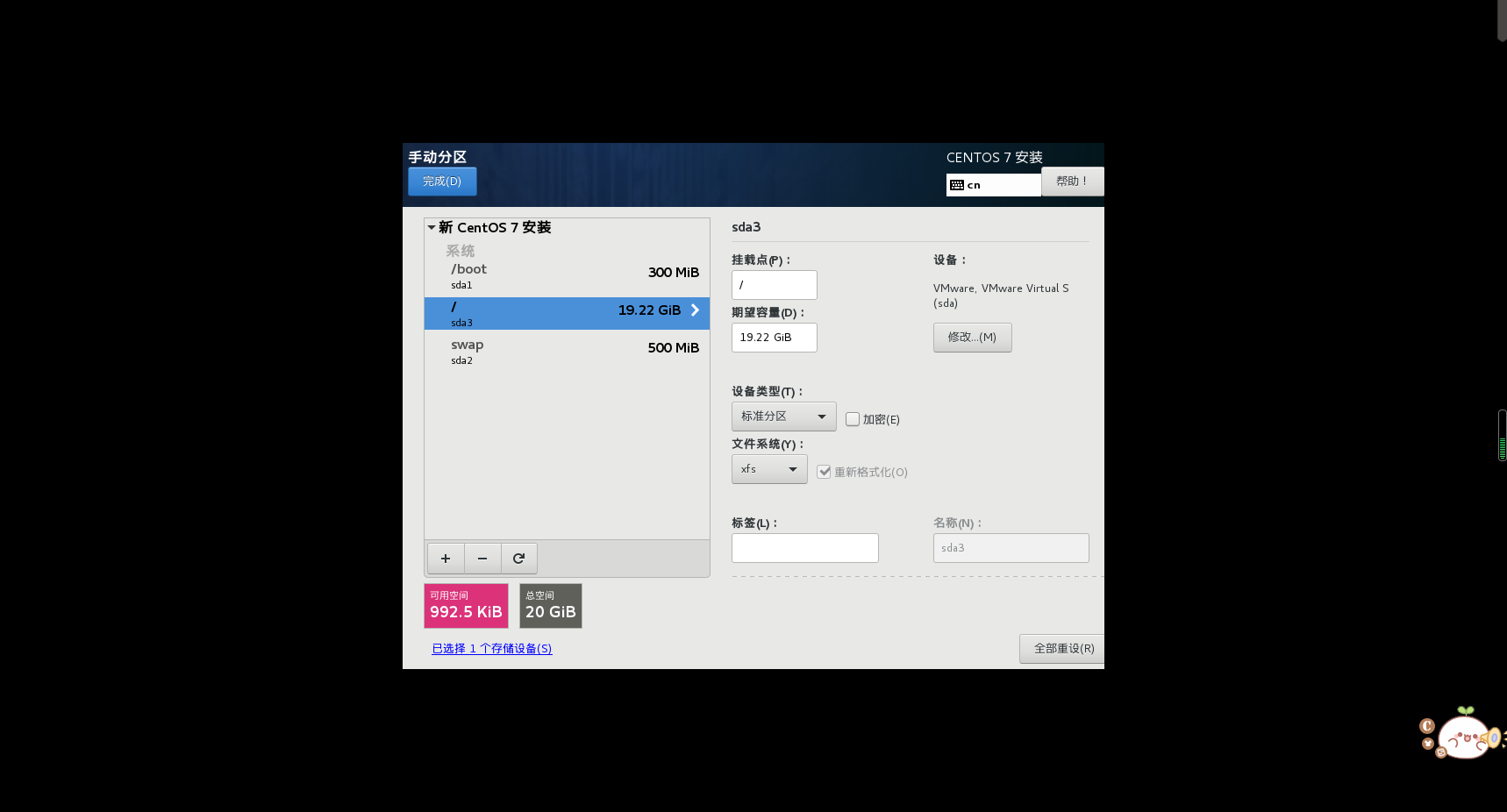
14、点击开始安装
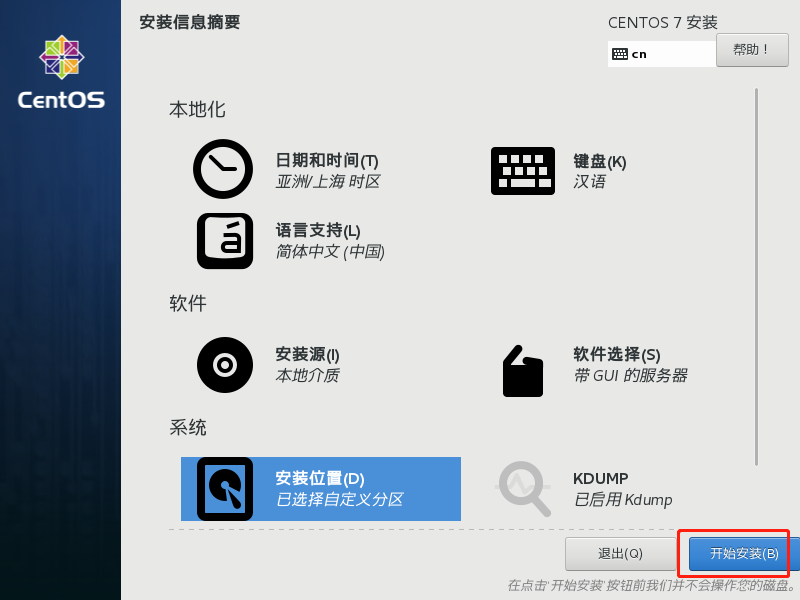
15、设置root密码并等待安装完成,然后点击“重启”