@xiaoxiaowang
2018-01-21T01:54:44.000000Z
字数 5182
阅读 1380
学习Docker之Docker初体验---SpringBoot集成Docker的部署、发布与应用
Docker SpringBoot Maven
准备工作
- 会一点springboot
不会没关系,花十几分钟补一下Quick-SpringBoot - 会一点Maven
不会没关系,花几分钟补一下Maven的快速应用 - 会一点Linux命令
不会没关系,花十几分再补一下Linux菜鸟教程 - 一台联网的Centos机器
安装Docker
进入Centos终端,执行命令
yum install docker
静待一会,等待安装成功,之后再执行
systemctl start docker
然后查看安装的docker版本
[root@iZ2zejaebtdc3kosrltpqaZ ~]# docker versionClient:Version: 1.12.6API version: 1.24Package version: docker-1.12.6-68.gitec8512b.el7.centos.x86_64Go version: go1.8.3Git commit: ec8512b/1.12.6Built: Mon Dec 11 16:08:42 2017OS/Arch: linux/amd64Server:Version: 1.12.6API version: 1.24Package version: docker-1.12.6-68.gitec8512b.el7.centos.x86_64Go version: go1.8.3Git commit: ec8512b/1.12.6Built: Mon Dec 11 16:08:42 2017OS/Arch: linux/amd64
准备Springboot项目
简单的创建一个工程,实现一个接口即可,然后在pom中添加docker插件,相关代码如下
@SpringBootApplication@RestControllerpublic class DockerApplication {@RequestMapping("/hello")public String hello() {return "<h1>Hello Spring-Boot Maven Docker</h1>";}public static void main(String[] args) {SpringApplication.run(DockerApplication.class);}}
<build><plugins><plugin><groupId>org.springframework.boot</groupId><artifactId>spring-boot-maven-plugin</artifactId></plugin><plugin><groupId>com.spotify</groupId><artifactId>docker-maven-plugin</artifactId><version>0.4.3</version><configuration><imageName>${docker.image.prefix}/${project.artifactId}</imageName><dockerDirectory>src/main/docker</dockerDirectory><resources><resource><targetPath>/</targetPath><directory>${project.build.directory}</directory><include>${project.build.finalName}.jar</include></resource></resources></configuration></plugin></plugins></build>
再创建一个Dockerfile,注意里面的ADD xxx.jar是你使用maven打包之后的jar包的名称,其他的不变
FROM frolvlad/alpine-oraclejdk8:slimVOLUME /tmpADD quick-docker-1.0-SNAPSHOT.jar app.jarRUN sh -c 'touch /app.jar'ENV JAVA_OPTS=""ENTRYPOINT ["java","-Djava.security.egd=file:/dev/./urandom","-jar","/app.jar"]
最终的目录结构如下
.├── pom.xml└── src└── main├── docker│ └── Dockerfile├── java│ └── com│ └── docker│ └── DockerApplication.java└── resources└── application.properties
你也可以直接下载源码https://github.com/vector4wang/spring-boot-quick/tree/master/quick-docker
运行的效果如下

使用Docker部署服务
将src文件和pom放在任意文件夹下,执行命令
mvn package docker:build
在打包的过程中比以往多了以下几步
[INFO] Building image vector4wang/quick-dockerStep 1 : FROM frolvlad/alpine-oraclejdk8:slimTrying to pull repository docker.io/frolvlad/alpine-oraclejdk8 ...Pulling from docker.io/frolvlad/alpine-oraclejdk8ff3a5c916c92: Pull complete51d82ddde372: Pull complete31b0b3ea6b23: Pull completeDigest: sha256:52864f95ade9d007fb439f9d396742a104dc1067d32b6837caf6df1e0f1a5dc1---> 7d711dabe19eStep 2 : VOLUME /tmp---> Running in 04ce9f4dce7d---> f46d6639a6f3Removing intermediate container 04ce9f4dce7dStep 3 : ADD quick-docker-1.0-SNAPSHOT.jar app.jar---> 1540566b402cRemoving intermediate container e8139d4f64e5Step 4 : RUN sh -c 'touch /app.jar'---> Running in ae7be1b36370---> 49a6d6c256acRemoving intermediate container ae7be1b36370Step 5 : ENV JAVA_OPTS ""---> Running in ea06fa1e72ff---> af945e1fd8b3Removing intermediate container ea06fa1e72ffStep 6 : ENTRYPOINT java -Djava.security.egd=file:/dev/./urandom -jar /app.jar---> Running in a1b9bed3a100---> d1dcc0ee4b44Removing intermediate container a1b9bed3a100Successfully built d1dcc0ee4b44[INFO] Built vector4wang/quick-docker[INFO] ------------------------------------------------------------------------[INFO] BUILD SUCCESS[INFO] ------------------------------------------------------------------------[INFO] Total time: 36.315 s[INFO] Finished at: 2018-01-18T21:58:53+08:00[INFO] Final Memory: 32M/77M[INFO] ------------------------------------------------------------------------[root@iZ2zejaebtdc3kosrltpqaZ code]#
Docker启动服务
先来看下服务部署完之后,docker里多了些什么吧,执行docker images

简单的看到了docker中存在的镜像、标签、镜像ID、已经创建的时间和大小,看下vector4wang/quick-docker 这个是在pom中<imageName>${docker.image.prefix}/${project.artifactId}</imageName>配置的,比较重要,因为它和接下来要讲的将镜像提交到DockerHub有着密切的联系。
执行docker run -d -p 8080:8080 vector4wang/quick-docker 来启动服务。
简单解释下这个命令
- -d 代表后台运行
- -p 标识宿主机与docker服务的端口映射,注意谁前谁后:【宿主端口:docker内服务端口】
- vector4wang/quick-docker 就是启动镜像的名称,当然了使用IMAGE ID 也是可以的
好了,看下docker是否将服务启动成功,执行docker ps

很顺利,运行成功了
CONTAINER ID容器IDPORTS宿主与docker内部的服务映射- NAMES 容器名称,跟容器ID对应,如果你不指定名称的话,docker会随机给你分配一个name, 名字还是很有意思的
接下来,就是验证的时候了,在浏览器输入对应URL

到此,docker部署springboot服务的过程就结束了,接下来就是将自己开发的镜像推送到DockerHub
DockerHub
推送镜像通俗的说就是类似把代码推送到github一样,这个是把一个完整的应用程序推送到DockerHub,供其他Docker pull与使用。
首先你需要注册一个账号,很简单不再赘述
创建仓库的时候,回头看看pom里的配置,两者有着密切的联系
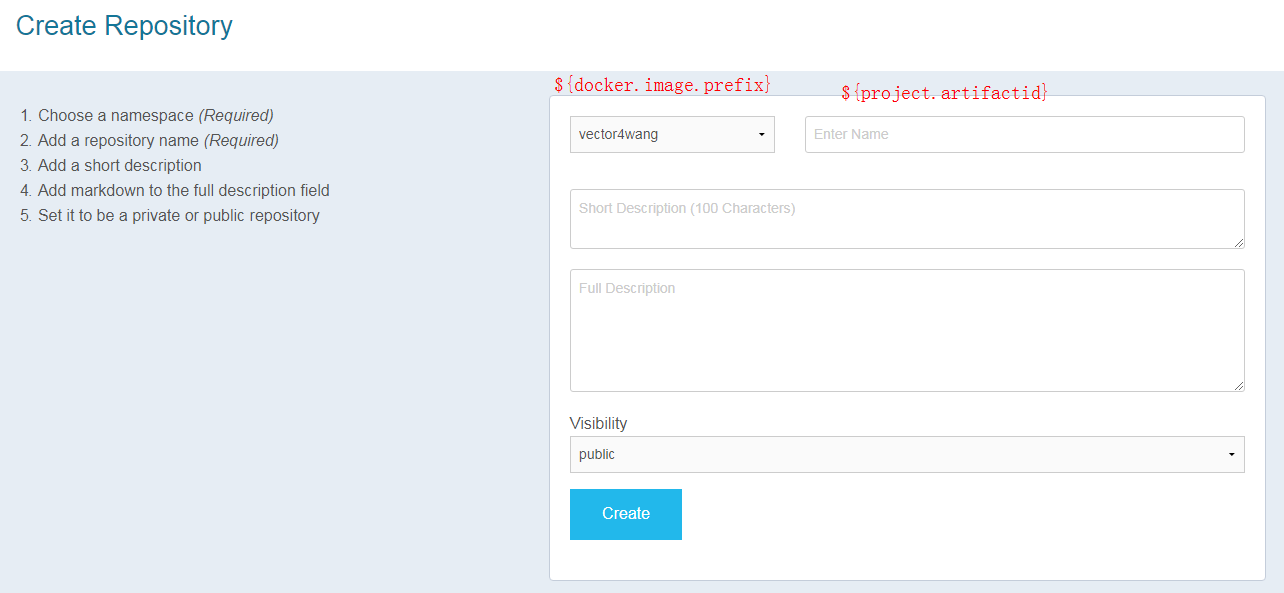
这个你可以理解成maven里面的依赖jar包的“坐标”
回到终端,执行docker login 按照提示输入用户名和密码
[root@iZ2zejaebtdc3kosrltpqaZ code]# docker loginLogin with your Docker ID to push and pull images from Docker Hub. If you don't have a Docker ID, head over to https://hub.docker.com to create one.Username (vector4wang): vector4wangPassword:Login Succeeded[root@iZ2zejaebtdc3kosrltpqaZ code]#
接下来就是推送的了,执行命令docker push vector4wang/quick-docker:latest
latest是tag,相当于版本号
包比较大网络传输的比较慢,等了几分钟过程如下(如果失败就多重试几次)

再来看看DockerHub页面
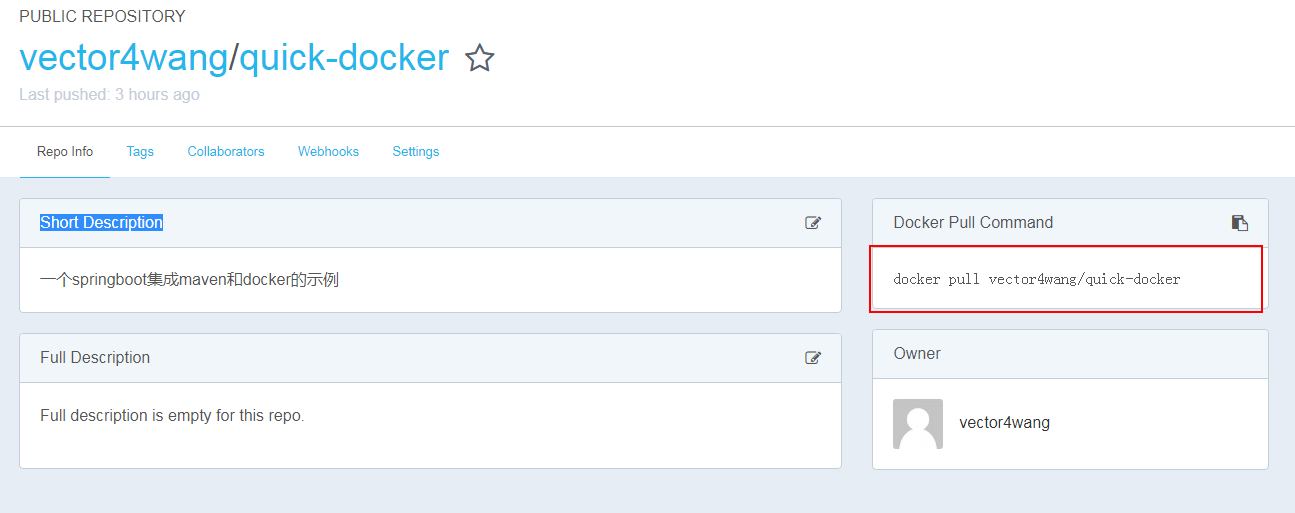
注意右边红框的代码,意思就是说,在任何docker执行
docker pull vector4wang/quick-docker
就能快速部署并启动一个应用,网络快的话,能达到秒级别的
快速部署
现在来感受下docker的强大之处
我把docker所有容器和镜像清空,快速的去部署quick-docker服务
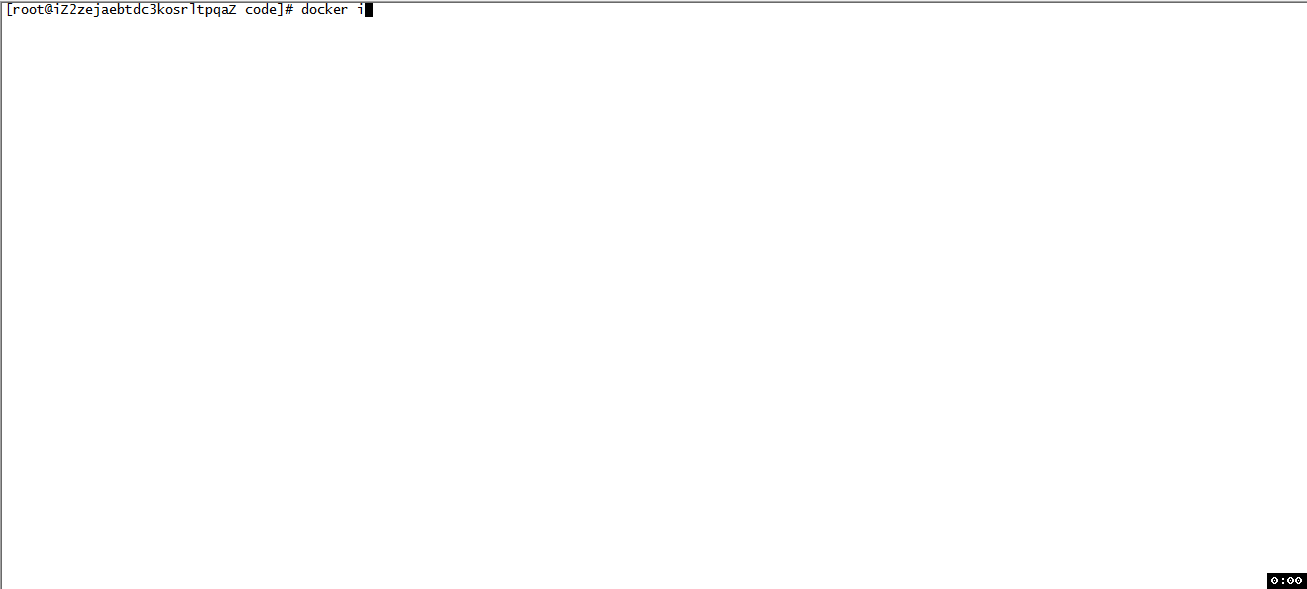
最后
Docker的强大之处你也见识了,真的是再一次解放了程序员,让程序员不再关心如何去配置项目需要的环境。接下来我会持续记录学习和使用Docker的过程,并从以下几个问题着手:
- 什么是Docker
- Docker常用命令
- Image和Continer两者的关系
- Dockerfile的应用
- 容器的生命周期
- Docker内部服务的监控与性能调优
- 。。。
CSDN:http://blog.csdn.net/qqhjqs?viewmode=list
博客:http://vector4wang.tk/
简书:https://www.jianshu.com/u/223a1314e818
Github:https://github.com/vector4wang
Gitee:https://gitee.com/backwxc
如果感觉有帮助的话,点个赞哦~
