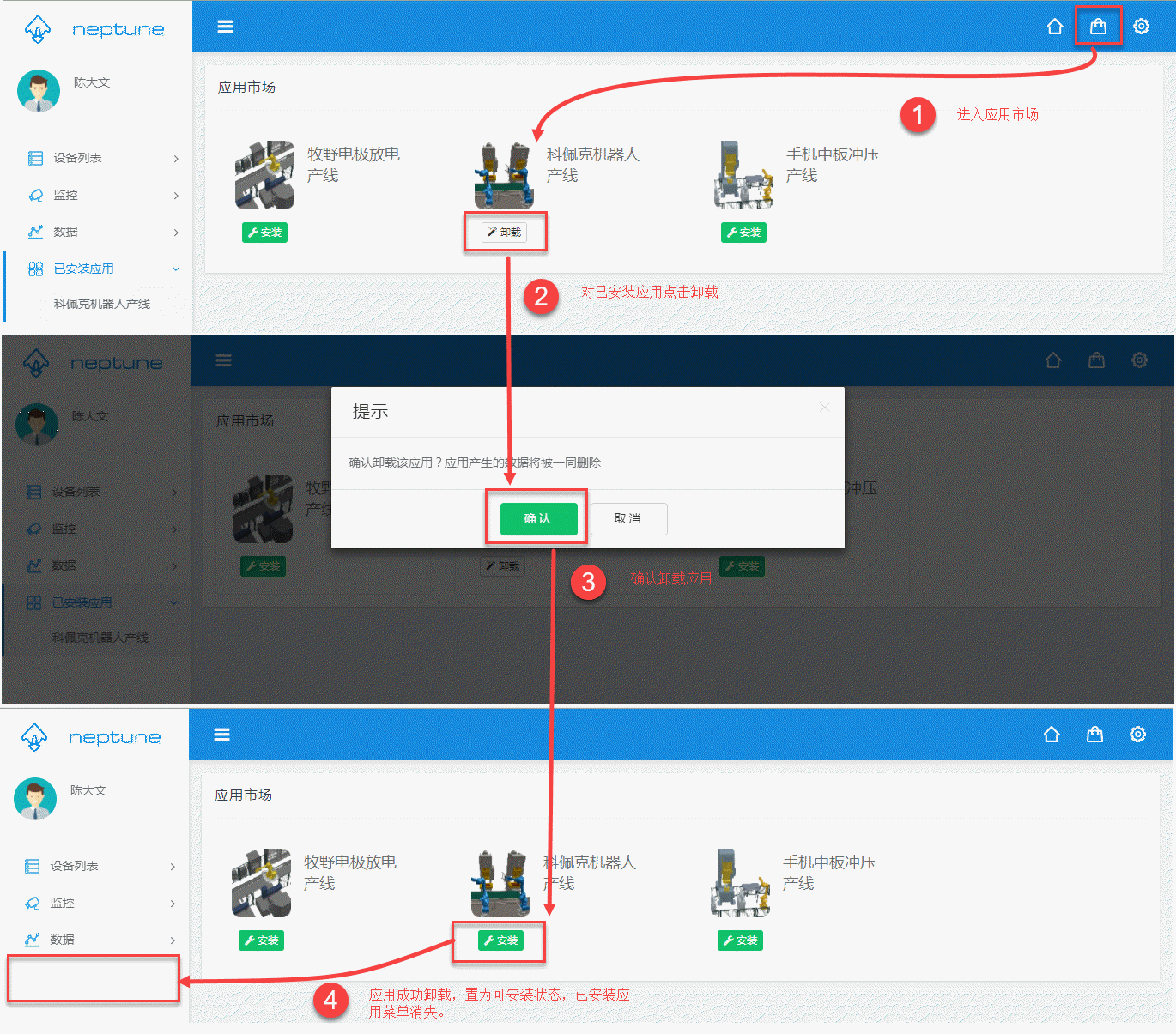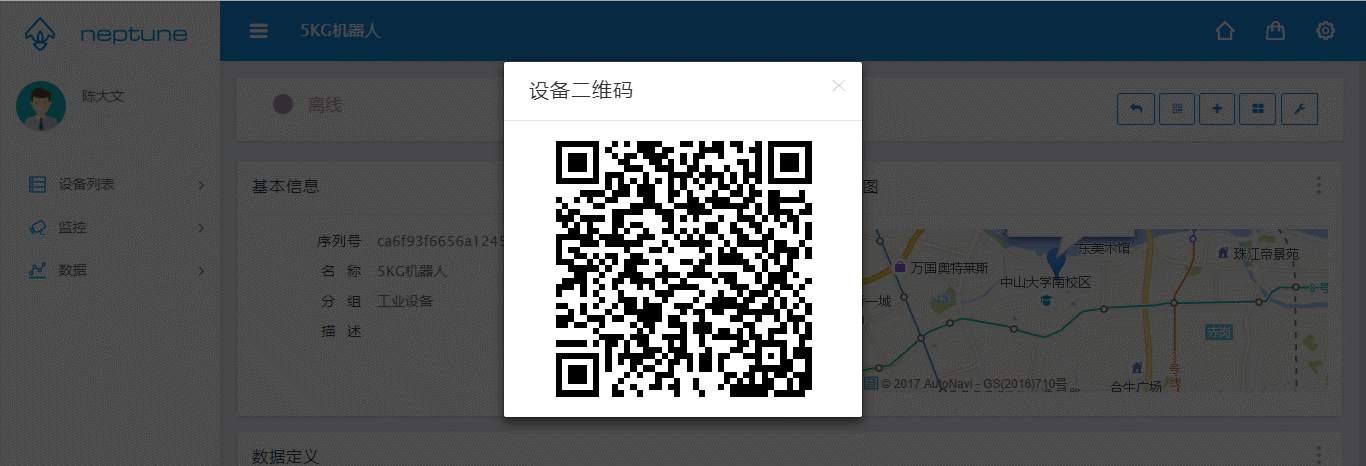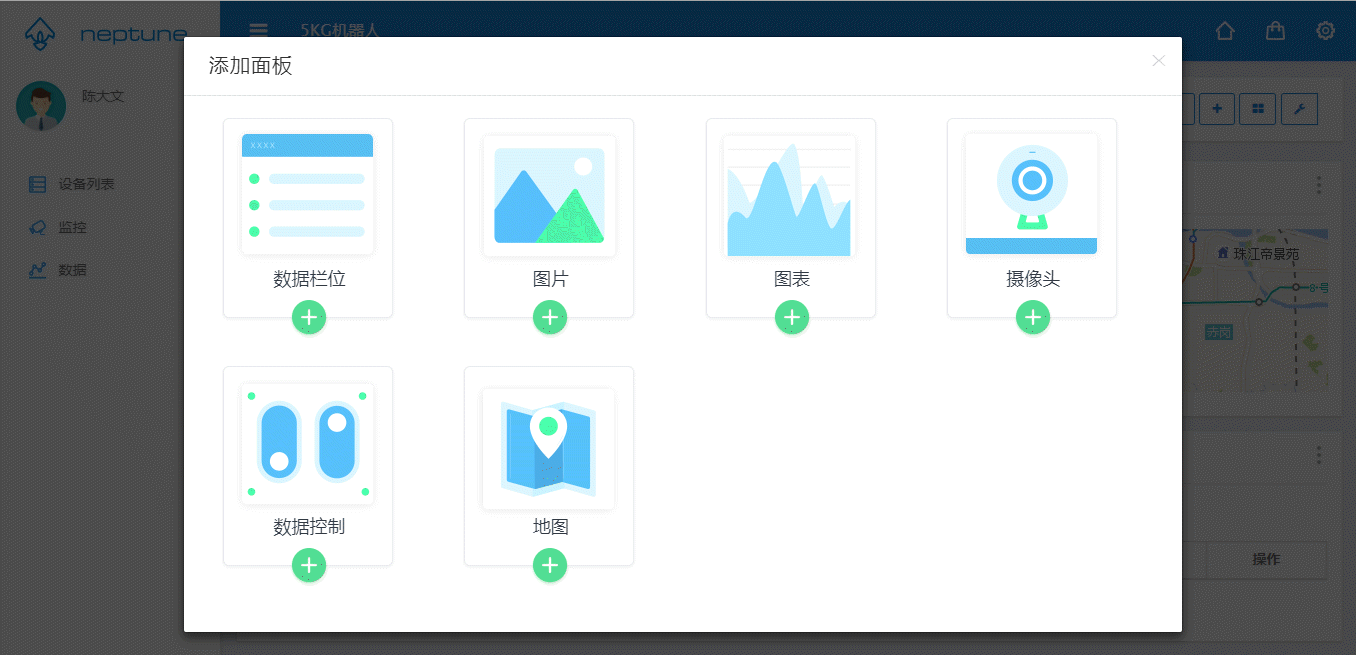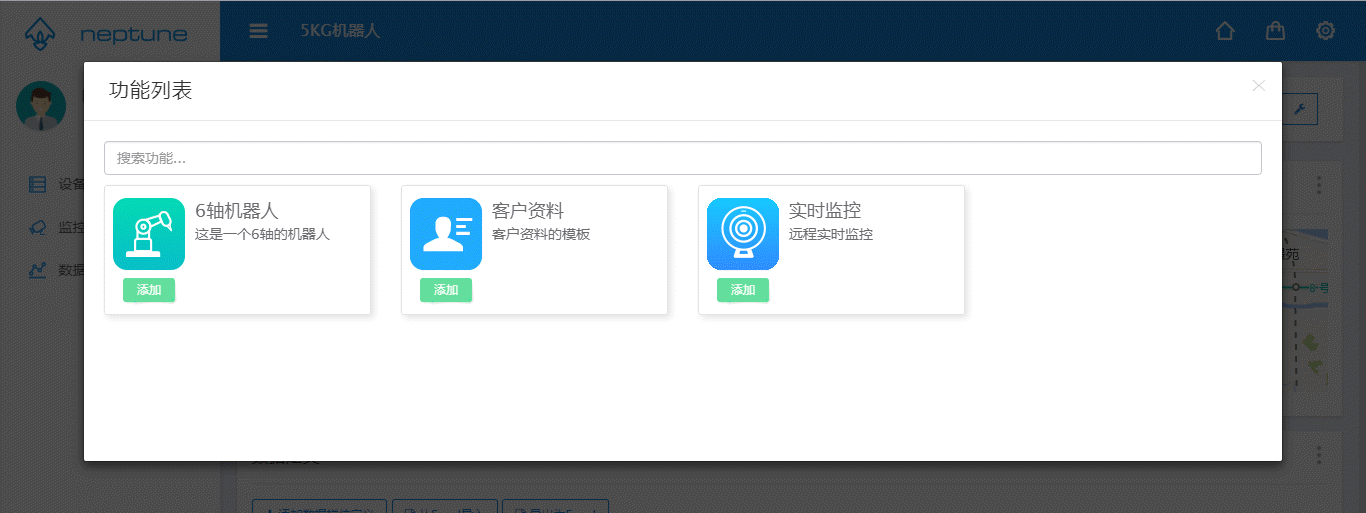@marsleung
2017-10-23T10:28:44.000000Z
字数 8768
阅读 11912
Neptune工业设备物联云平台教程(二) 使用Neptune管理和监控您的设备
neptune
0. 平台描述
0.1. 概述
 工业设备物联云平台是一套专为工业设备设计,采用服务租用模式的物联网系统平台。只需要通过浏览器,它就能够帮助用户实现工业设备到云端的无缝连接,用户不仅能够对接入平台的设备进行统一的管理和维护,监控设备产生的数据,还能够利用设备产生的数据高效构建各种物联网应用。通过Neptune发现设备蕴藏的数据价值,不仅能帮助用户随时了解设备状况,降低设备维护成本,提高设备的工作效率,通过持续产生的数据优化设备,最终使设备变得越来越“聪明”。
工业设备物联云平台是一套专为工业设备设计,采用服务租用模式的物联网系统平台。只需要通过浏览器,它就能够帮助用户实现工业设备到云端的无缝连接,用户不仅能够对接入平台的设备进行统一的管理和维护,监控设备产生的数据,还能够利用设备产生的数据高效构建各种物联网应用。通过Neptune发现设备蕴藏的数据价值,不仅能帮助用户随时了解设备状况,降低设备维护成本,提高设备的工作效率,通过持续产生的数据优化设备,最终使设备变得越来越“聪明”。
Neptune整体由三大部分组成:
- Triton客户端:运行于设备端,负责与设备连接并与Neptune通讯;
- Neptune云平台:云平台管理端,所有对设备的管理及应用都在Neptune中进行;
- SMarket应用市场:开发者发布应用,并供Neptune用户进行订购;
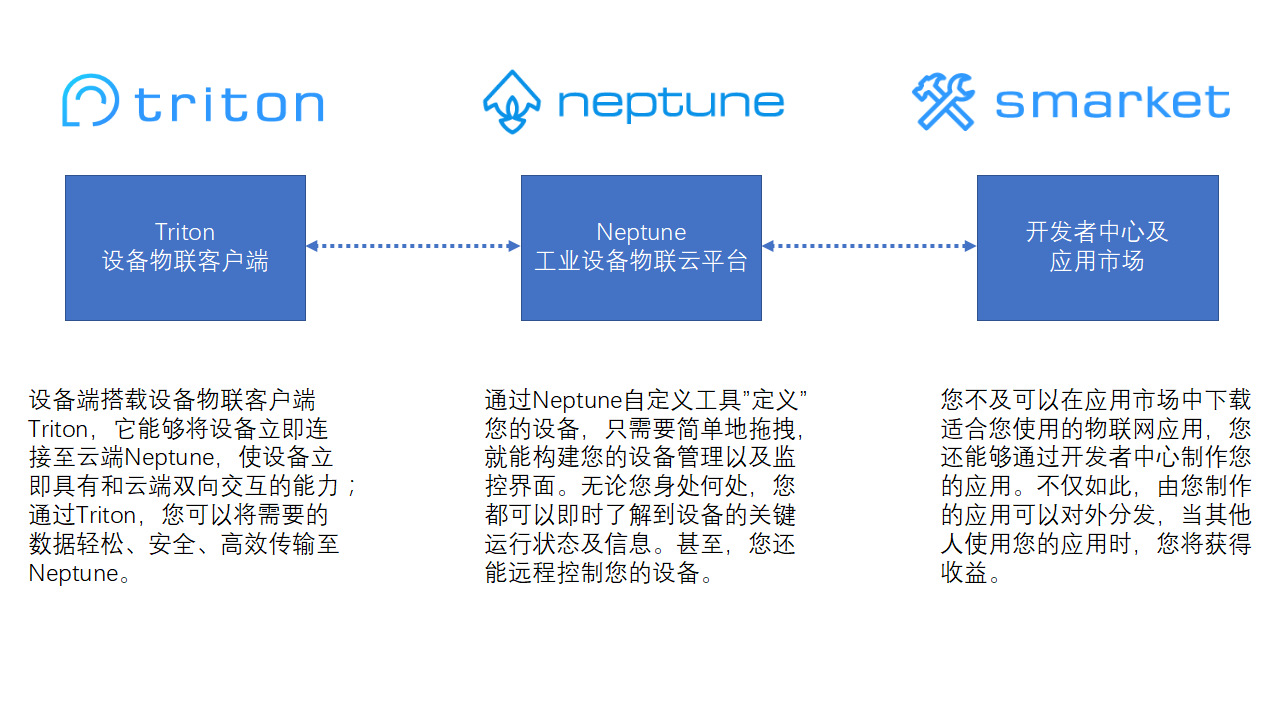
Neptune包含以下功能:
- 设备接入:设备通过使用Triton客户端接入Neptune;
- 平台与设备数据双向交互:设备通过调用Triton动态库将数据发送至Neptune或者接收来自Neptune的数据;
- 设备管理:用户自定义对设备状态、关键数据进行管理;
- 数据监控:通过设备上发的数据,对设备整体的运作状态进行监控;
- 应用下载:Neptune的应用市场包含了各类基于平台封装的应用,用户可以自行订购并安装使用;
0.2. 平台架构
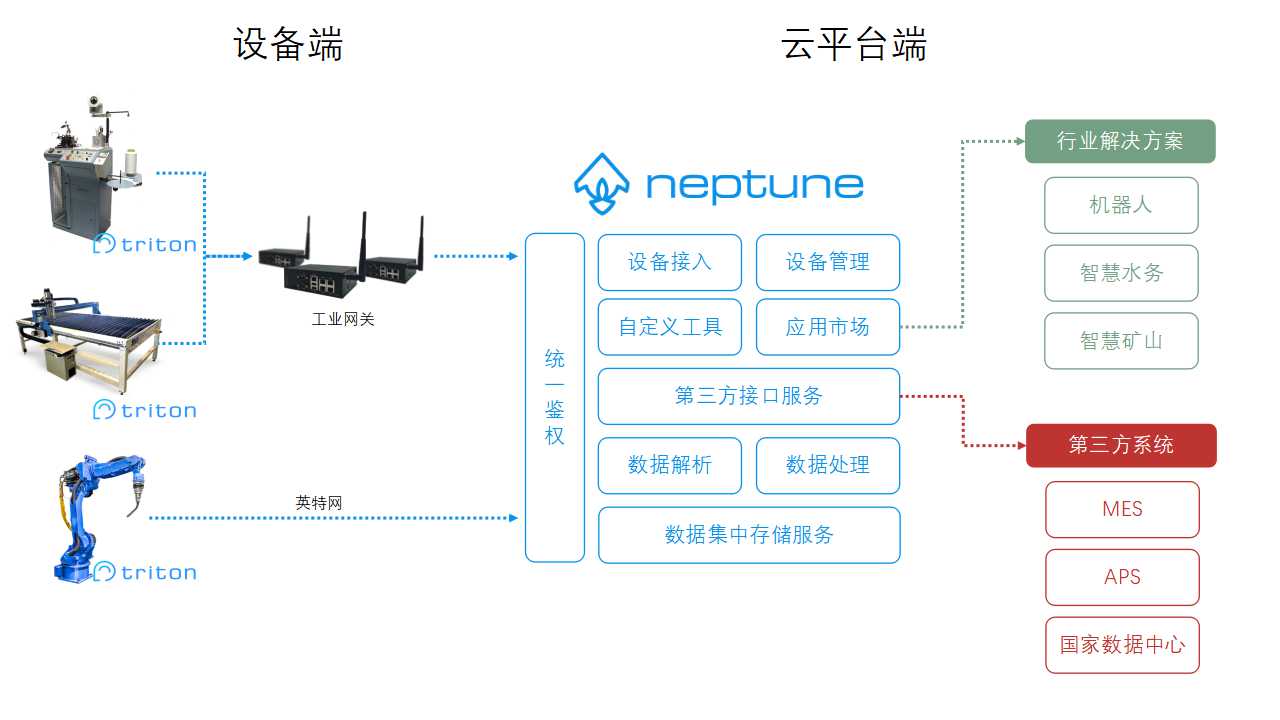
0.3. 工作原理、适用场景
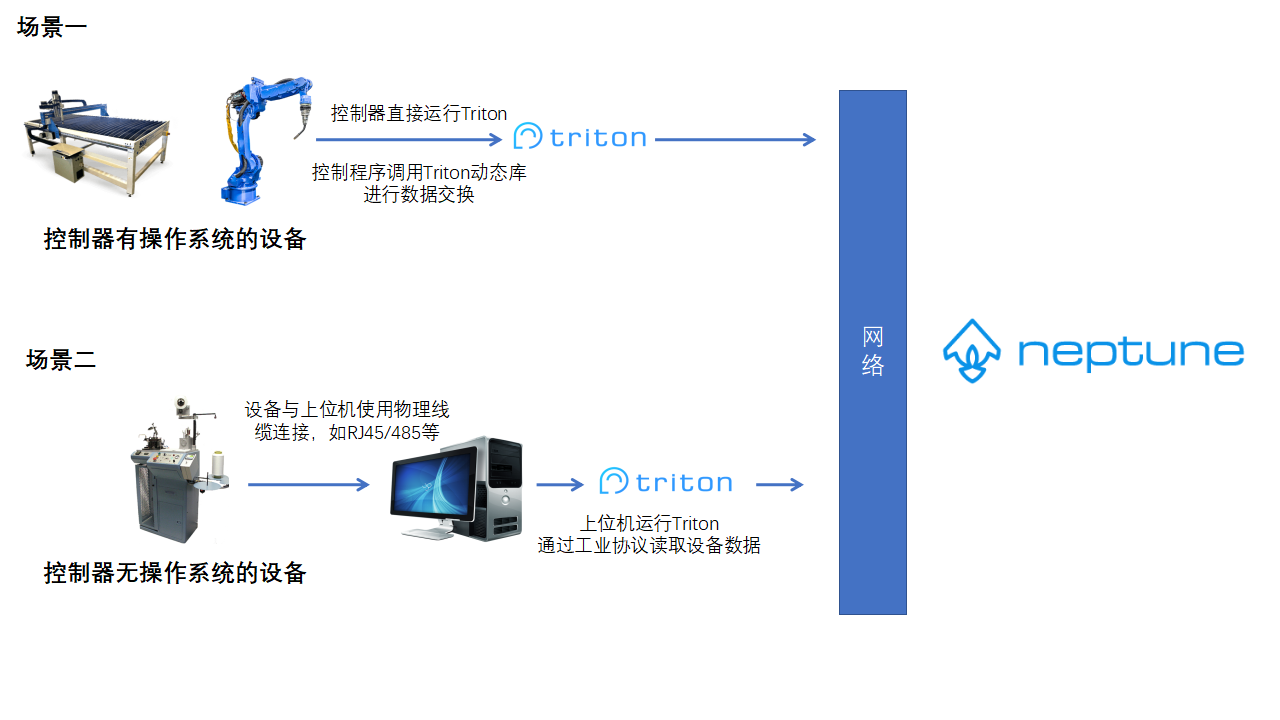
设备连接主要由Triton作为客户端与Neptune连接,由Triton承担网络连接、数据格式封装、传输、安全加密、逻辑响应的载体,设备仅需要将需要发送的数据通过Triton的动态库将其传入Triton即可。
在这种模式下,适用于两种情况:
- 设备的控制器具有操作系统,并且控制程序也运行在该操作系统之上:可以将Triton运行在操作系统之上,控制程序直接对Triton的动态库进行调用,向Triton发送或者索取数据;
- 设备的控制器不具有操作系统(如PLC):此时需要借助上位机或者智能盒子,使用物理线缆连接设备(如RJ45,RS485/232/422等),由上位机或者智能盒子运行Triton,并向设备索取数据;
0.4. 使用人群
设备制造商
- 集成Triton客户端到设备,轻松生产智能设备;
- 出售的设备通过Neptune轻松维护,降低成本;
- 通过对设备运行状态数据的收集和分析,有助于改进产品;
- 帮助设备制造企业实现设备销售到设备租赁的转型;
设备使用企业
- 通过Neptune提供生产数据及数据分析服务,分析企业的制造情况;
- 通过应用市场SMarket下载应用,减少自行摸索的时间成本;
- 提高企业智能生产的水平;
设备制造商
- 将专业的知识转化为应用(App),由Neptune提供数据服务,通过应用市场SMarket上架应用;
- 帮助设备分析卖家知识成果变现;
0.5. 接入流程
接入Neptune首先需要在设备端集成或运行Triton,会涉及到一定量的开发和集成工作,关于此部分可以参考《Neptune工业设备物联云平台教程(一)》,我们根据不同的平台分别有相应的教程供您教参:
① 使用Triton for Windows连接您的设备
② 使用Triton for WinCE连接您的设备
③ 使用Triton for Linux连接您的设备
1. 用户注册
1.1. 注册登录
STEP#01
访问 https://www.neptune-iiot.net, 点击右上角注册;
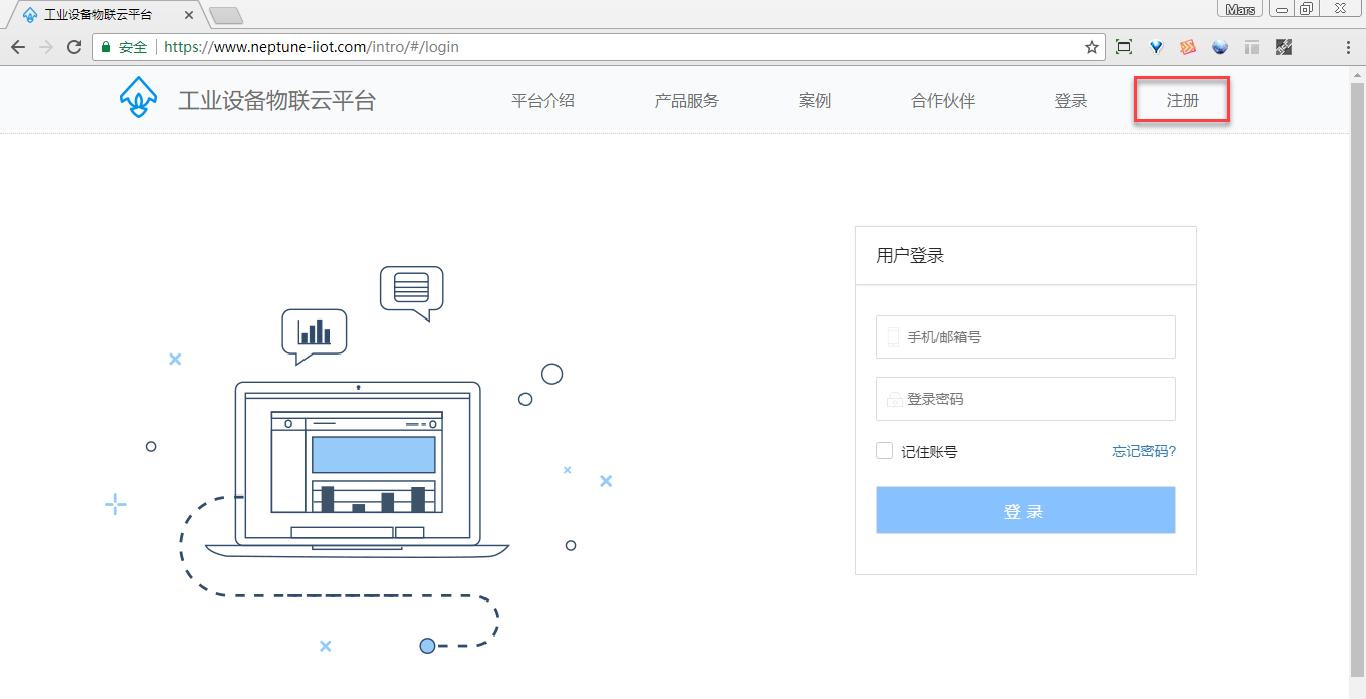
STEP#02
填写注册信息,注册分为三个步骤:
a) 填写账户信息(使用邮件或者手机号码注册);
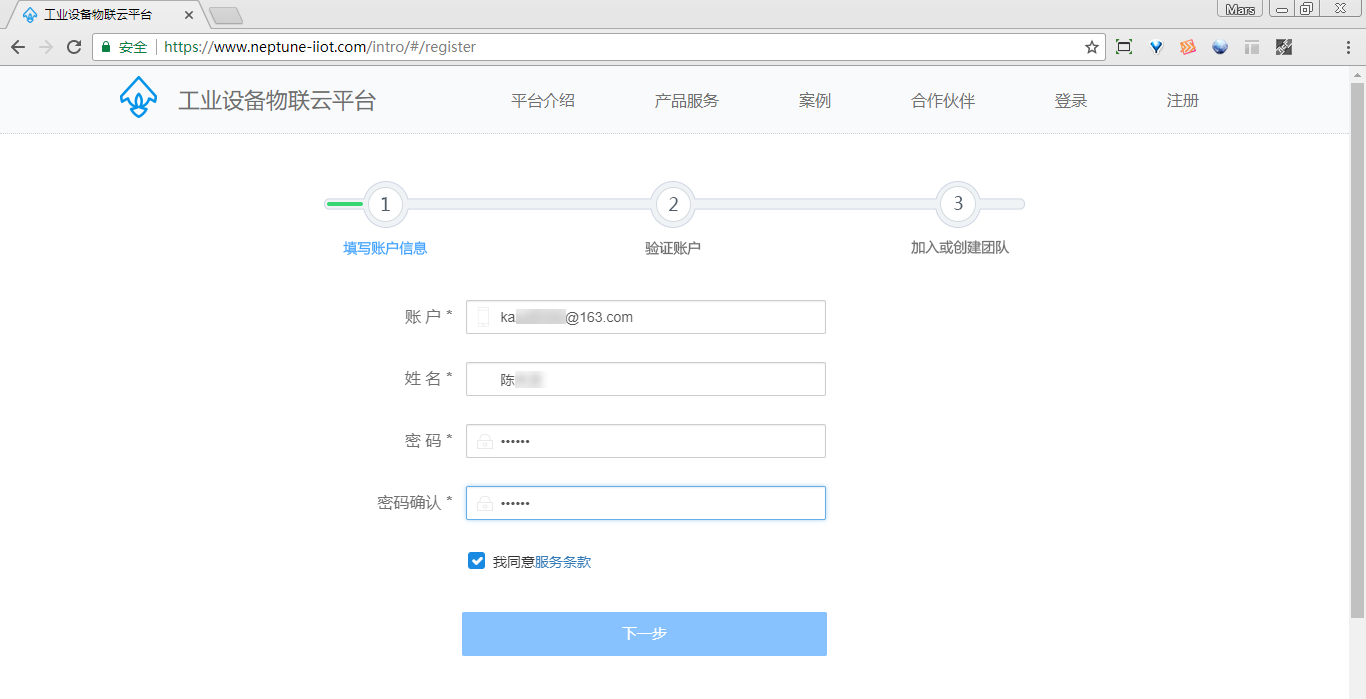
b) 验证账户信息(使用邮件或者手机号码接收验收激活邮件或者验证码);
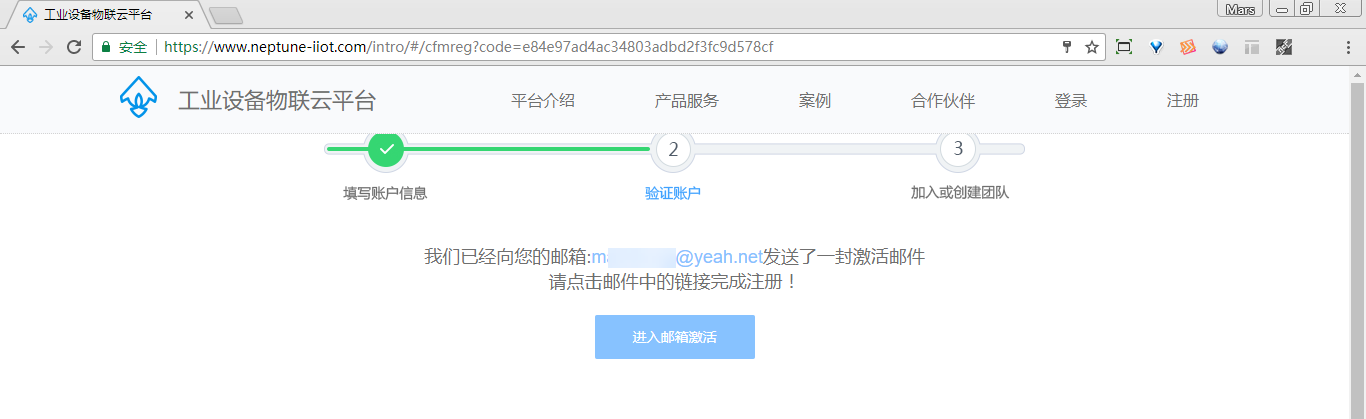

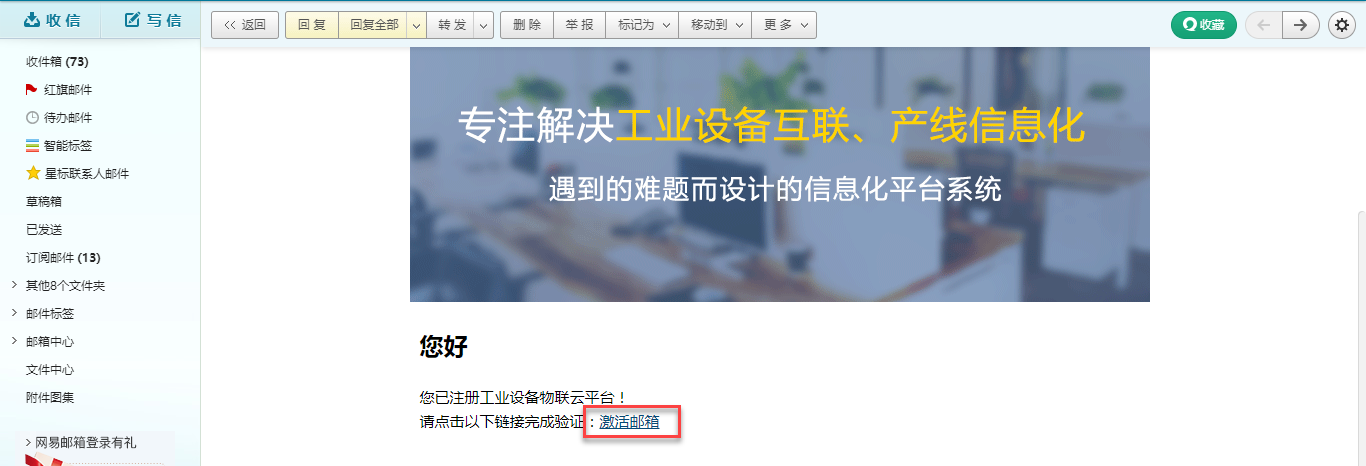
以邮箱注册为例子,将收到上述邮件。点击激活邮箱,跳转到团队创建界面。
c) 创建或者加入一个团队[说明1], 完成注册;
新建一个团队,输入一个您的团队名称,点击
创建;

加入一个团队,通过关键字搜索一个团队的名称,点击
申请加入[说明2]。
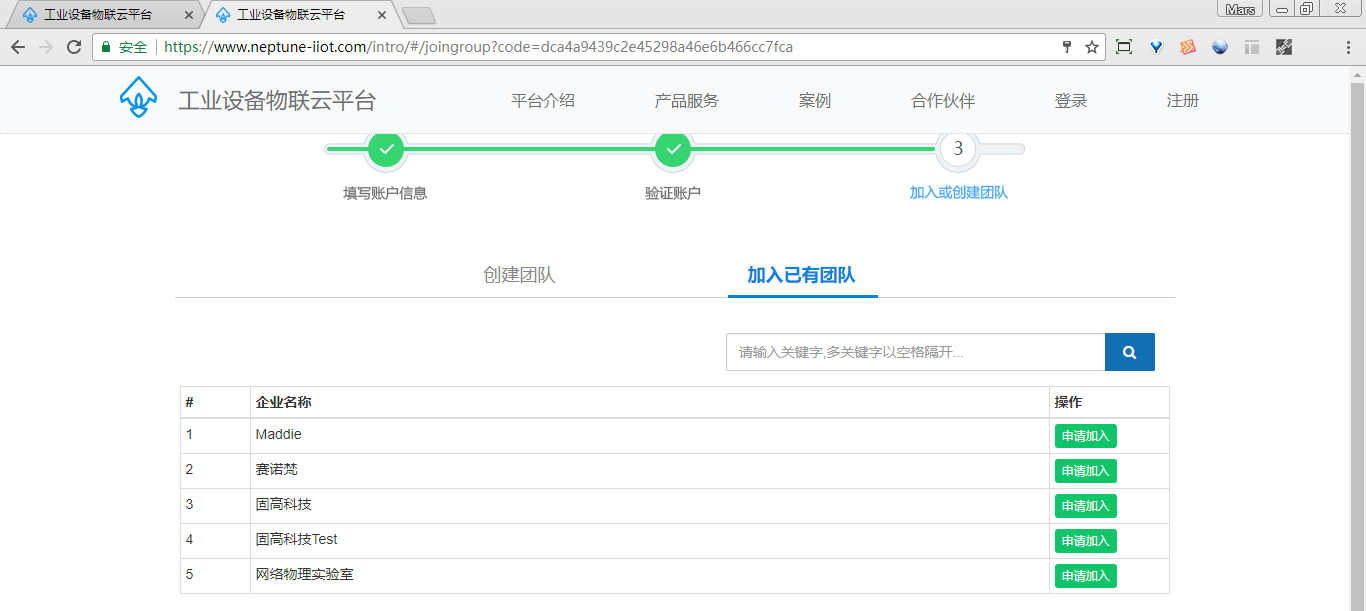
说明1:团队
团队的含义是一个域,用来为用户划定一个空间。用户创建团队时,会自动成为该团队的管理员,别的用户可以申请加入您的团队,您也可以在团队中邀请用户加入。
说明2:申请加入
当申请加入一个团队时,需要对方团队的管理员通过您的请求。请在申请加入后,耐心等待通过。
STEP#03 注册完成
注册完成后,页面跳转到登录界面。您可以使用您的账号密码进行登录。
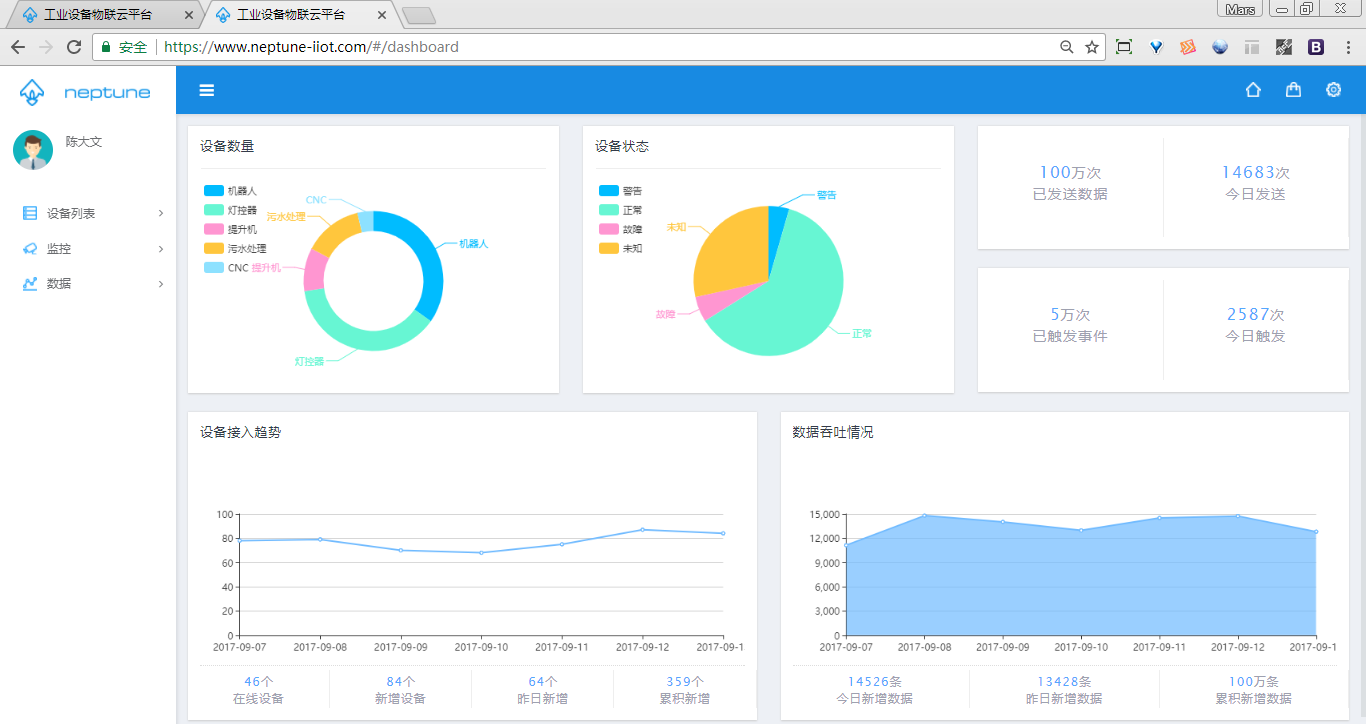
1.2. 邀请用户加入您的团队
用户在注册时可以申请加入您的团队,同时,您也可以主动邀请用户注册Neptune并加入您的团队,与您一共管理您的设备。
STEP#01
使用已注册的账号、密码登录到Neptune,点击右上方设置按钮( ),选择(
),选择(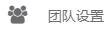 ),到达团队设置界面:
),到达团队设置界面:
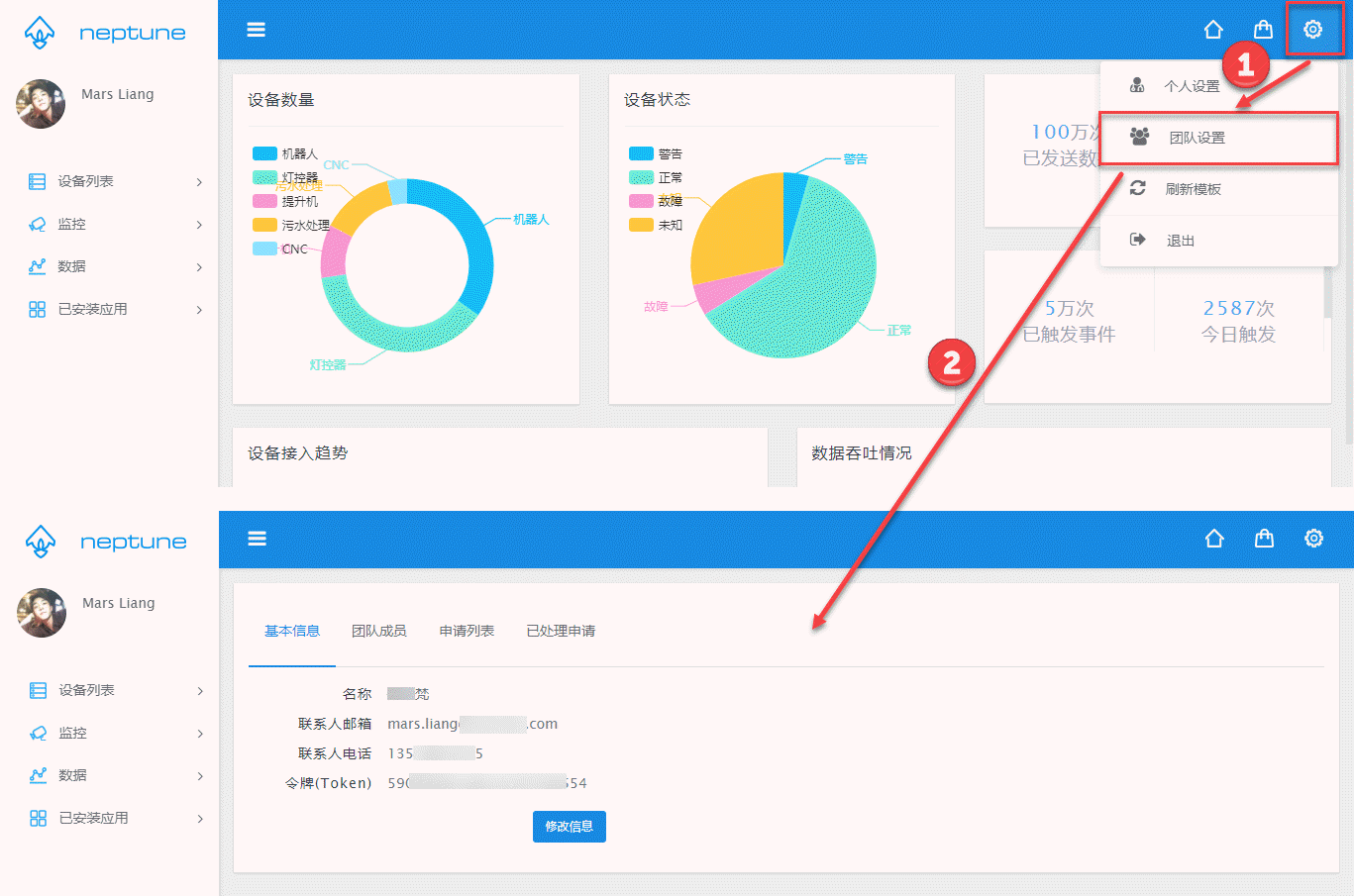
STEP#02
在团队管理界面里,定位到第二个选项卡[团队成员],[团队成员]显示了所有加入到您的团队的用户。默认情况下,您的团队里仅有仅一位成员。点击邀请,弹出对话框,输入需要邀请的用户名称和邮件,即可向他发出邀请邮件,一次最多发出五封,如果有多于五个用户需要邀请,请分多次执行即可。
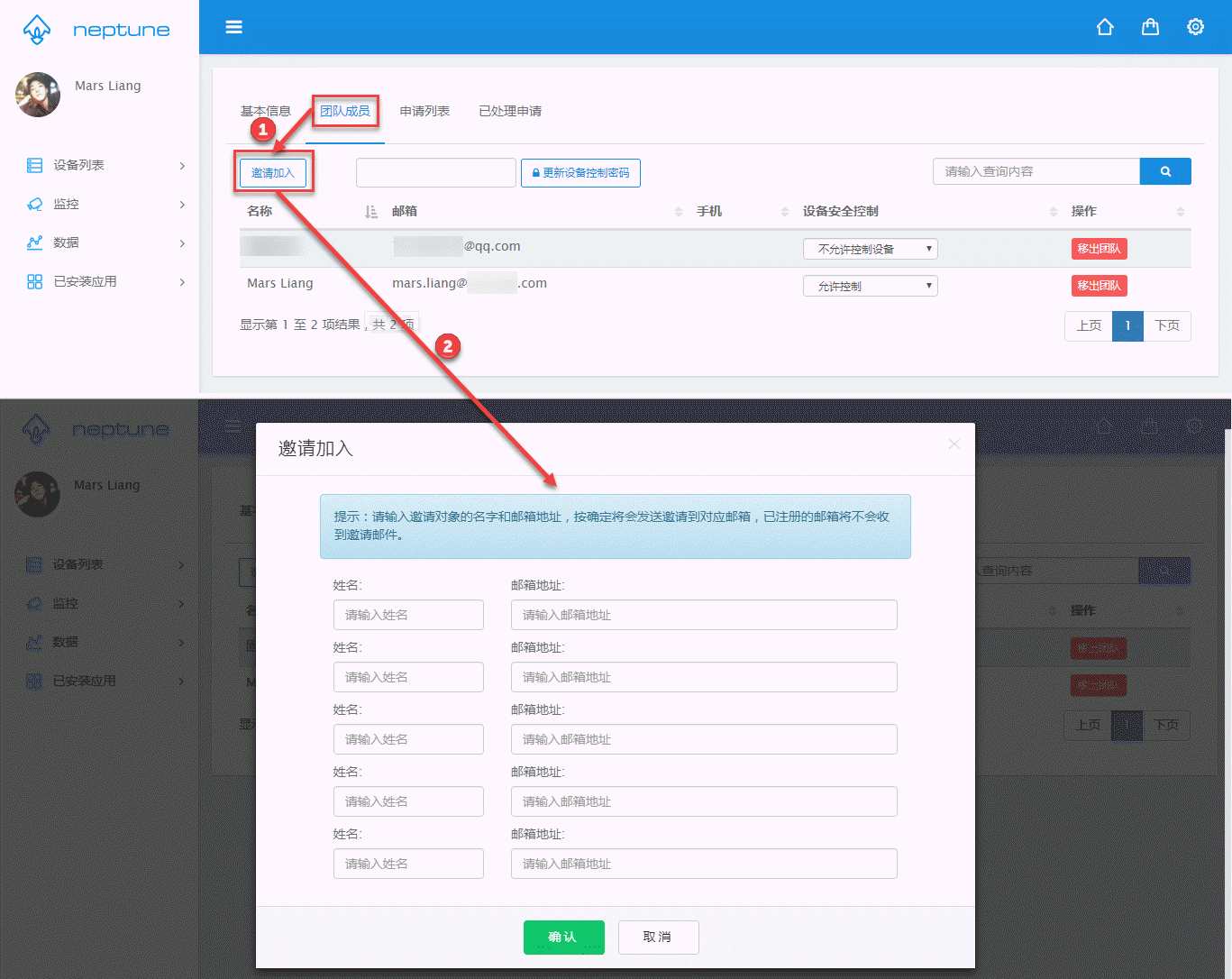
STEP#03
被邀请用户收到邮件后,操作方式与新用户注册基本一致。当用户激活用户后,该用户将直接进入您的团队,不再需要审核。
STEP#04
对于您团队中的每一个用户,您都可以对他执行以下操作:
- 分配他对您团队中的设备控制权限,权限为以下三种之一:不允许控制设备、控制设备时需要输入密码、允许控制;
- 将该除您以外的用户移出您的团队;
当控制设备需要输入密码时,使用以下全局密码,即所有需要授权的用户都使用同一个密码,请提前对该密码进行设置;
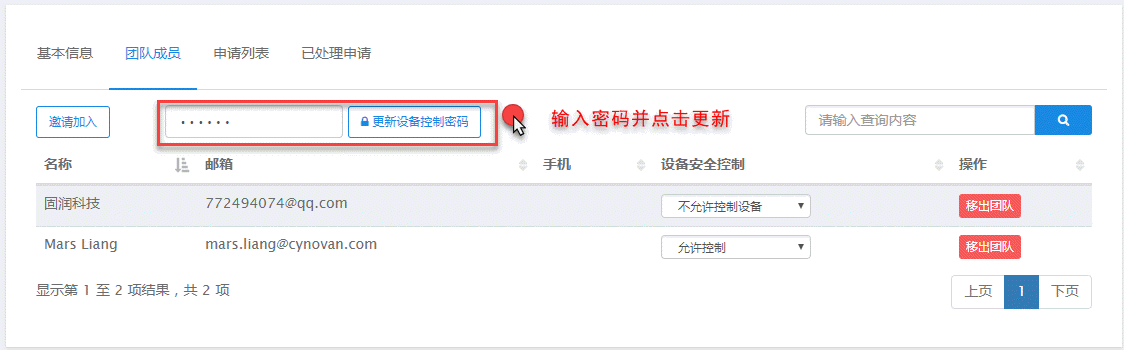
2. Neptune的基本操作
2.1. Neptune的框架
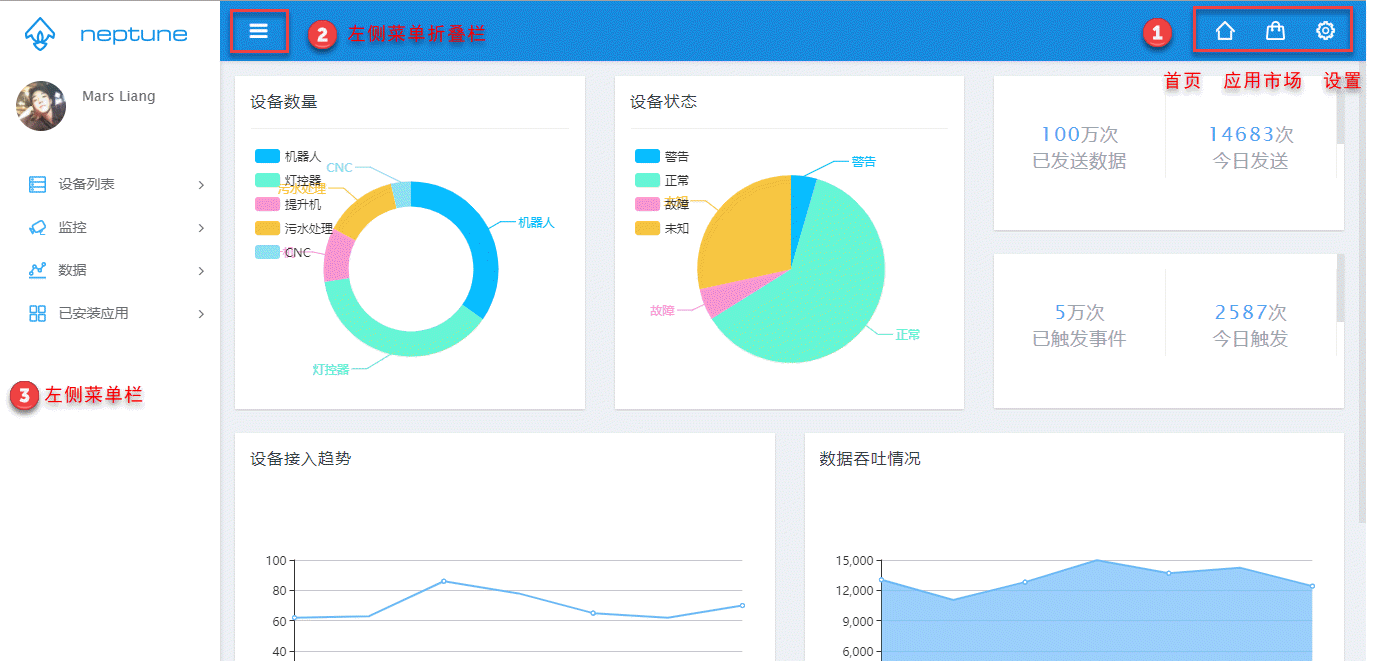
2.2. 修改个人信息
点击右上方设置按钮( ),选择个人设置,到达个人设置界面。在这里可以对个人信息(姓名、个人介绍)以及安全信息(手机、邮箱、密码)进行修改。
),选择个人设置,到达个人设置界面。在这里可以对个人信息(姓名、个人介绍)以及安全信息(手机、邮箱、密码)进行修改。
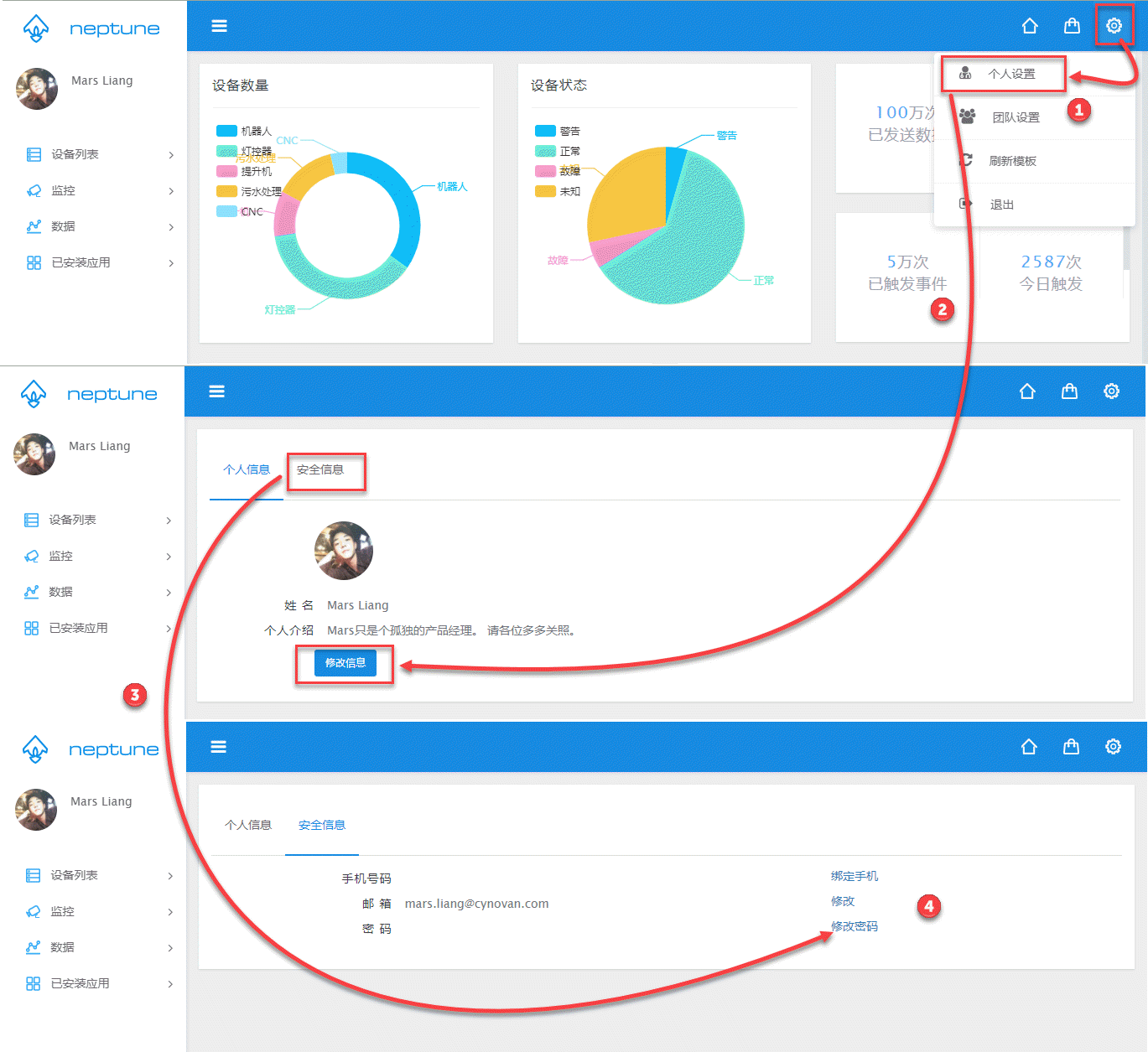
3. 设备接入、数据交互
3.1. 创建设备
Neptune上创建的相当于是真实设备的一个“分身”,它与真实设备一一对应,我们使用这个“分身”来代表和操作真实的设备。
STEP#01
点击左侧菜单栏分组设备列表,选中菜单设备,右侧出现设备列表,此时设备列表显示为空。
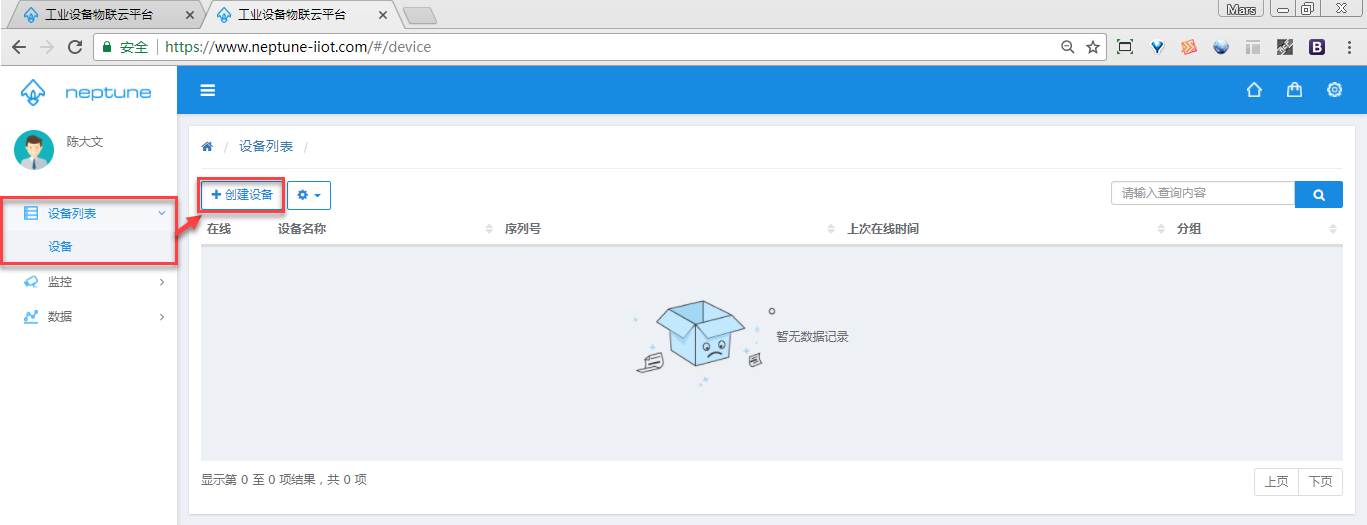
点击列表上方创建按钮,出现以下对话框:
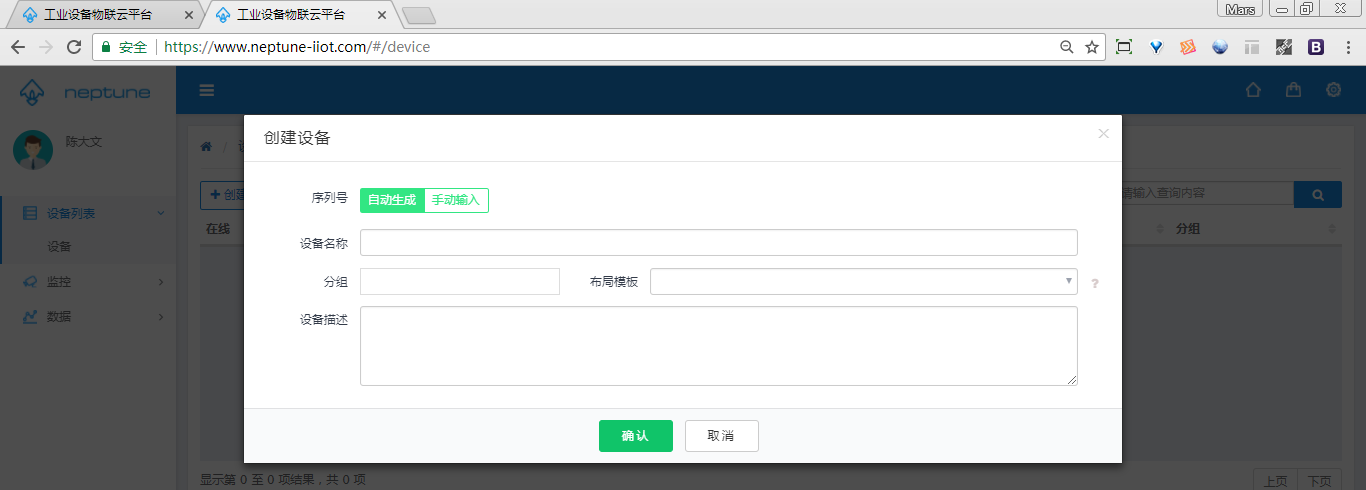
STEP#02
为您的设备输入一个名称和描述,其它的栏位将会在后续使用教程中说明,例如:
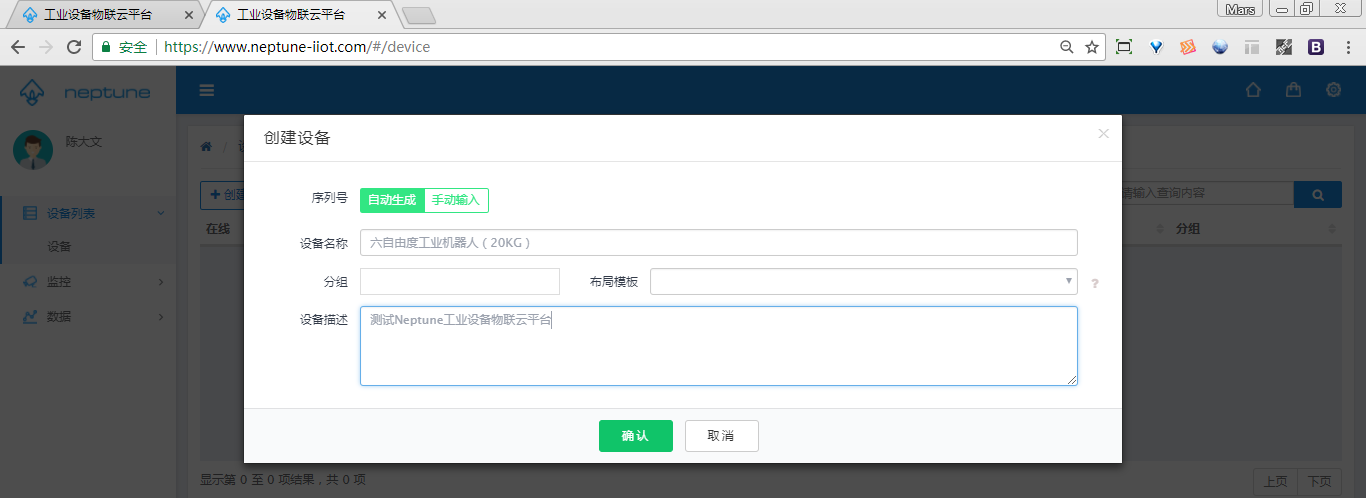
STEP#03
点击确认后,Neptune为该设备生成设备序列号以及团队令牌。上述信息是设备通过Triton能正确连接到Neptune的重要信息,后续仍可以在平台中查询得到。
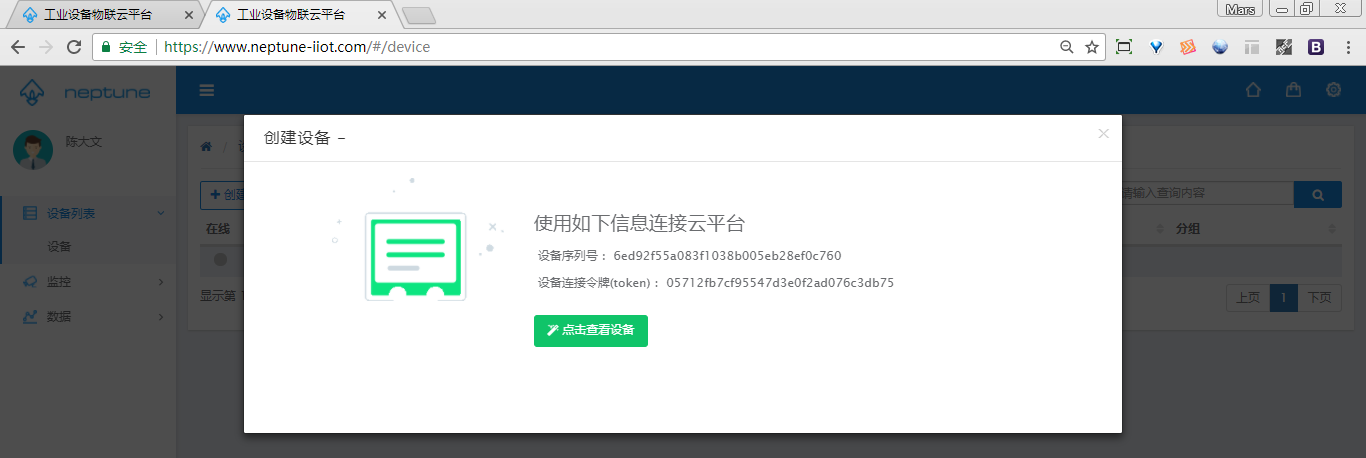
STEP#04
再次返回到设备列表,就可以看到您的设备已经添加到Neptune中了。此时设备的在线状态为离线,在后续的教程中会讲解在线状态。
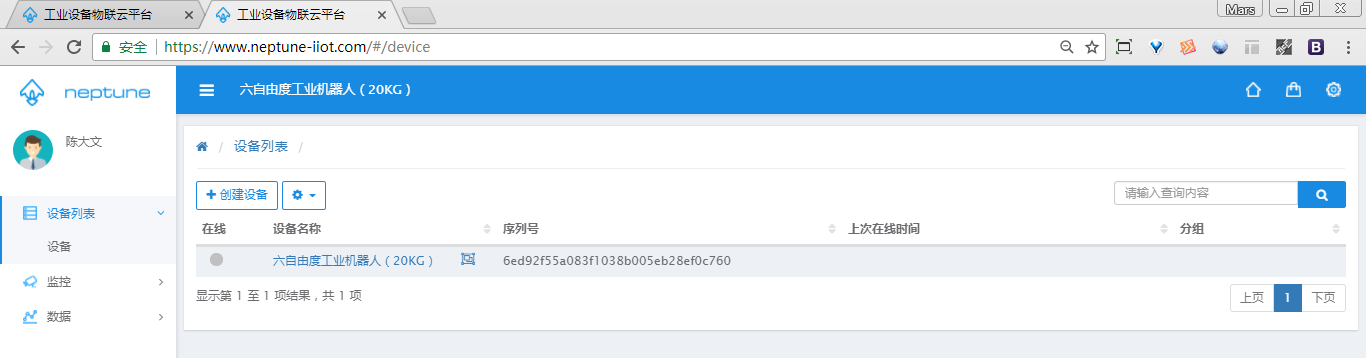
4. 管理设备
4.1. 设备在线状态
设备状态指Triton与Neptune的连接状态,目前分为在线和离线两种。所有的设备在列表和表单中都会显示在线状态以及该设备上次在线的时间,如果没有显示,表示该设备创建后,从未在线过。
当Triton未被运行或者Triton所在的网络出现故障时,设备在线状态显示为离线。
设备在线
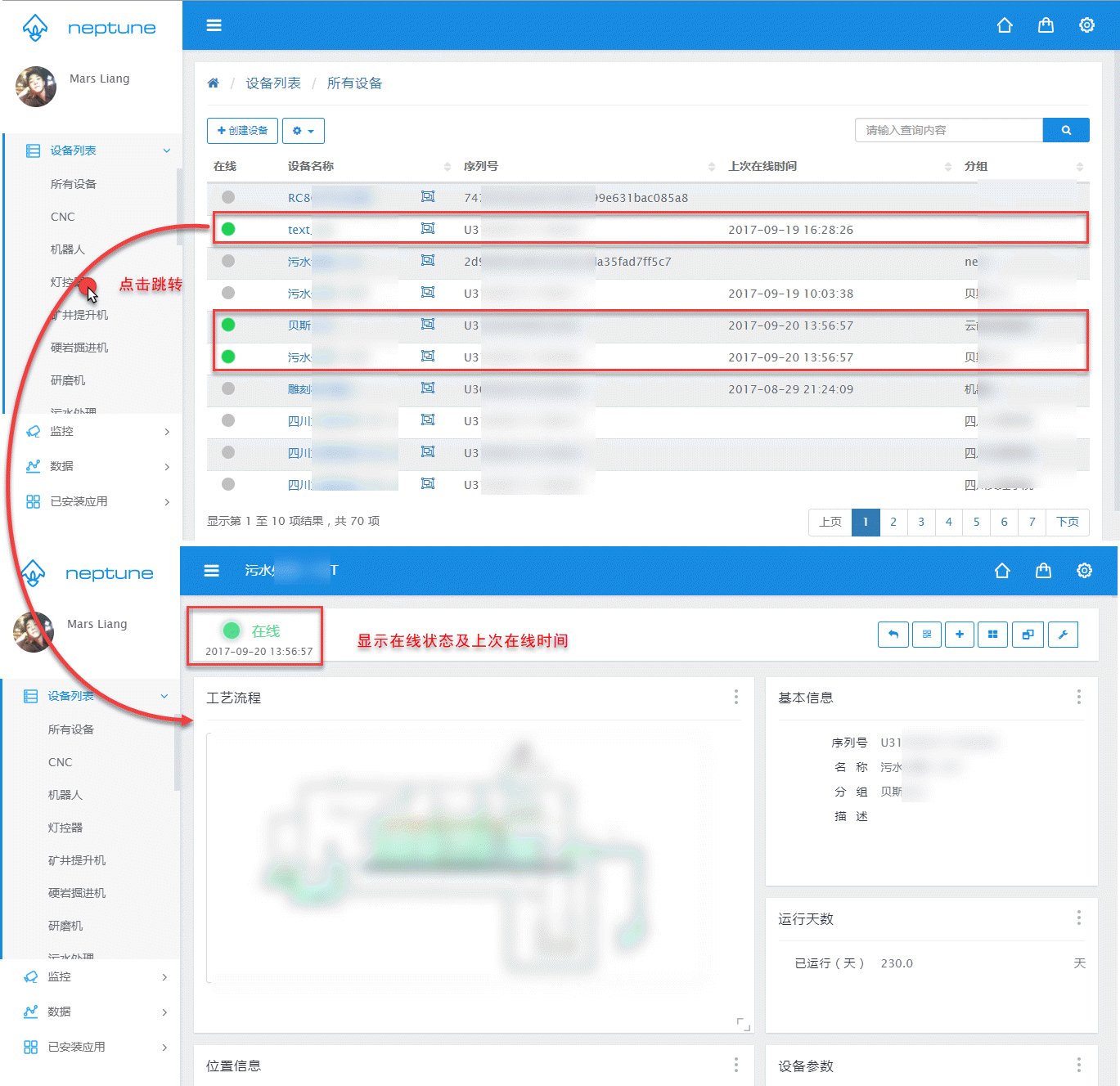
设备离线
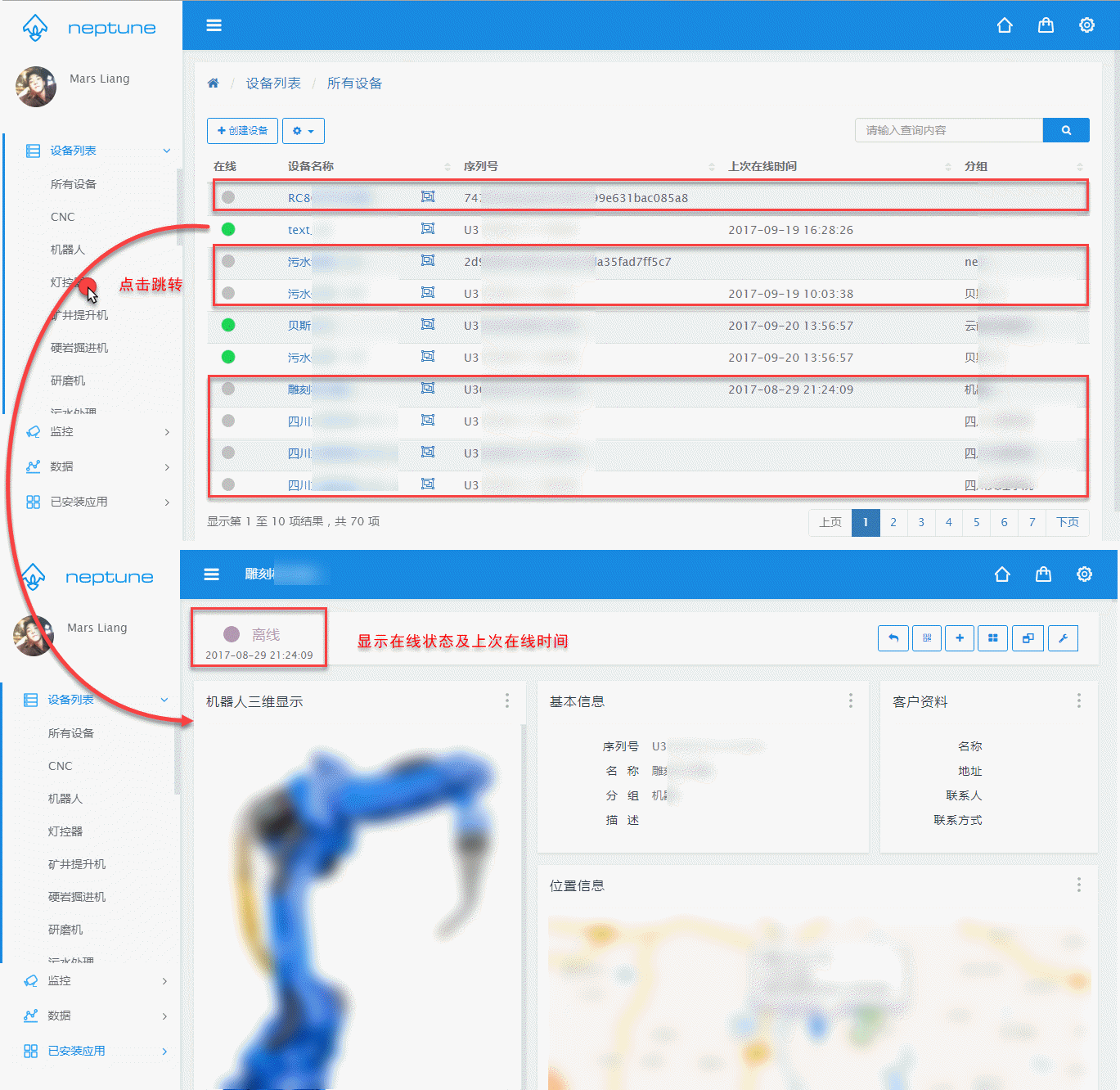
4.2. 设备分组
设备分组对设备提供分类的功能,便于用户按组对设备进行管理。
4.2.1. 创建一个分组
Neptune支持两种创建分组的方式,推荐使用方式一。
方式一:预定义您的分组
a) 点击 [设备列表 - 设备], 进入设备列表,在点击上方的设备按钮( ),选择
),选择分组管理菜单。
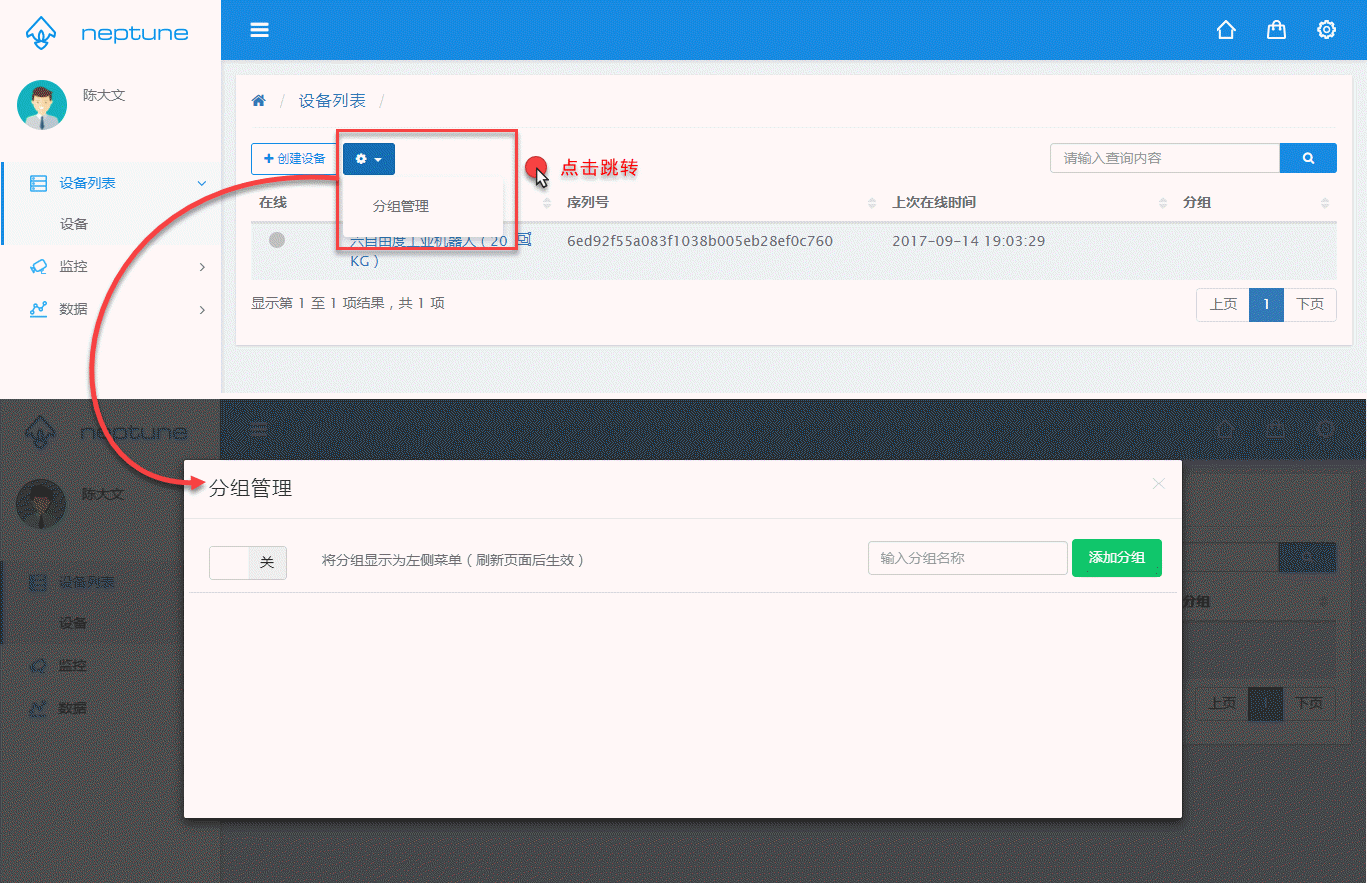
b) 按下图的操作创建您的组:
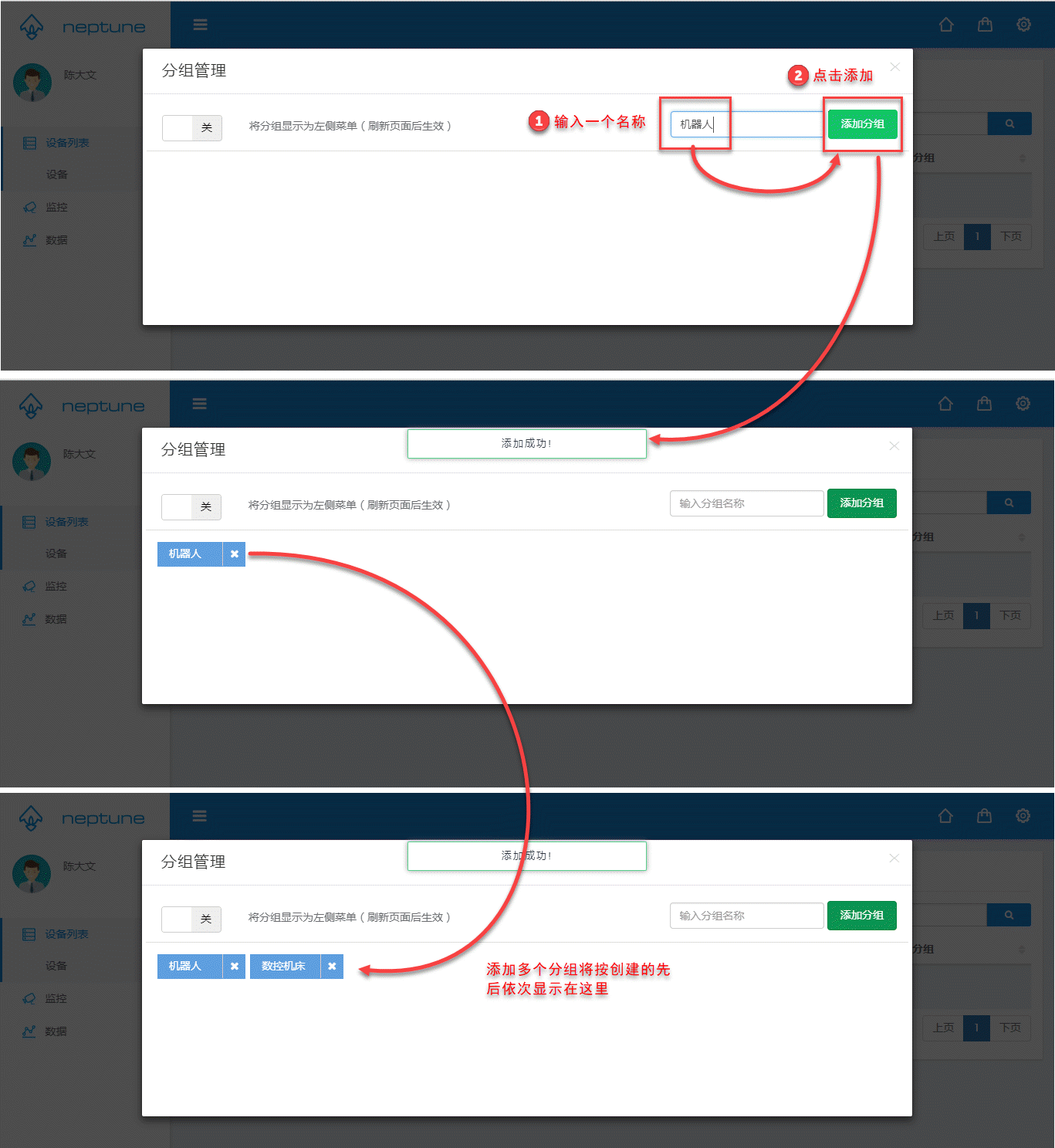
c) 分组创建完成后,当您按照3.1. 创建设备的方式,添加一个设备时,分组就可以选择到您创建的分组,可以通过输入部分名称进行关键字匹配。
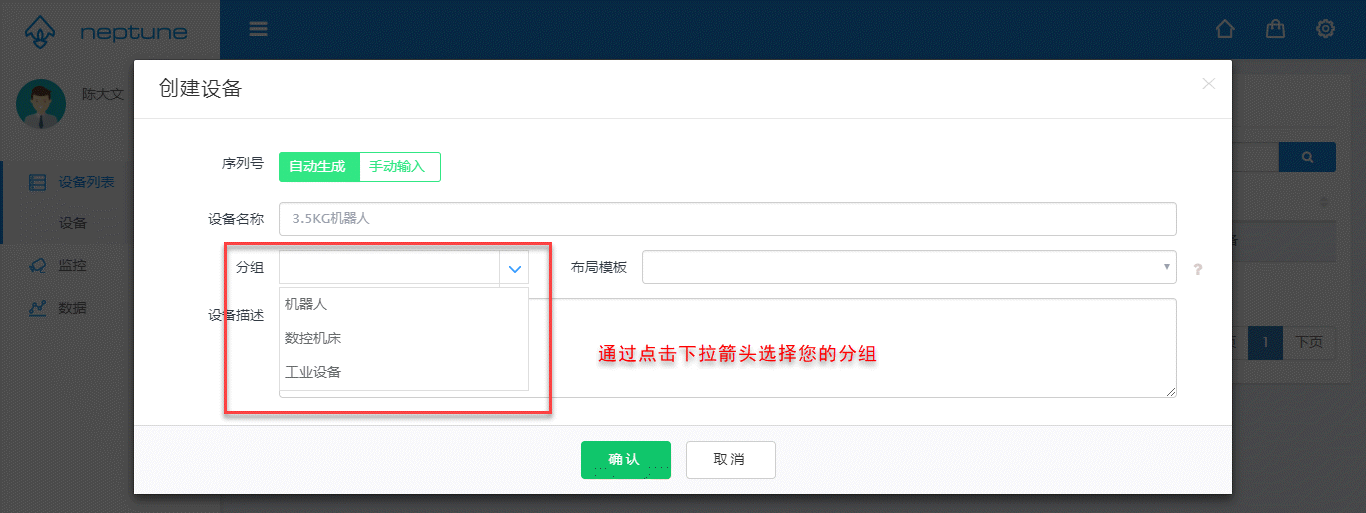
d) 所有设置了分组的设备,都会在列表视图下显示分组的名称。Neptune中除了在列表中显示设备的分组,还支持将分组直接显示为菜单,请看下一节4.2.2. 通过分组来创建您的设备菜单。
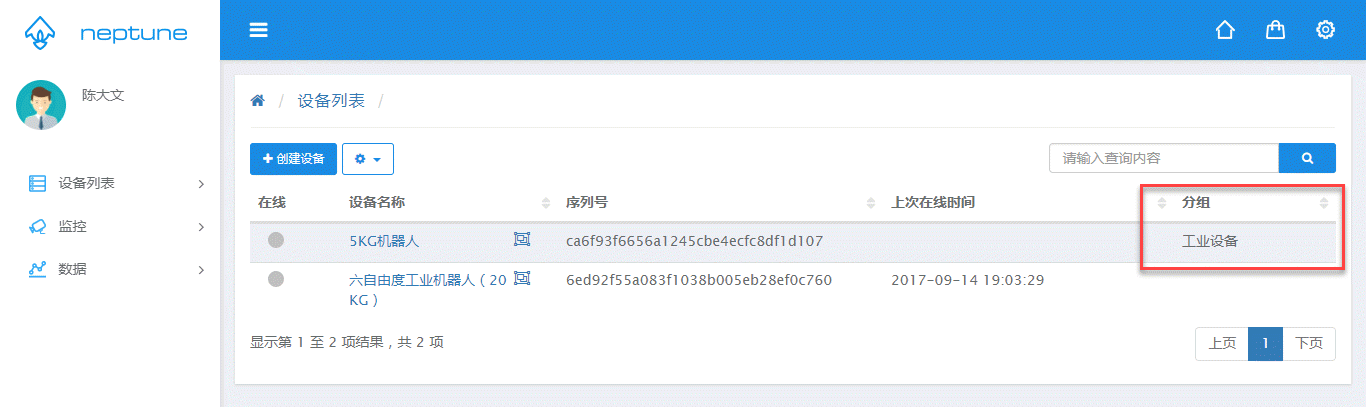
方式二:创建设备时同时创建分组
a) 点击 [设备列表 - 设备],按照3.1. 创建设备的方式,添加一个设备。
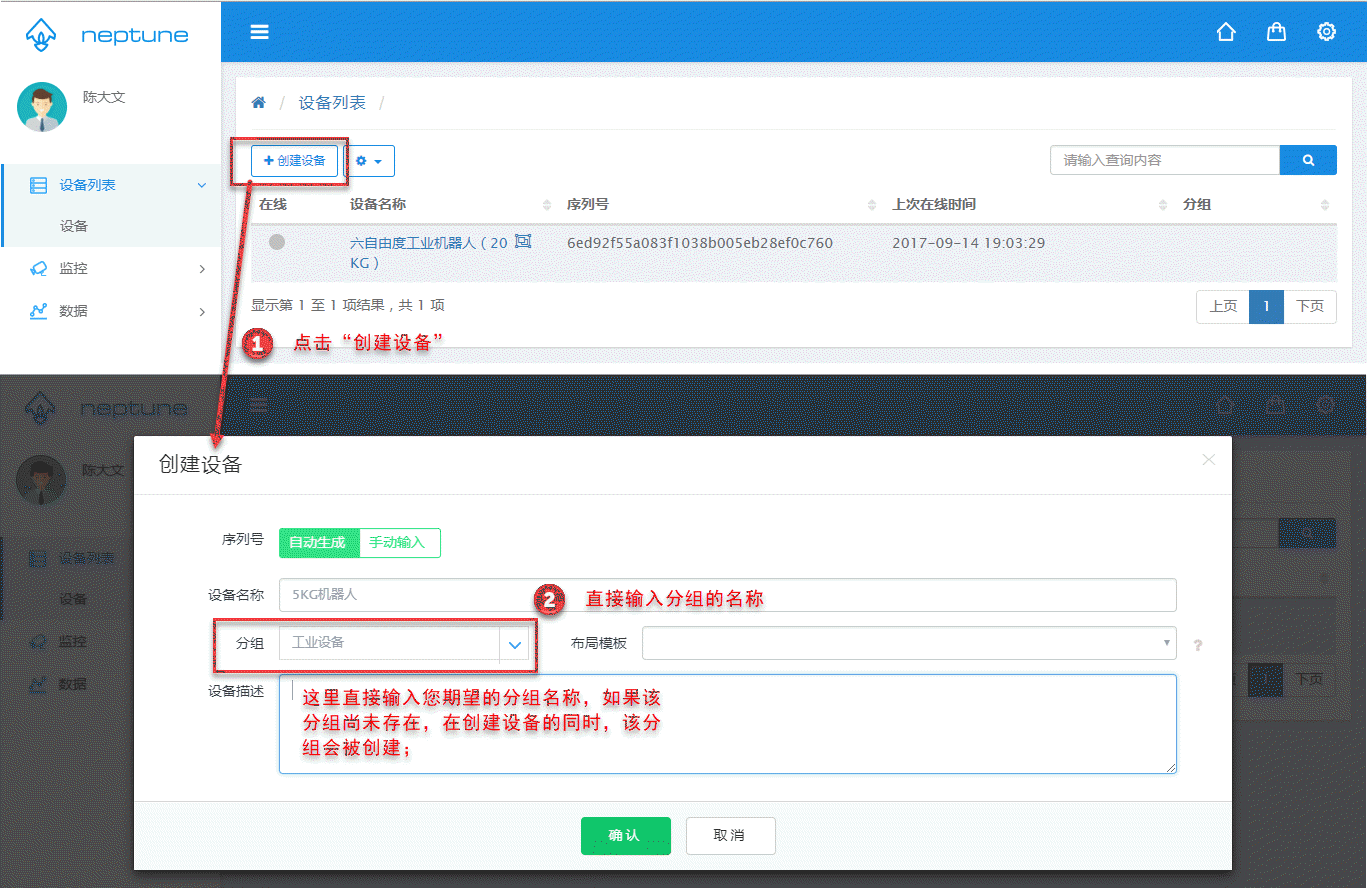
b) 创建设备后,这个分组也会被添加到分组管理中。
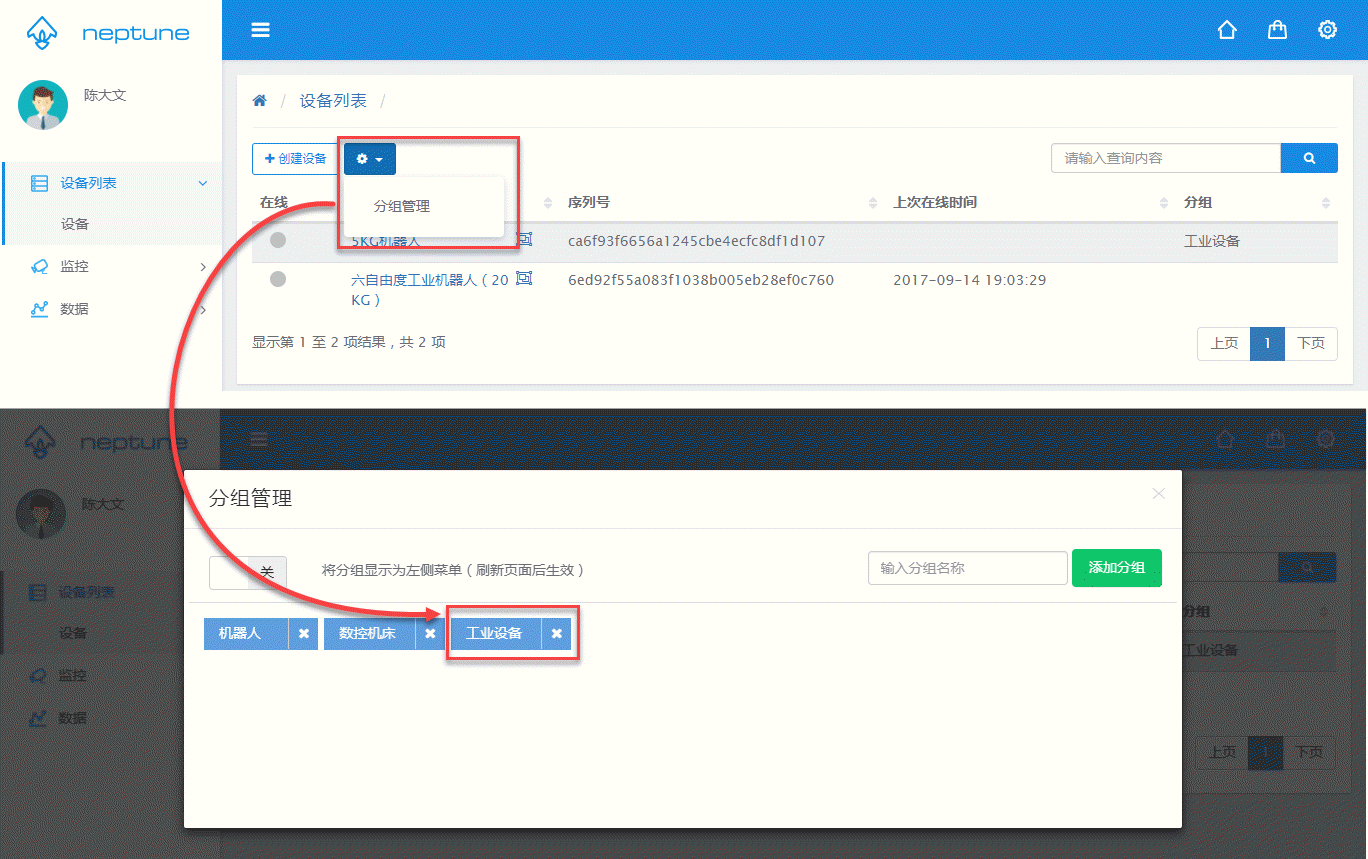
4.2.2. 通过分组来创建您的设备菜单
需要将分组按菜单的方式进行显示,首先要启用该功能:
STEP#01 启用分组菜单
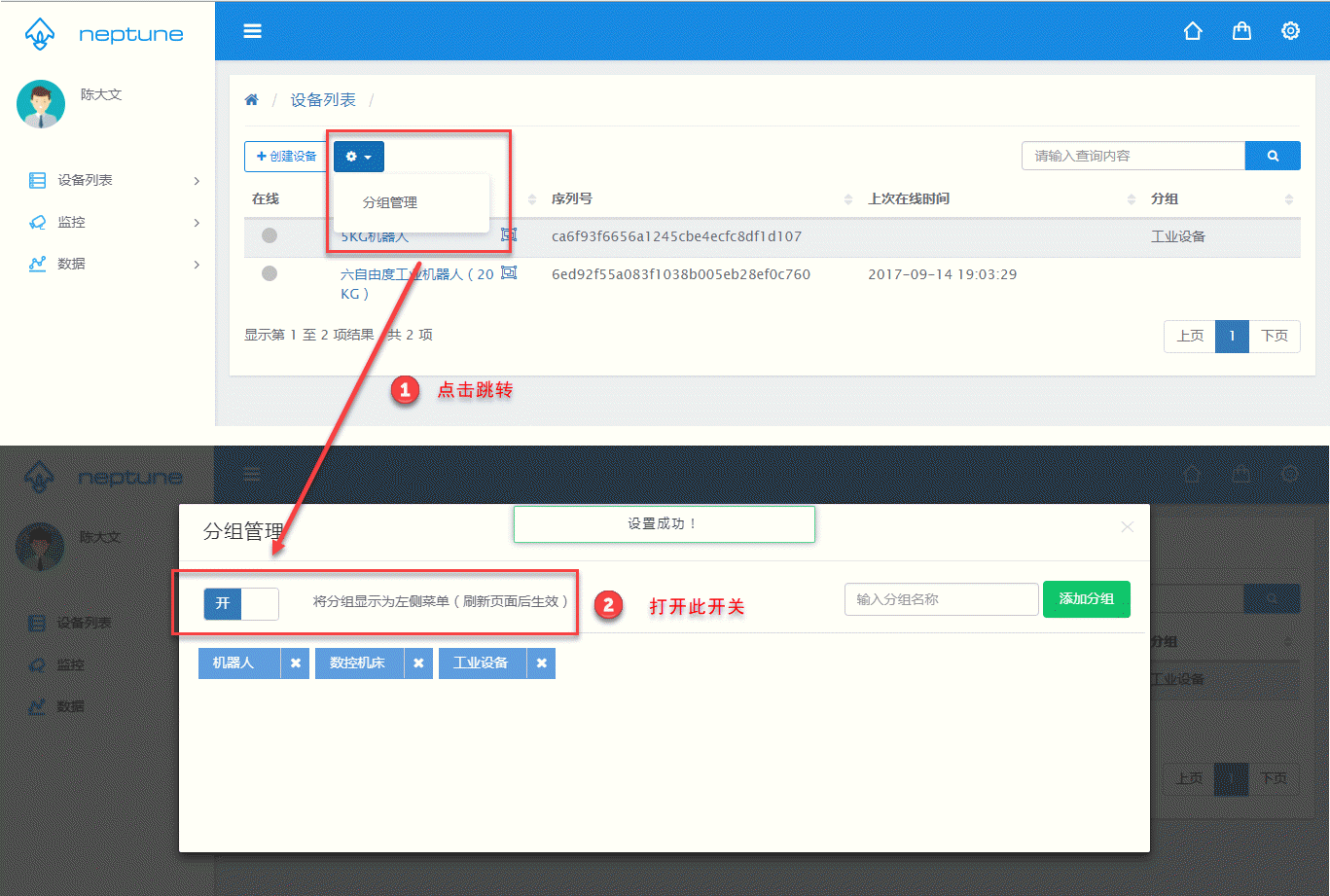
STEP#02 刷新页面
执行第一步后,关闭对话框,系统提示“2秒后自动刷新”(如果没有提示,请手动刷新),刷新后设备列表会按您设置的分组创建菜单,同时菜单“设备”也会自动重命名为“所有设备”,这个分组中可以看到所有的设备;其它的分组中仅显示该分组下的设备。
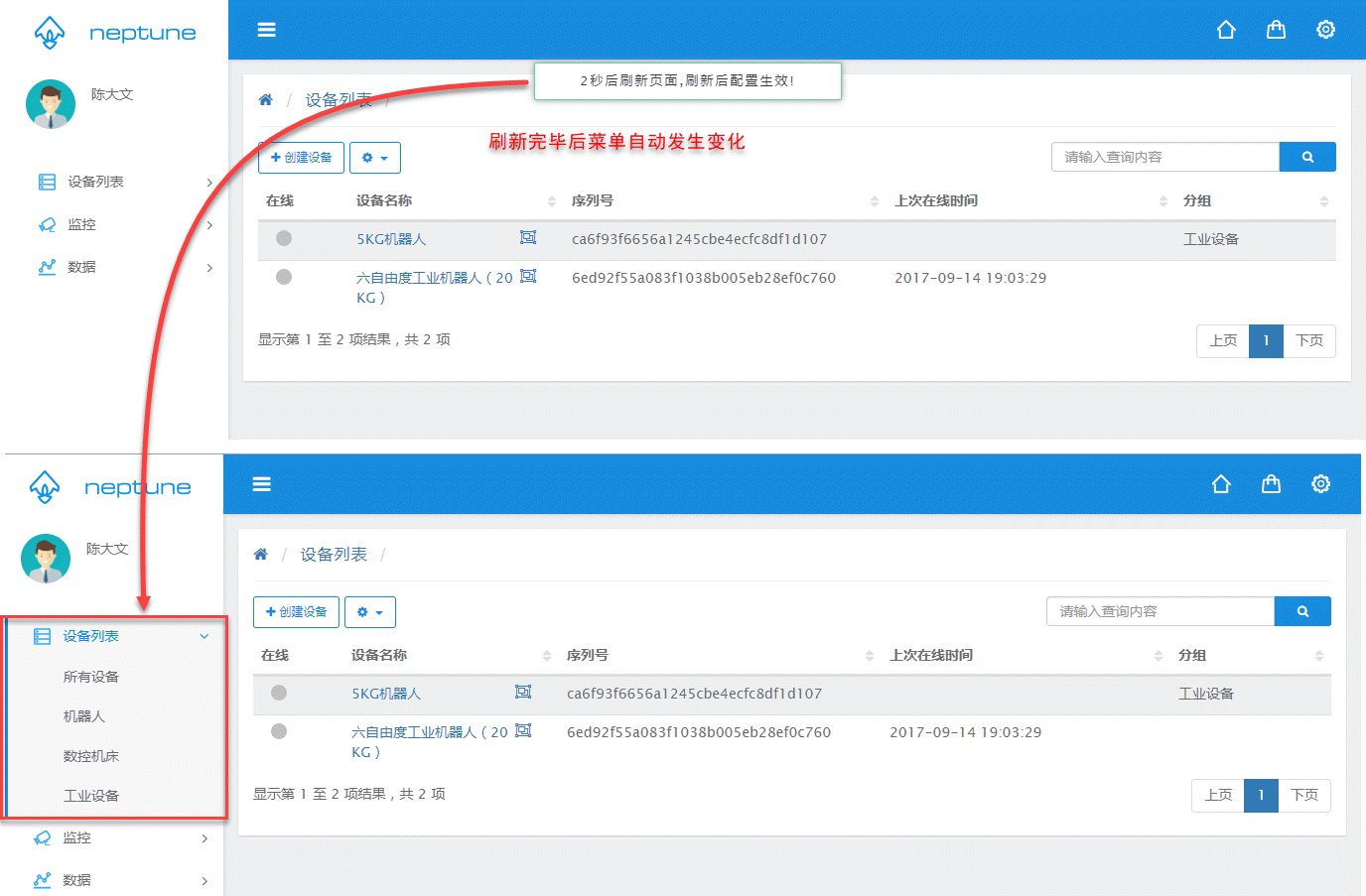
4.3. 设备表单
通过在列表视图点击可进入设备的表单视图,表单视图显示的是设备的具体信息内容,它的内容和布局都是可以由用户定义的。
一个设备刚被创建时,系统的默认表单如下,它只包含了用户创建设备时填写的信息以及一个内容为空的“数据定义”,关于数据定义,已经在《Neptune工业设备物联云平台教程(一)》中的3.2 定义您需要传输的数据部分中进行了介绍,这里不再重复介绍。数据定义是设备传输数据的必要步骤,请仔细阅读该部分的介绍。
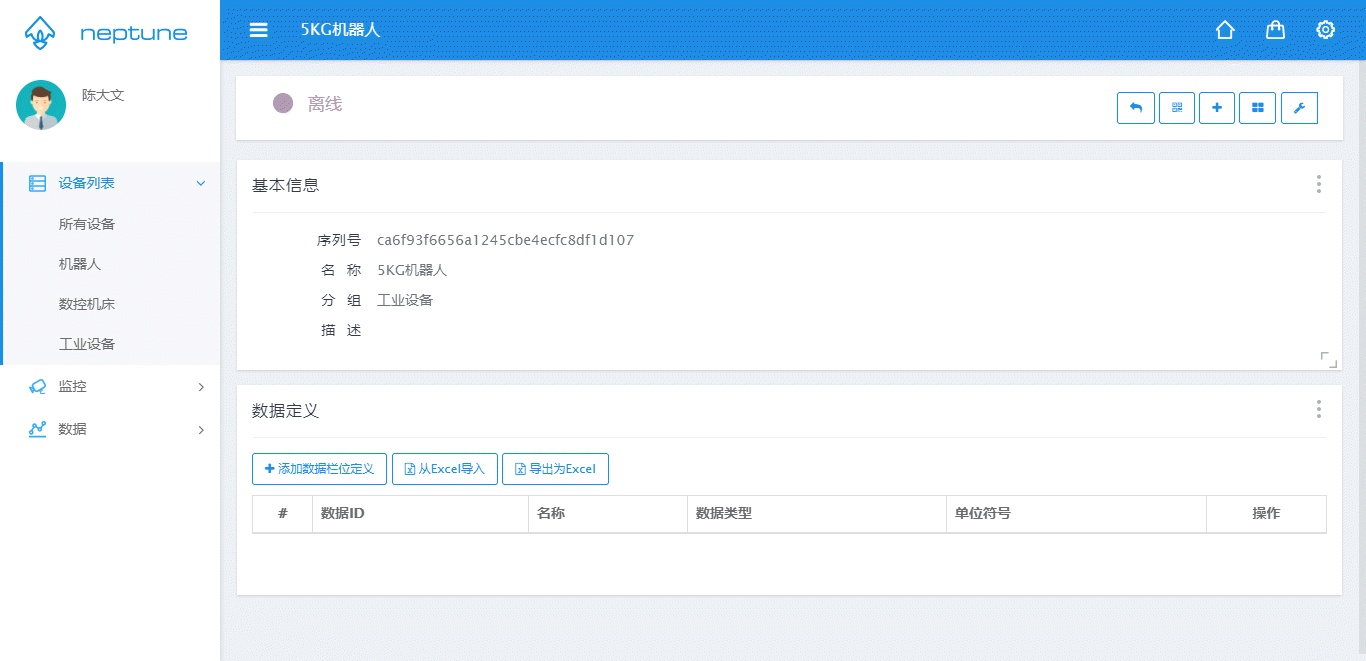
4.3.1. 表单的构成
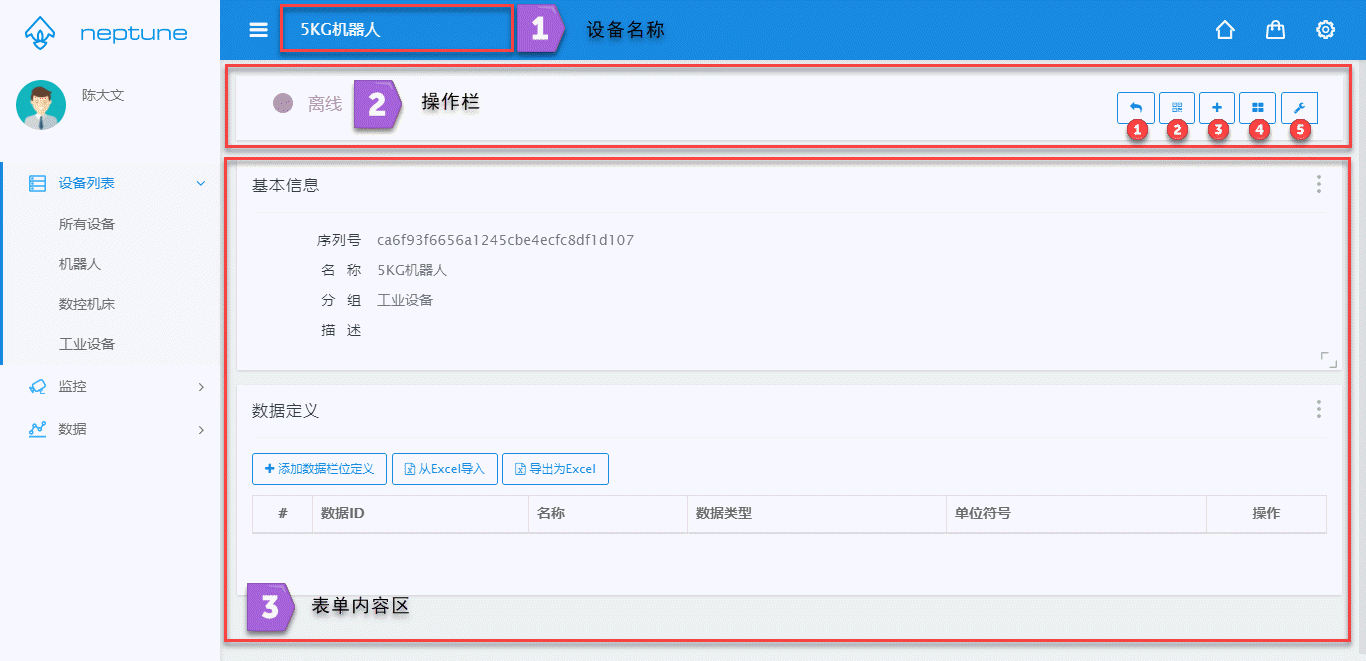
1.设备名称
顶部显示当前进入的设备名称
2.操作栏
操作栏中除了显示设备的在线状态以外,右侧有以下功能按钮:
- 1:
返回:返回到设备列表视图;
- 2:
设备二维码:点击显示设备的二维码:
- 3:
添加面板,用户能够自定义地添加一些功能模板。此部分将在
4.4. 自定义您的设备表单中进一步介绍。
- 4:
添加设备应用,在应用市场中订购应用后,部分应用将出现在此按钮中。更多的介绍将在应用市场中进一步介绍。
- 5:
项选,可对设备进行删除以及对设备模板和开发者工具。开发者工具已经在《Neptune工业设备物联云平台教程(一)》中的
3.5 测试数据交互结果进行介绍。其余将在4.4. 自定义您的设备表单中进一步说明。
3.表单内容区
表单的内容将显示在表单内容区,用户能够对表单内容进行自定义,关于自定义的部分将在4.4. 自定义您的设备表单中进一步说明。
4.3.2. 表单的操作
删除设备
点击工具( ),选择(
),选择( ),平台将与用户确认是否删除设备,确认后执行删除操作。设备的删除是不可逆的,请谨慎操作。删除设备将保留所有设备发送的数据,以作日后分析使用。
),平台将与用户确认是否删除设备,确认后执行删除操作。设备的删除是不可逆的,请谨慎操作。删除设备将保留所有设备发送的数据,以作日后分析使用。
删除设备后,将直接返回到设备列表视图。
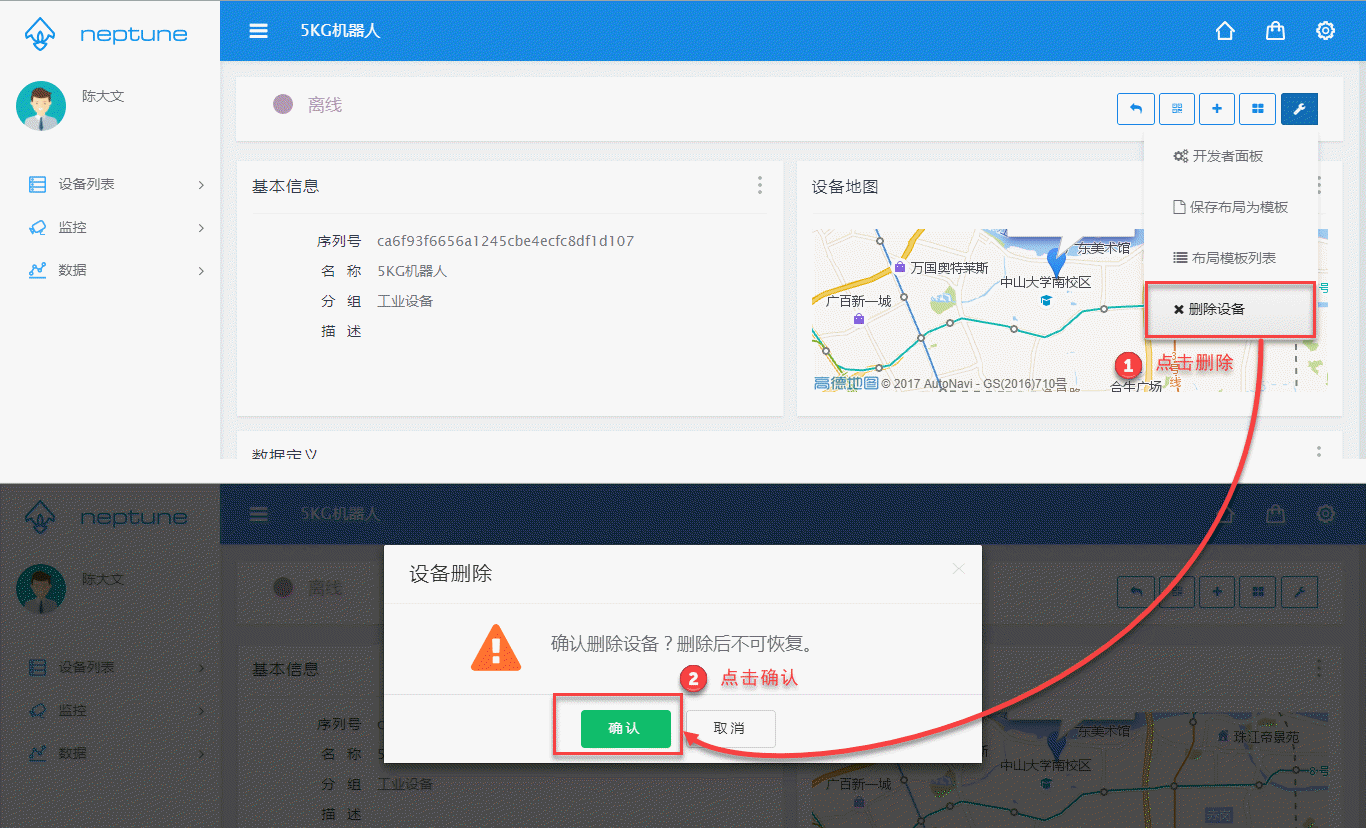
4.4. 自定义您的设备表单
在Neptune中,设备的表单按照卡片式(或叫 面板式)的设计风格进行组织,也就是说表单由一个或者多个小的卡片组成,每个卡片中的标题、内容以及布局由用户自行决定。通过不同属性卡片的组合,用户能按自身使用需要配置出不同的管理界面。
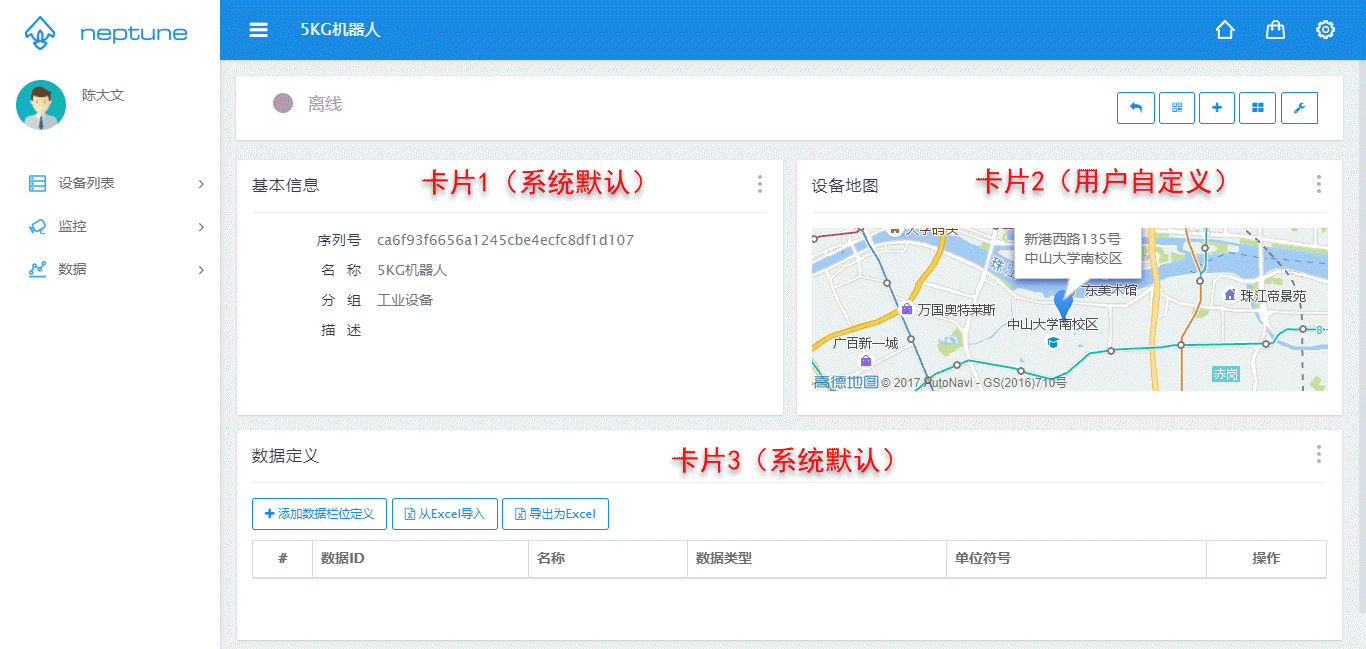
每个面板构成如下:
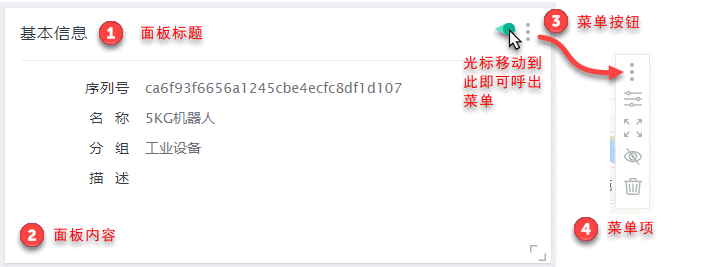
对于Neptune中的表单操作,主要为对面板的操作,在Neptune可以对面板执行以下操作(自定义的面板在标准的操作之上,可能会有专用的操作项,具体会在4.4. 自定义您的设备表单中进行介绍):
- 添加/删除/隐藏
- 拖动/变更大小
- 修改面板名称
4.4.1 面板操作
4.4.1.1 添加/删除/隐藏
A.添加面板
添加面板可以通过以下两个途径实现:
方式一:添加自定义面板
点击“ ”,在弹出的对话框中选择一项自定义面板进行添加,并按面板要求填写内容;
”,在弹出的对话框中选择一项自定义面板进行添加,并按面板要求填写内容;
方式二:添加已下载的应用
点击“ ”,在弹出的对话框中选择一项已下载的应用进行添加,并按应用要求填写内容;注意,需要先在应用市场中下载相应的应用,方能在“
”,在弹出的对话框中选择一项已下载的应用进行添加,并按应用要求填写内容;注意,需要先在应用市场中下载相应的应用,方能在“ ”出现内容。
”出现内容。
B.删除面板
点击面板菜单,选中删除项,系统询问是否删除,点击确定即可删除。注意:面板“基本信息”和“数据定义”是系统必须的面板,不能够删除(但可以隐藏)。
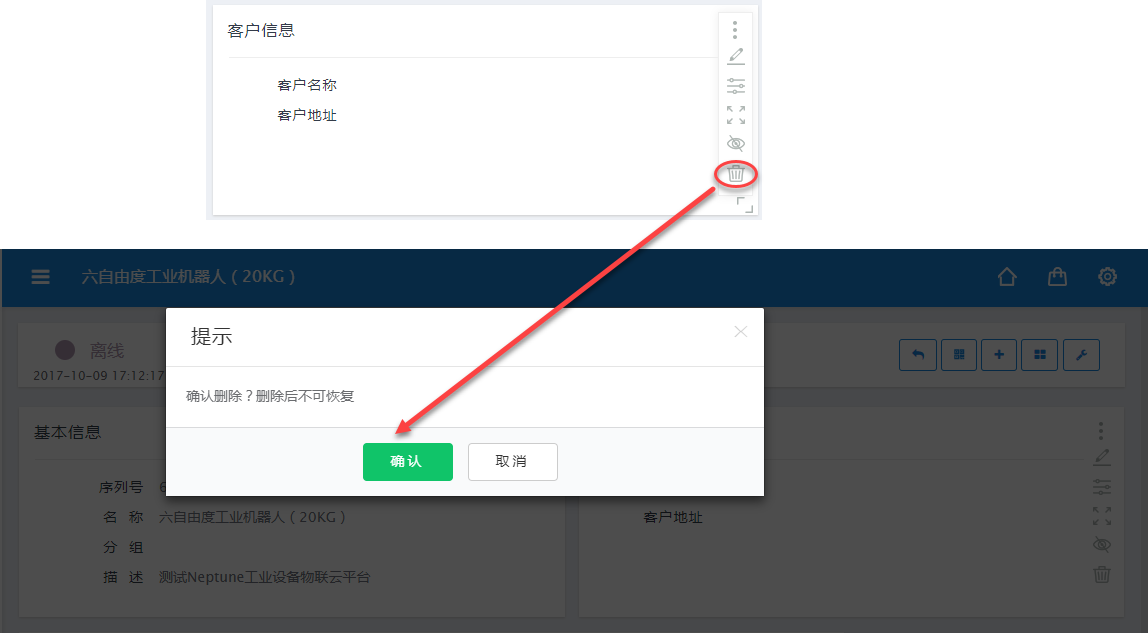
C.隐藏面板
点击面板菜单,选中隐藏项,面板立即被隐藏。
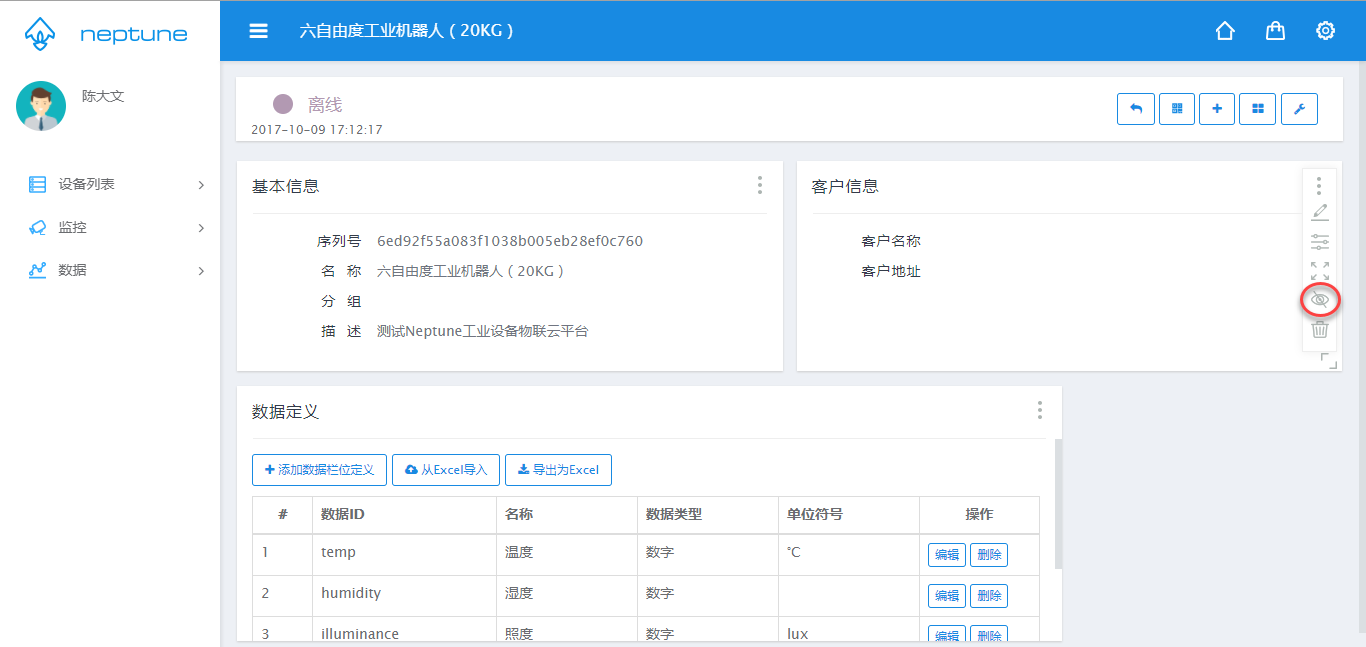
面板被隐藏后,可以在顶部功能区将其重新显示出来。
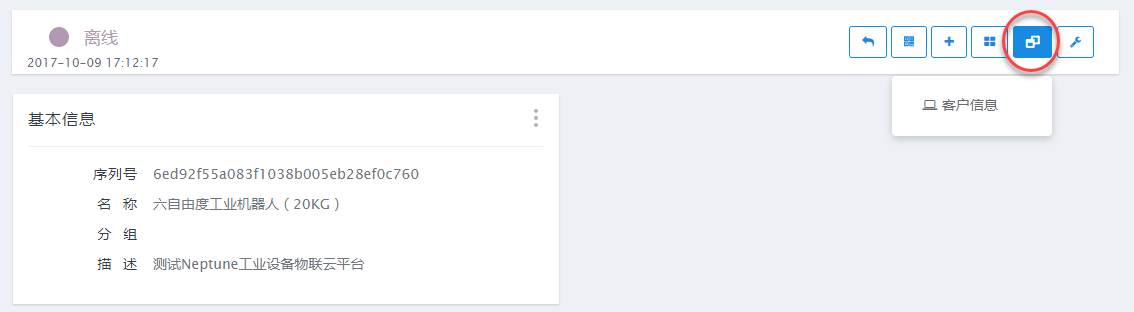
4.4.1.2 拖动/变更大小
拖动面板
在每个面板的标题处长按左键,将面板拖动到期望的目标位置,如果面板的右侧有内容,内容会被右移,如果移动超过了当前行的宽度,那么右边的面板会自动到达第二行。横向移动的最小单位为1/8屏幕(系统在水平方向时,将屏幕分为8等份)。
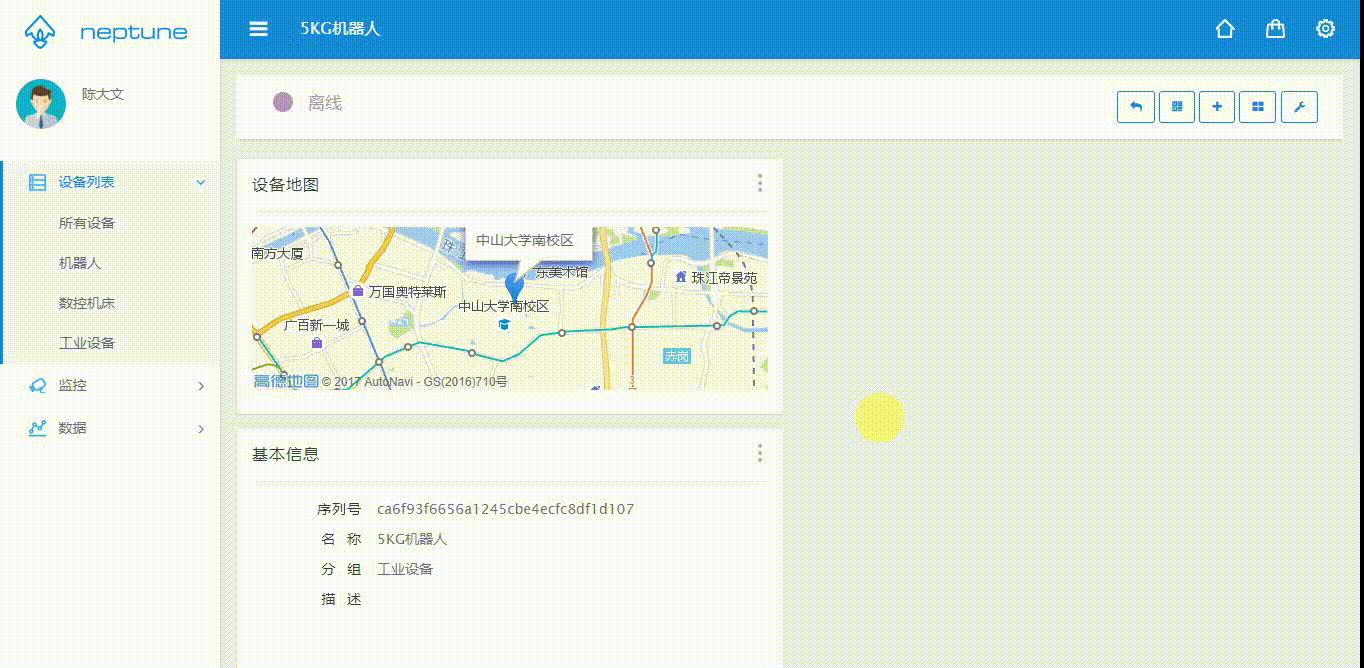
操作说明
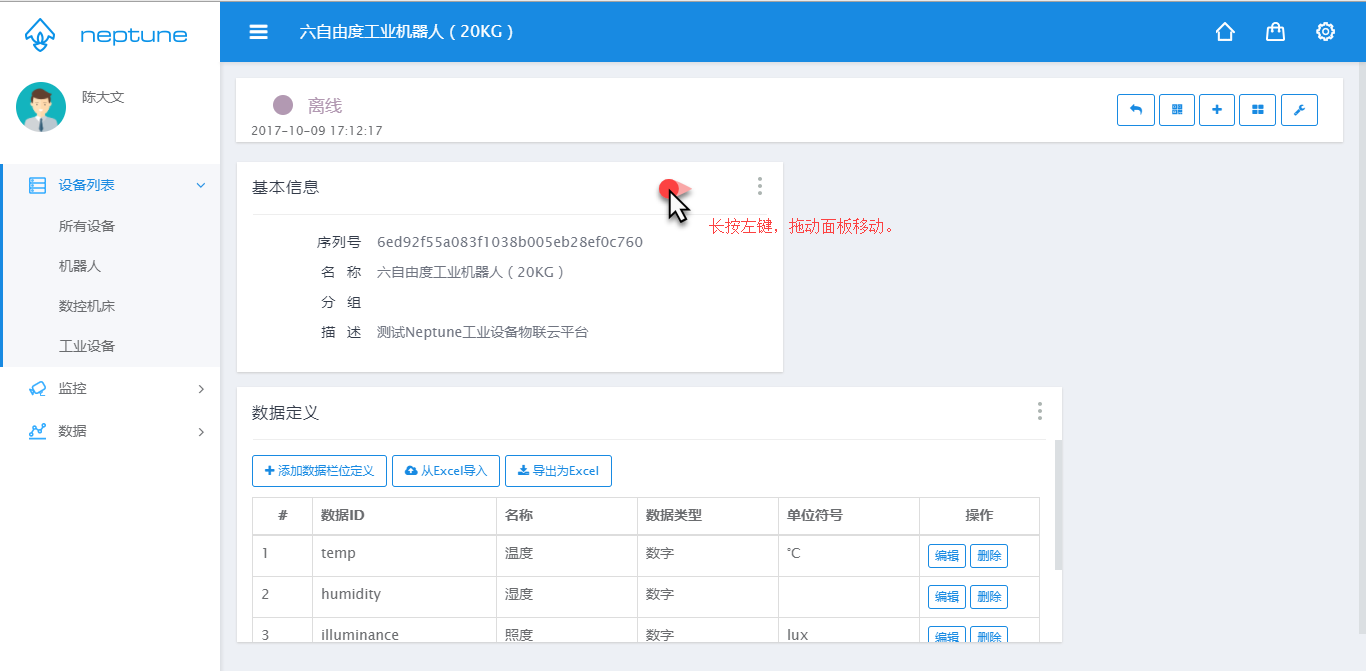
变更大小
当光标进入面板范围内时,面板右下角会出现“面板大小变更图标 ”,长按图标向右使得面板水平方向变大或者变小,最小变化量为1/8屏幕;长按图标向下使得面板垂直方向变大或者变小;长按图标向右下方使得面板水平和垂直方向同时变大或者变小。
”,长按图标向右使得面板水平方向变大或者变小,最小变化量为1/8屏幕;长按图标向下使得面板垂直方向变大或者变小;长按图标向右下方使得面板水平和垂直方向同时变大或者变小。
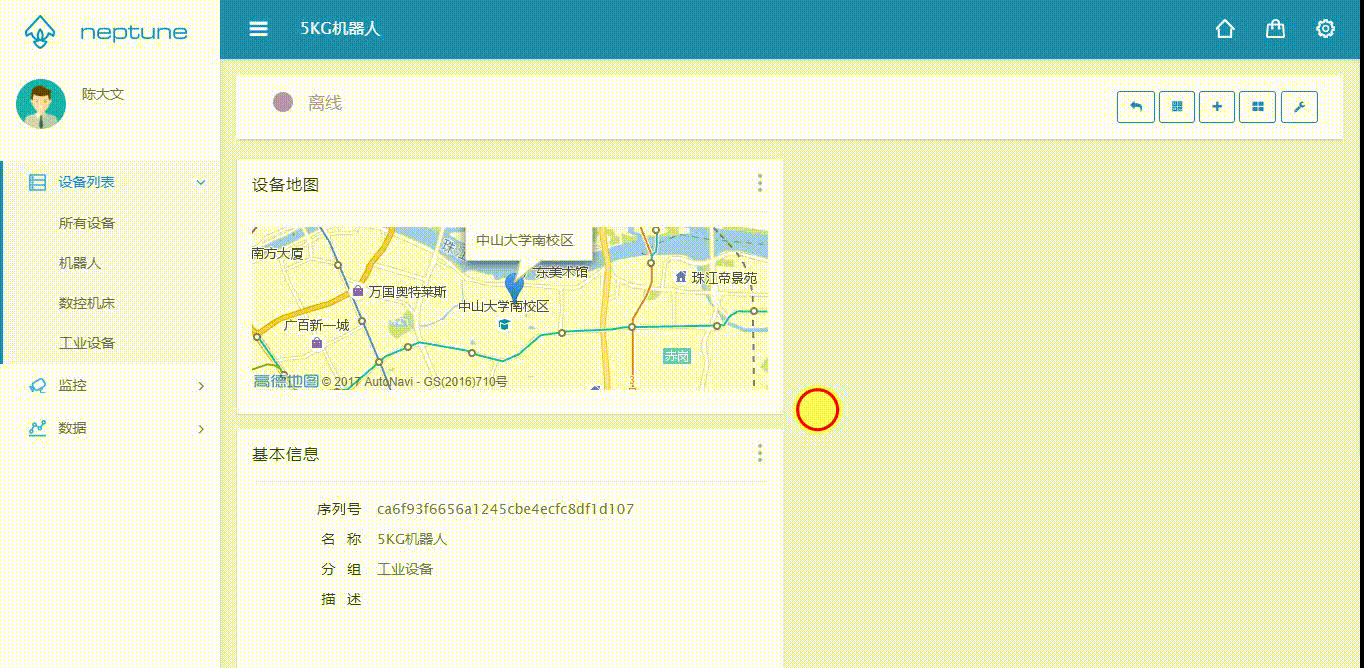
操作说明
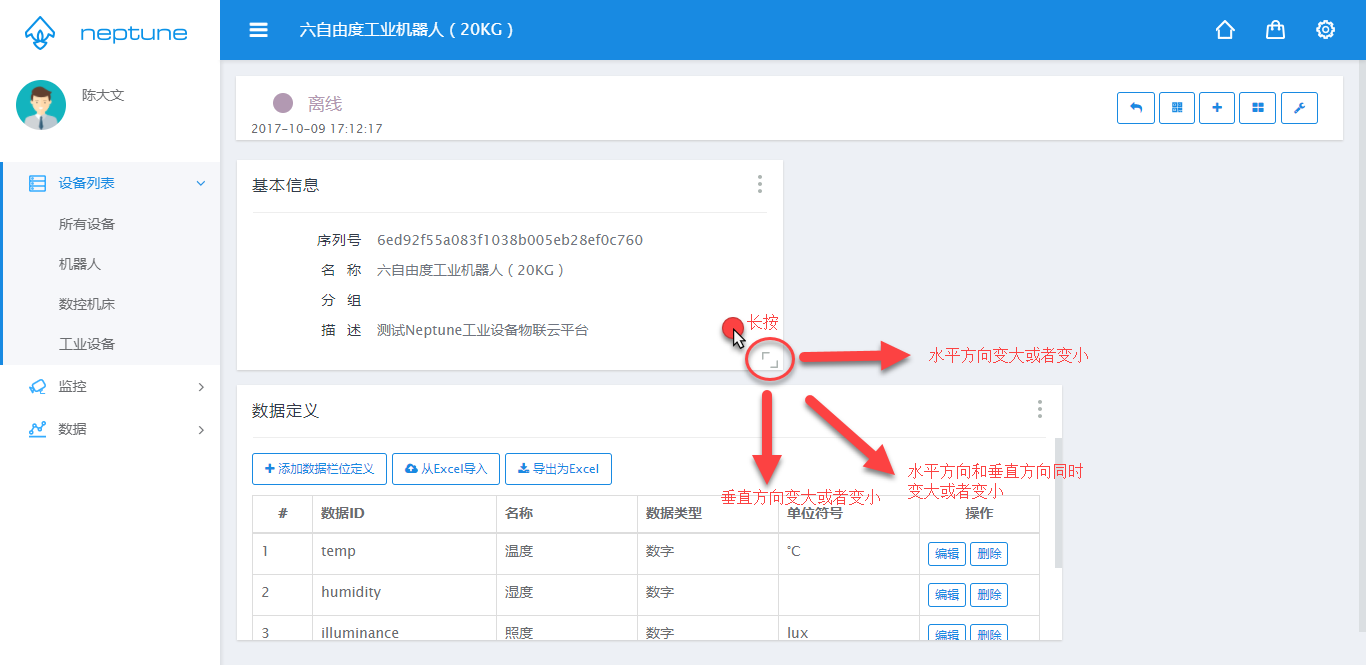
4.4.1.3 修改面板名称
点击面板菜单设置项,在弹出的对话框中可以修改面板的名称,由于每种面板都包含不同的设置项,因此样式会有所不同,但面板名称是面板的标准选项,因此每个面板都会具备。以下以“数据栏位”面板为例:
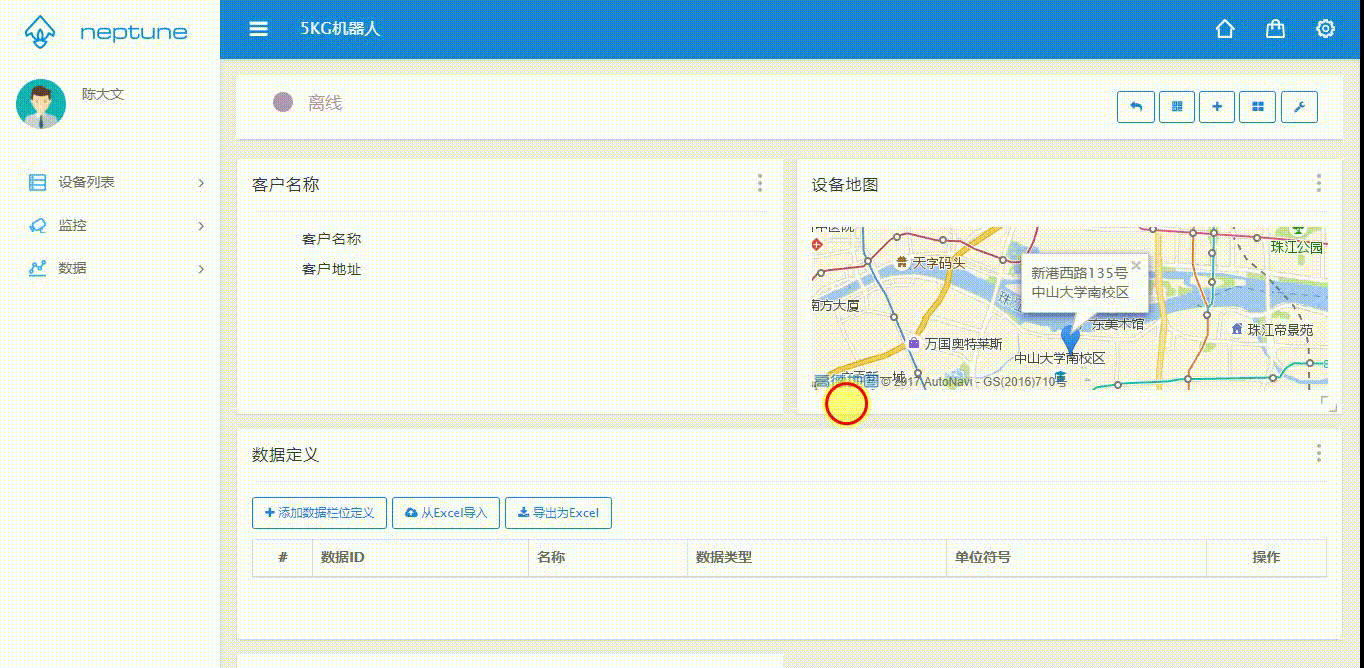
操作说明
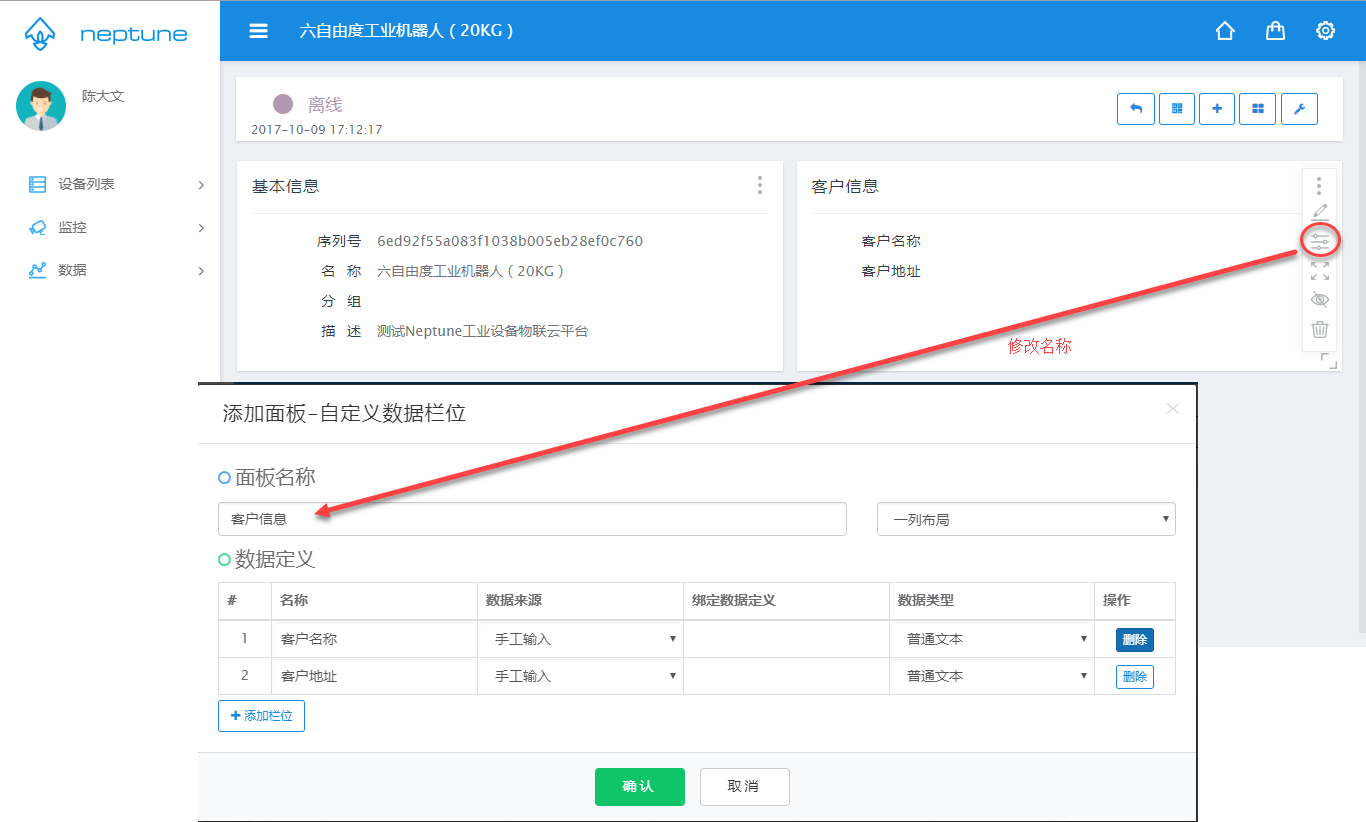
4.4.2 系统标准面板
Neptune目前包含以下面板供用户按需选择使用:
- 数据栏位:以文本方式显示数据,支持手动录入的静态数据以及从设备发送上来的动态数据;
- 图片:用户可上传一张或者多张图片;
- 图表:以图表的方式显示设备数据,数据来源支持设备的历史数据(过往的数据)以及实时数据(正在产生的数据);
- 摄像头:支持用户添加摄像头视频流(仅支持HLS协议的互联网摄像头,如海康威视莹石系列以及大华乐橙系列);
- 数据控制:用户可以向设备下发数据变更命令,使设备端的数据发生改变;
- 地图:用户添加地图控制,可以地址上拾取并标记地址(使用高德地图SDK);
4.4.2.1 数据栏位
选择面板
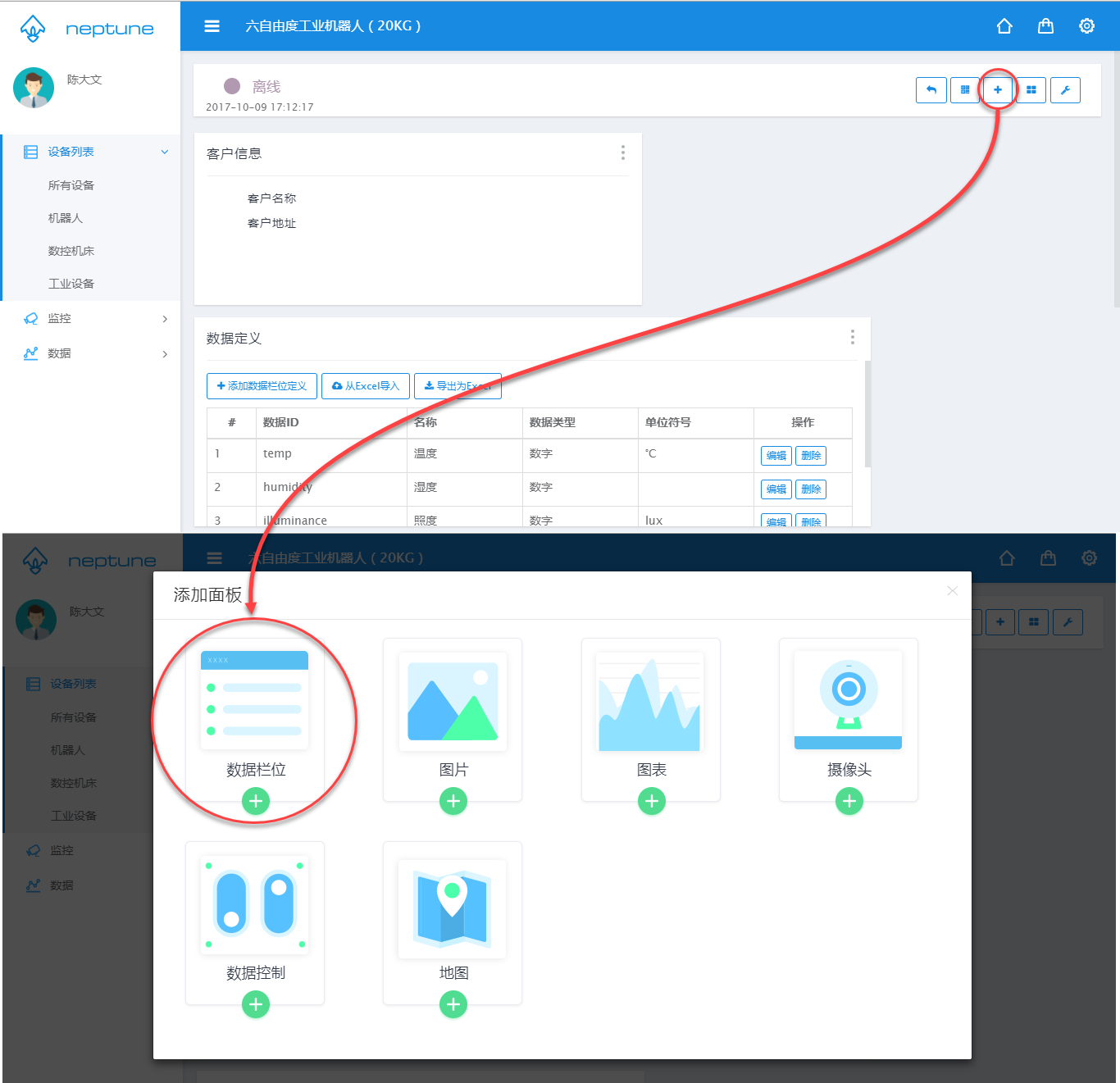
设置面板
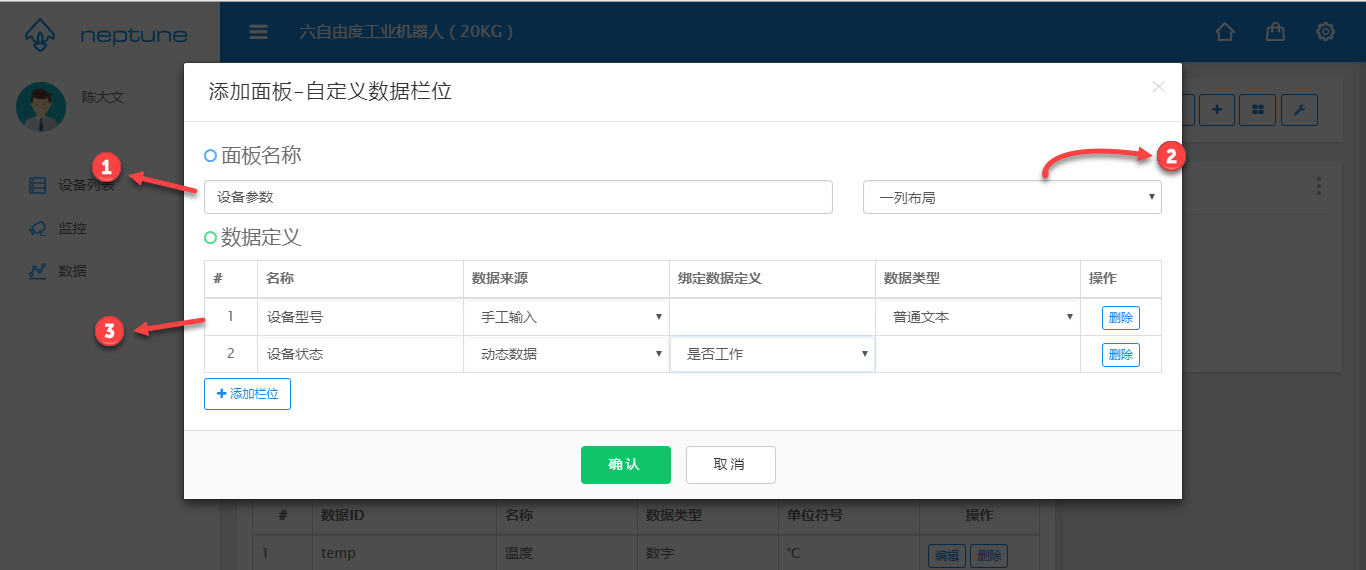
- 1:面板名称:用户可输入该面板的名称;
- 2:栏位布局:面板的内容将一列或者两列的方式显示;
- 3:数据定义:定义该面板中需要显示的内容;
其中,数据定义表格包含以下内容:
- 名称:栏位(或称为字段)显示的名称;
- 数据来源:表示该数据是用户手工填写的静态内容,还是从设备上发的动态数据;
- 绑定数据定义:如果数据来源为“动态数据”这里将填写它对应的数据定义;如果数据来源为“手工输入”,该项不允许填写;
- 数据类型: 如果数据来源为“手工输入”,用户可以显示标注该数据是什么类型的数据,可选的类型为:单选文本、多行文本、数字、日期;如果数据来源为“动态数据”,该项不允许填写;
上述内容,点击确认后,效果如下。“设备型号”是一个“手工输入”的数据,定义好后,还需要用户给此栏位赋值;“设备状态”是一个动态数据,它等待设备上发数值后更新它的显示。由于“设备状态”在数据定义中,我们定义其类型为“布尔型”(只有0或1两个值),因此系统自动以“开关”的形式来表示这个栏位。
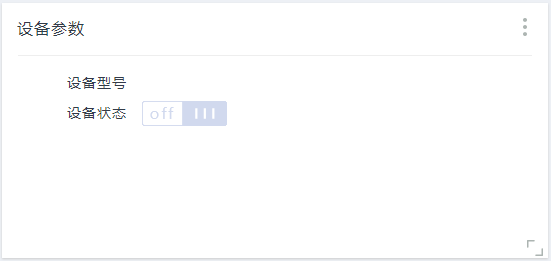
下面我们对“设备型号”进行赋值,仅有数据来源为“手工输入”的栏位可进行数据赋值,数据来源为“动态数据”的栏位,不可修改,显示为空白项。
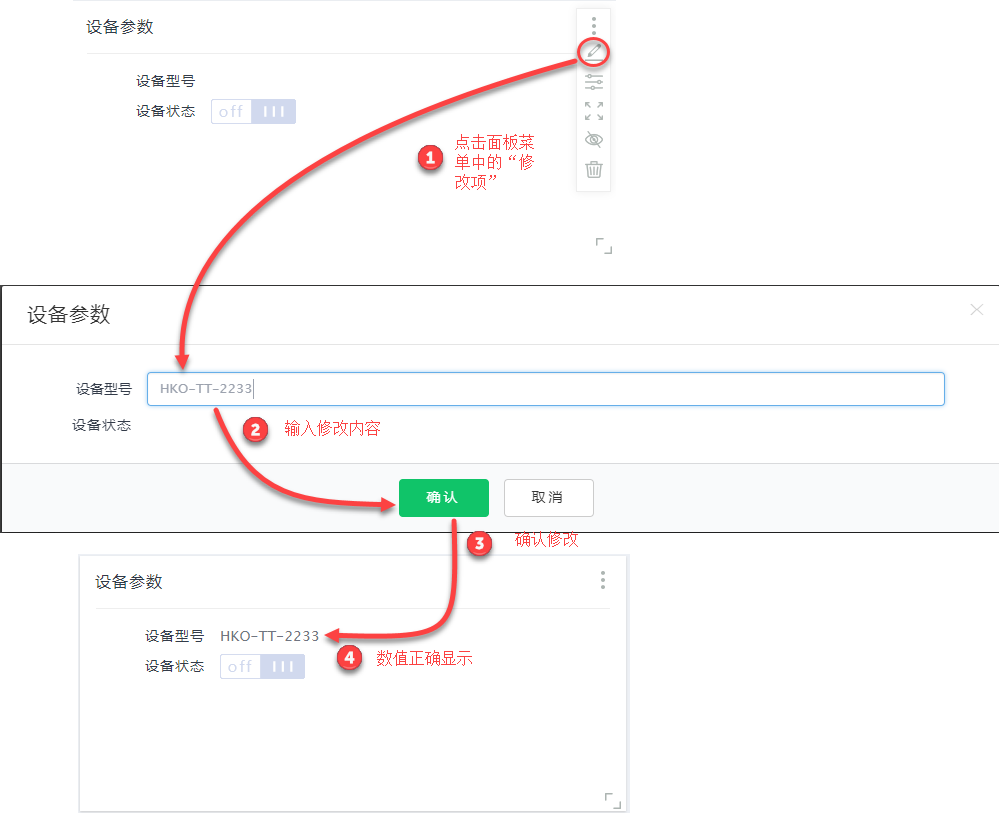
4.4.2.2 图片
选择面板
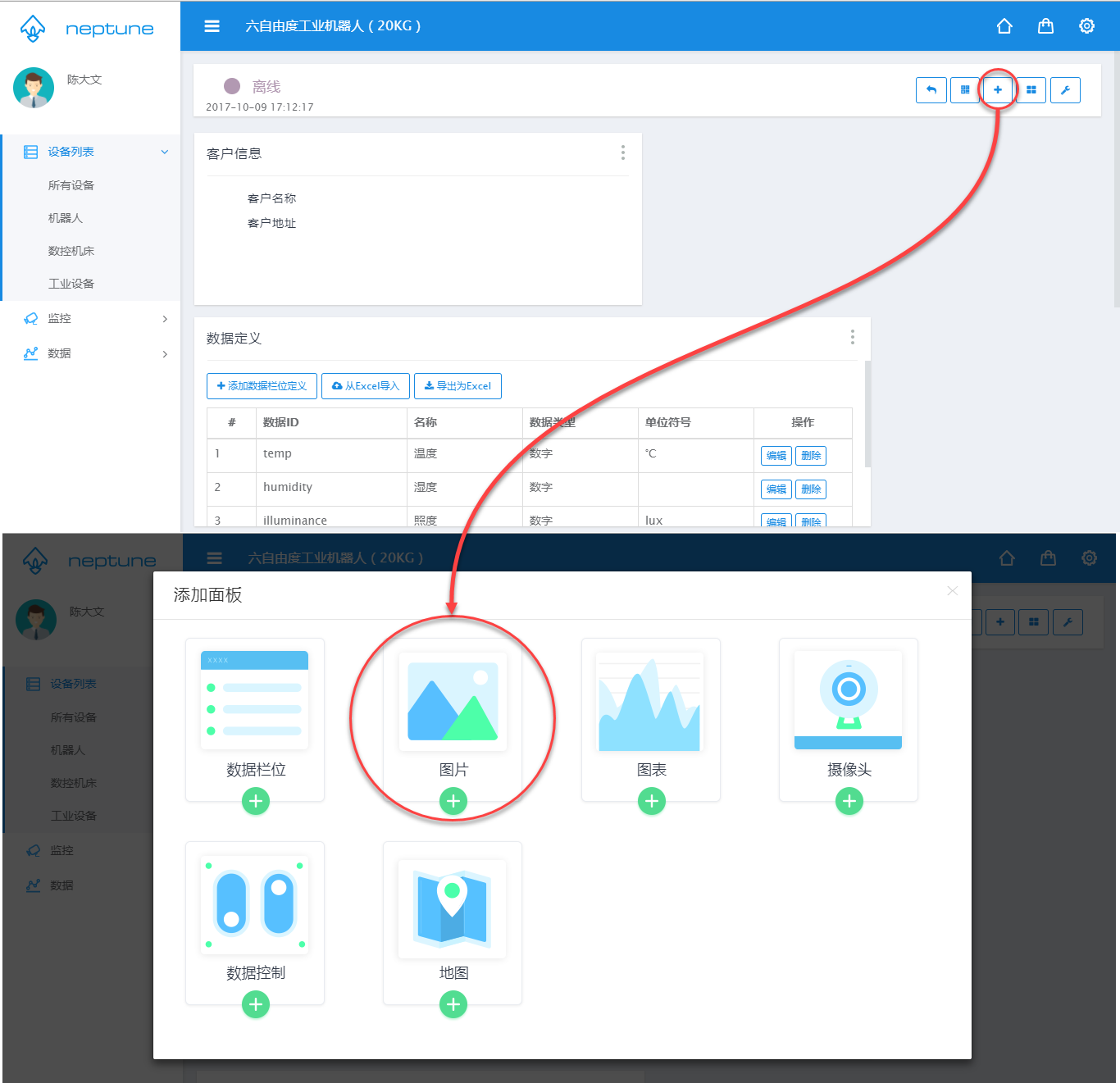
设置面板
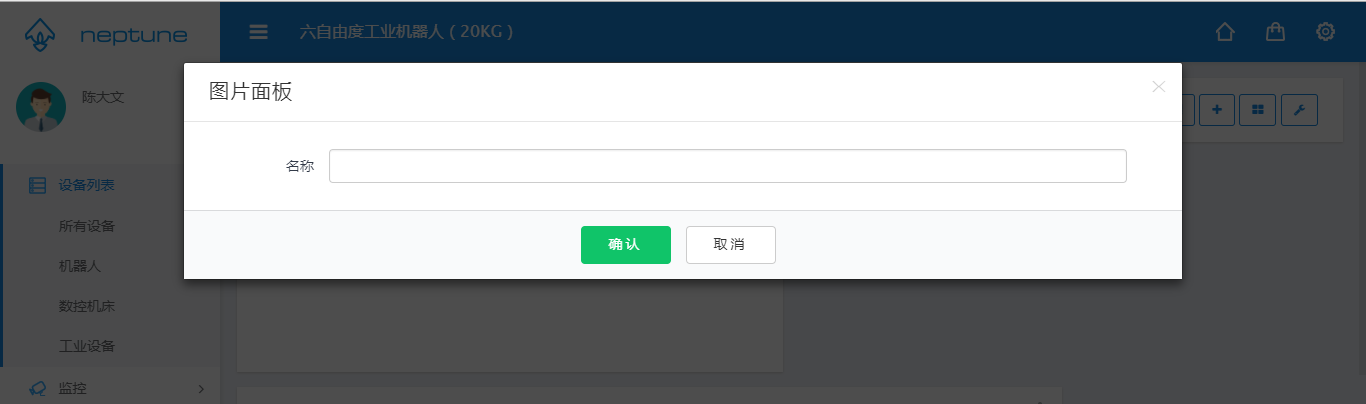
输入面板名称后,面板即添加到设备表单中。
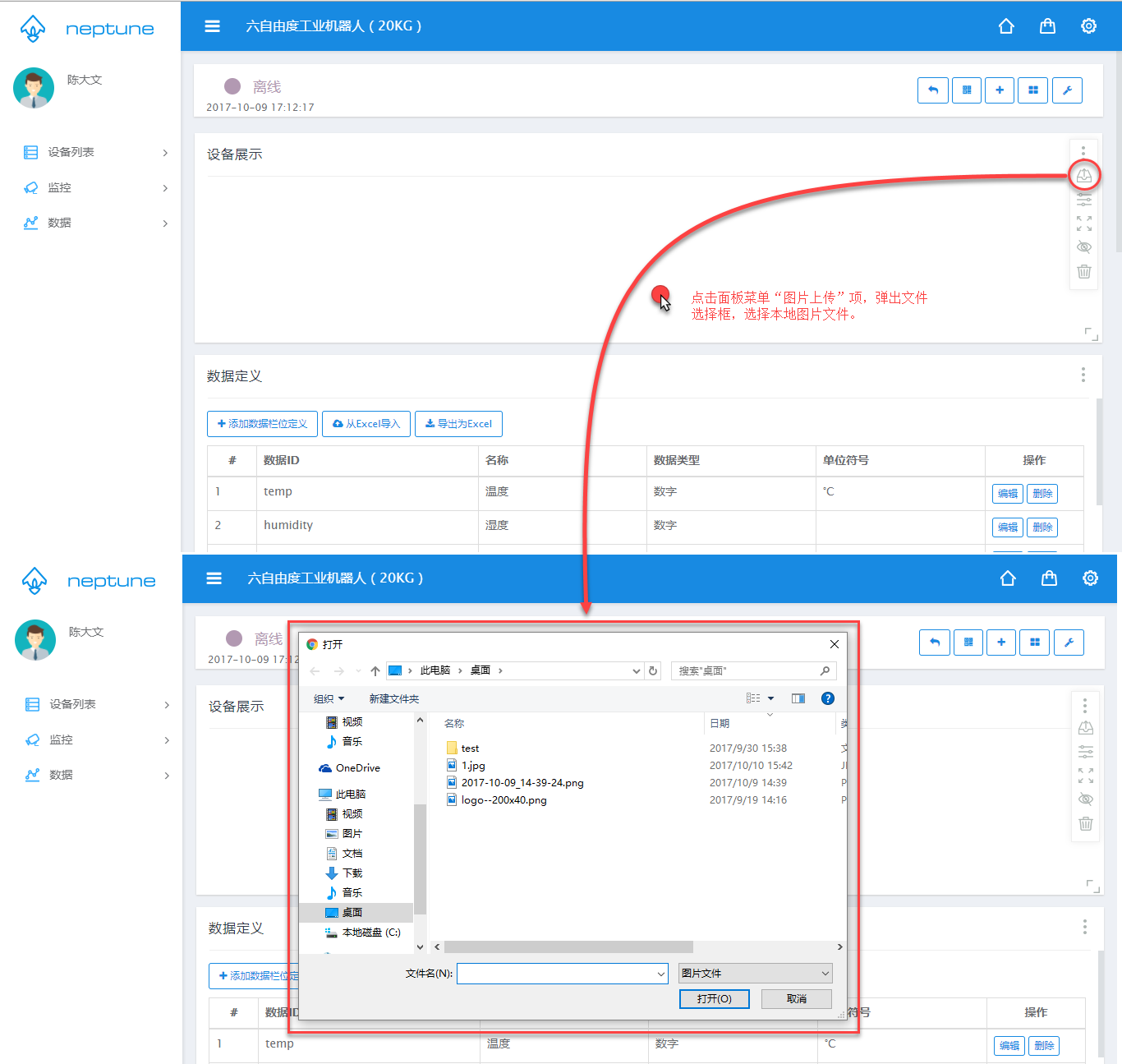
添加图片后,面板会将显示上传图片的缩略图,并且支持点击图片放大图片。
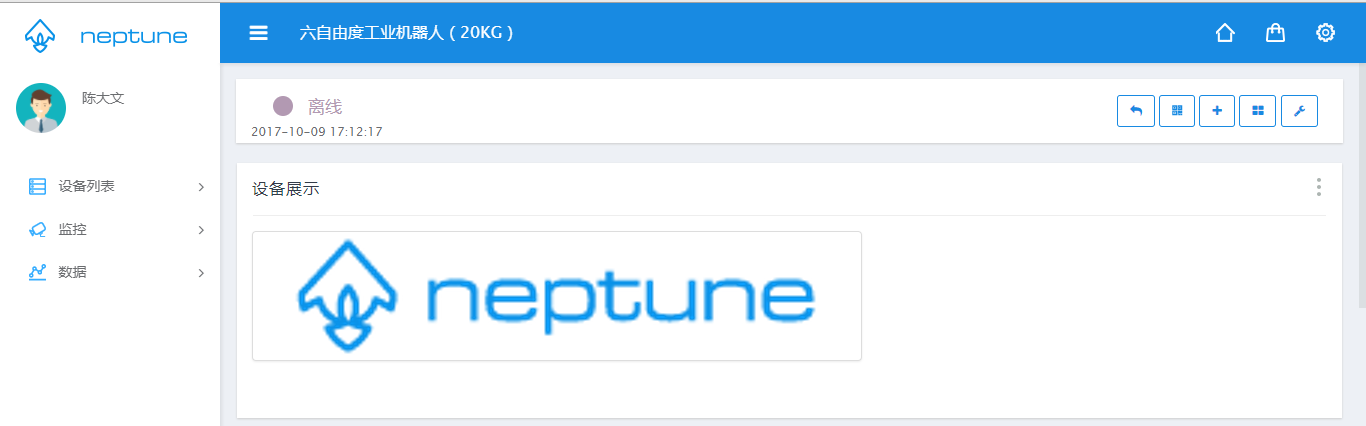
可以支持多个图片的上传,面板会自行将其排列,每行最多显示四个:
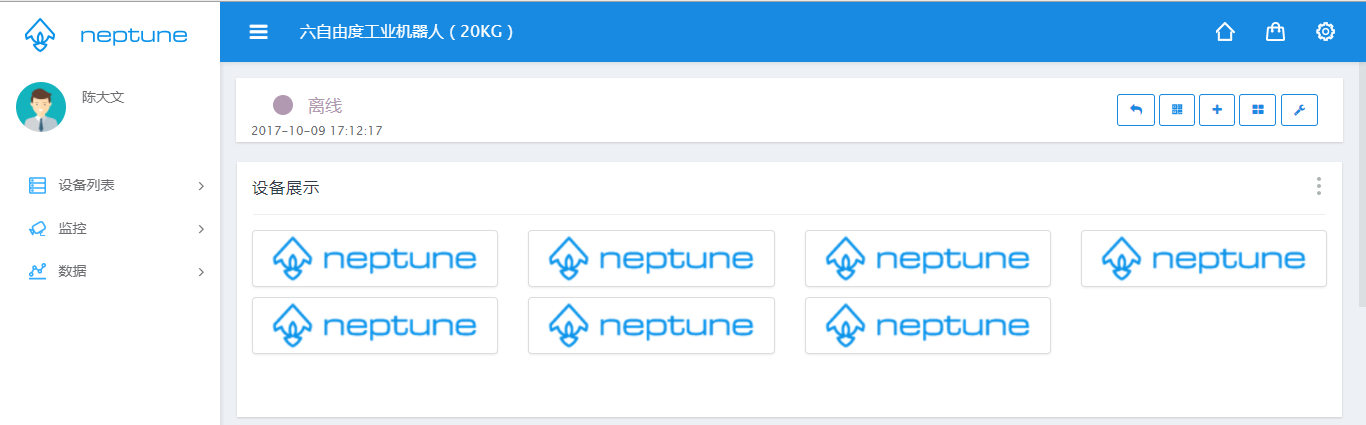
4.4.2.3 摄像头
选择面板
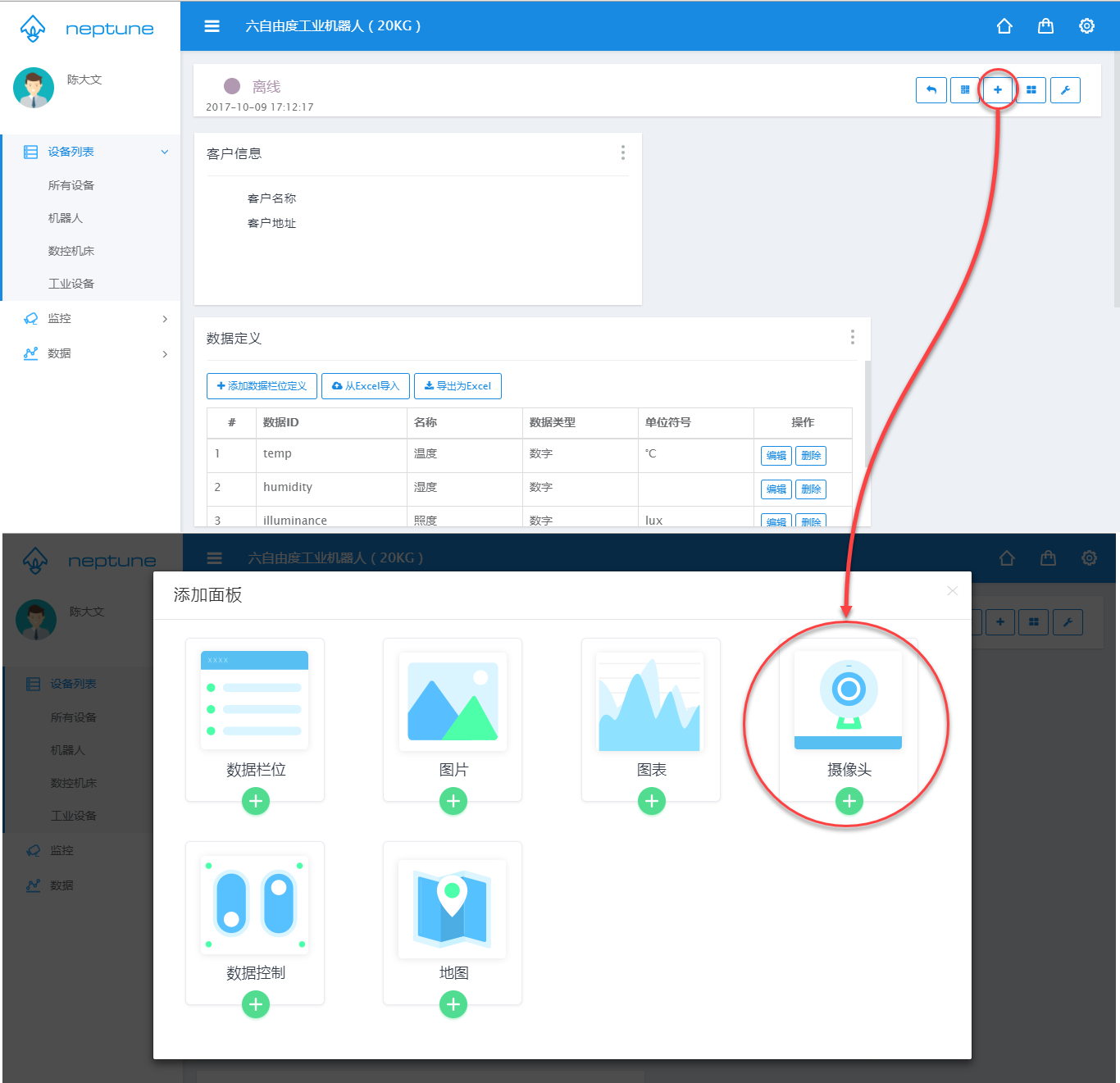
设置面板
输入面板的名称和网络播放地址后,面板即添加到设备表单中。以下使用的地址为海康莹石系列。
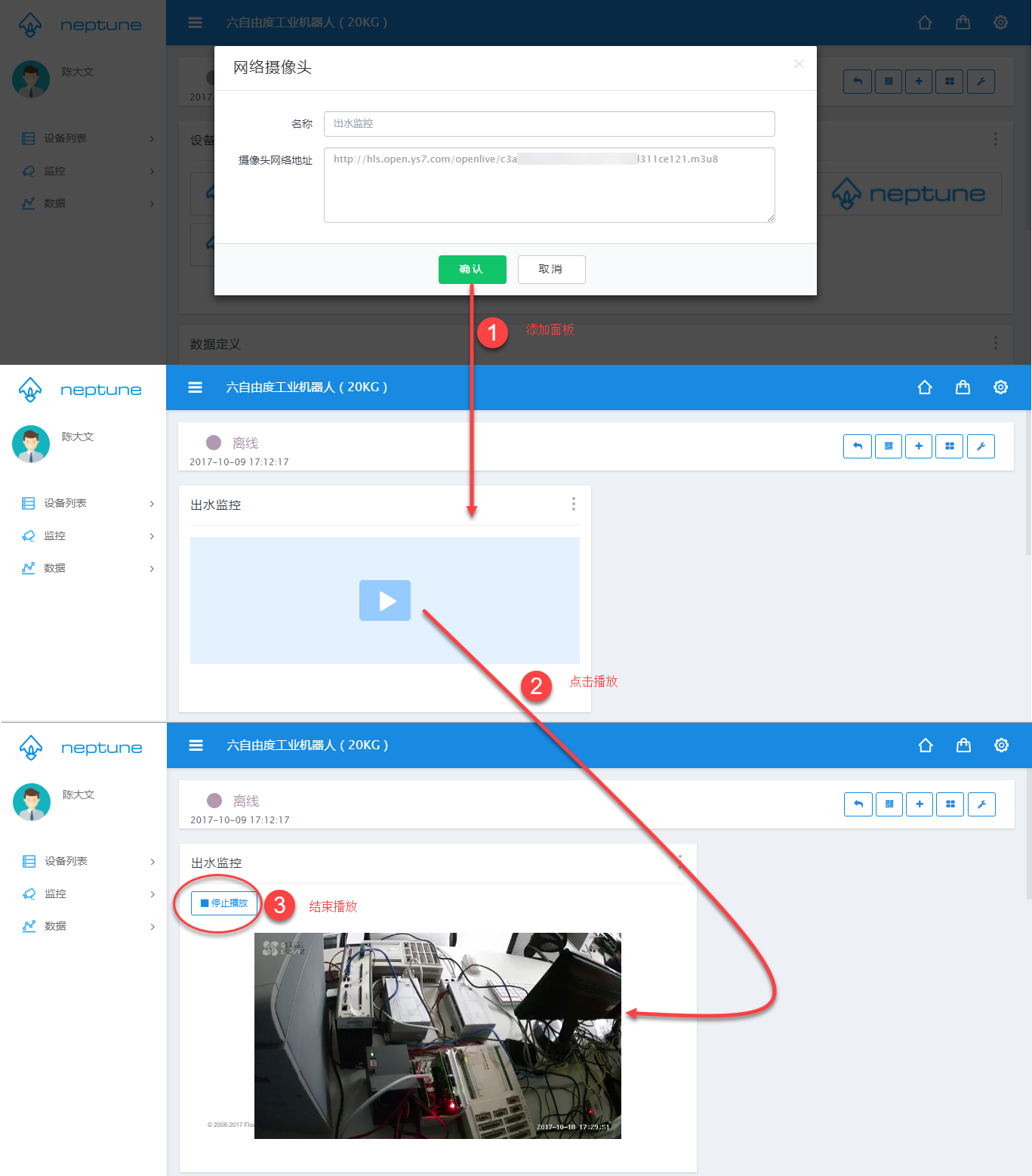
4.4.2.4 地图
选择面板
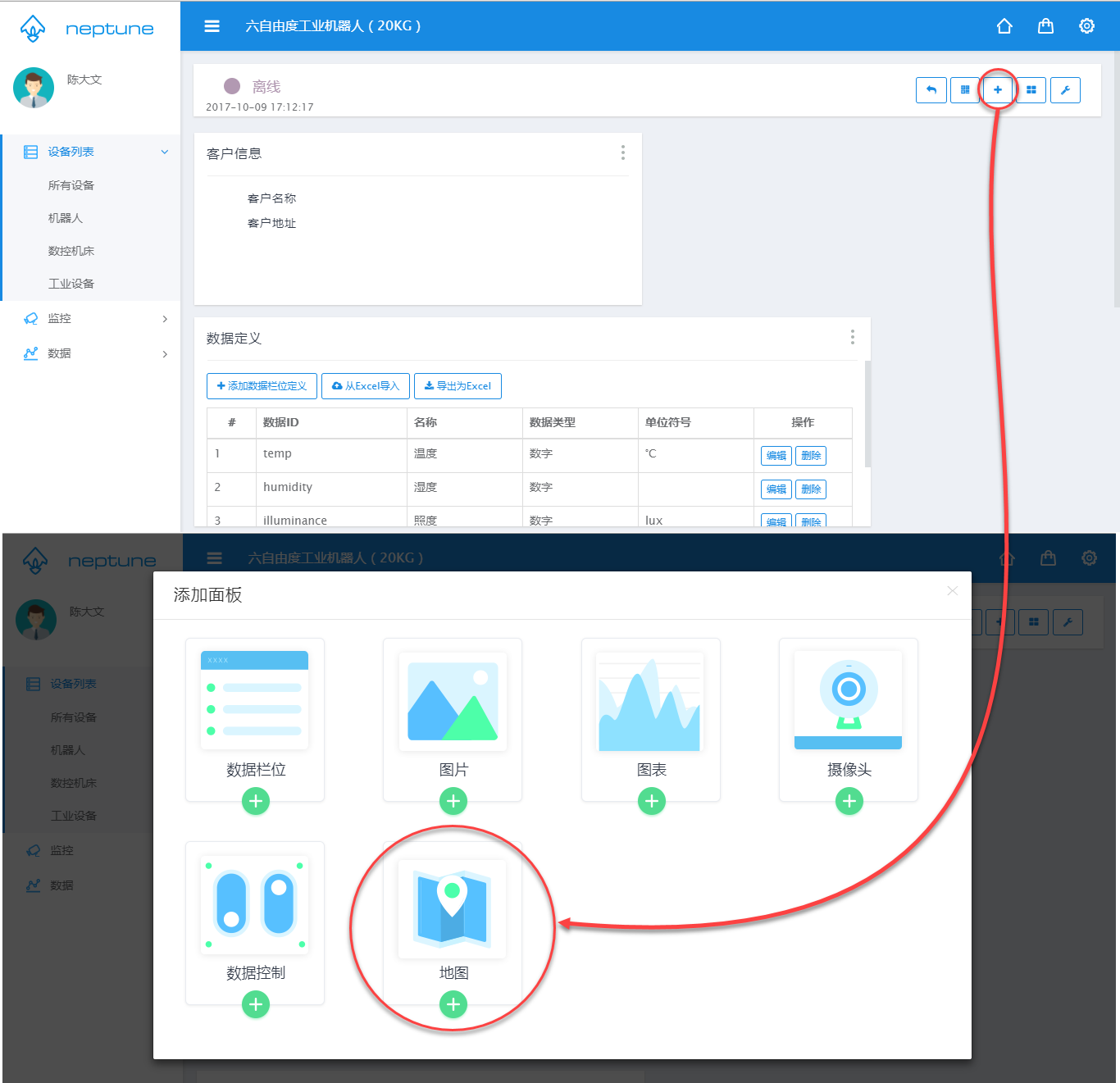
设置面板
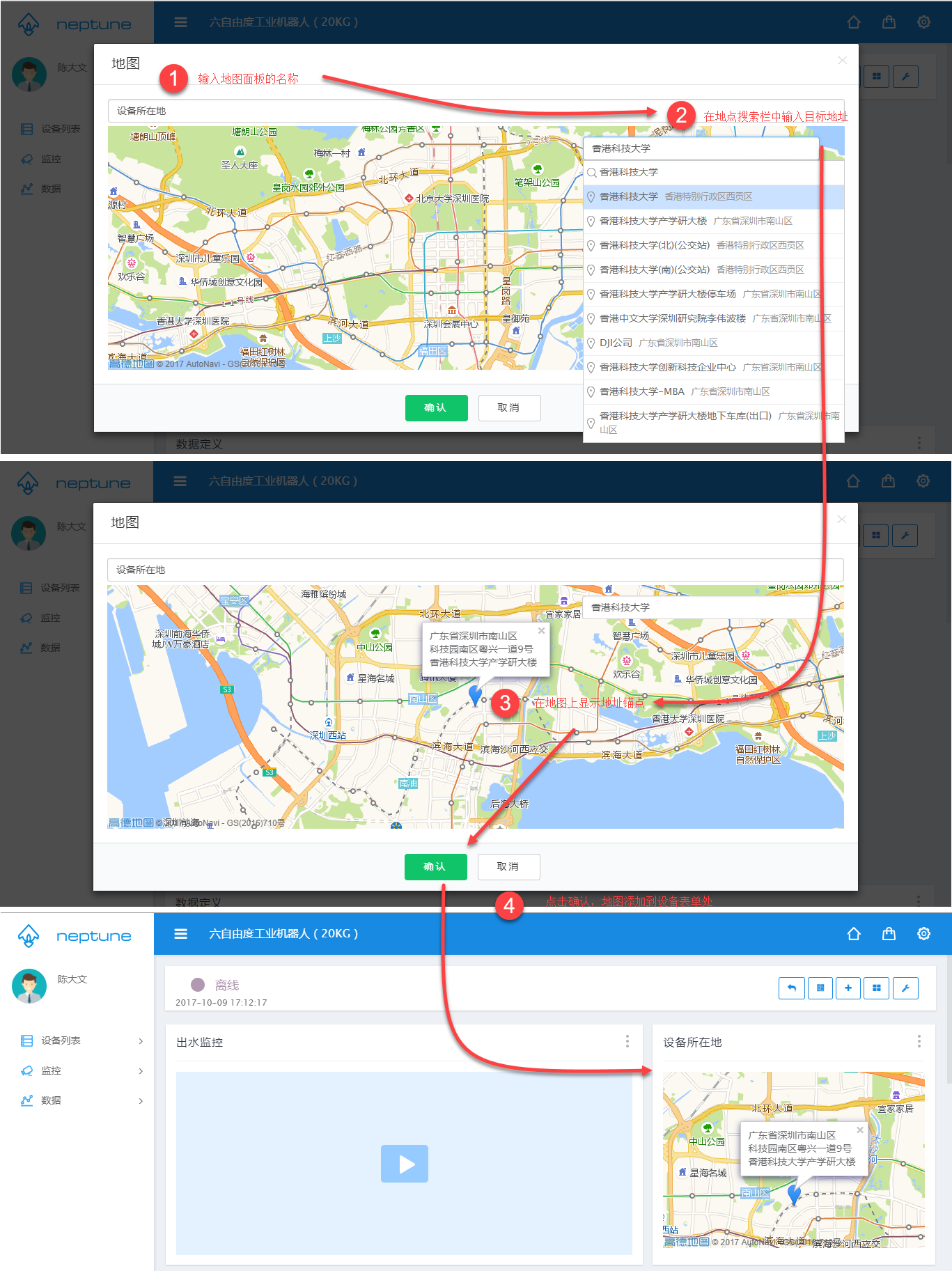
4.4.2.5 数据控制
通过添加该面板,可以向设备发送设置指令(比如打开或者关闭某个开关,修改某一个参数的值等)。
选择面板
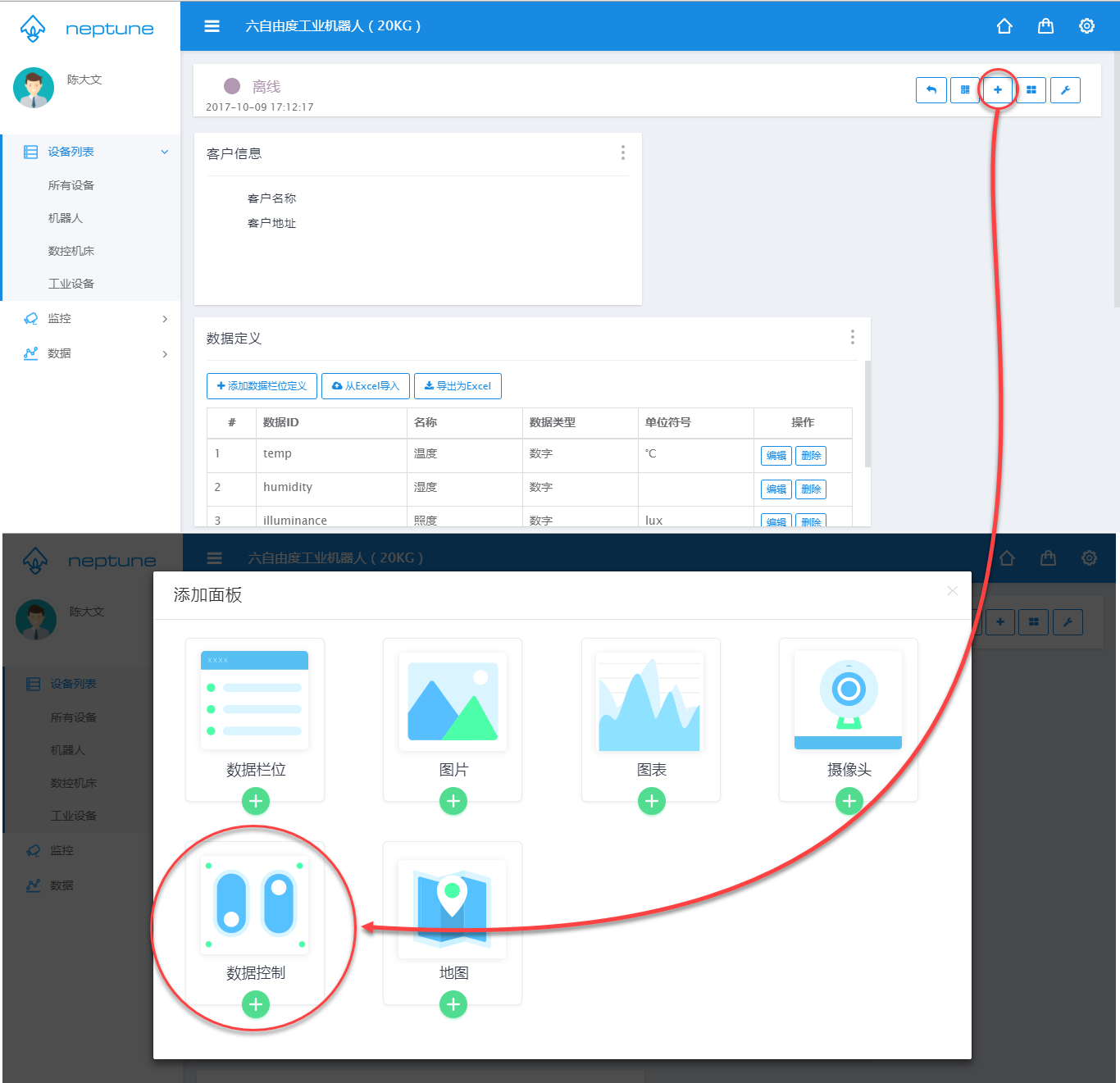
设置面板
通过面板中的控制,就可以实现向设备发送变更值的功能。展示效果共分为两种:开关值(0或1),值输入框(可以填写任意的内容)。开关值 是 值输入框的特殊情况。
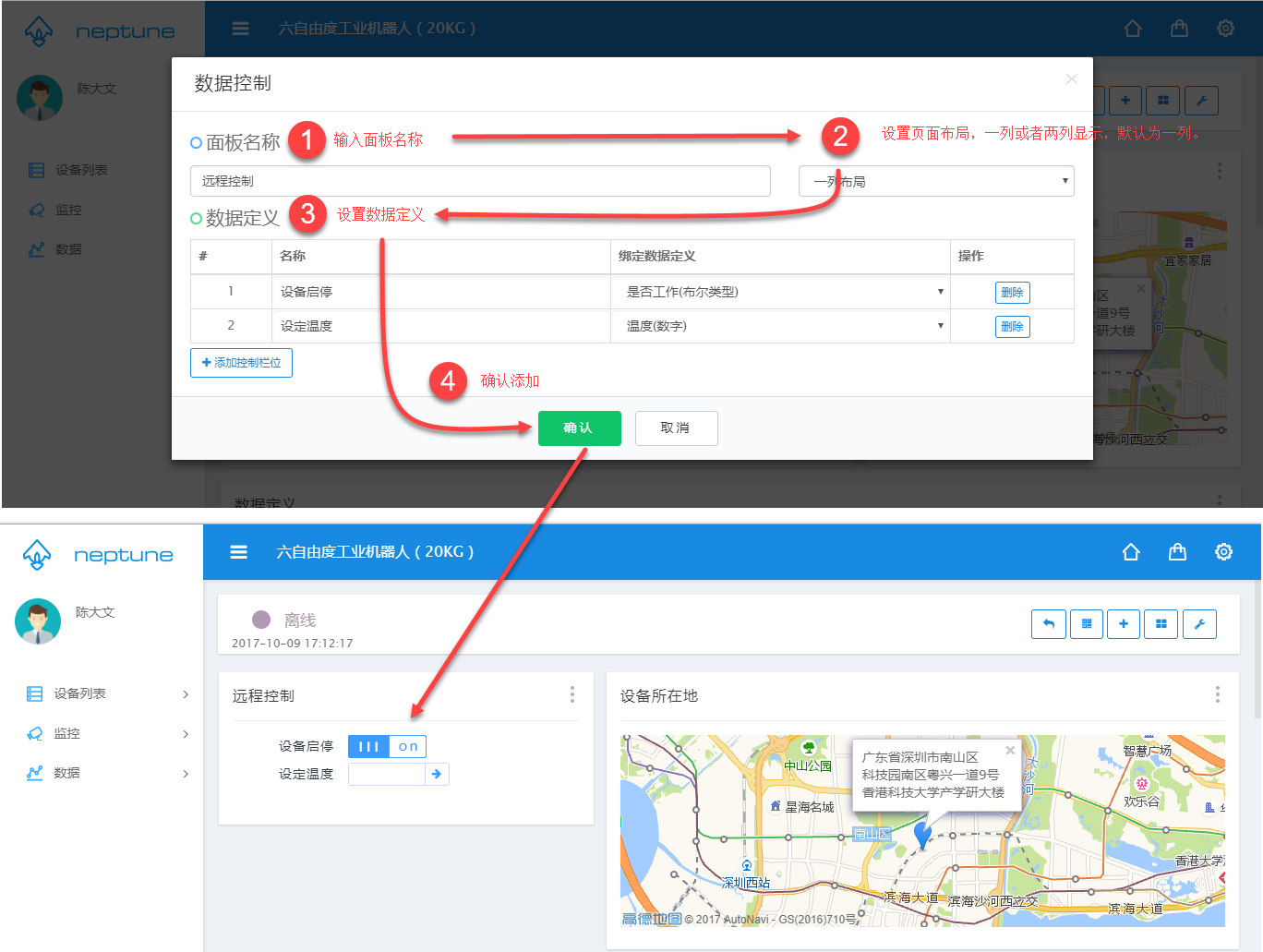
4.4.2.6 图表
通过添加该面板,可以在设备表单中以图表的方式显示设备上传的数据。支持对历史数据(指过去已经上传的数据)和实时数据(指现在正在发的数据)的数据图表化。
选择面板
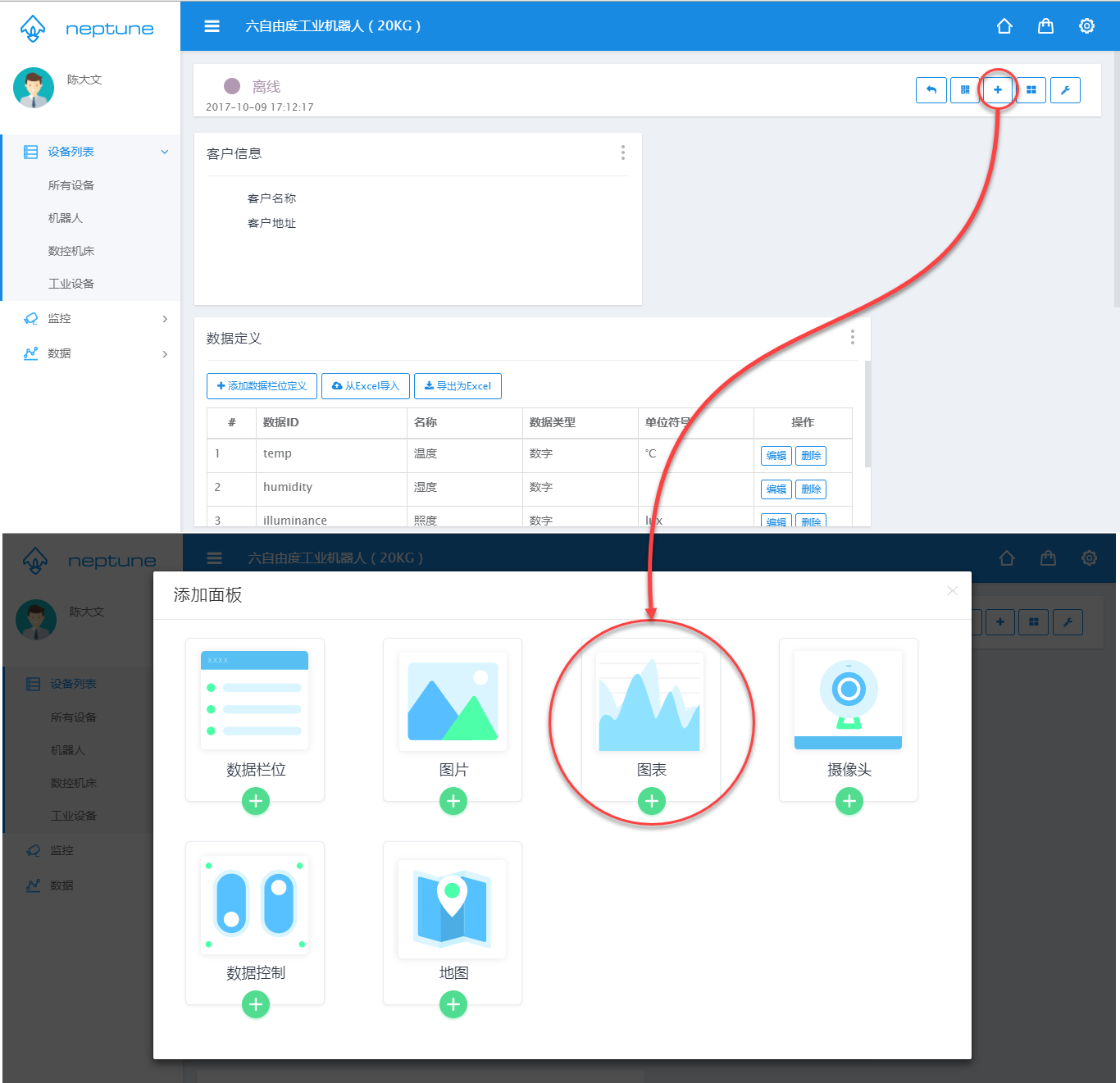
设置面板
STEP#01 选择数据来源
在添加一个图表之前首选需要确认本面板需要对过去的数据进行统计,还是需要对当前的数据进行显示。
支持的图表类型如下:
- 历史数据:散点图(1种)、折线图(2种)、柱状图(4种)、饼图(3种)、雷达图(2种)、漏斗图(2种);
- 实时数据:折线图(2种)、仪表盘(1种)
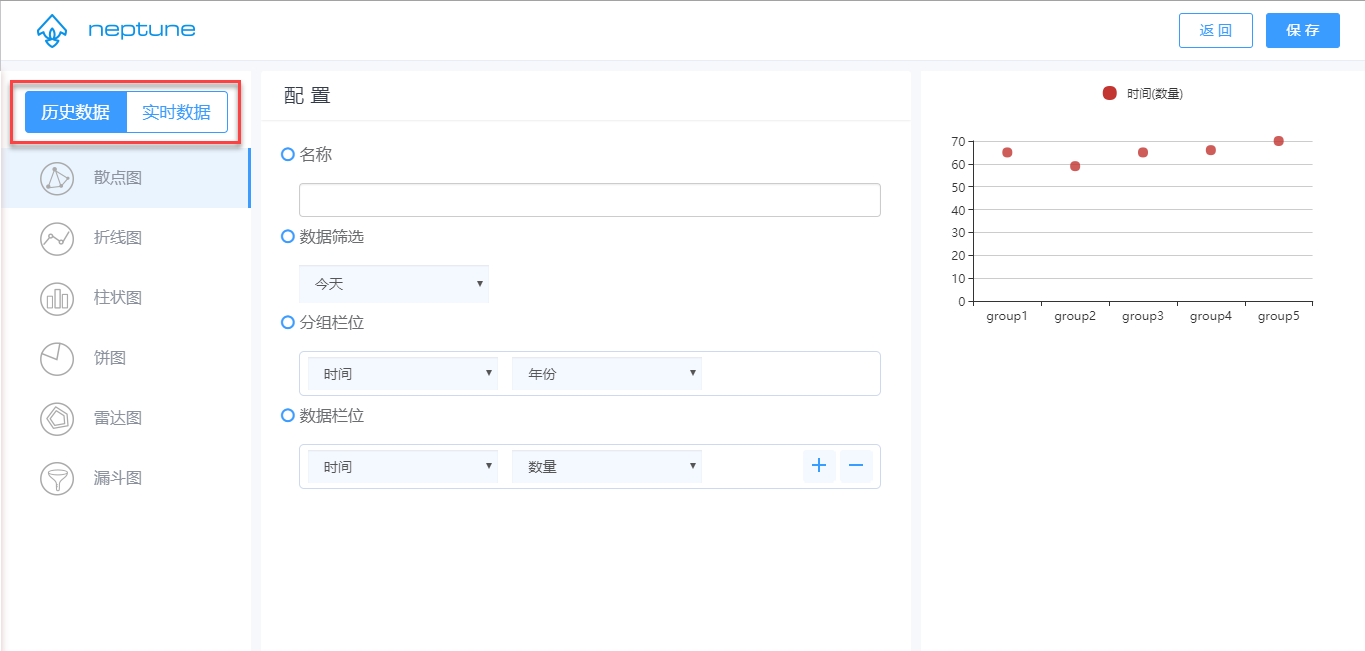
STEP#02 选择一个图表
历史数据
以折线图为例,参考以下设置的方法。其它图表设置与下面的方法大同小异不再逐个描述。
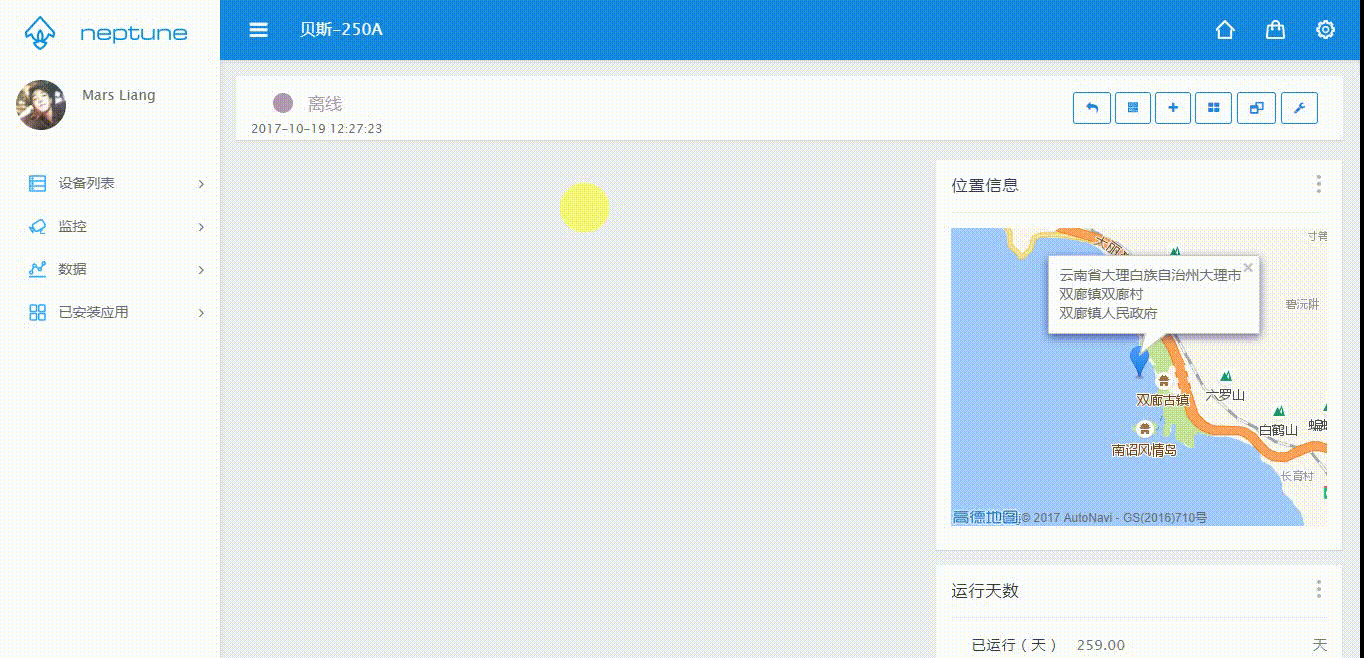
操作说明
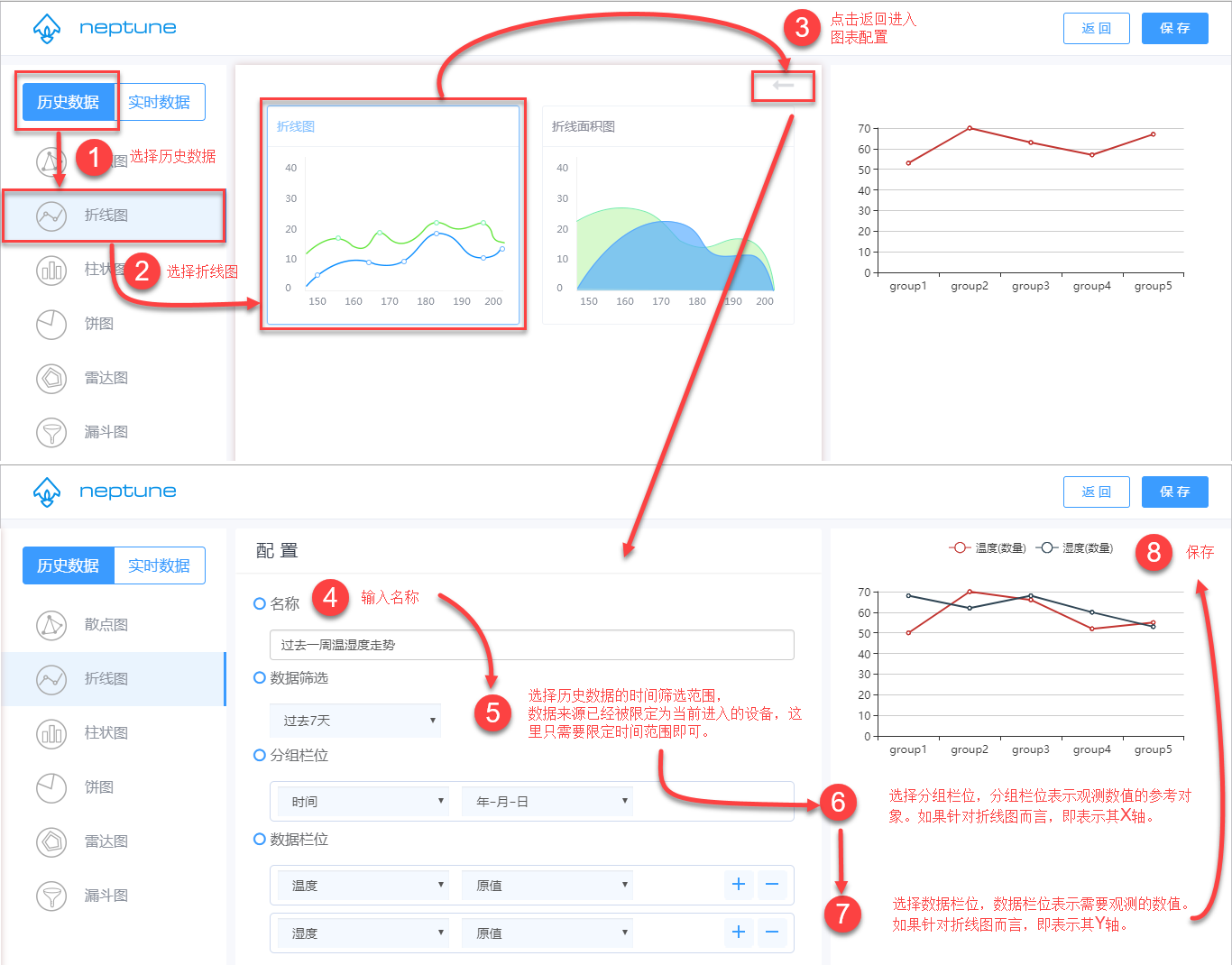
STEP#03 查看图表面板
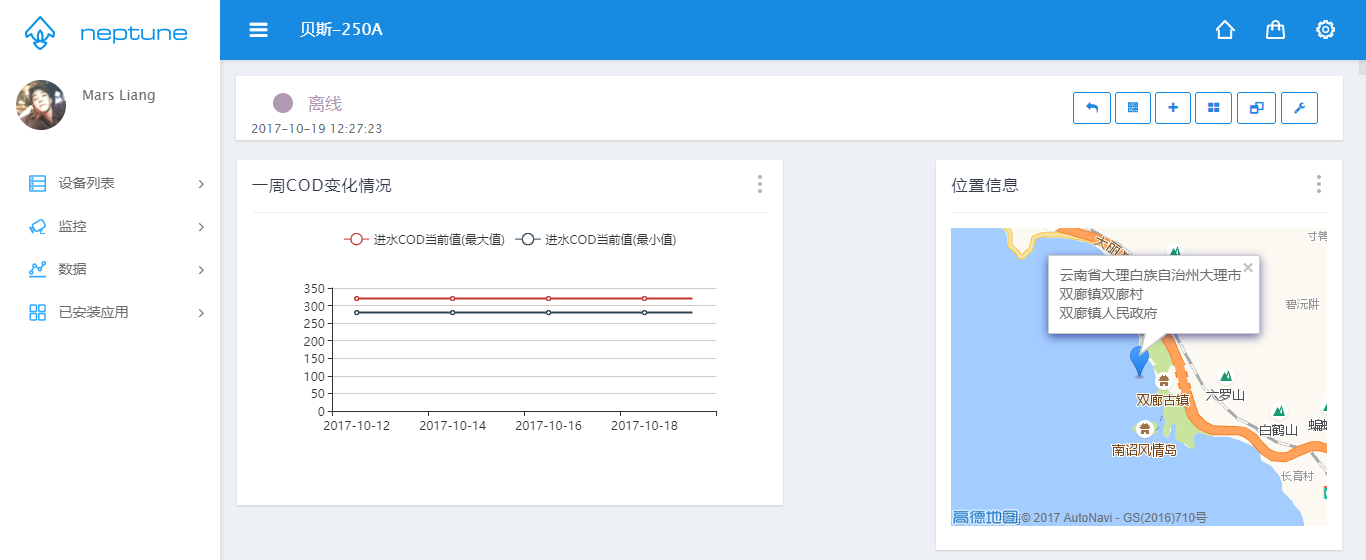
实时数据
参考以下设置的方法(折线图及仪表盘)。针对实时数据的特殊性,分组栏位(X轴)均为时间,且数据栏位(Y轴)只显示数据原值。
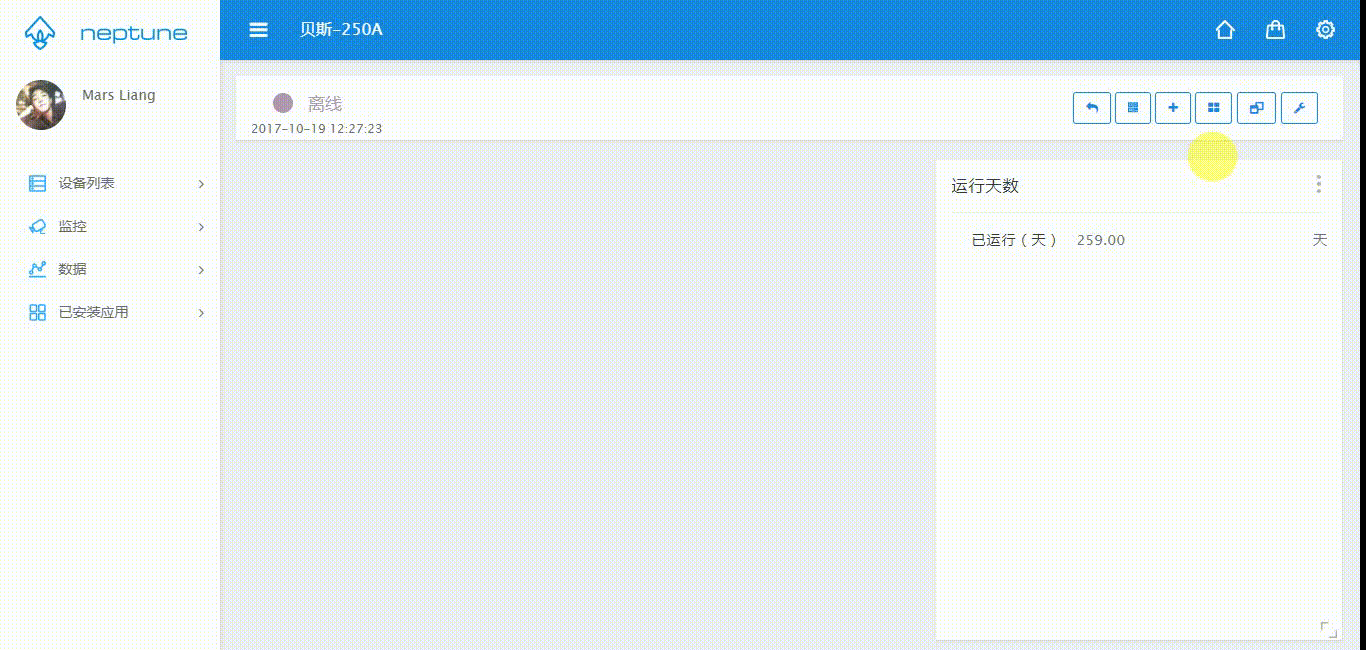
4.5. 创建设备模板
通过4.4.自定义设备表单章节的介绍后,您已经可以顺利在设备表单上添加一个或者多个面板了。为了加速其它设备的操作,Neptune支持您将设置好的表单保存成为设备模板,以便其它设备需要使用时,直接套用即可。
STEP#01 保存模板
当您的设备表单设置完成之后,可以按照以下步骤将其保存为模板。
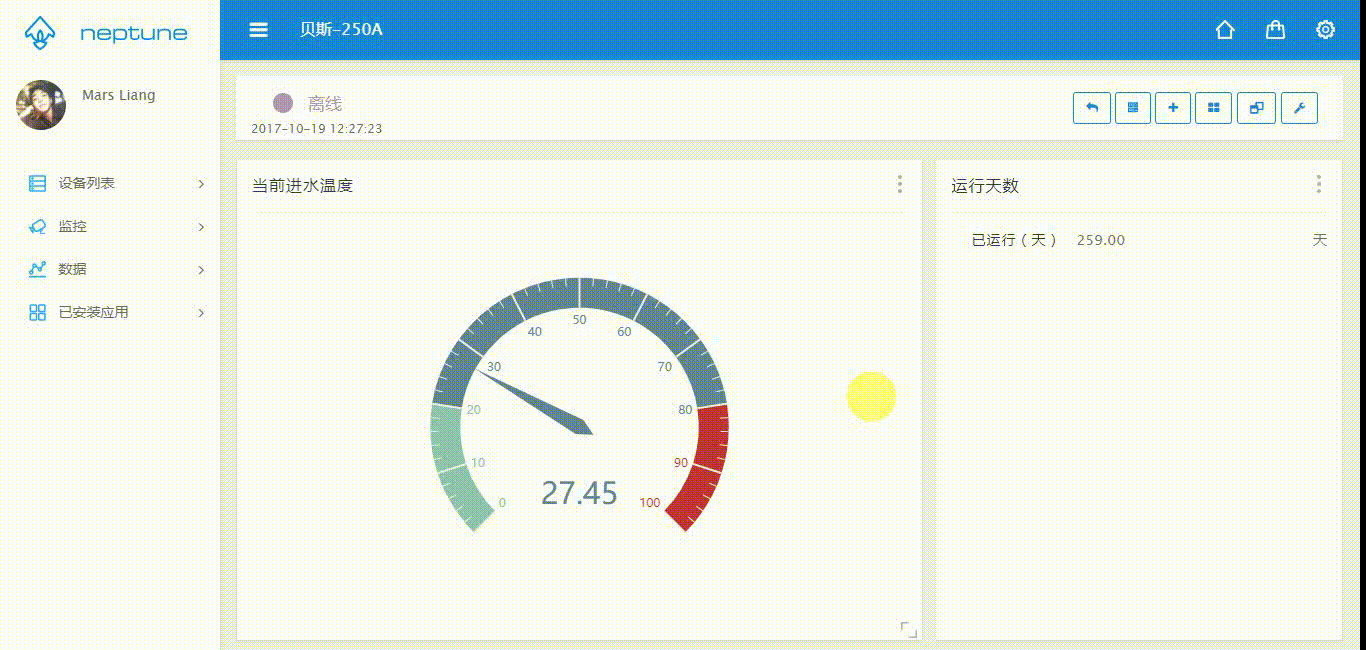
STEP#02 使用模板
模板可以有两种使用的方法:1.在设备表单中直接读取模板,该操作将覆盖当前设备表单;2.新建设备时,直接选择模板。
1.在设备表单中直接读取模板
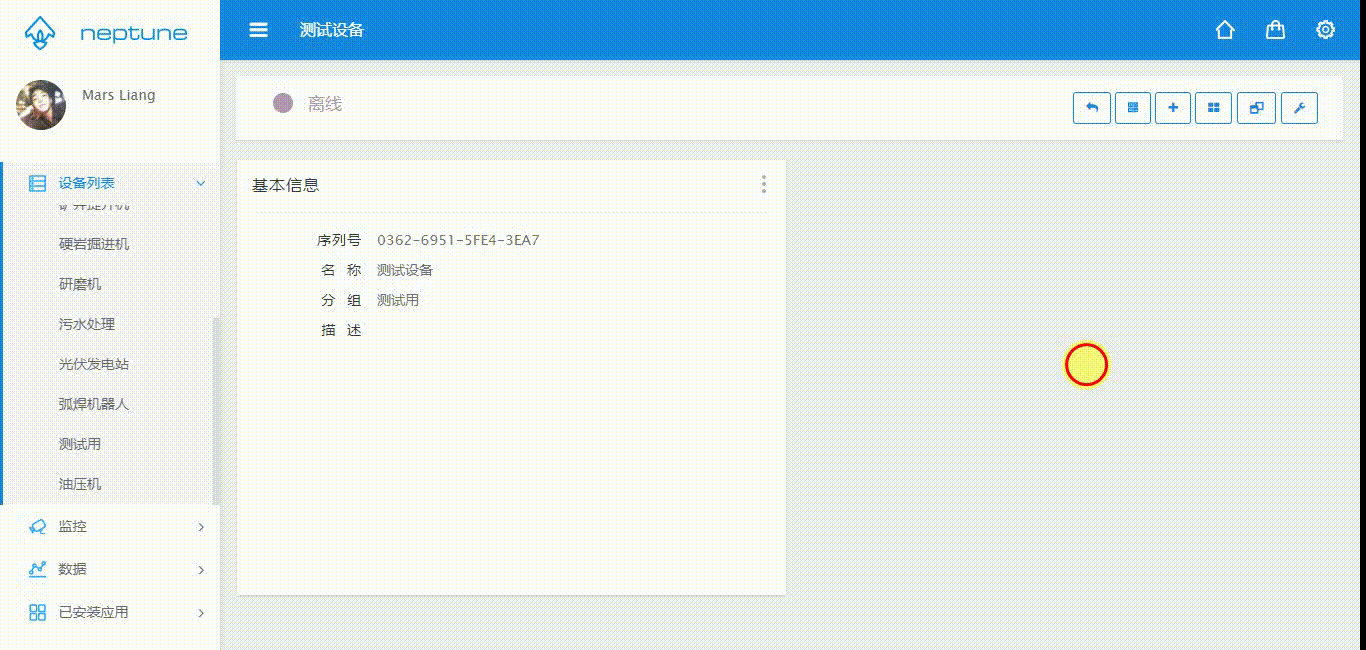
2.新建设备时选择模板
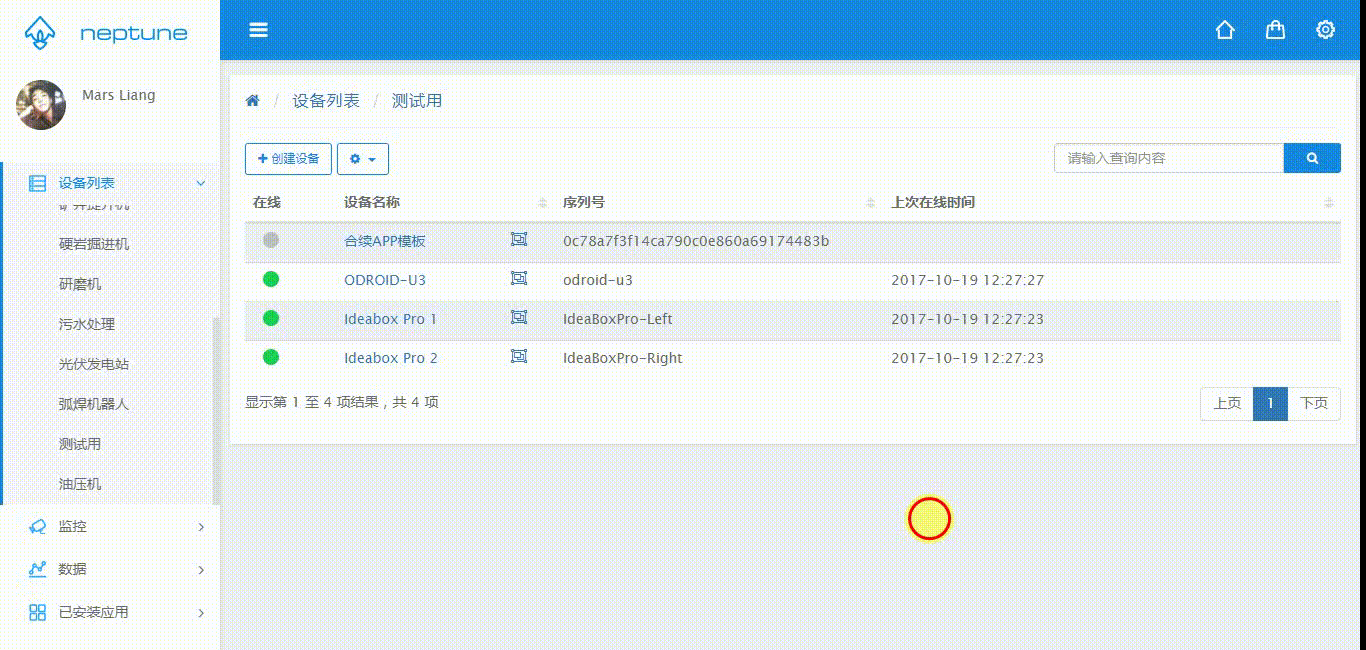
4.6. 自定义设备表单参考范例
下面是一个完整的示例:
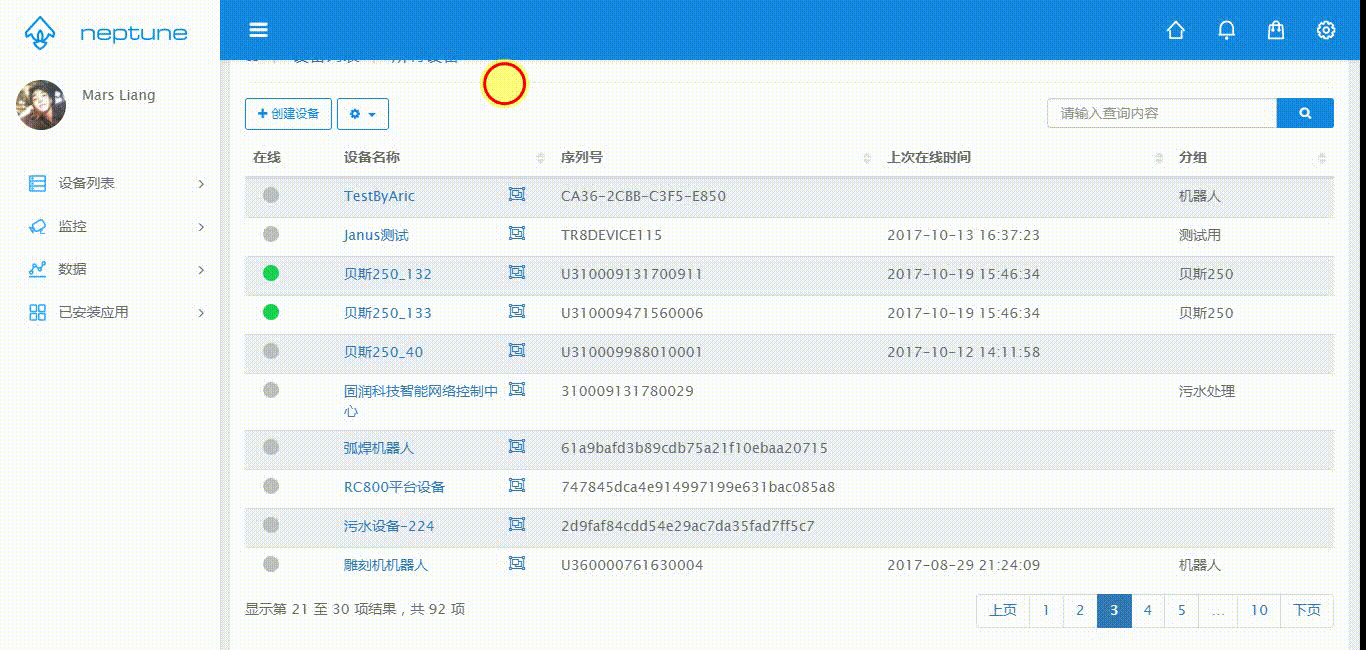
5. 数据监控
5.1. 数据触发器
用户可以针对设备的数据设置一定的条件,当收到来自的数据并且数据符合设置的条件时,产生系统的提醒或者邮件的通知。
5.1.1. 设置数据触发器
通过以下方式设置数据触发器:
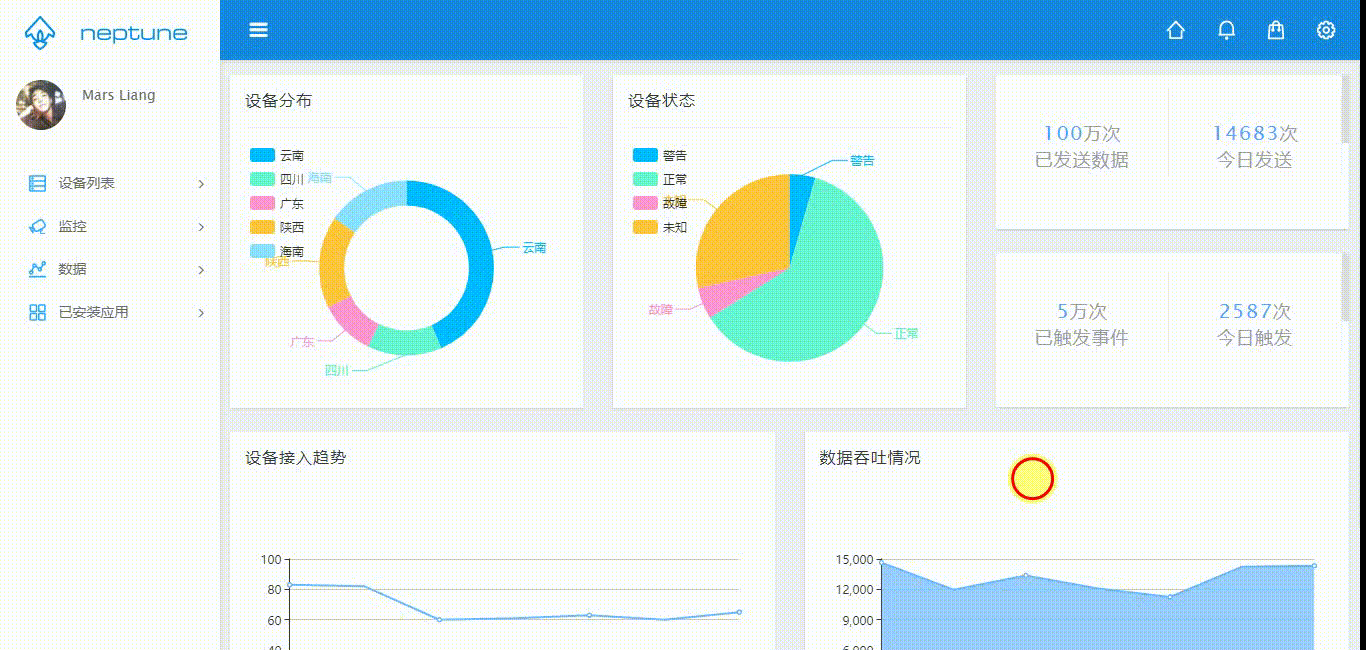
说明如下:
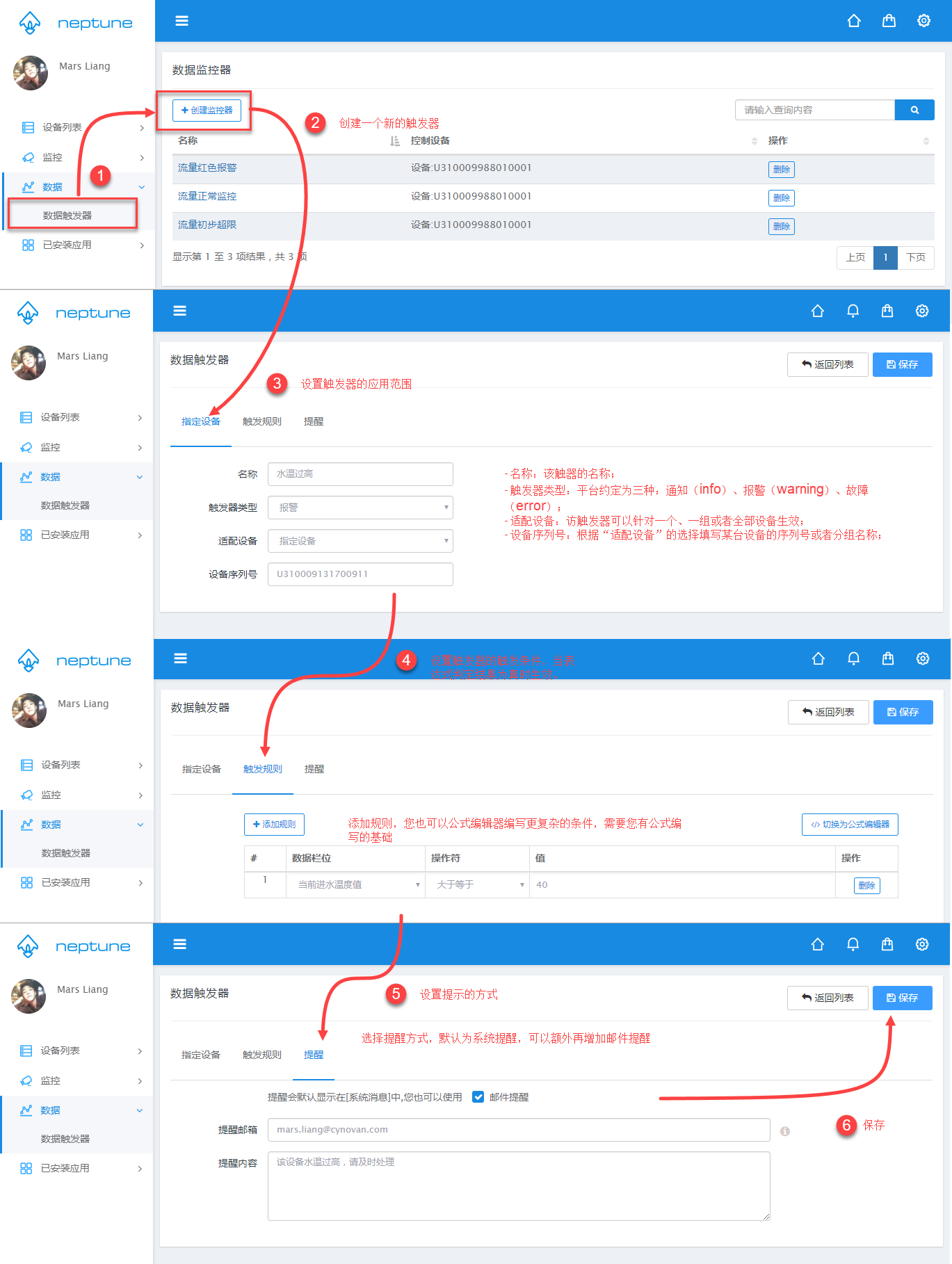
5.1.2. 触发器触发效果
当在操作Neptune时(无论当前是否在目标设备的表单中),如果触发器生效,用户能够收到以下提示。
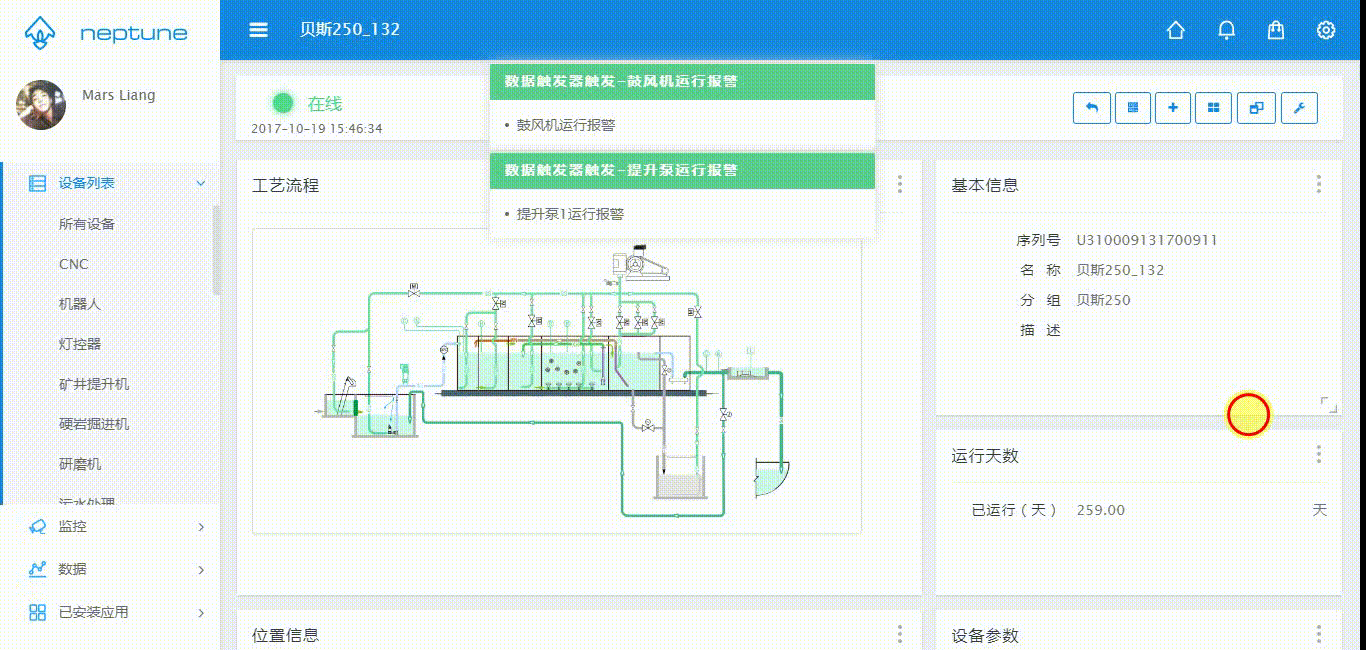
5.2. 自定义监控
自定义监控提供了一个编辑器,用户可以使用这个编辑器通过元素拖拽和堆叠的方法,自行构建监控界面(类似于SCADA软件)。
与4. 自定义设备表单不同的点在于:
- 设备表单仅针对某一个设备,偏向于对该设备的“管理”,自定义监控可以同时对多个设备进行引用,偏向于对一个或者多个设备的“监控”;
- 设备表单具有一定的格式规范(卡片面板式),便于规范化管理设备;自定义监控可以由用于定义出更自由的监控样式。
5.2.1. 概述
点击进入自定义监控,通过点击新建自定义监控新建您的监控工程。
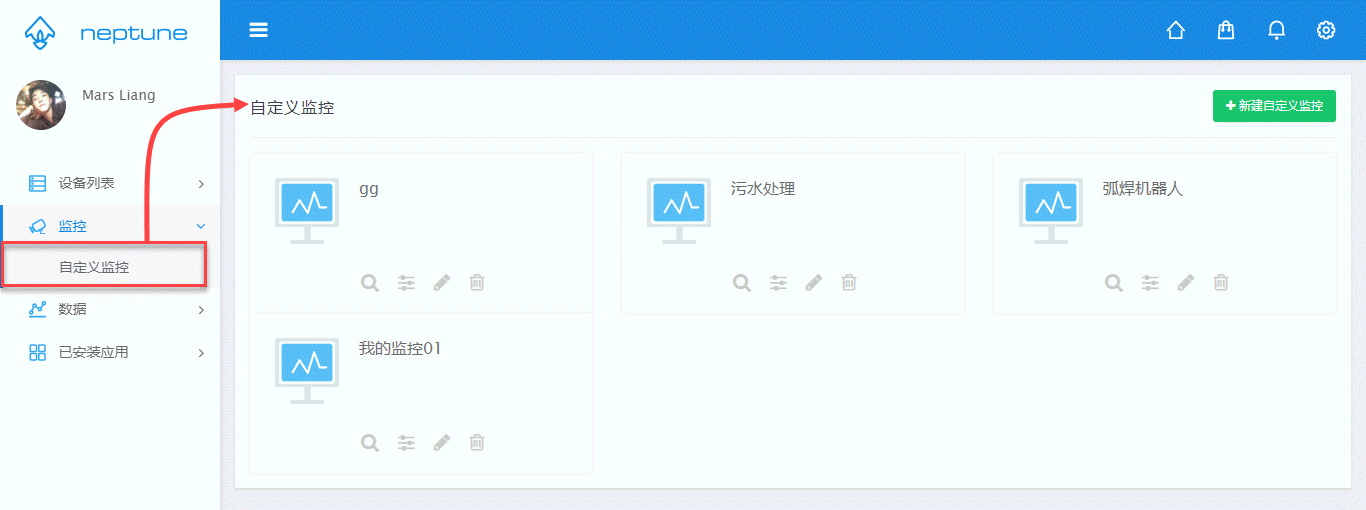
您新建的监控工程将会逐个罗列在自定义监控列表中,每个工程有以下操作:
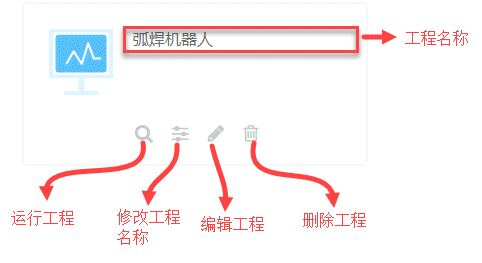
5.2.2. 新建工程
点击新建自定义监控,输入工程名称,直接进入工程编辑器进行编辑:
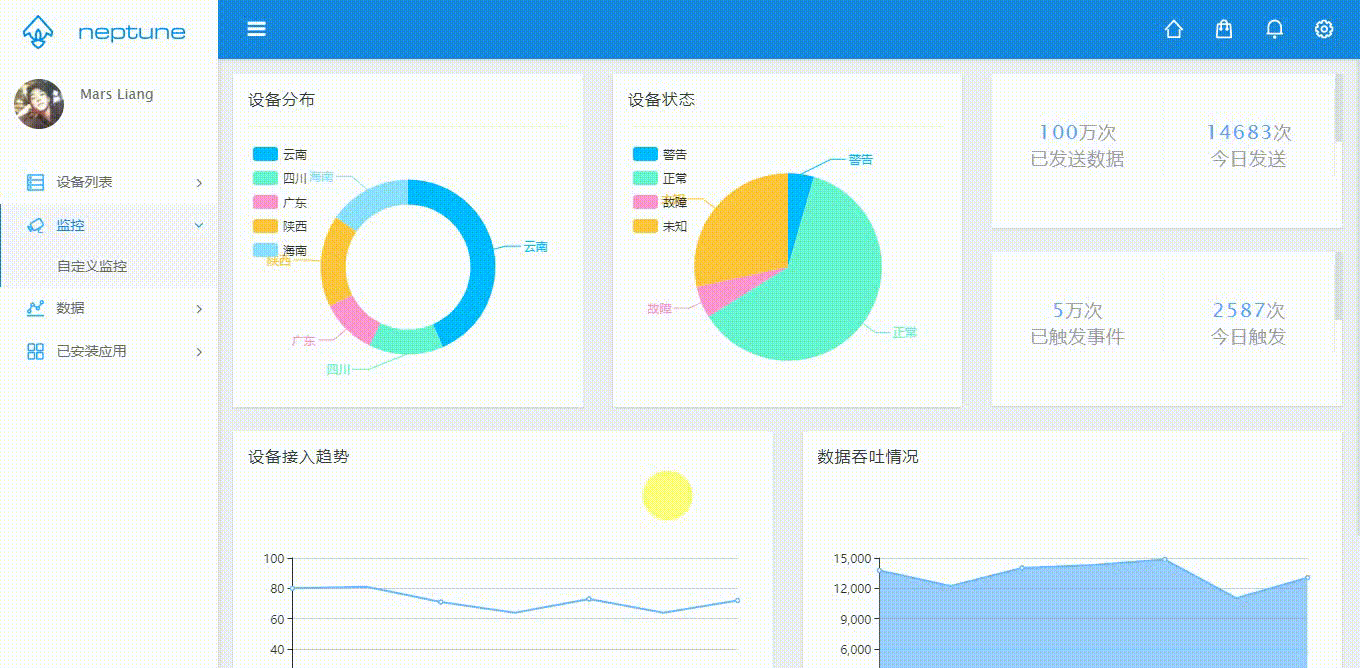
编辑器介绍如下:
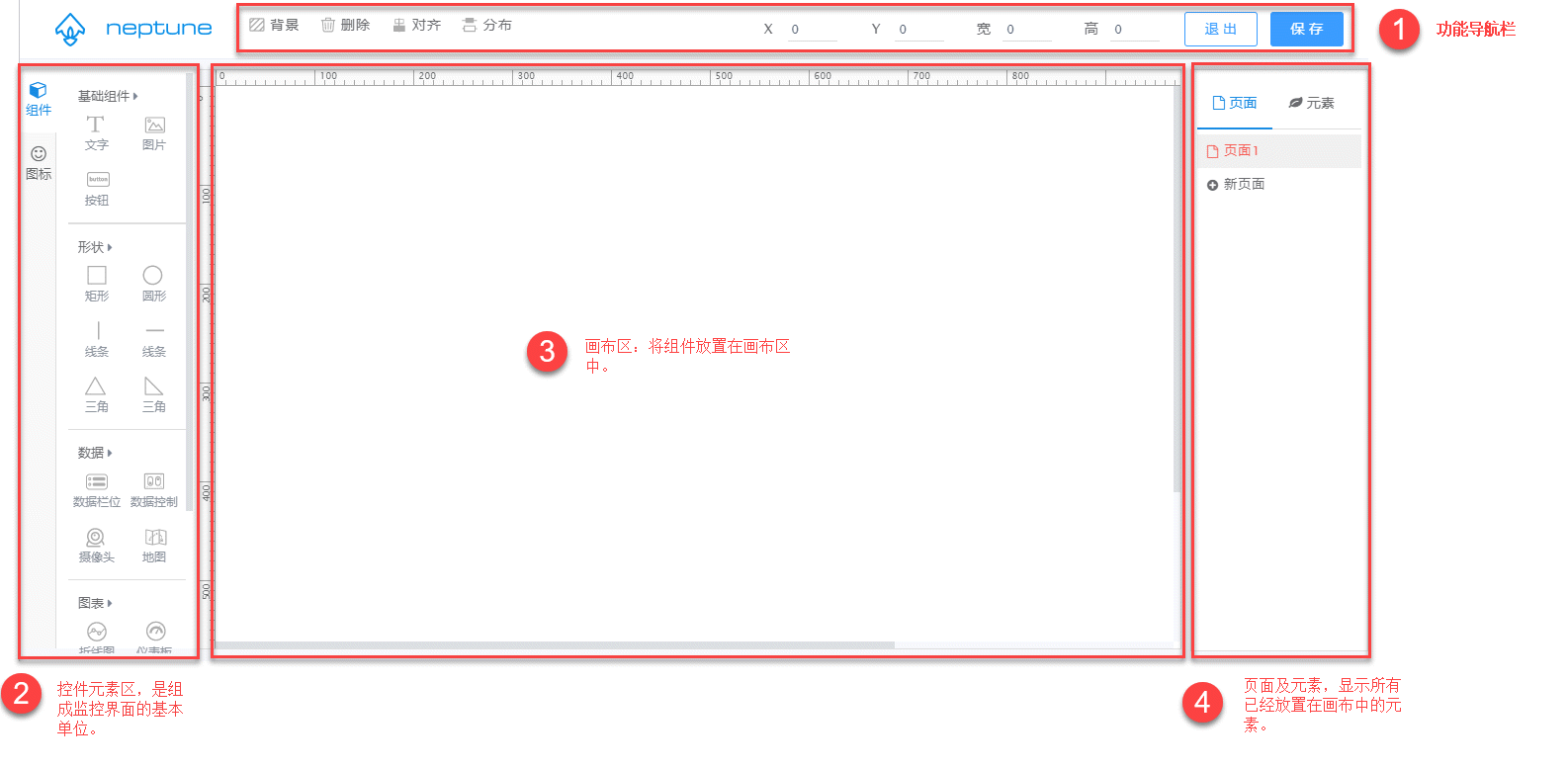
5.2.3. 设计您的监控界面
5.2.3.1 控件元素
平台提供以下控件元素:
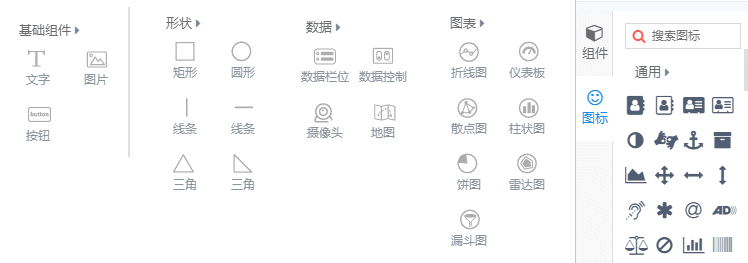
- 基础组件:文字、图片、按钮
- 形状组件:用于勾勒布局
- 数据组件:用于数据的输出和输入
- 图表组件:用于数据的可视化
- 图标组件:提供图标符号
5.2.3.2 属性设置
每一个控件的元素都包含通用的设置项(即所有元素都具备的项)以及该元素特有的设置项。
通用属性包括:
- 显示条件:表示该控制在什么条件下会显示(反之不满足条件就不显示),目前可用于判断的条件为设备的实时数据;
- 外观:包括堆叠顺序(类似于Powerpoint或者Photoshop等制图软件中的图层顺序)、旋转(控件可以围绕中心点按一定角度进行旋转)、字体大小、颜色(如果该控件包含文字)、控件的边框(如果该控件包含边框);
- 链接:可以为该控制设置一个链接,点击该控件时跳转到该链接。支持监控工程内页的跳转以及给定的一个外链接(比如www.baidu.com)的跳转;
- 动画:可以给控件设置一个固定的动画(类似Powerpoint中的动画设置);
非通用属性举例如下,不作全部列举:
- 图片:上传图片文件;
- 摄像头:监控视频互联网播放地址;
- 图表:数据来源;
5.2.3.3 画布设置
主要包含背景样式、大小、颜色的设置:
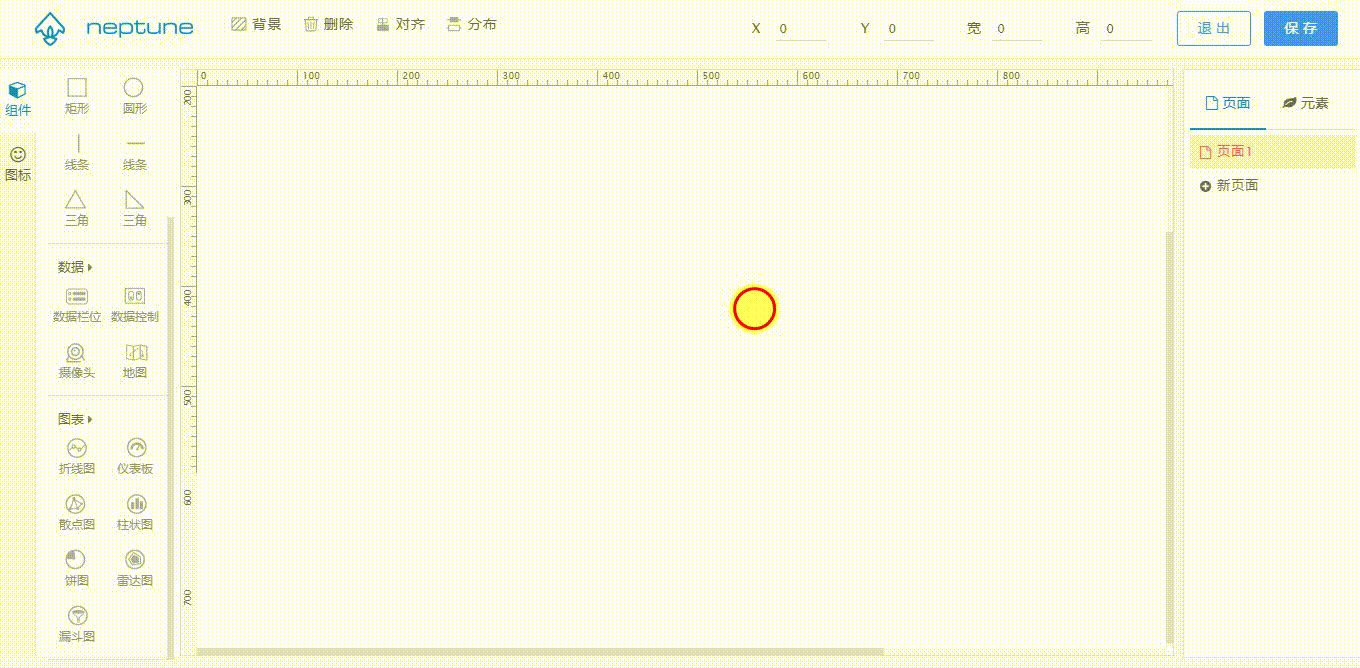
5.2.3.3 编辑示例
1. 同时监控多个设备的温度
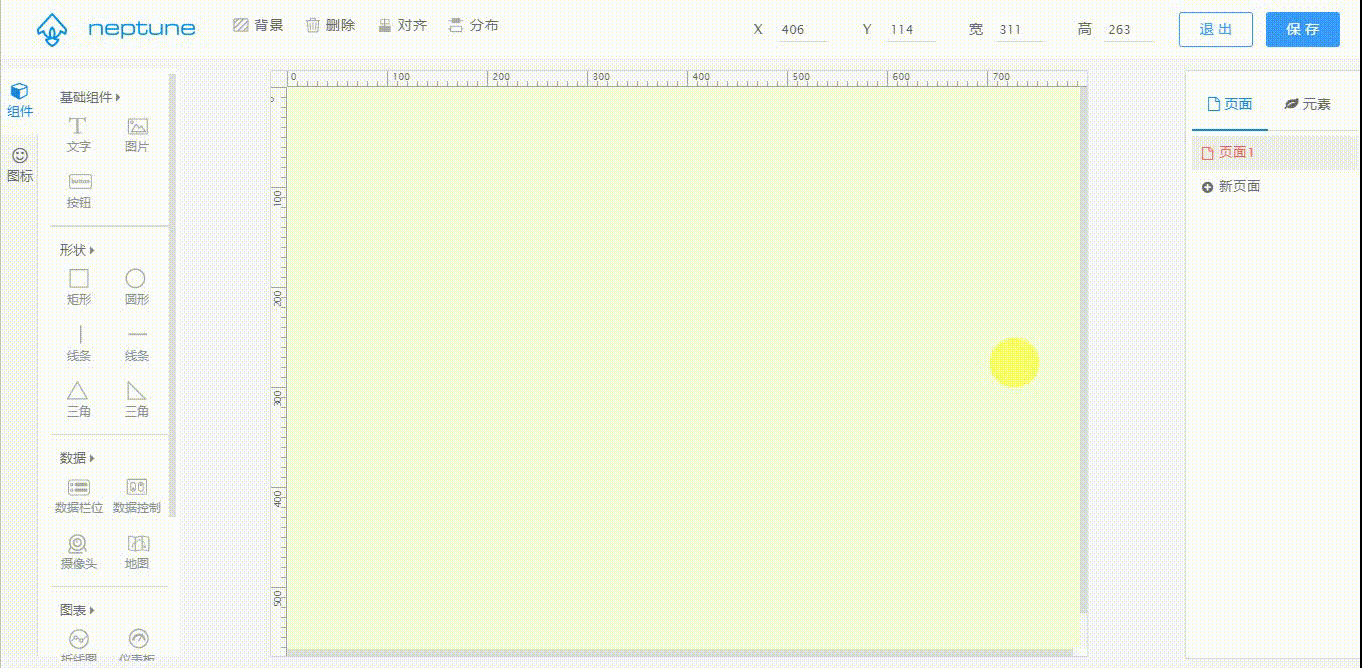
2. 按条件显示警告+多页跳转
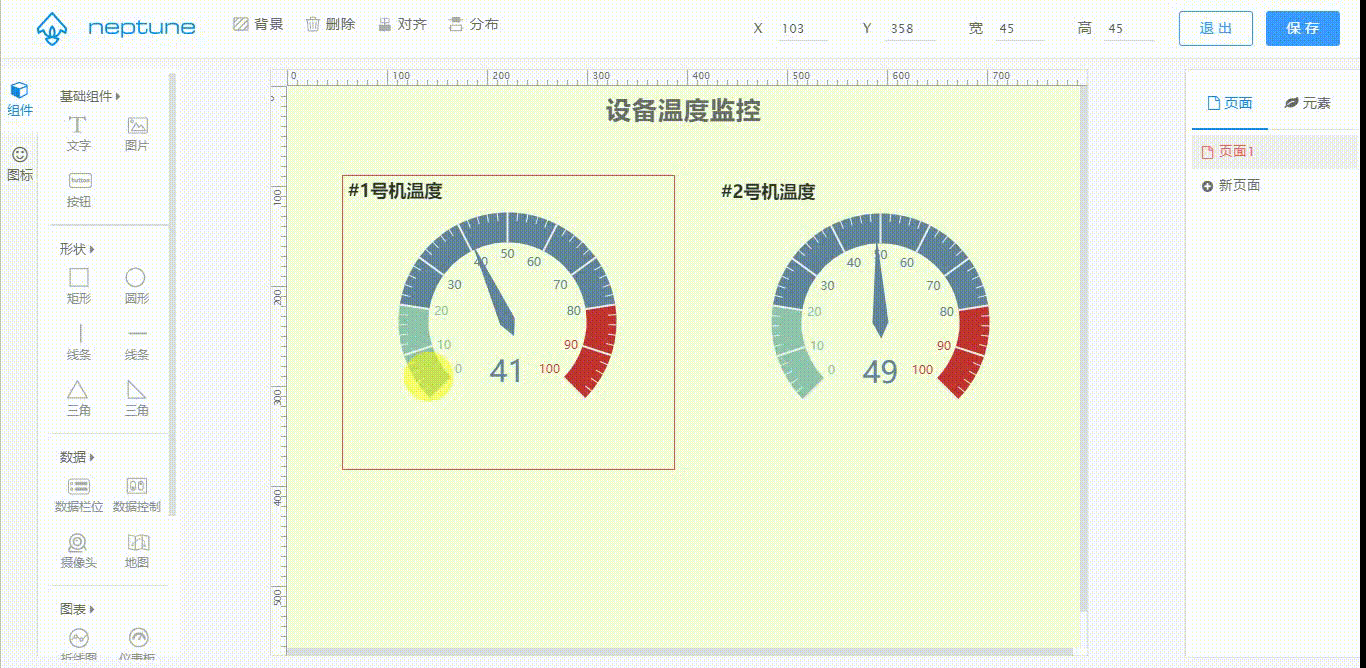
3. 下发数据
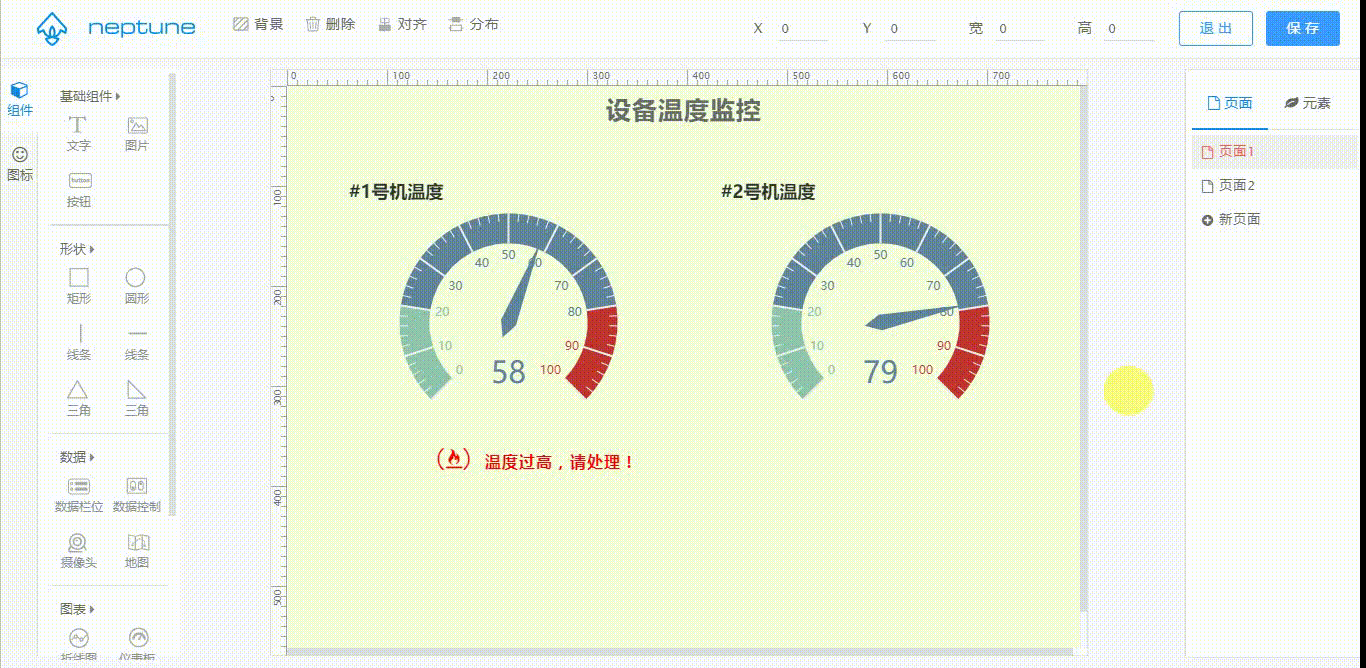
5.2.4. 作品赏析
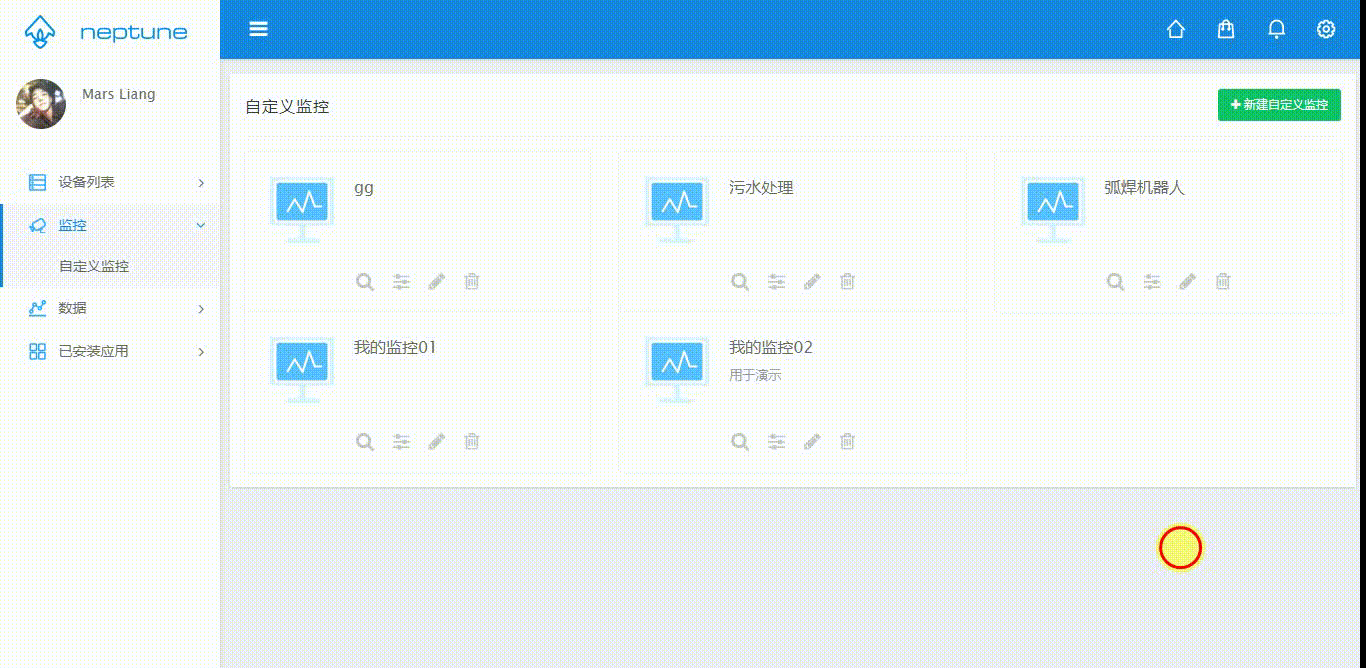
6. 应用市场
6.1. 概述
应用市场是Neptune的一个重要功能,类似于iOS的AppStore、Android的Google Play一样,能够将提供用户下载不同应用的一个途径。
应用市场由应用下载中心和开发者中心构成,前者提供用户下载应用和支付(如果该应用需要支付)的入口,后者提供开发者开发应用并上架应用。通过应用市场,可以使Neptune工业物联云平台延伸出无限的可能,它不仅仅只是一个设备管理和监控平台。
目前应用市场处于第一阶段,尚未开放开发者中心,已上架应用由Neptune内部开发者提供,仅作展示作用。
请密切关注应用市场的更新动态。
6.2. 如何体验
6.2.1. 安装并查看应用
通过以下步骤安装应用:

操作说明:
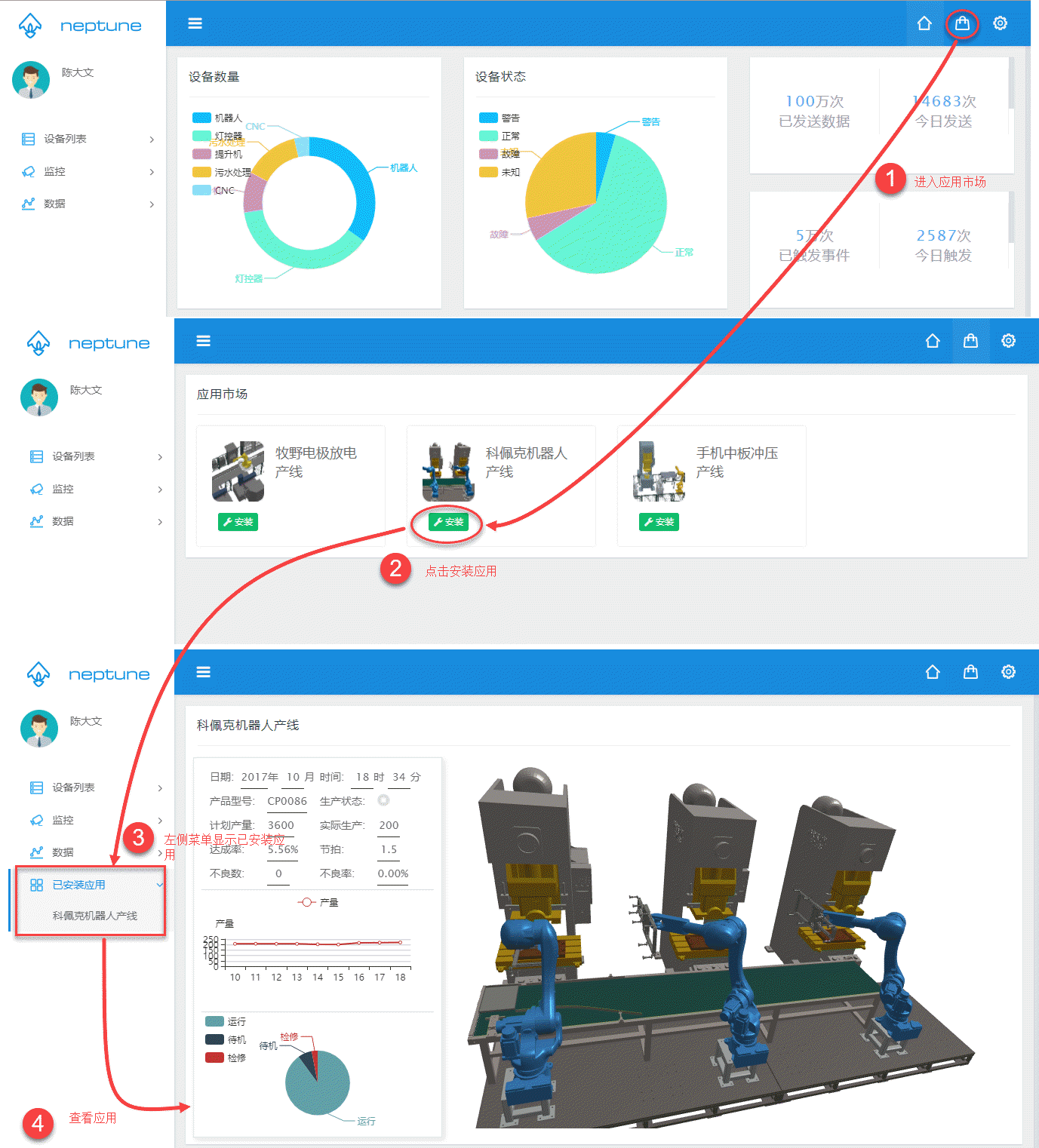
6.2.2. 卸载应用
通过以下步骤卸载应用:
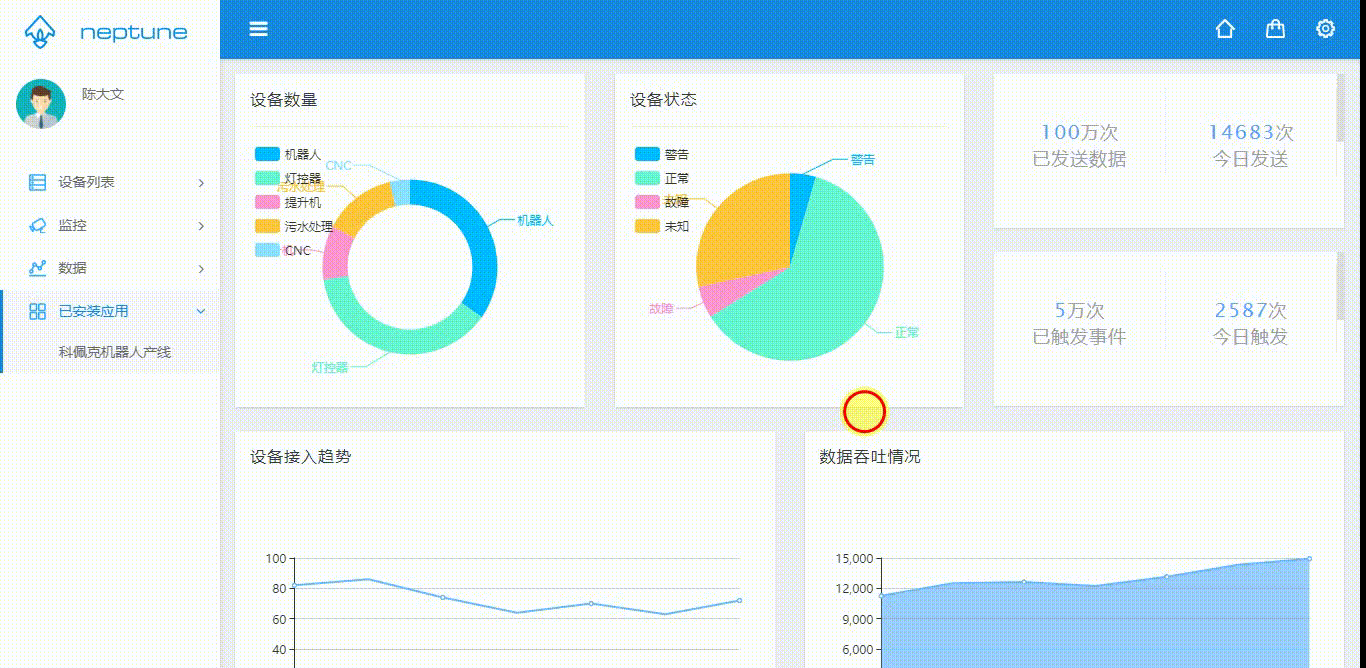
操作说明: