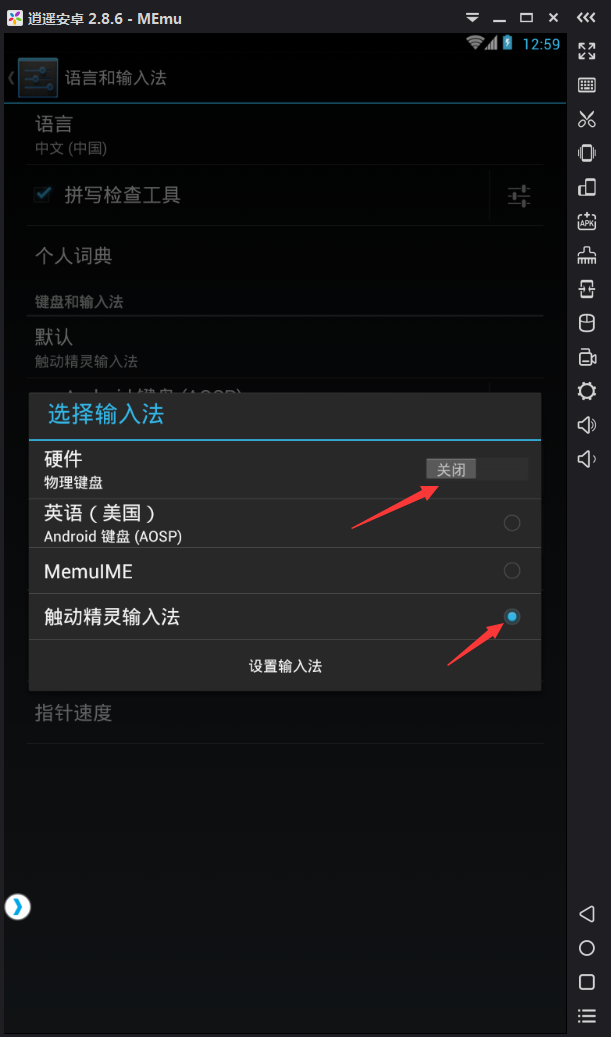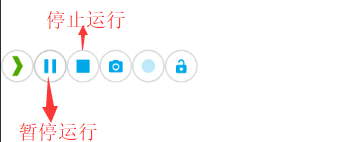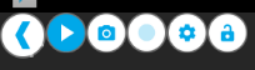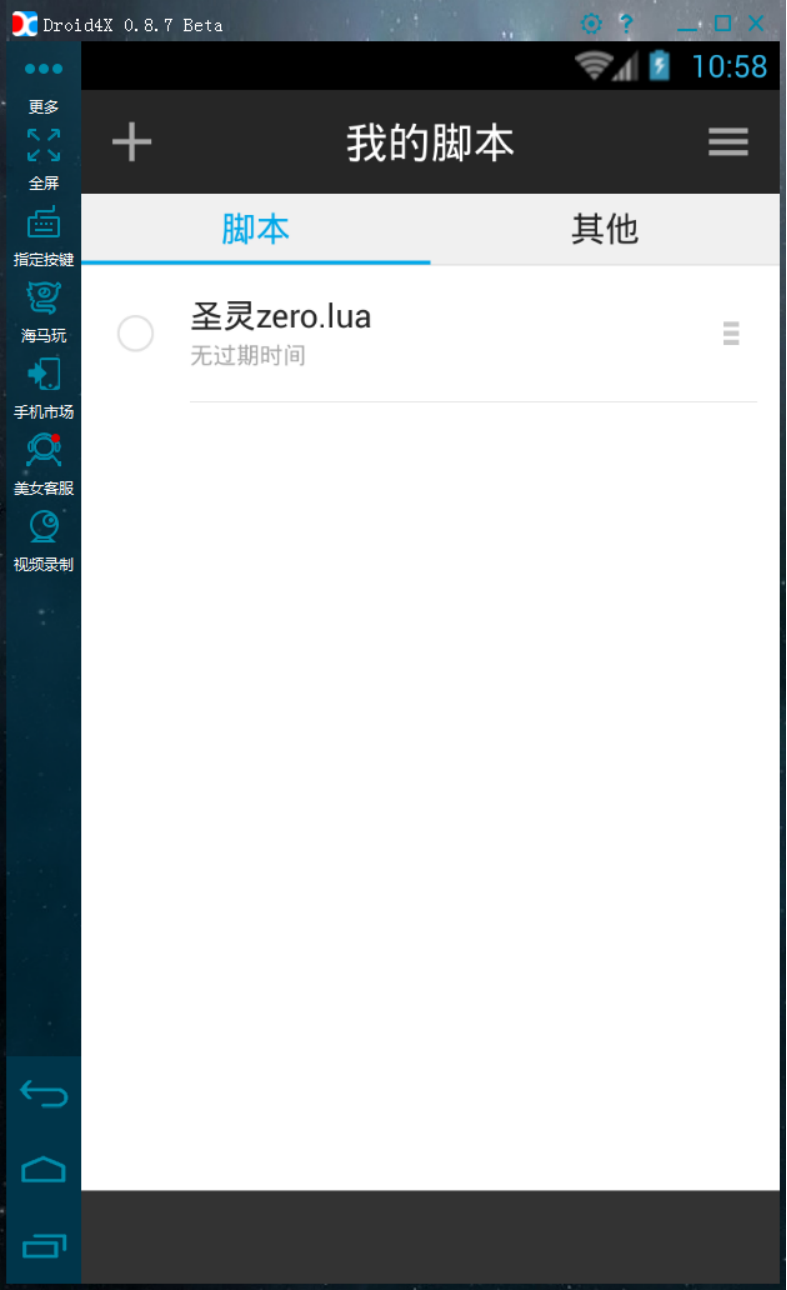@lisaisacat
2018-12-11T14:51:15.000000Z
字数 3868
阅读 5435
触动精灵 Android 模拟器使用手册
触动精灵
目录
模拟器推荐
简易使用流程
- 安装触动精灵
- 打开触动精灵并允许使用 root 权限
- 将脚本放入共享目录
- 使用模拟器文件管理软件找到共享目录
- 勾选脚本
- 找到触动精灵文件路径 /sdcard/TouchSprite/lua
- 粘贴/移动选择项
- 打开触动精灵,勾选脚本
- 在触动精灵更多界面打开悬浮窗开关
- 使用模拟器音量键或悬浮窗运行/停止脚本
连接 IDE 编辑器和抓色器
- 打开模拟器
- 请保证同时只有一个模拟器在运行,如有其他安卓设备请从电脑断开
- 在这里下载
ADB_模拟器连接IDE.zip:https://pan.baidu.com/s/1D-GyKPzRjfRjjoopmVhhRA 密码:y2xy- 解压文件,运行
模拟器连接编辑器.bat
- 查看日志请运行
nLog日志.bat- 运行触动精灵 (允许 root 权限) -> 打开服务 -> 打开局域网广播。
- 打开IDE -> 设备 -> 新增设备,输入IP: 127.0.0.1 点击 连接到设备。

注意事项
模拟器关闭后设置将失效,每次重启模拟器后需要重新设置连接。
也可以在模拟器中开启网桥连接,连接方法详见:http://www.touchsprite.com/docs/4371
雷电模拟器
安装触动精灵
首先在触动精灵官方网站下载触动精灵安卓最新版 apk 文件。
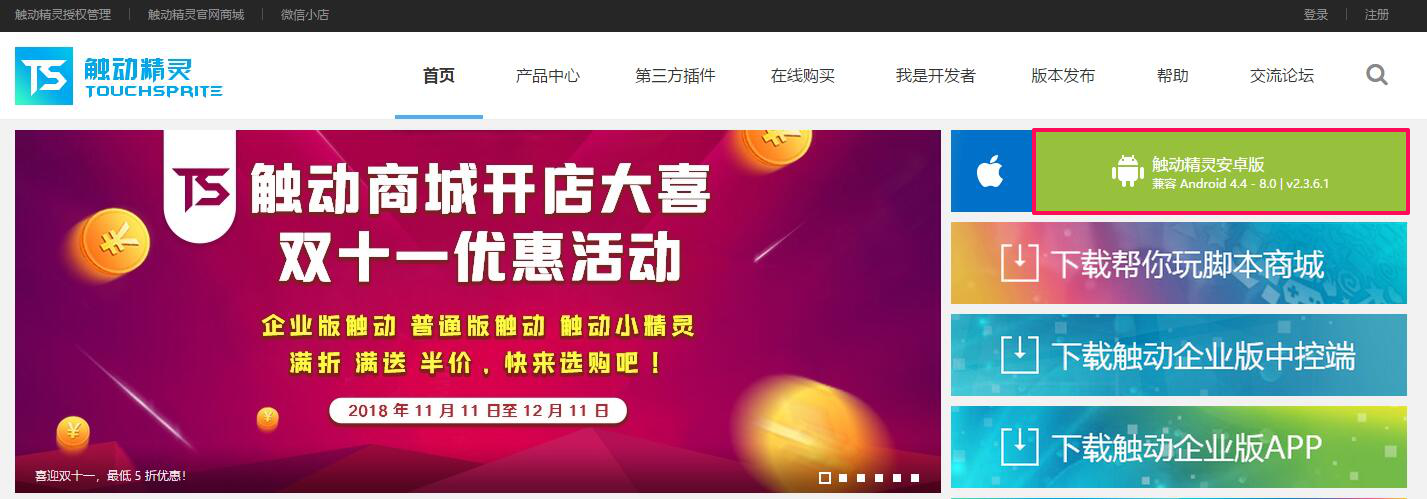
打开雷电模拟器,将触动精灵 apk 包直接拖到雷电模拟器桌面,即可完成安装。
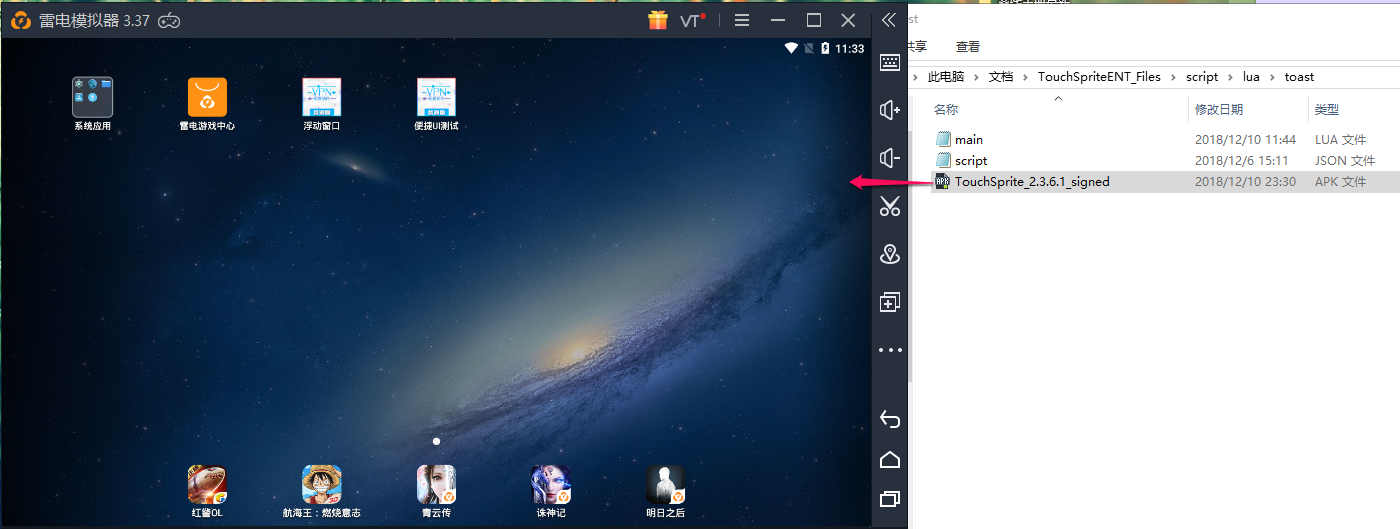
安装完成后打开触动精灵,当弹出下图中的提示框时,勾选「永久记住选择」->点击「允许」即可。
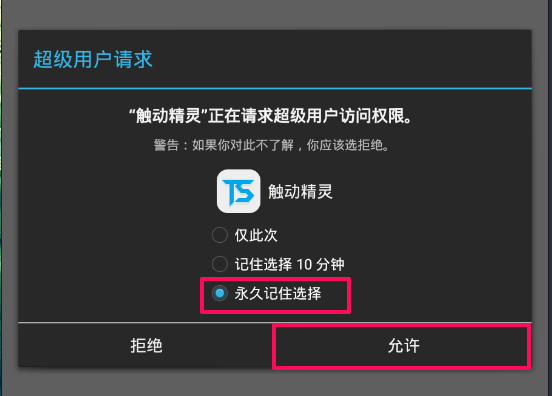
成功打开触动精灵
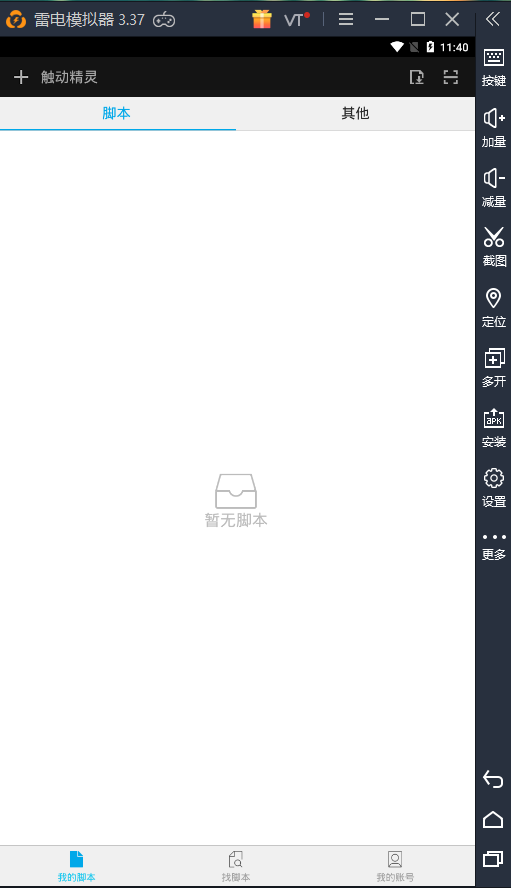
导入脚本
- 启动触动精灵之后,文件目录下会自动生成一个名为 TouchSprit e 的文件夹,这个就是触动精灵的文件目录。
运行脚本
悬浮窗状态
蓝色:服务闲置,当前没有录制/运行脚本
绿色:脚本运行中,当前有脚本正在运行
红色:脚本录制中,当前正在录制脚本
灰色:服务关闭
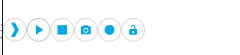
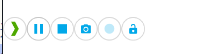
音量键
音量 +:录制/停止录制脚本(默认)
音量 -:运行/暂停/停止运行脚本(默认)
按音量 + 键(默认)或者点击悬浮窗的「录制」按钮,开始录制脚本。
你可以在设备上操作希望脚本执行的动作,录制完脚本后,你可以再按音量 + 键(默认)或者点击悬浮窗的「停止」按钮,结束录制,保存录制脚本。
和手机上的触动精灵运行脚本一样,可以通过音量键和悬浮窗控制脚本运行或停止。
选中你要运行的脚本,按音量 - 键(默认)或者点击悬浮窗的「运行」按钮或者点击脚本下拉菜单中的「立即运行」按钮,开始运行脚本,此时,悬浮窗状态显示为绿色。
更多操作详见触动精灵 Android 使用手册
夜神模拟器
安装触动精灵
点击链接 https://www.yeshen.com/下载并安装夜神模拟器
在触动精灵官方网站下载触动精灵安卓最新版 apk 文件。
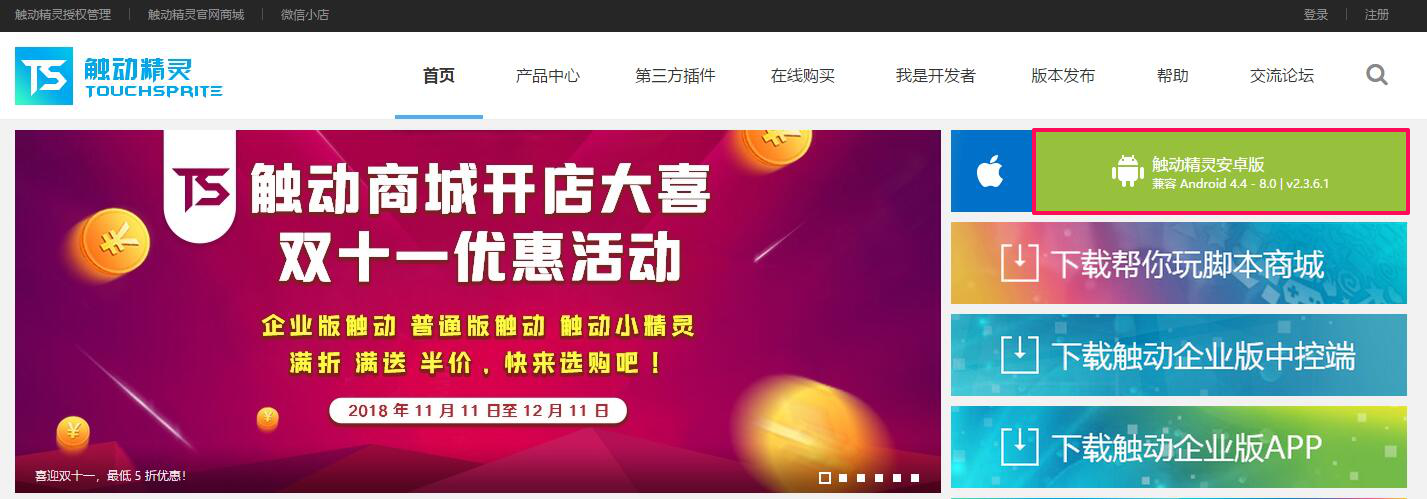
导入脚本
直接将获取的脚本拖入到模拟器当中,选择该脚本之后回到根目录 “/” 下打开 /mnt/sdcard/TouchSprite/lua,将脚本复制或者剪切到文件夹当中。
运行脚本
选择脚本后使用音量键 - (默认)/点击悬浮窗运行脚本。
MuMu模拟器
安装触动精灵
在触动精灵官方网站下载触动精灵安卓最新版 apk 文件。
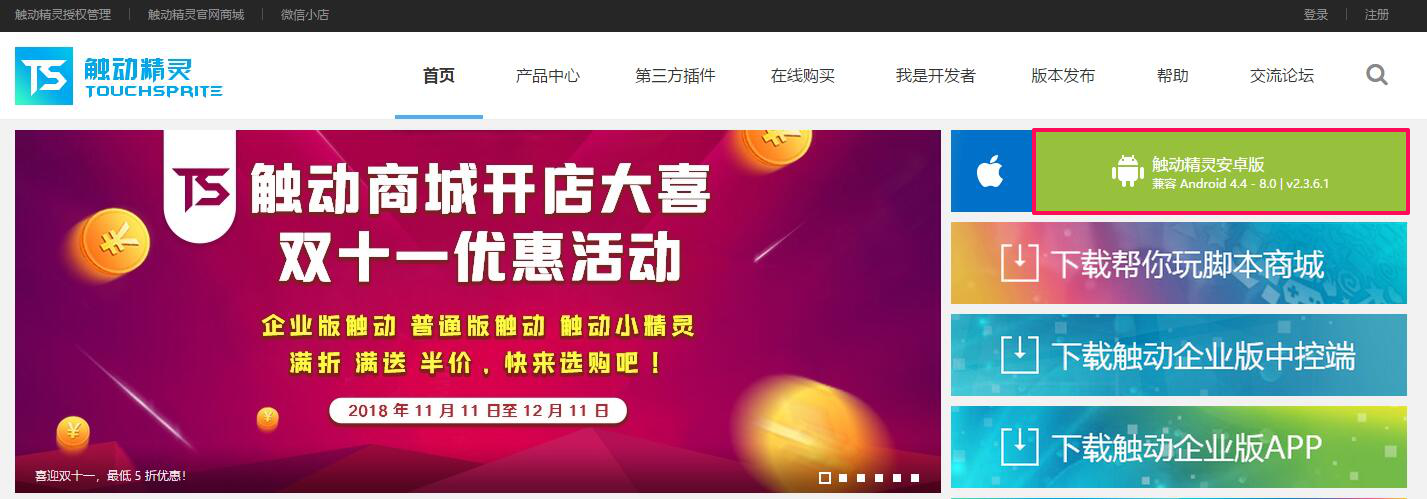
打开 MuMu 模拟器,在底部导航栏找到「安装apk」按钮,点击弹出选择文件对话框,选择下载的触动精灵 apk 文件,确定后自动安装完成。
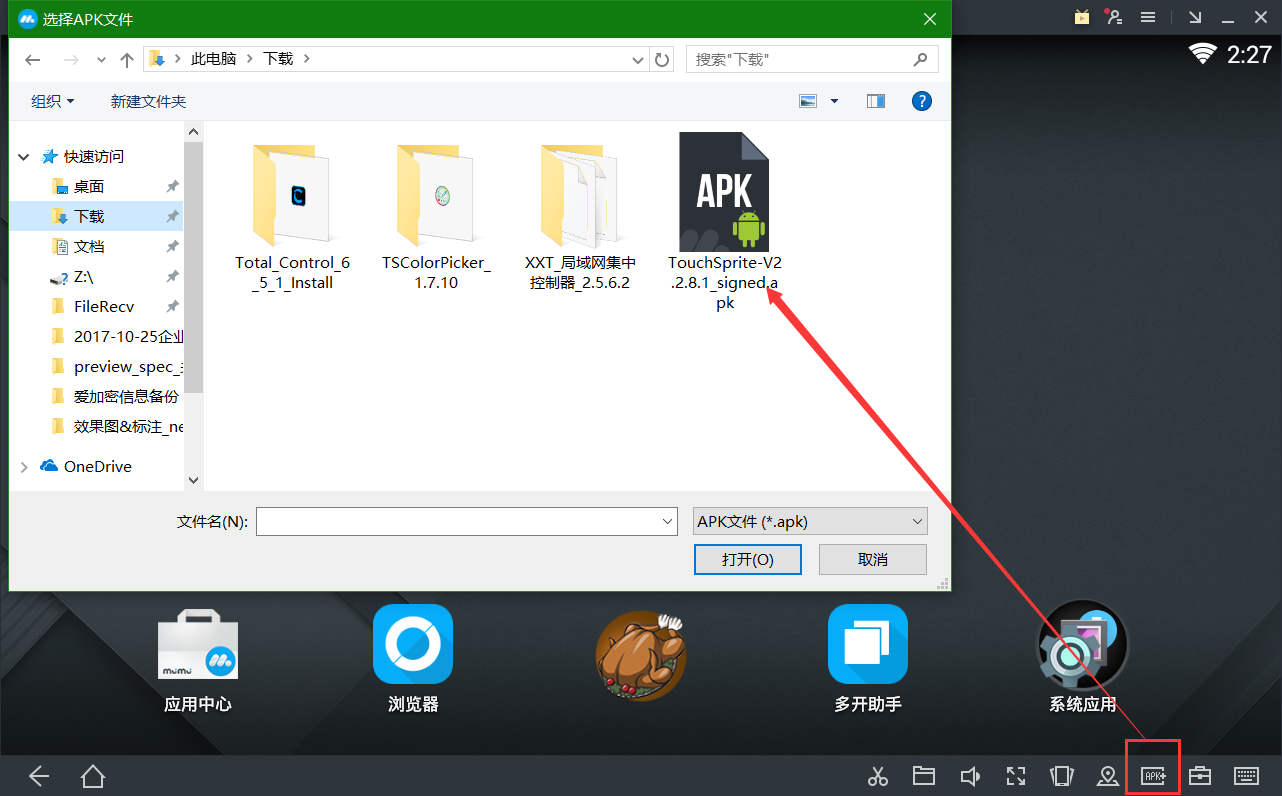
安装好之后打开触动精灵,当弹出下图中的提示框时,选择「永久记住选择」,并点击「允许」即可。
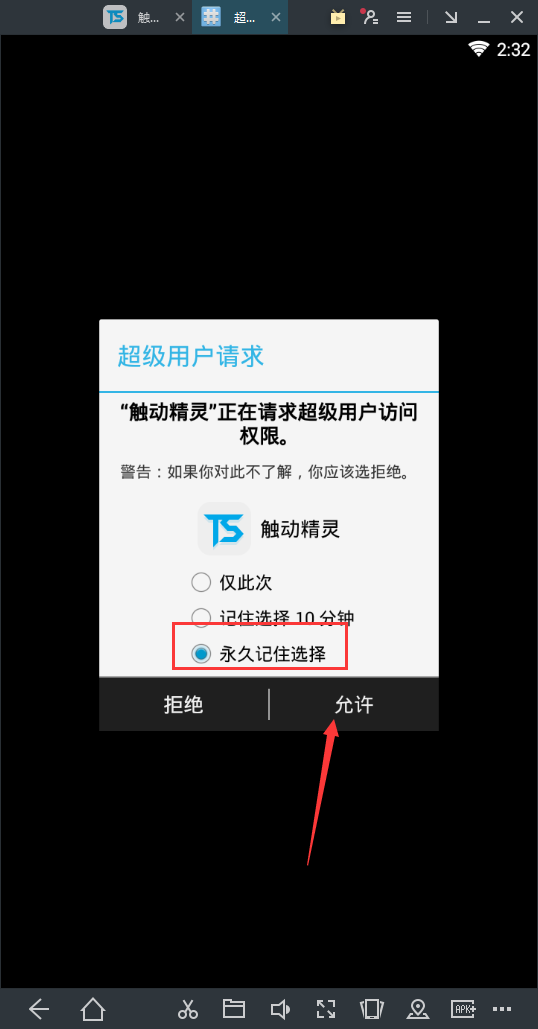
导入脚本
点击底部导航栏「共享文件夹」按钮,在弹出对话框里点击「打开共享文件夹」
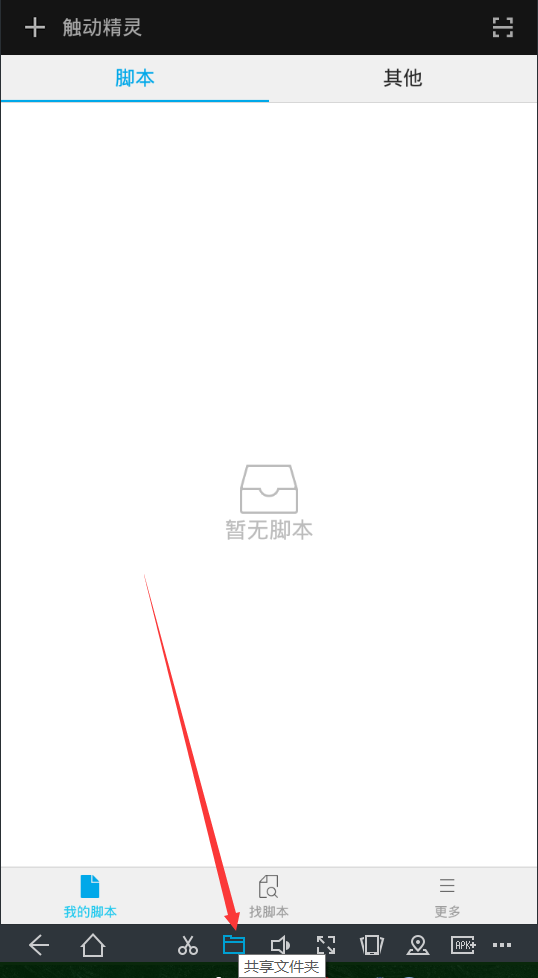
把tsp/lua脚本拖入共享文件夹
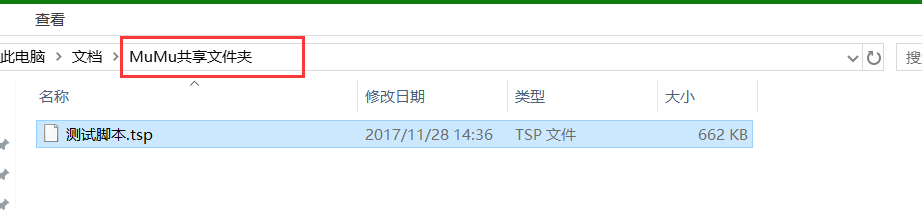
回到模拟器主界面,点击「系统应用」,选择文件管理器,找到共享文件夹目录,勾选要导入的脚本文件。
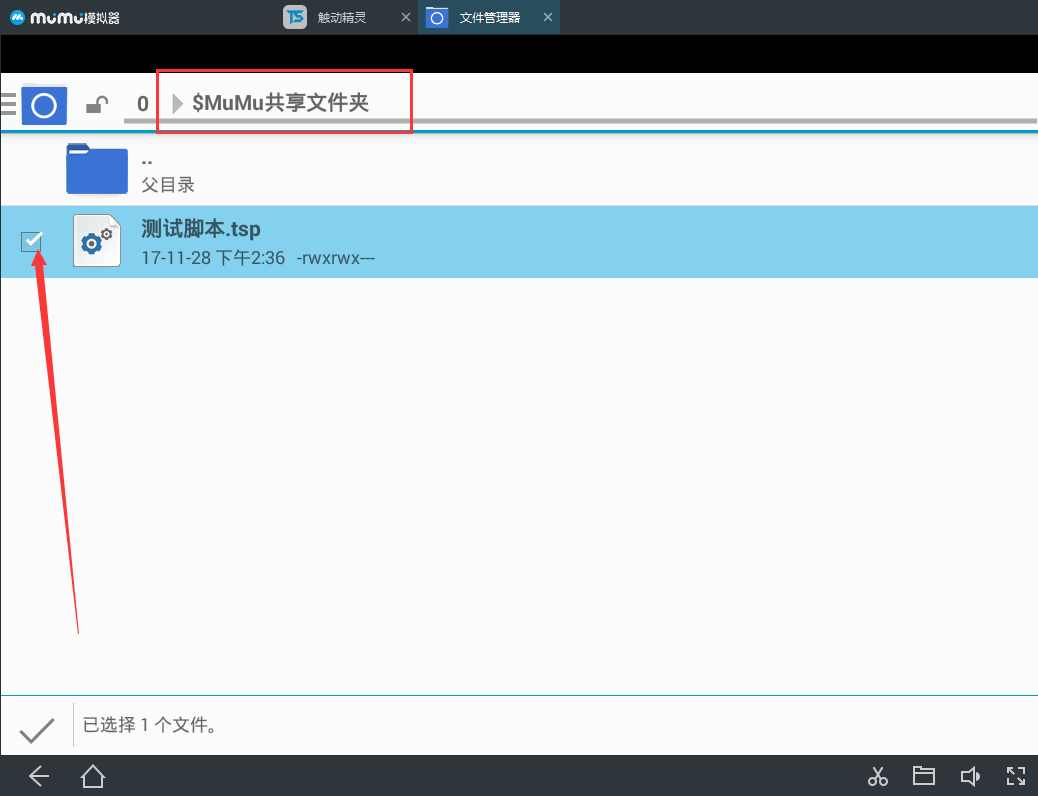
返回根目录,找到触动精灵的脚本目录 \TouchSprite\lua,点击菜单栏的「更多」,在弹出框里点击「粘贴选择项」,脚本文件便成功复制到触动目录下。
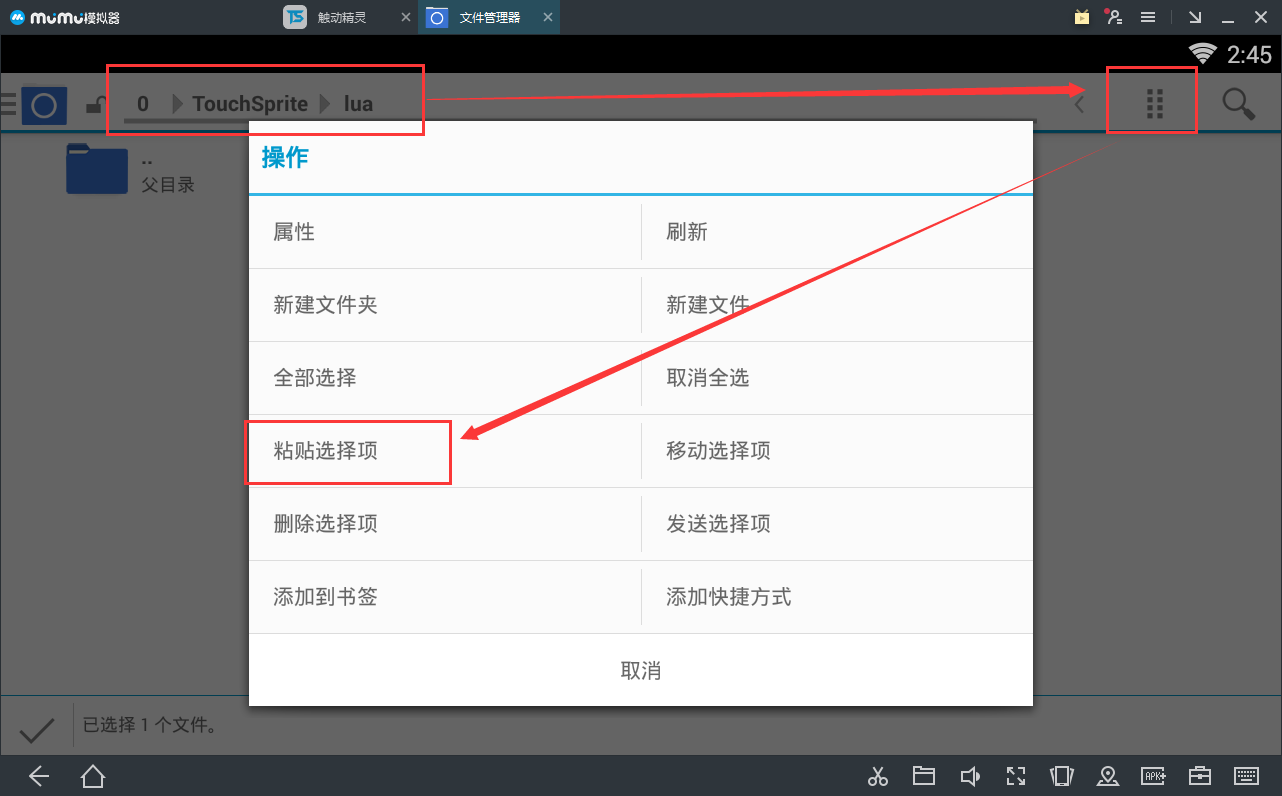
返回触动精灵客户端,便可看到已成功导入的脚本,如果没有,可下拉刷新列表。
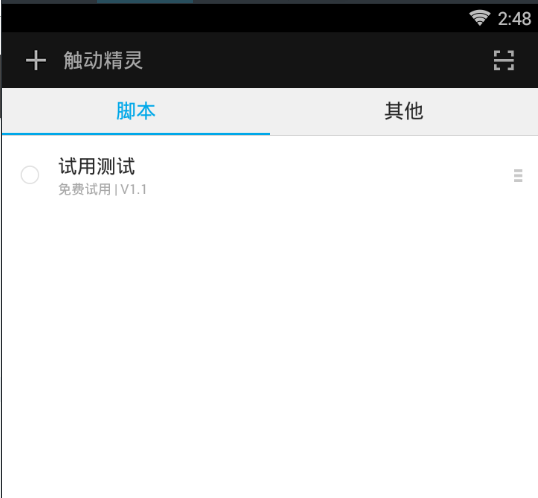
运行脚本
在「更多」页面,打开悬浮窗开关,通过悬浮窗来运行/停止脚本
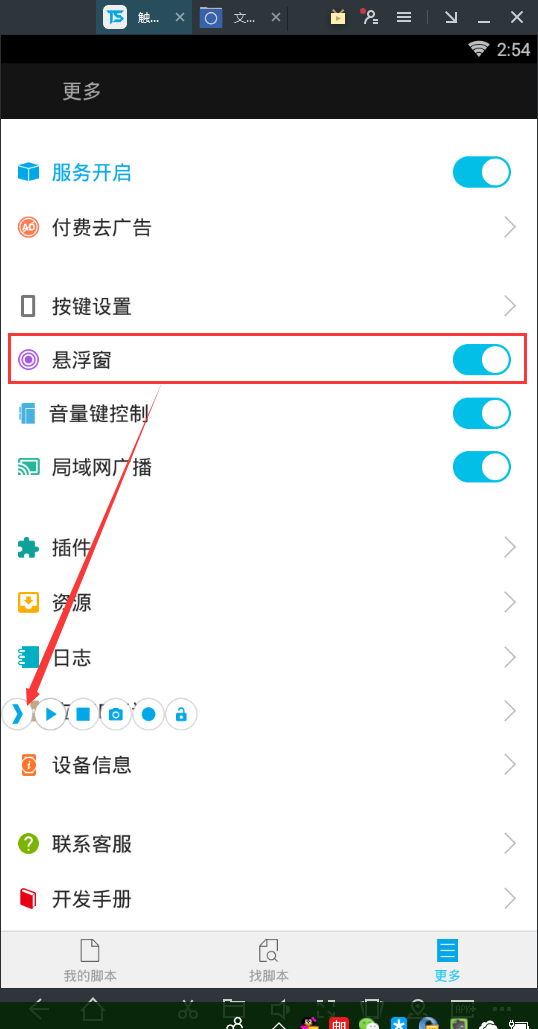
运行脚本中状态显示
猩猩模拟器
安装触动精灵
下载 猩猩助手,安装猩猩模拟器,建议安装非畅玩版

点击 「安装本地应用」,找到有触动精灵 apk 的路径点击进行安装
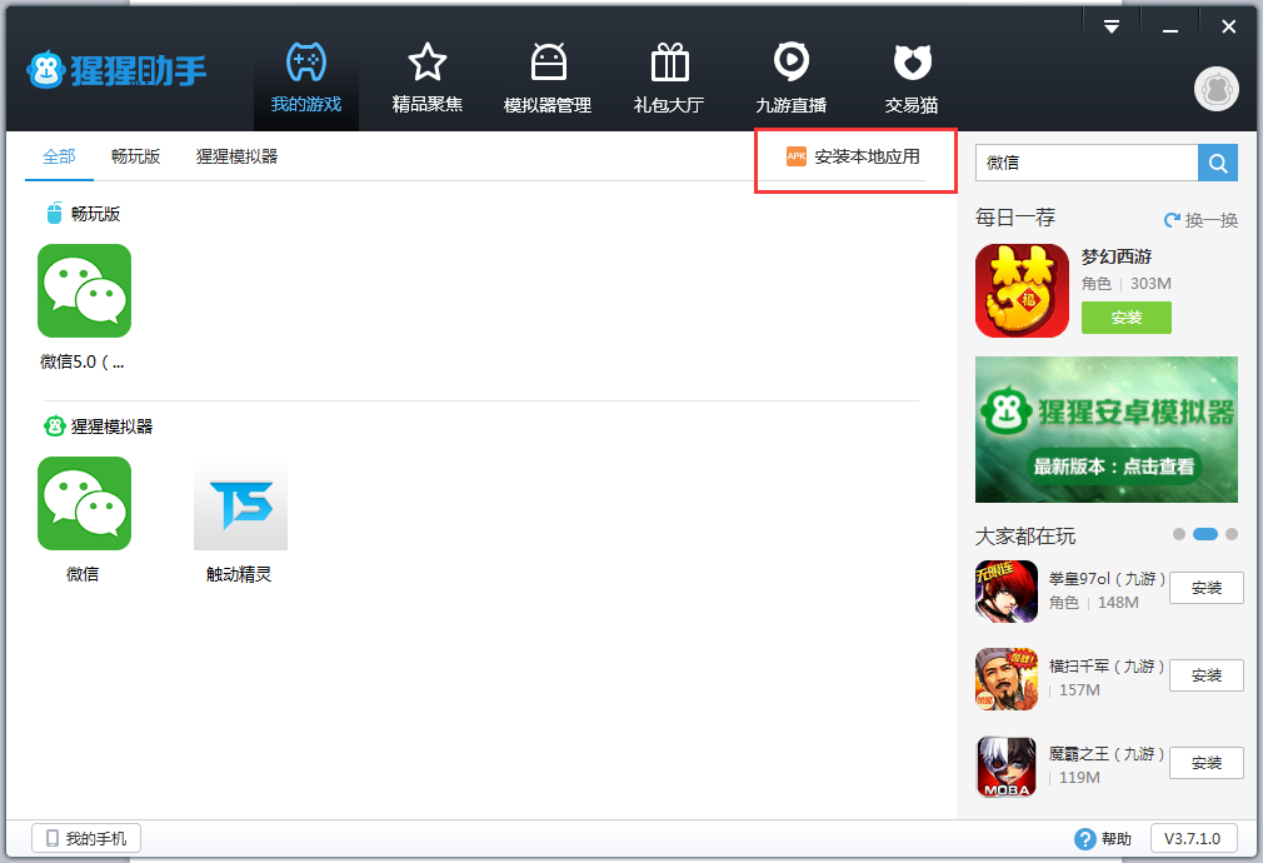
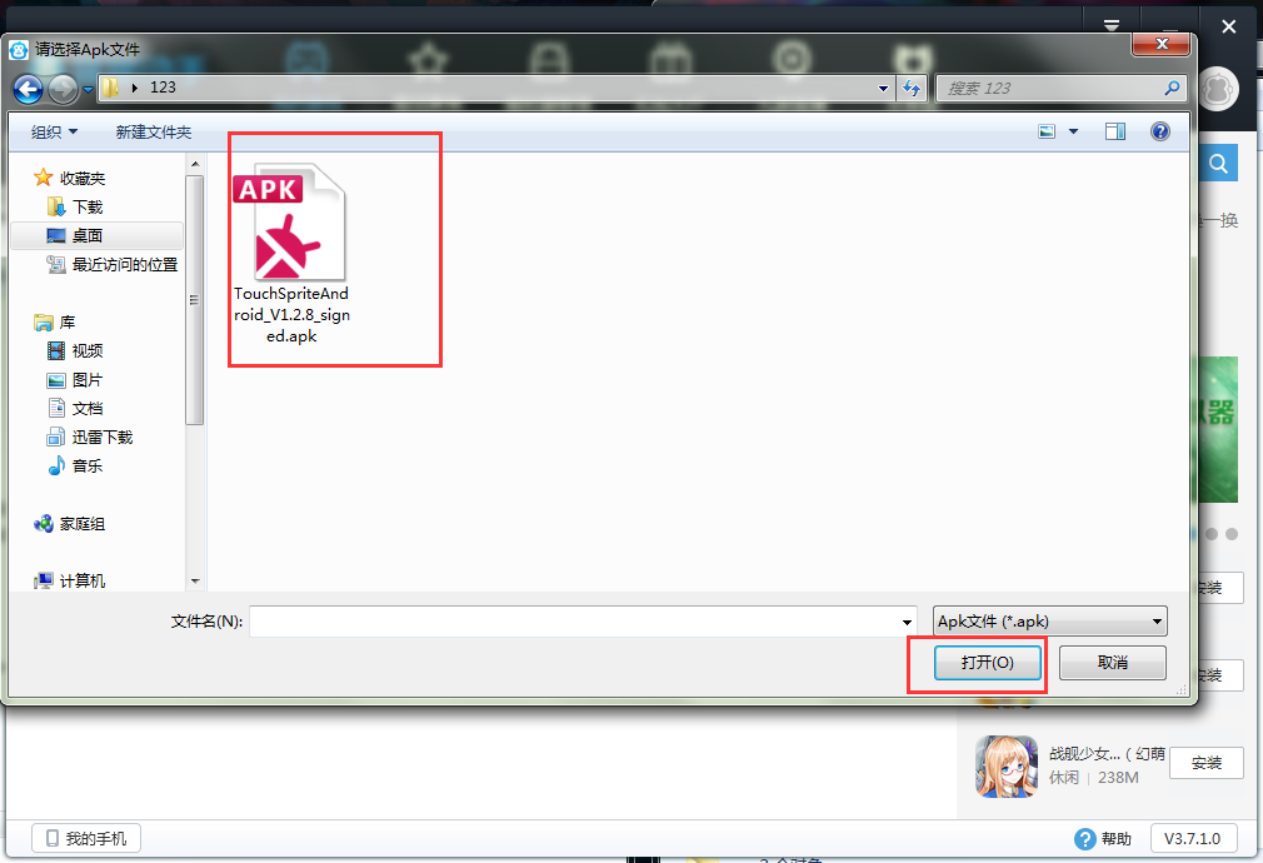
点击右下角找到设置,修改为自己需要的分辨率和画质,如 720*1280,低画质,确定并重启。

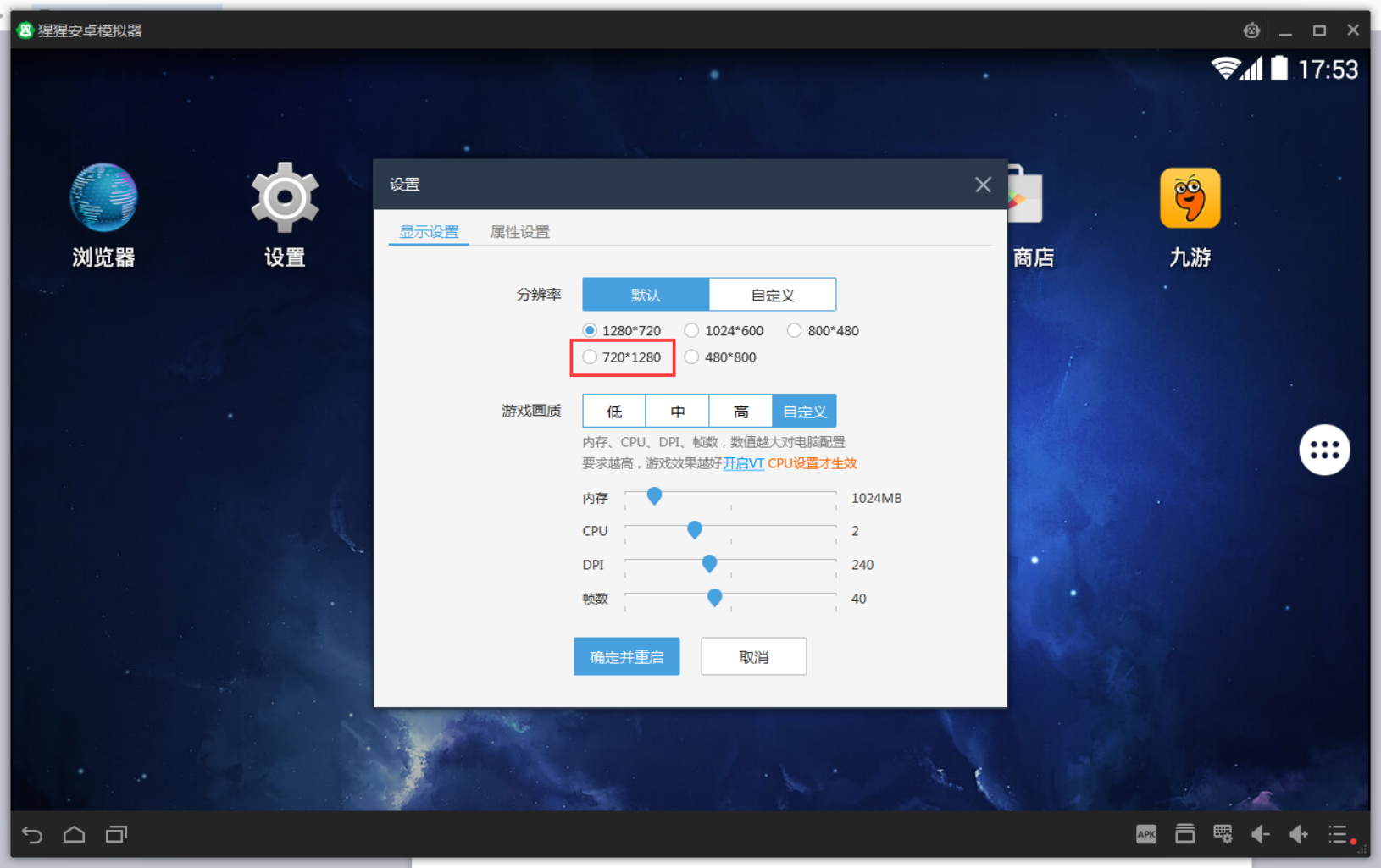
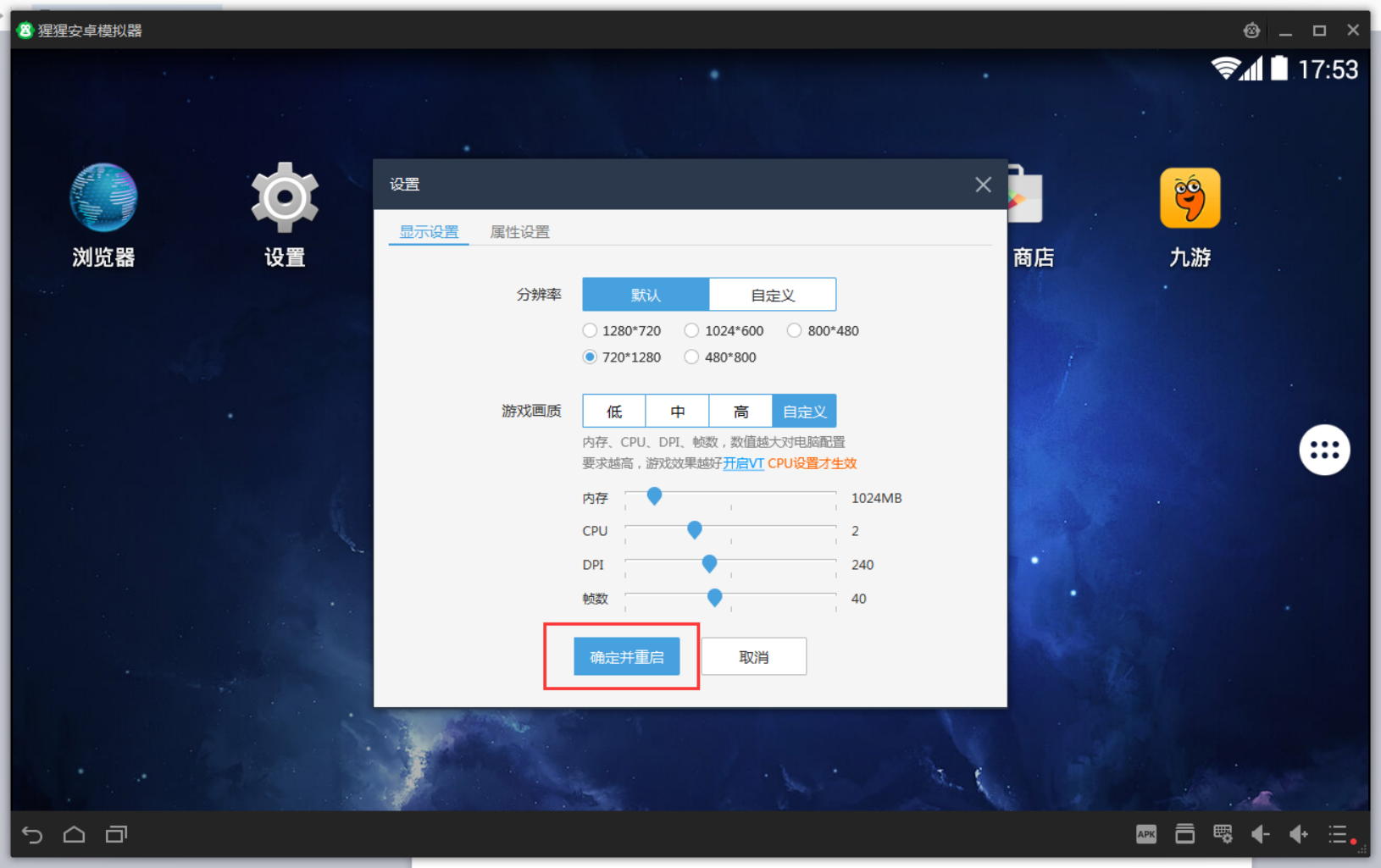
打开一下触动精灵,将会自动生成 Touchsprite 文件夹
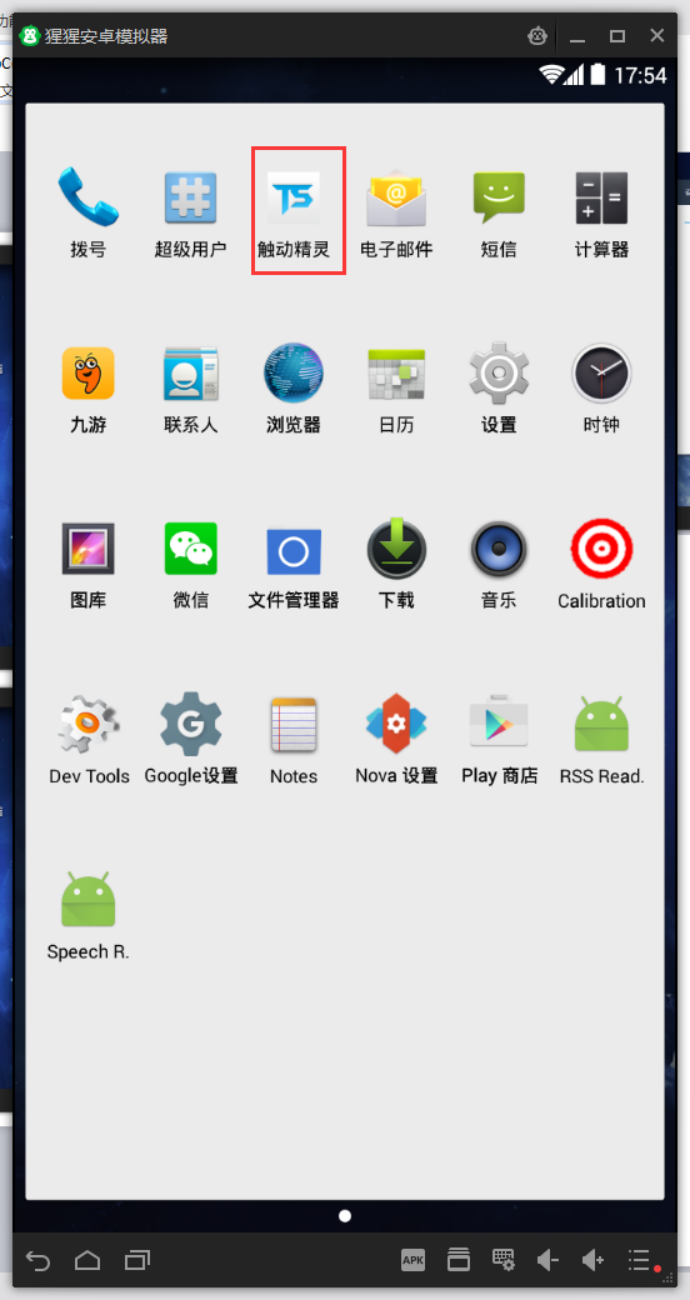
导入脚本
- 点击共享目录,会自动弹出一个文件夹,并且模拟器中也会打开文件夹里的内容
- 将所用脚本拖入到文件夹当中
- 如果模拟器中没有显示,请点击左下角然后刷新一下
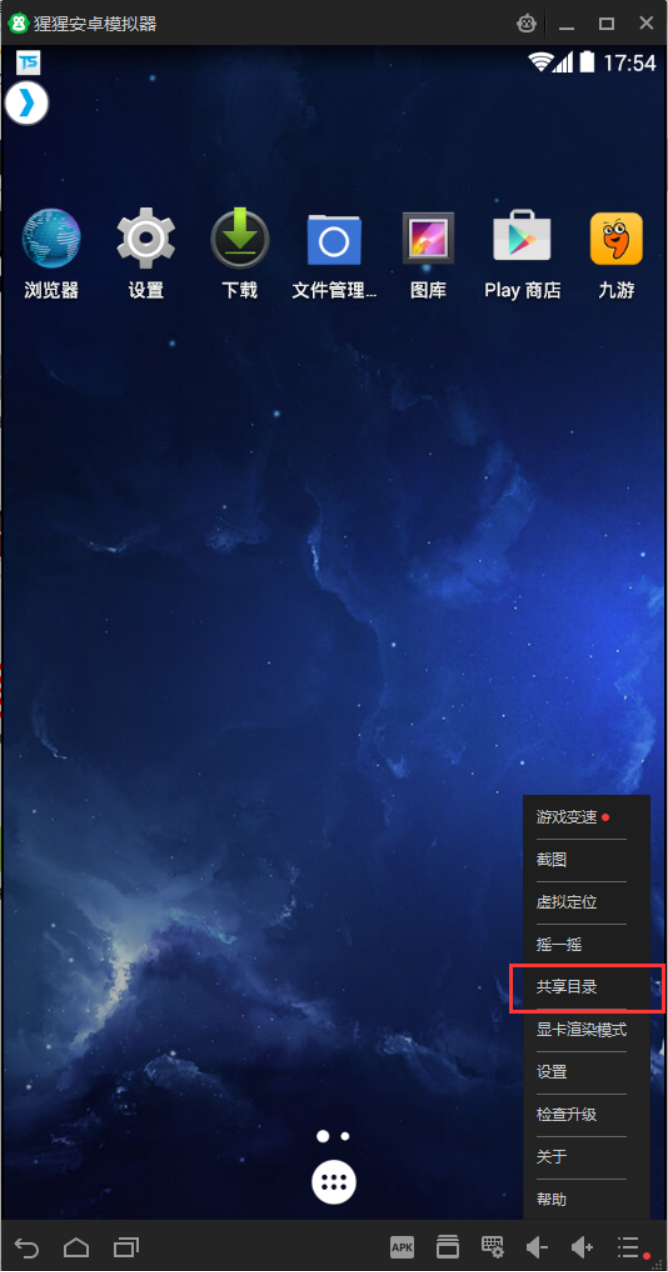
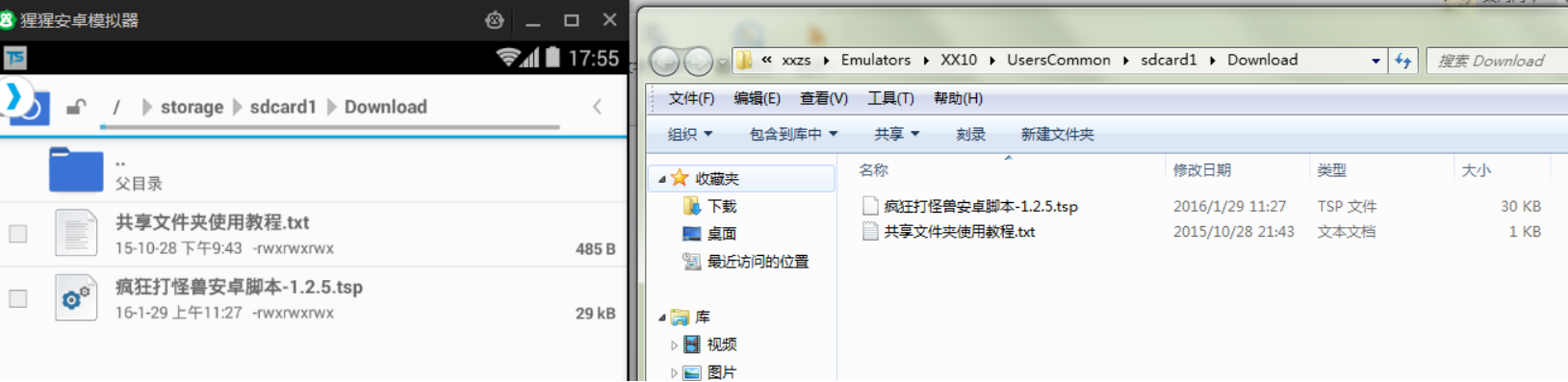
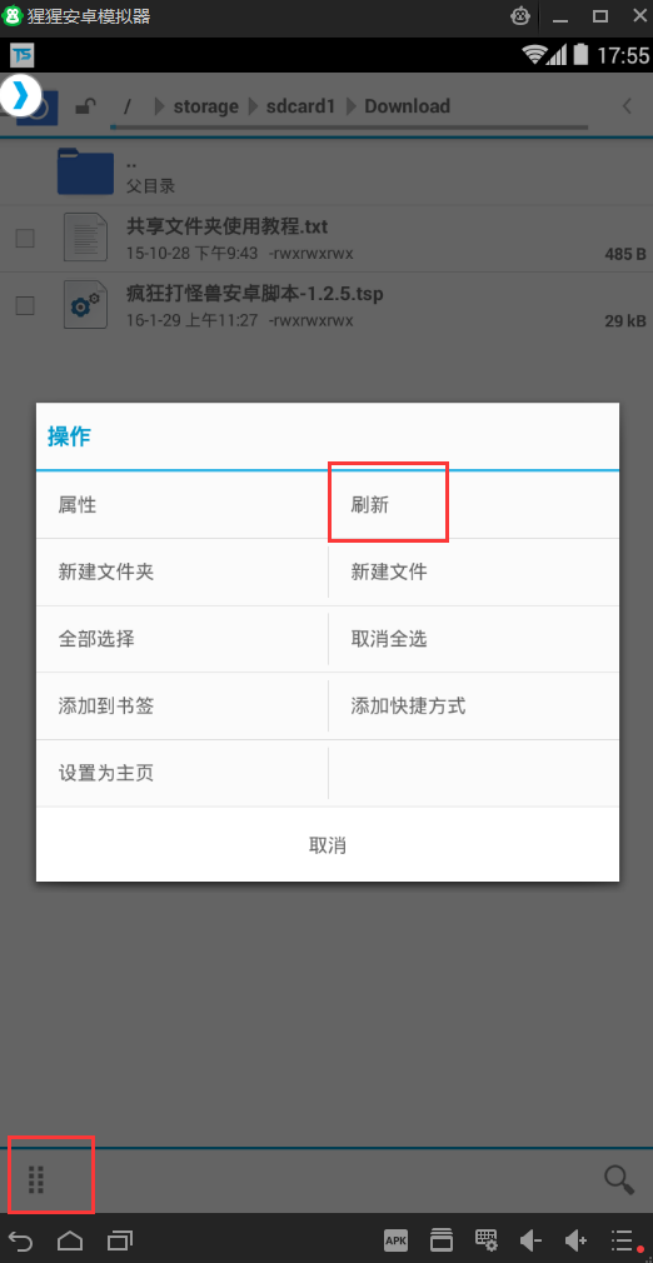
- 勾选脚本,底部会显示已选择 1 个文件
- 点击 sdcard1,找到 TouchSprite/lua,打开文件夹
- 在菜单栏选择 「粘贴选择项」,脚本即导入成功
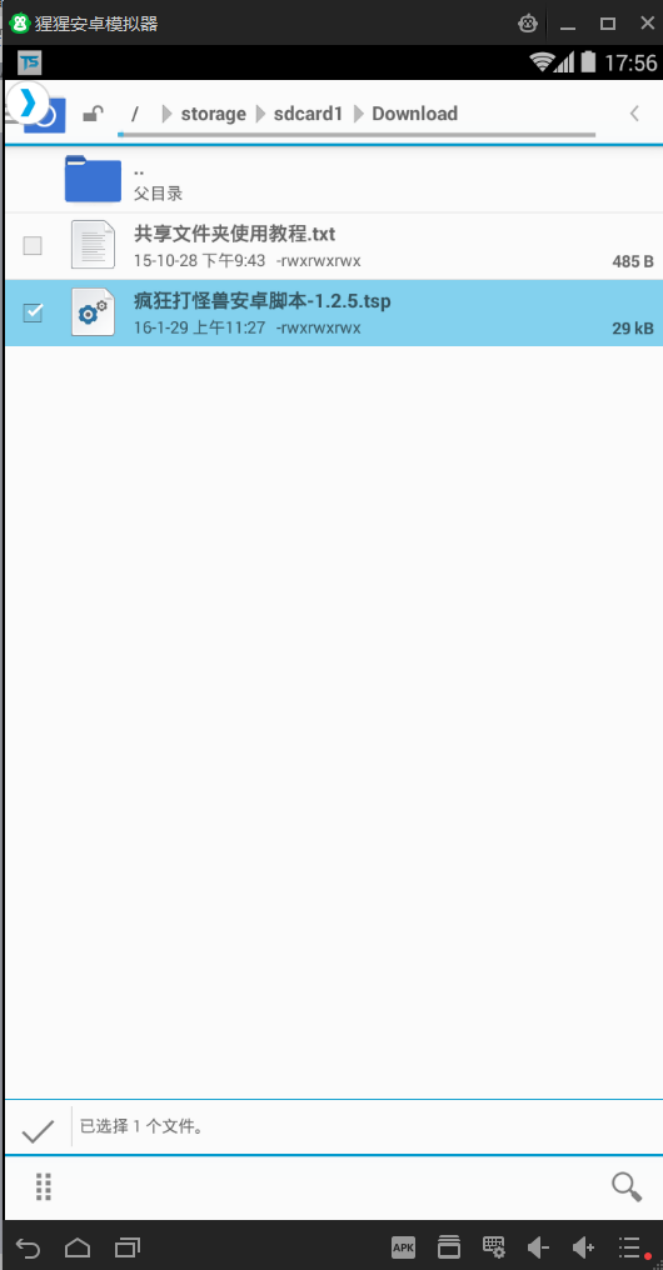
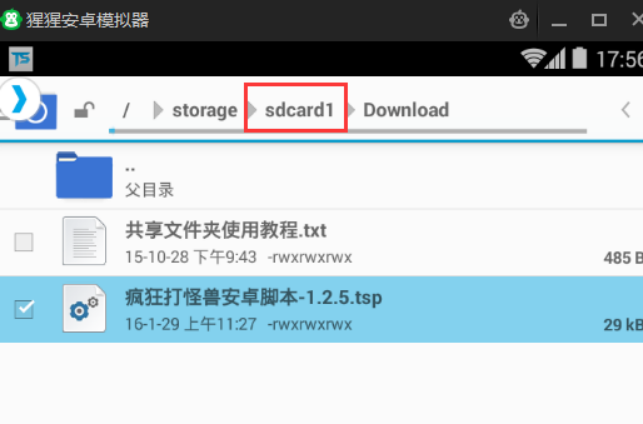
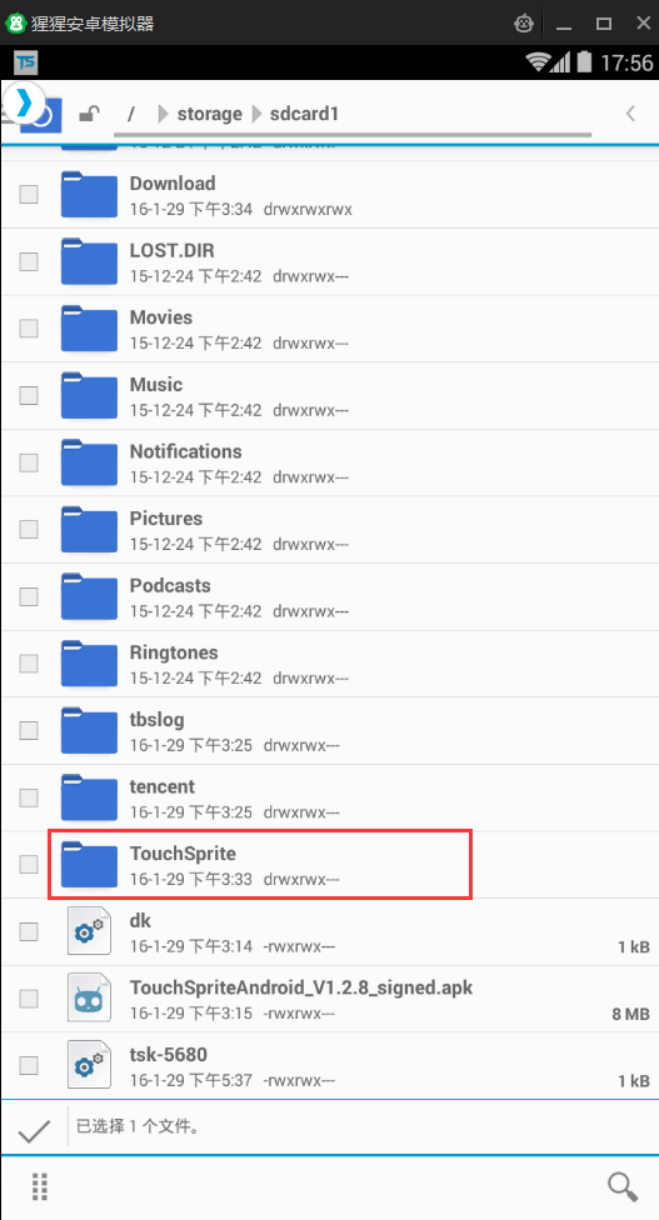
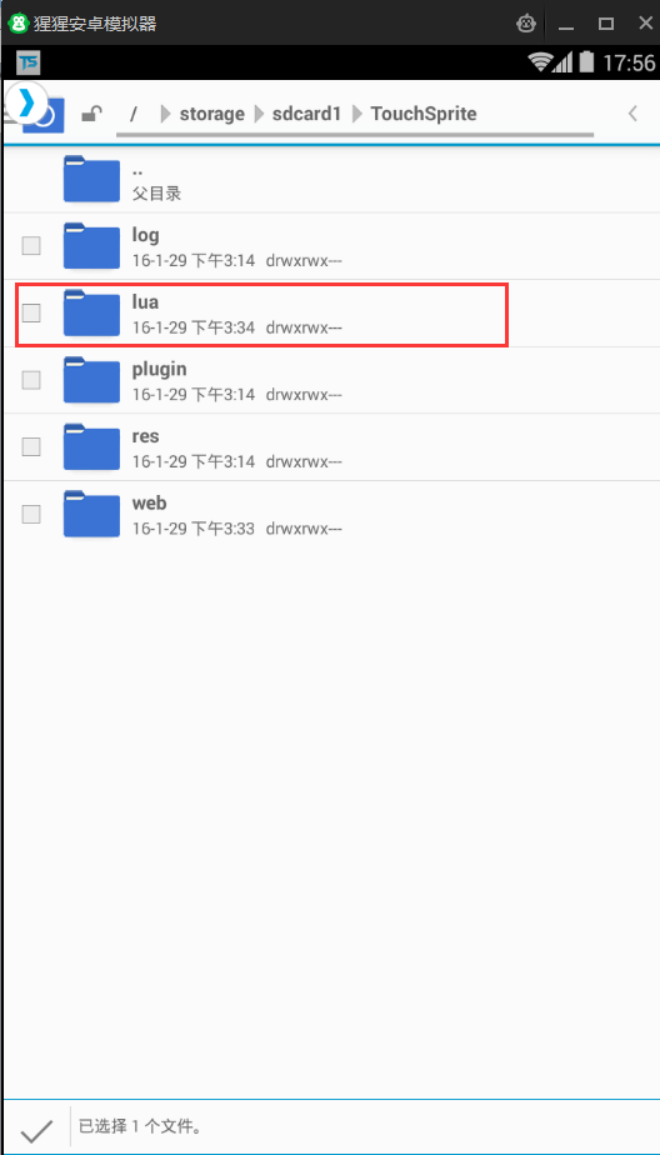
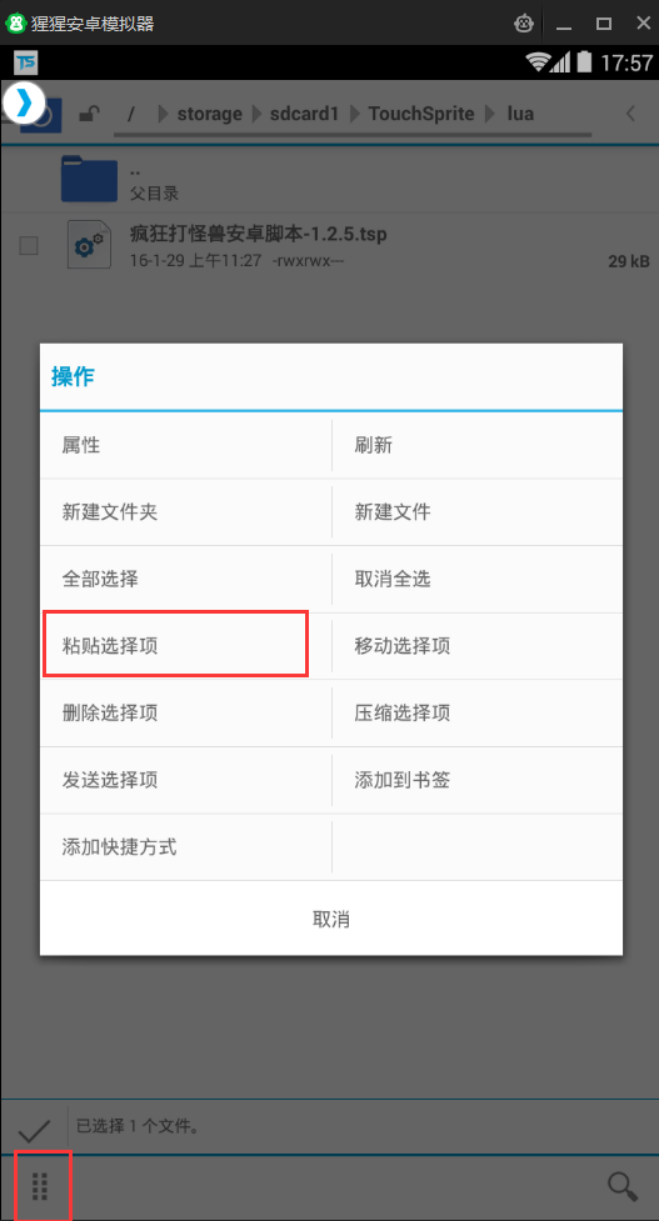
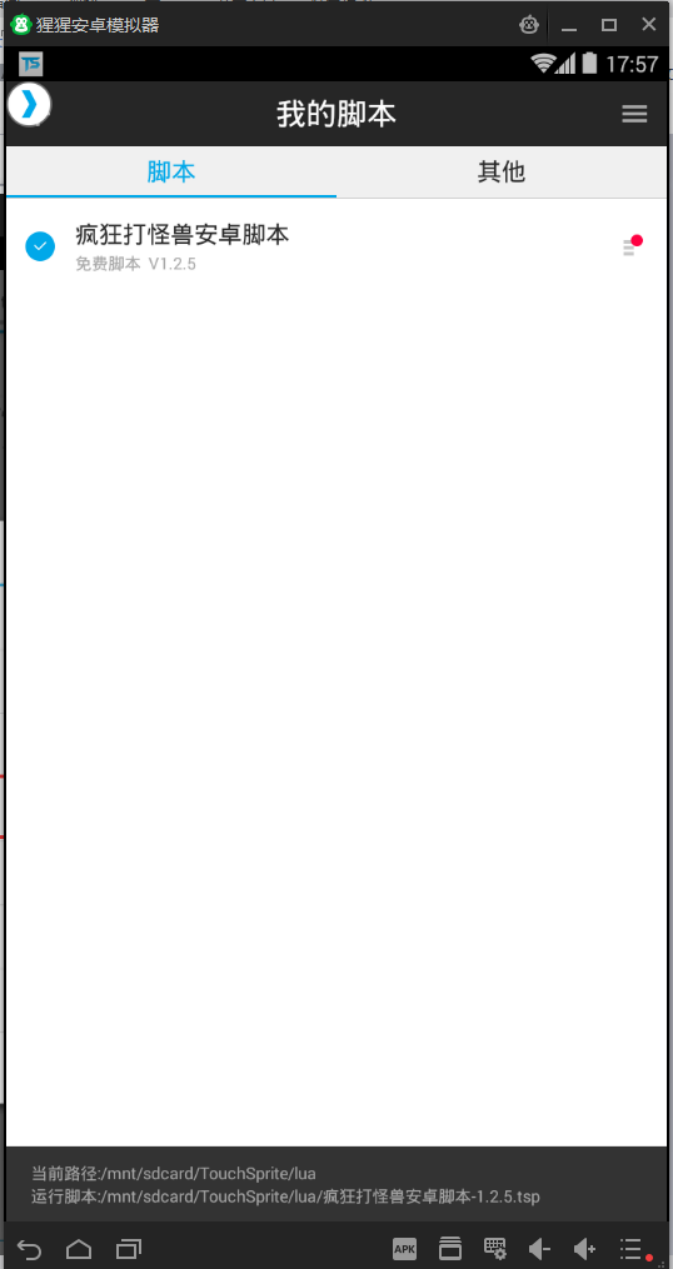
运行脚本
和手机上的触动精灵运行脚本一样,可以通过音量键和悬浮窗控制脚本运行或停止。
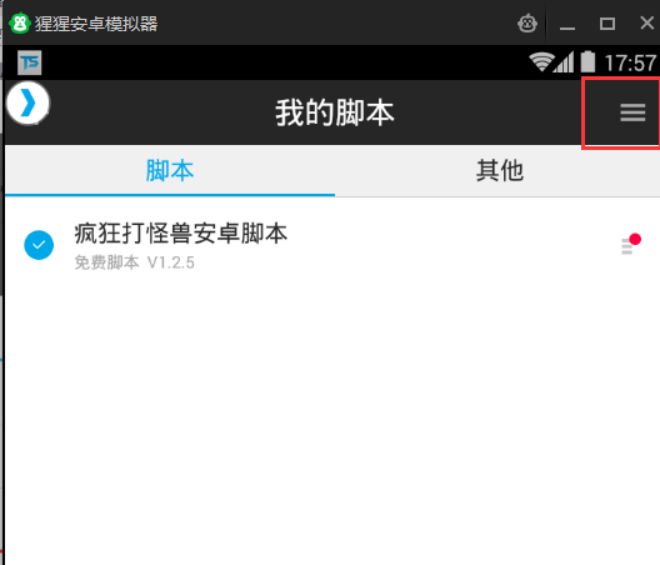
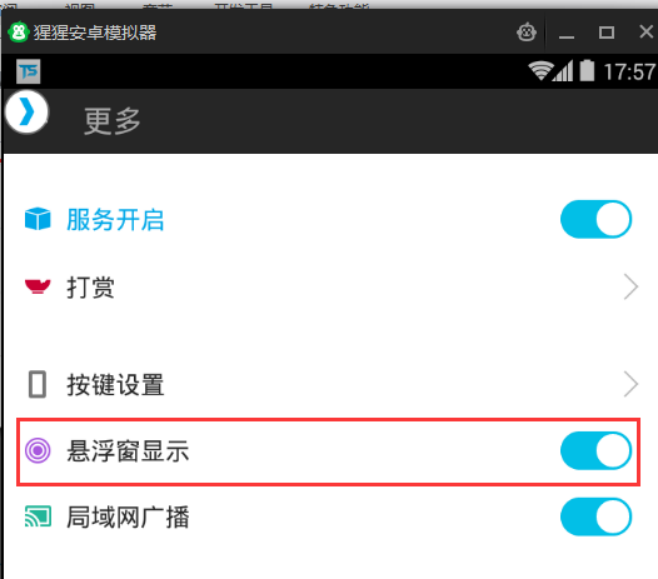
悬浮窗状态
- 白底蓝箭头:脚本未运行
- 蓝底白箭头:脚本已经在运行
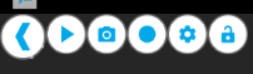
猩猩模拟器无法切换到触动输入法解决办法
猩猩模拟器中无法勾选触动输入法,但是不影响函数 inputText 的使用。需要从 设置->语言和输入法->默认 中关闭物理键盘,然后在脚本输入之前,保证光标聚焦在输入框,即可正常输入。
推荐配合使用切换输入法函数 switchTSInputMethod。
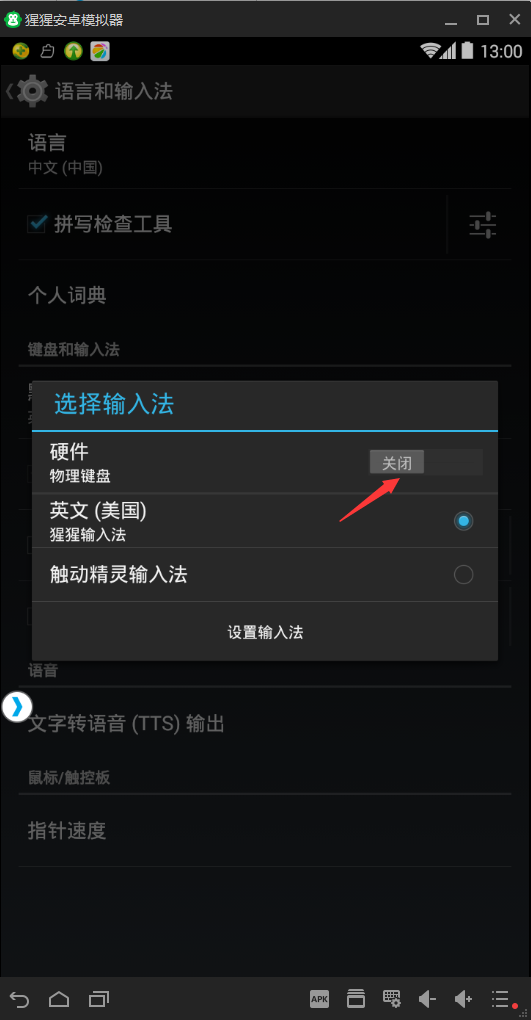
海马玩模拟器
安装触动精灵
首先在触动精灵官方网站下载触动精灵安卓最新版 apk 文件。
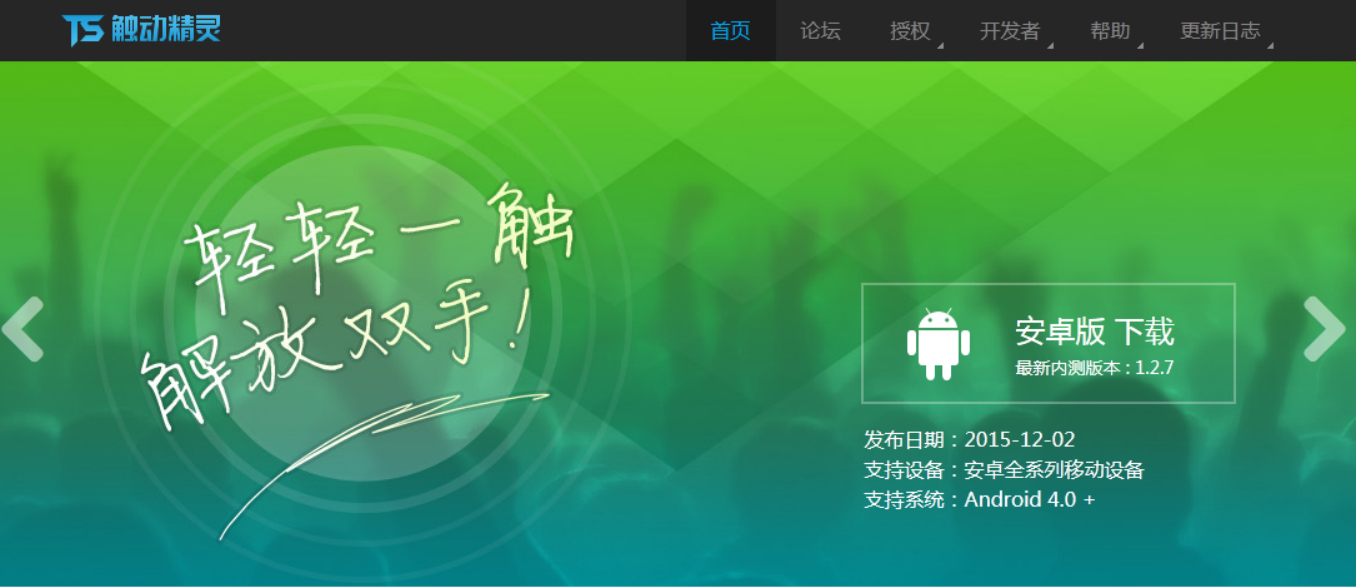
打开海马玩模拟器,将触动精灵 apk 包直接拖到海马玩桌面,即可完成安装。
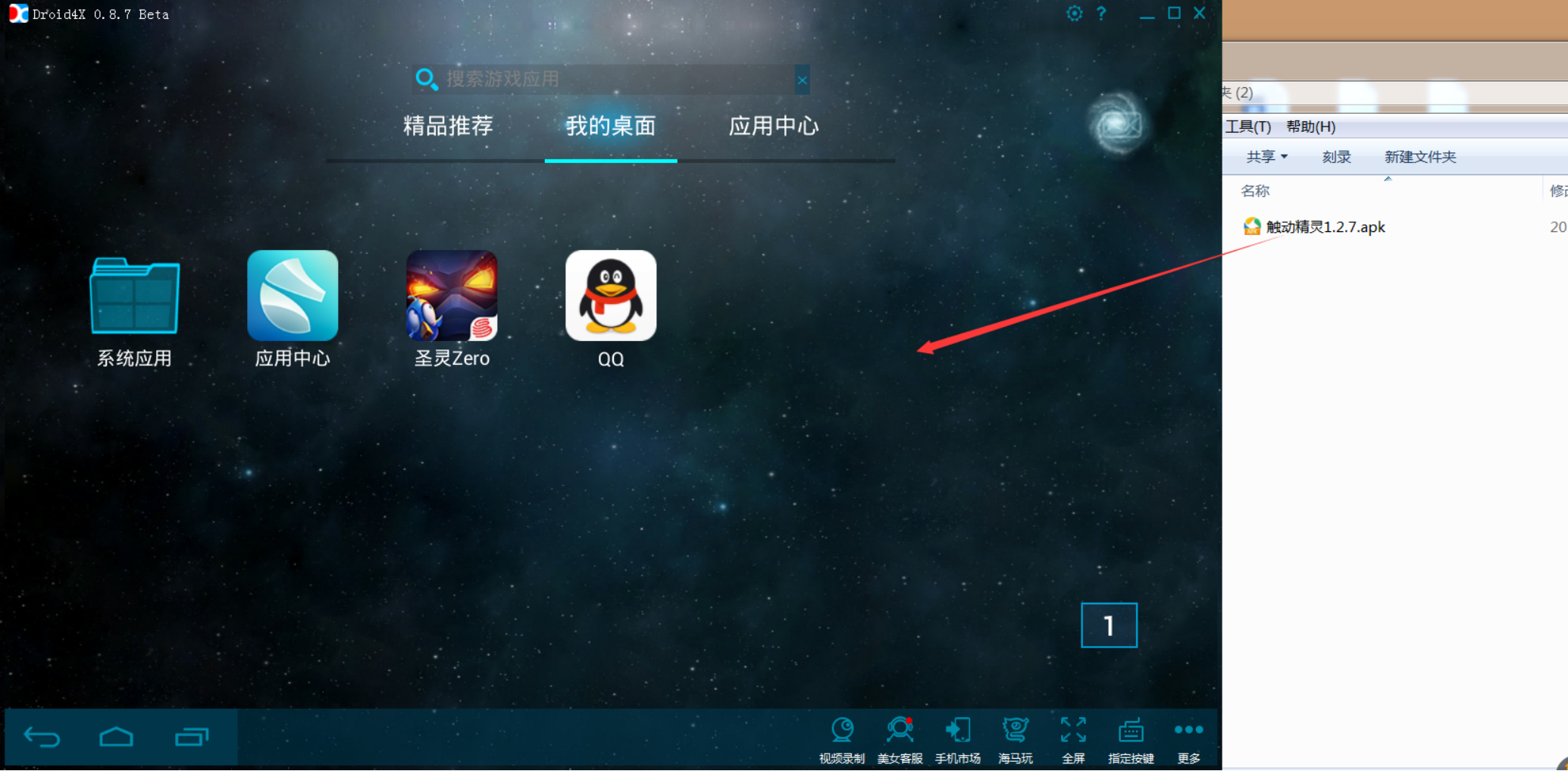
安装好之后打开触动,当弹出下图中的提示框时,点击授权即可。
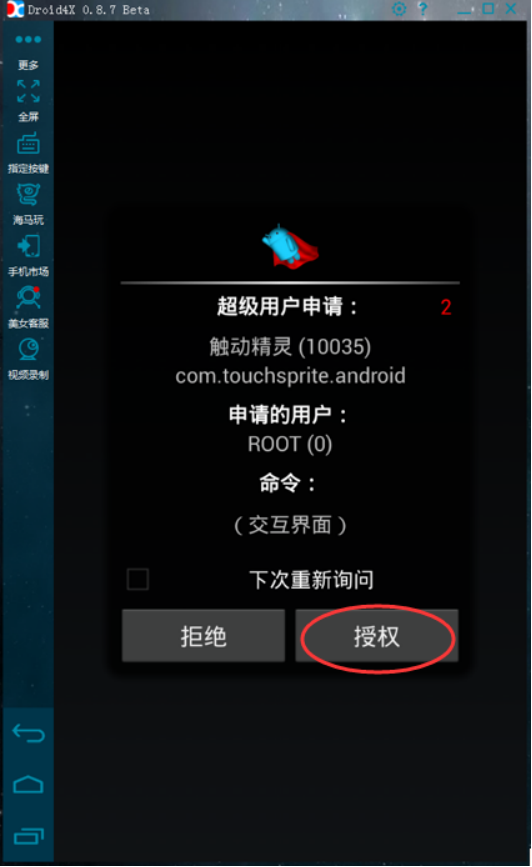
如果不小心点击了拒绝或者第一次打开触动精灵时没有弹出上图的提示,请根据以下步骤进行操作:在系统应用中找到 SuperSU->选择触动精灵->将权限修改为授权即可。
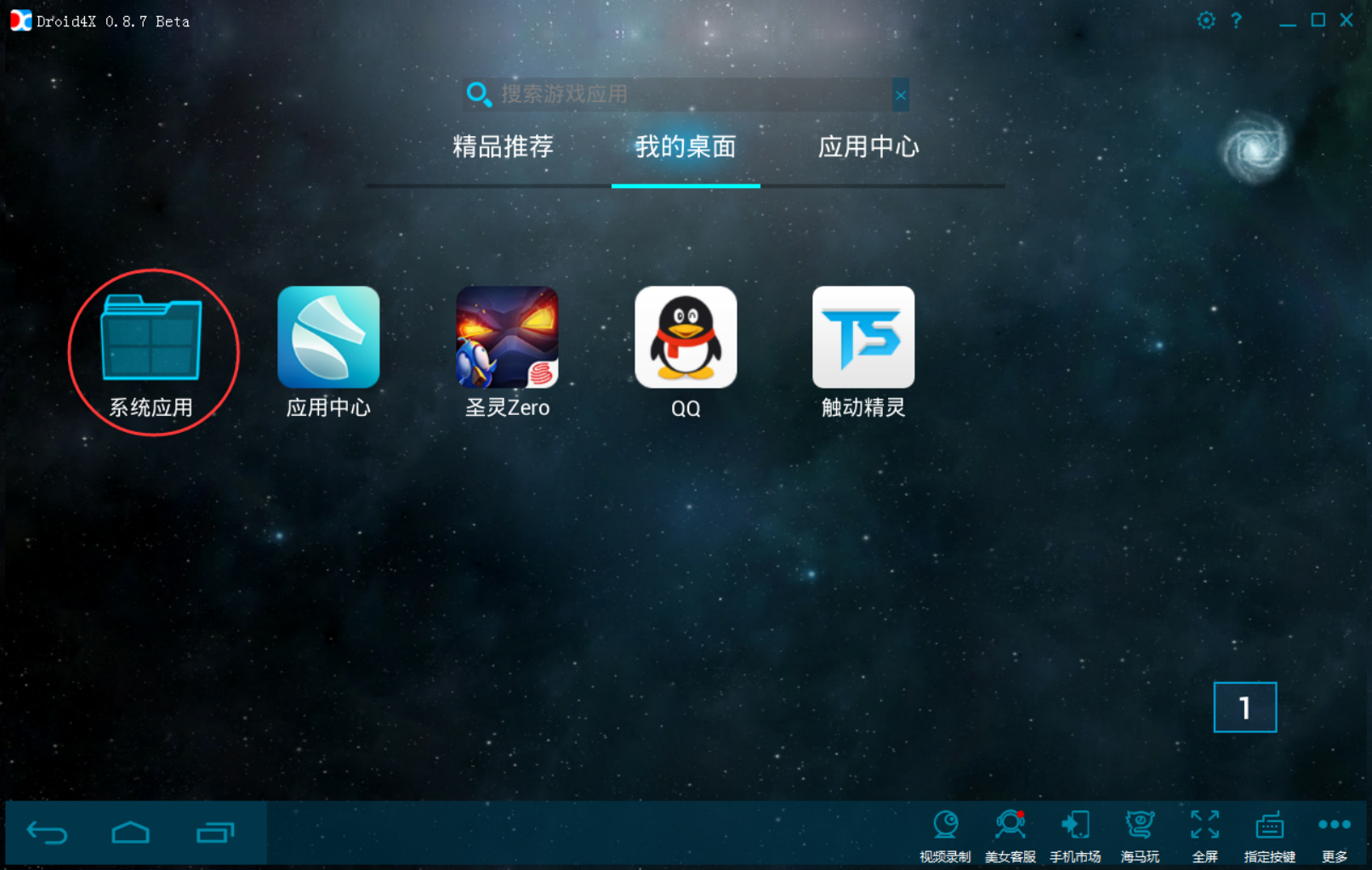
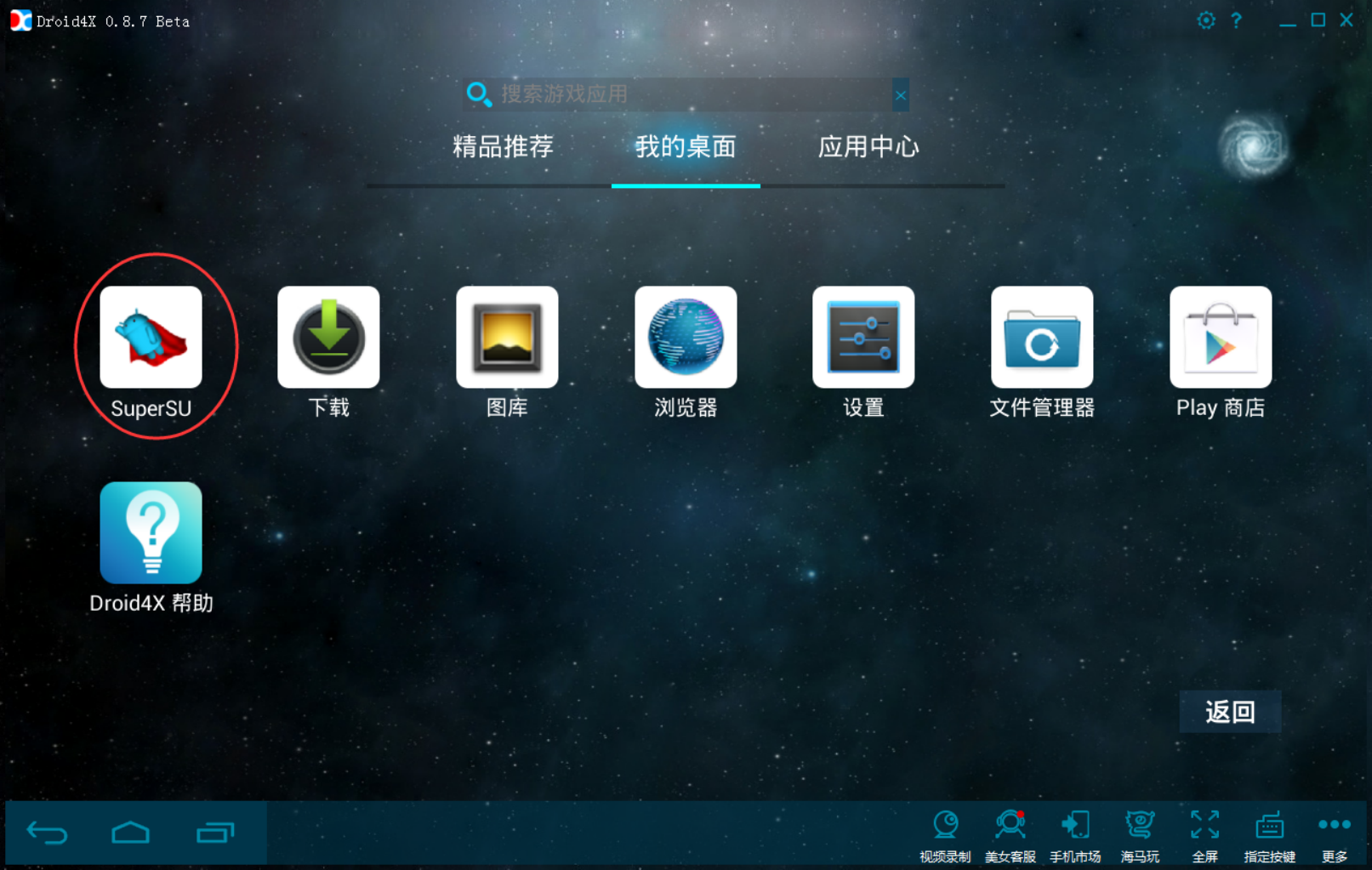
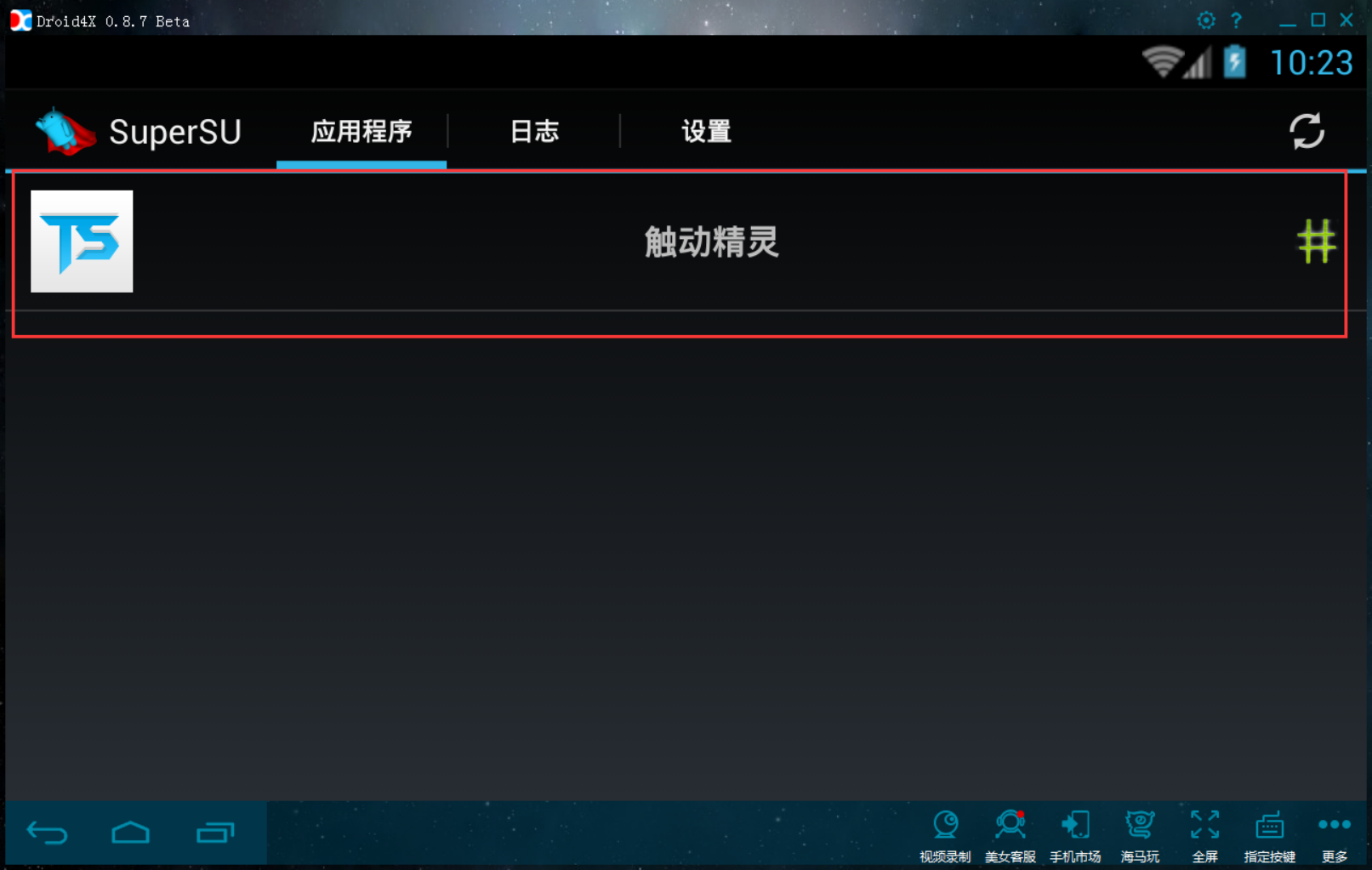
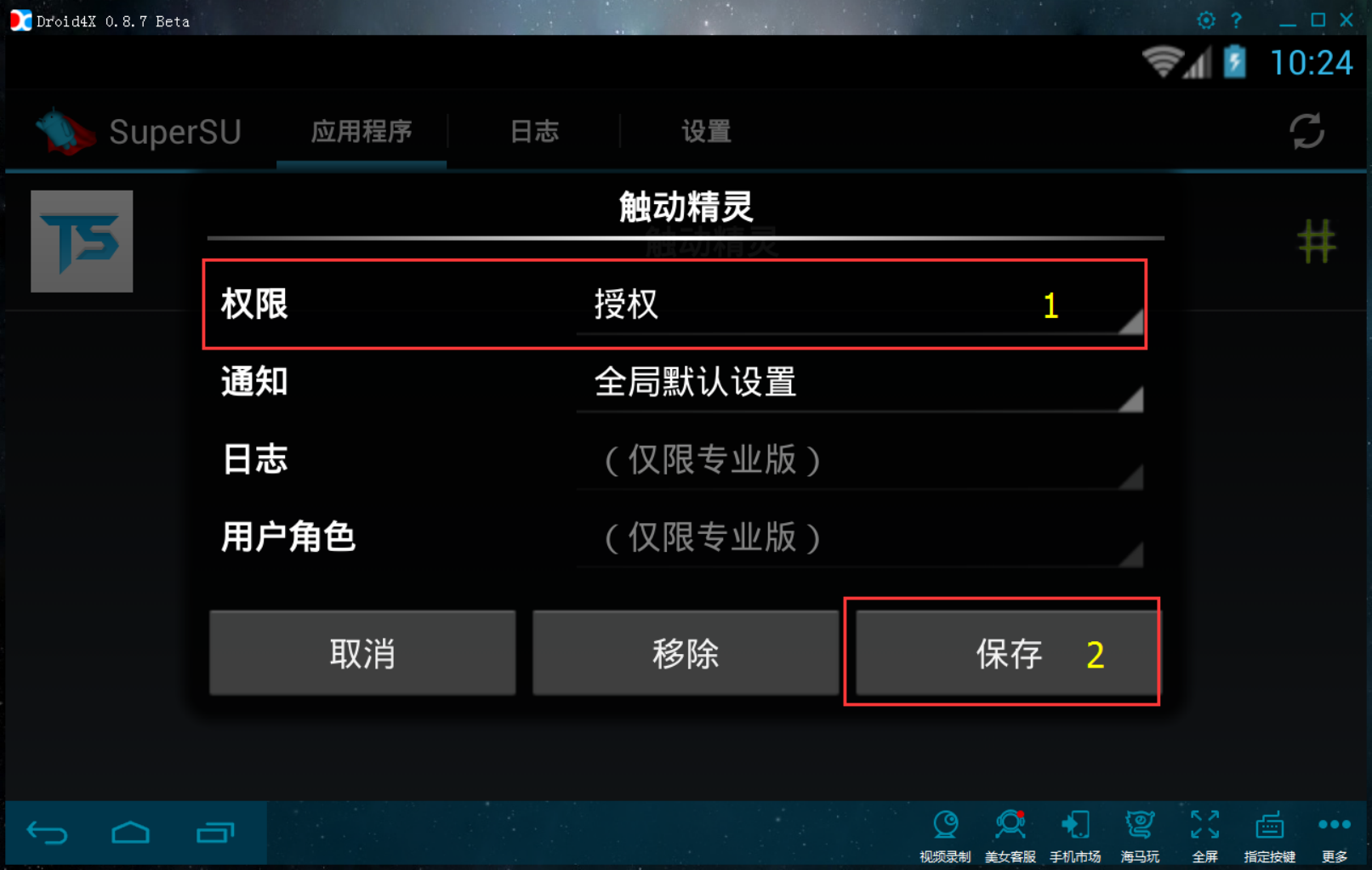
给过触动 root 权限之后,返回到桌面打开触动精灵。
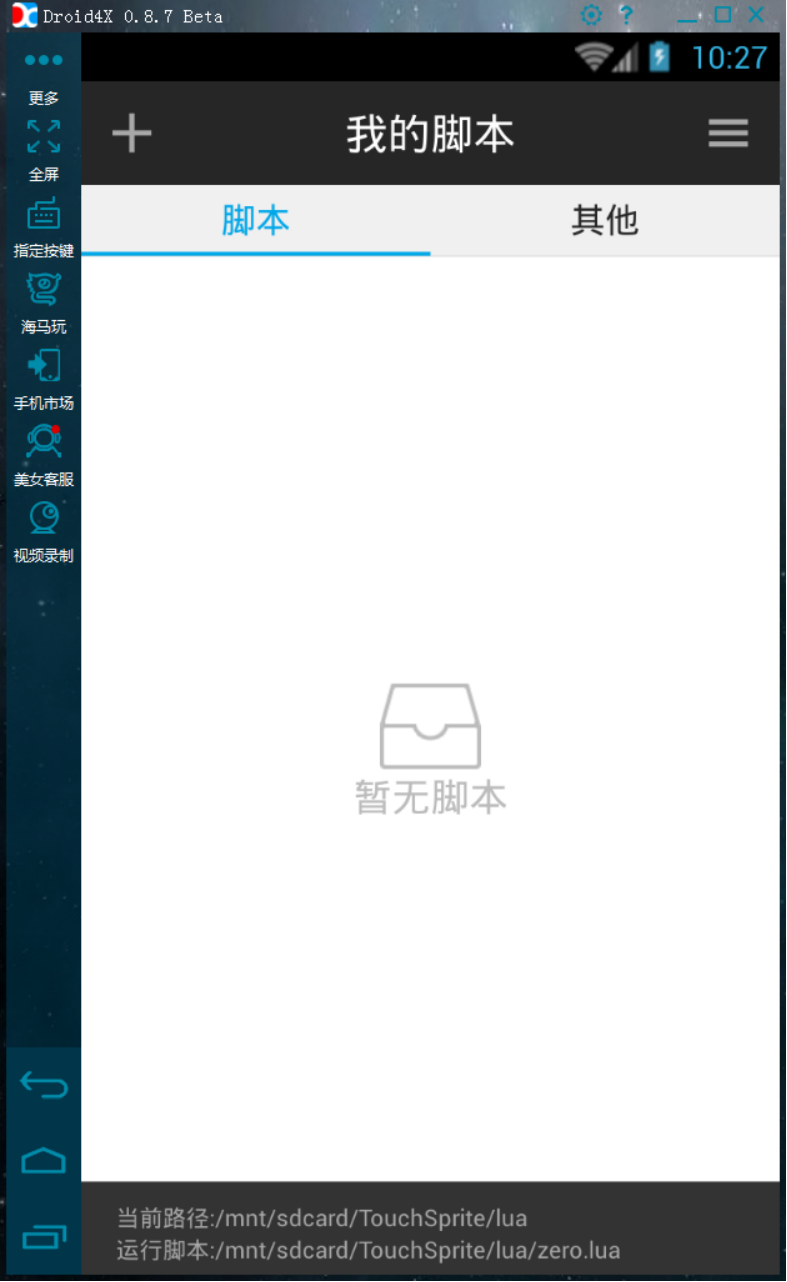
导入脚本
- 首先我们需要给触动精灵脚本文件夹设置 root 权限
- 启动触动精灵之后,文件目录下会自动生成一个名为 TouchSprite 的文件夹,这个就是触动精灵的文件目录
- 触动精灵的脚本目录如下图 /sdcard/TouchSprite/lua,找到这个文件夹
- 点击右上角的设置->常规设置->访问设置->选择超级用户访问模式
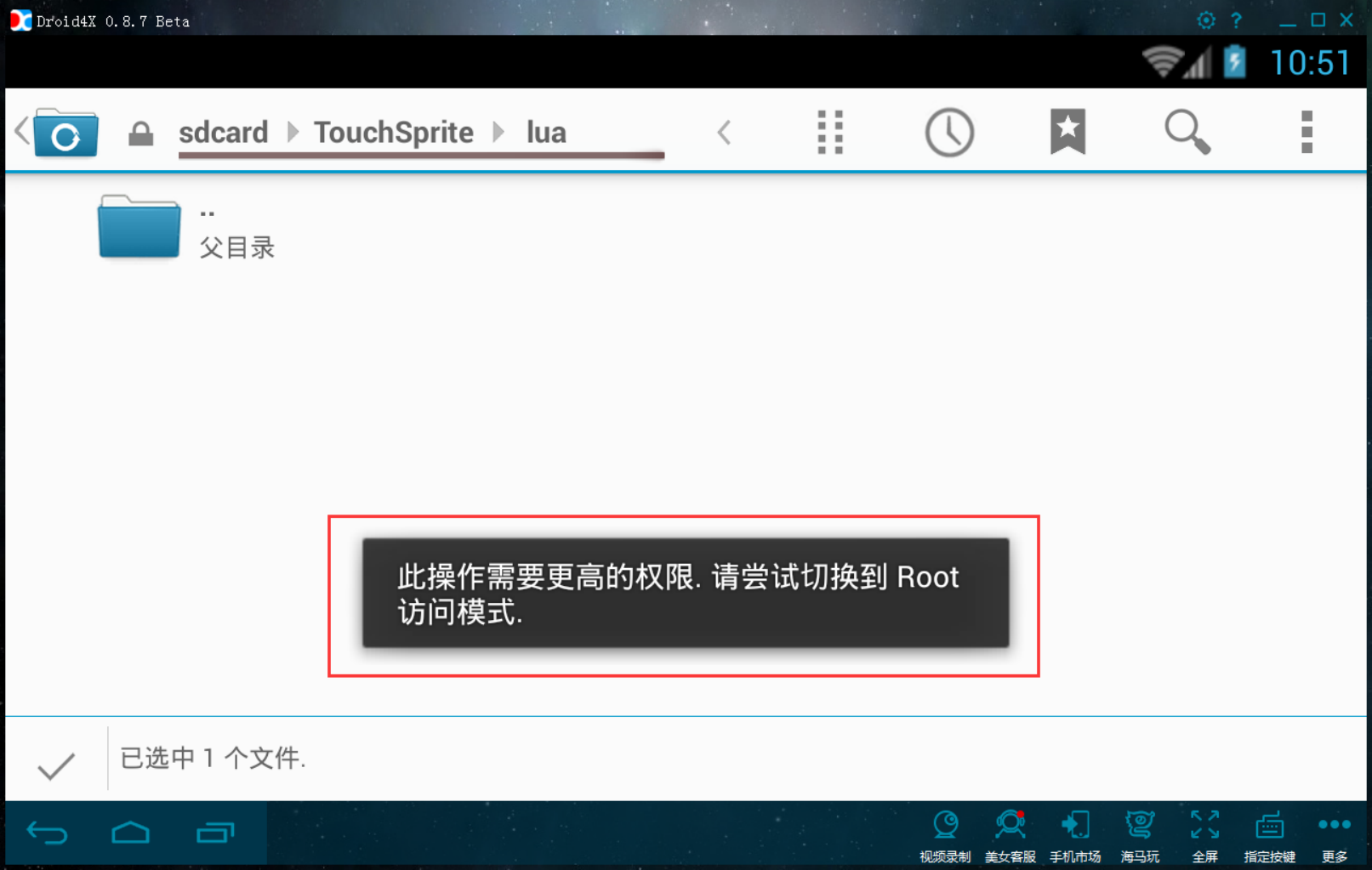
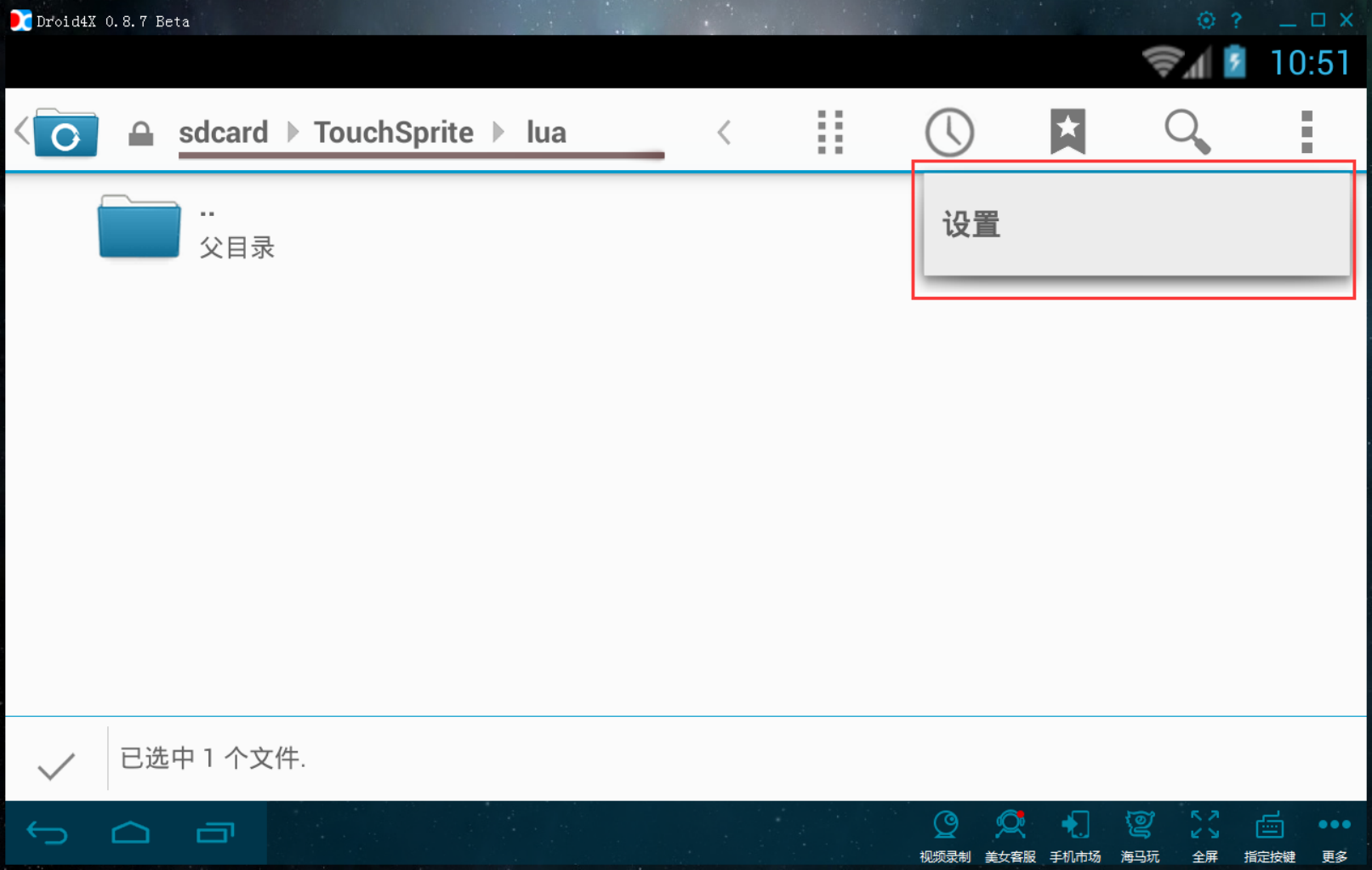
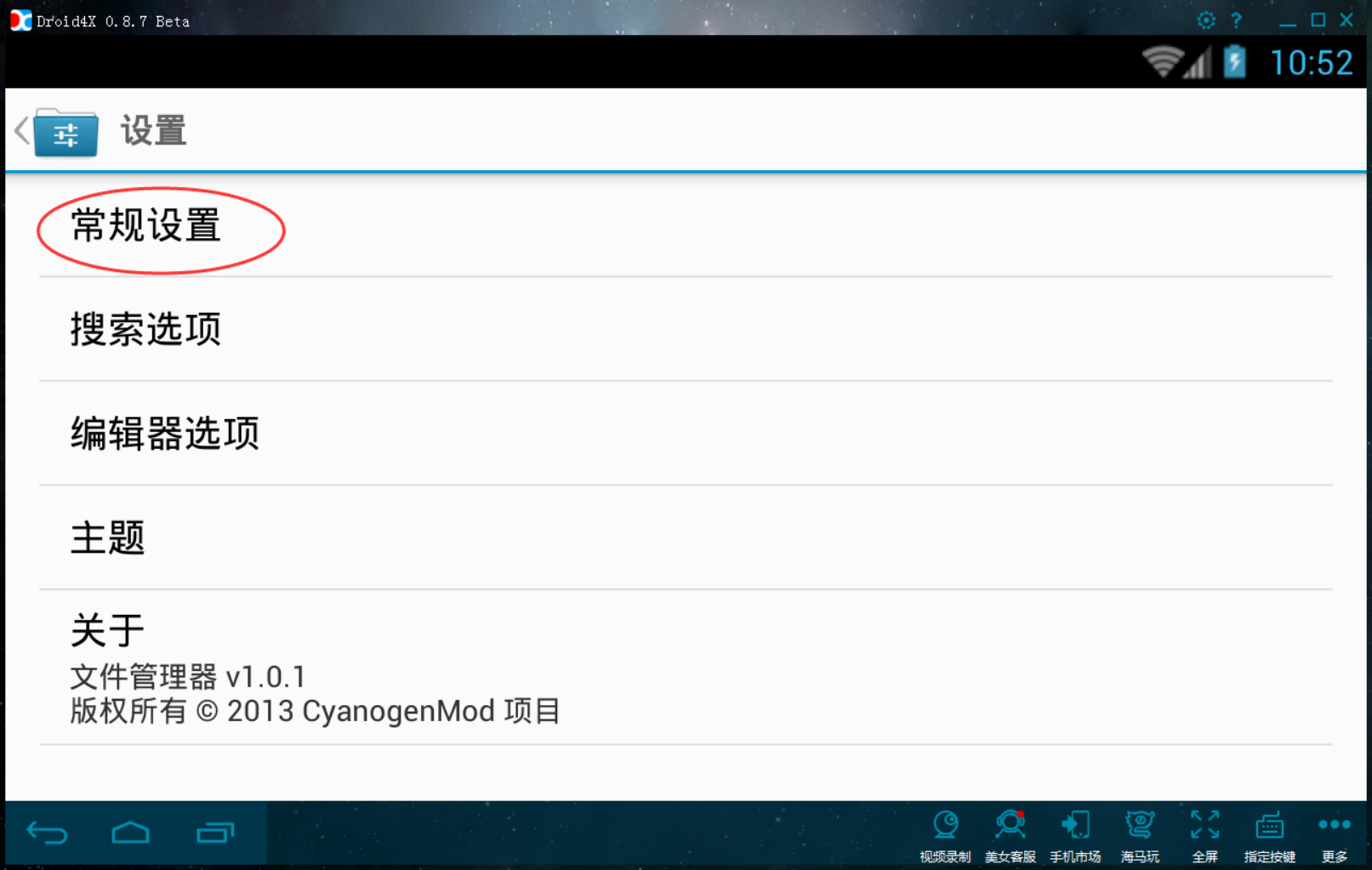
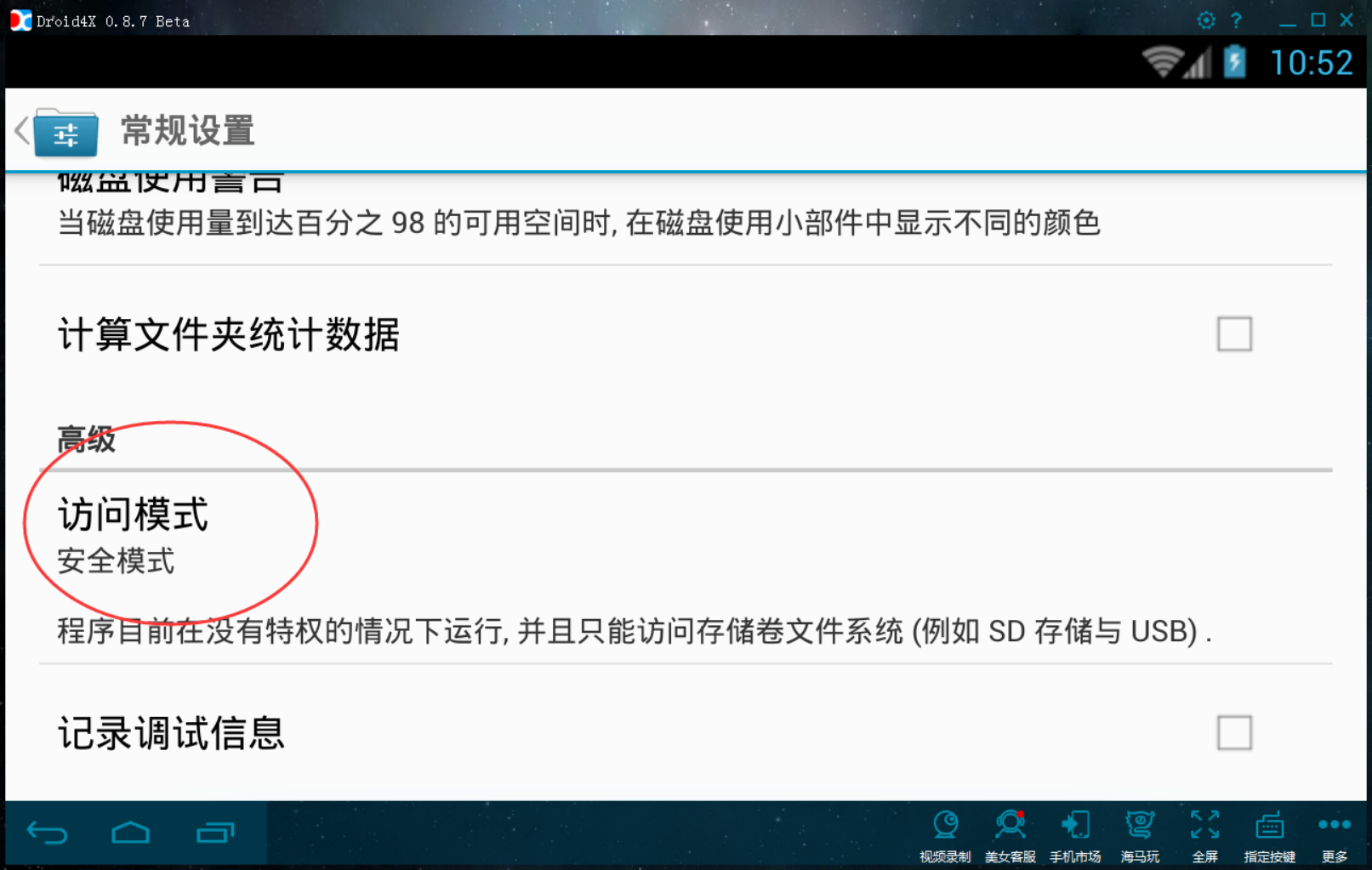
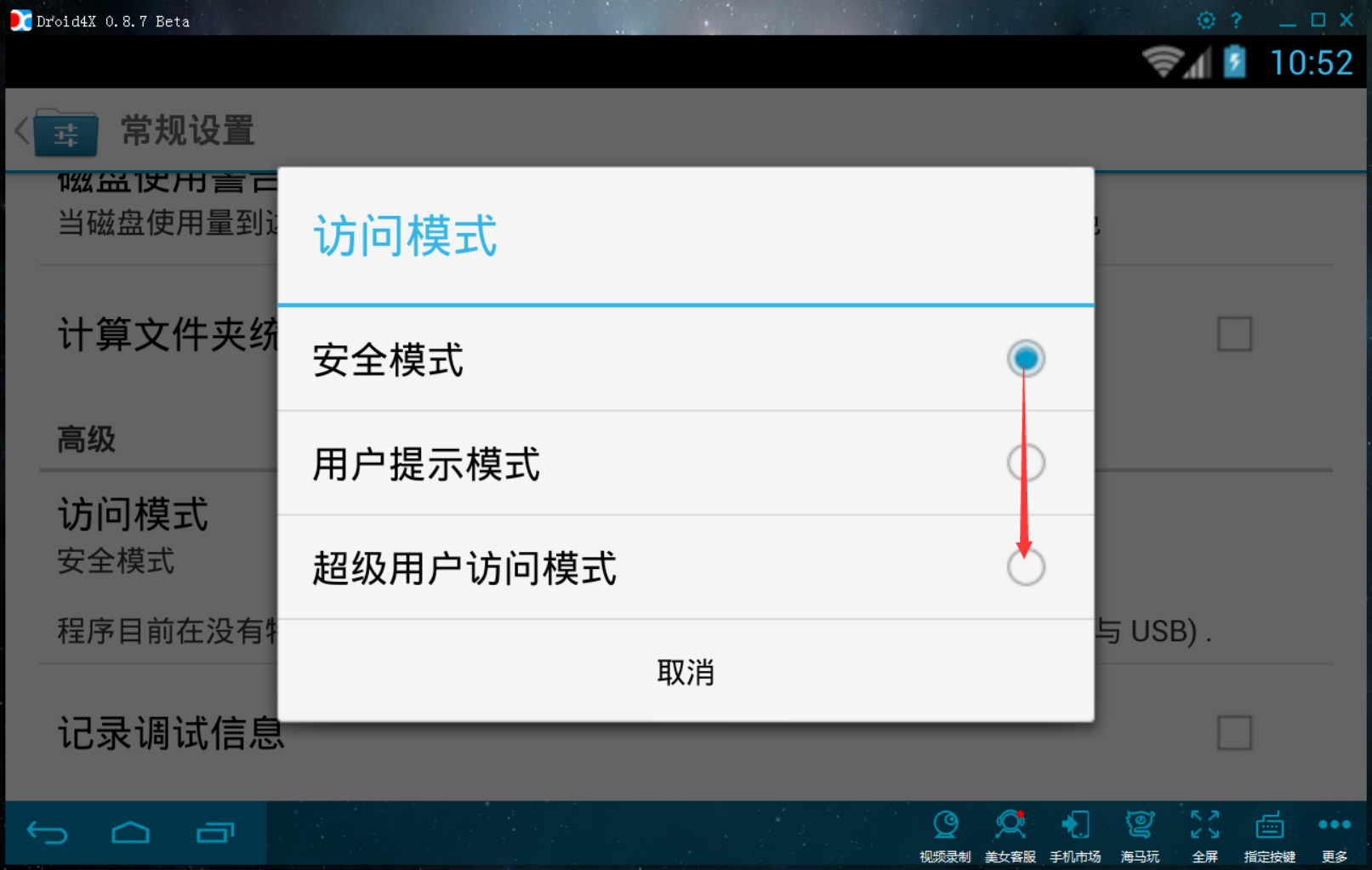
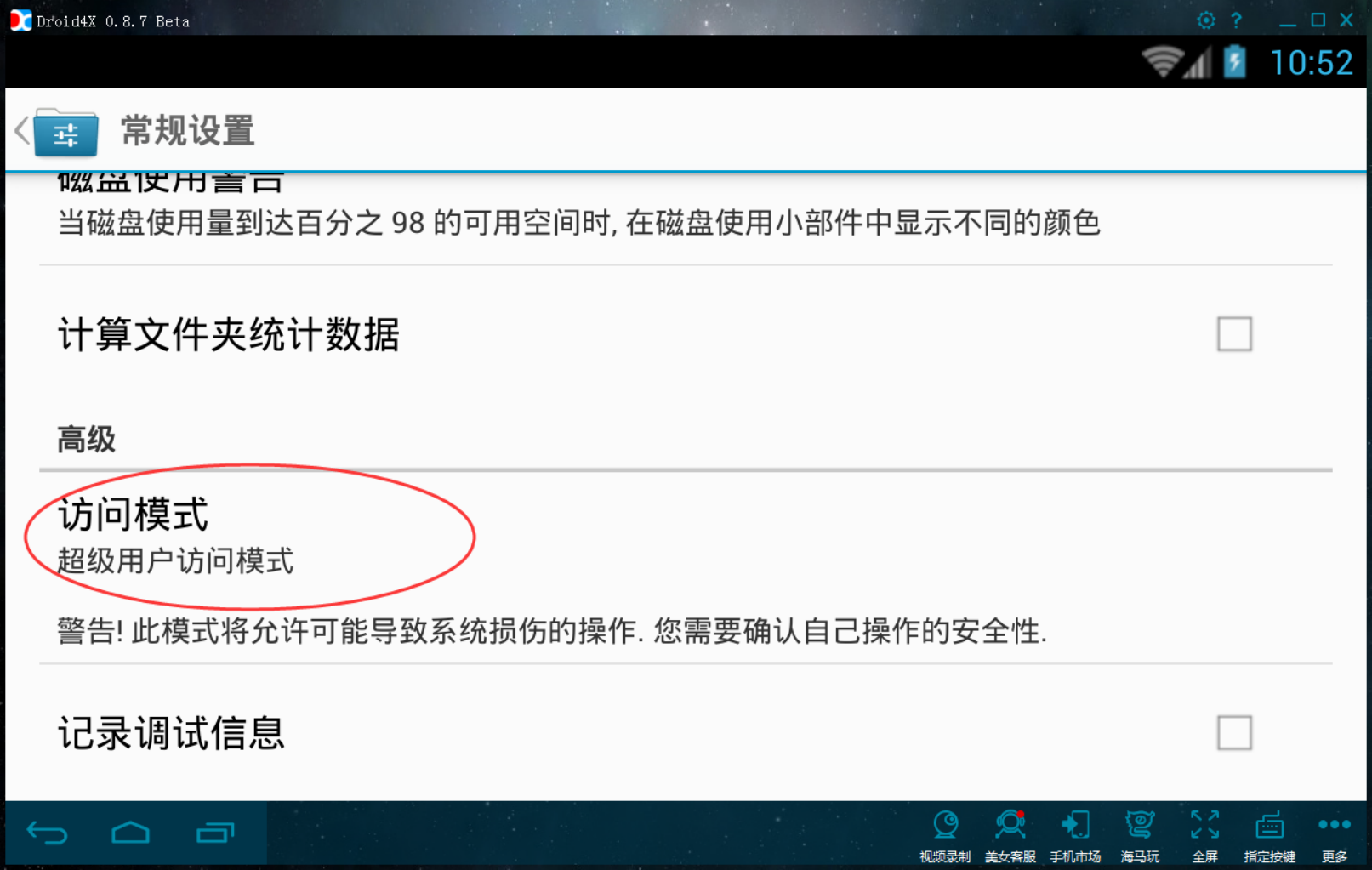
在电脑任何路径下创建一个文件夹,比如在桌面上新建文件夹,将获得的脚本放进该文件夹

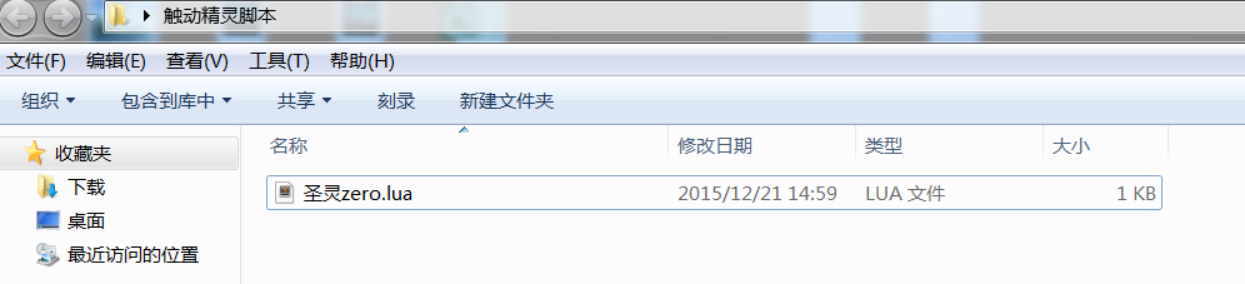
回到海马玩桌面,点击右上角问号左边的齿轮按钮
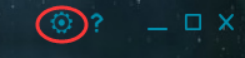
在基本设置中选择共享之前创建的文件夹,点击确定后会显示共享文件夹内的文件,选择要导入的脚本文件

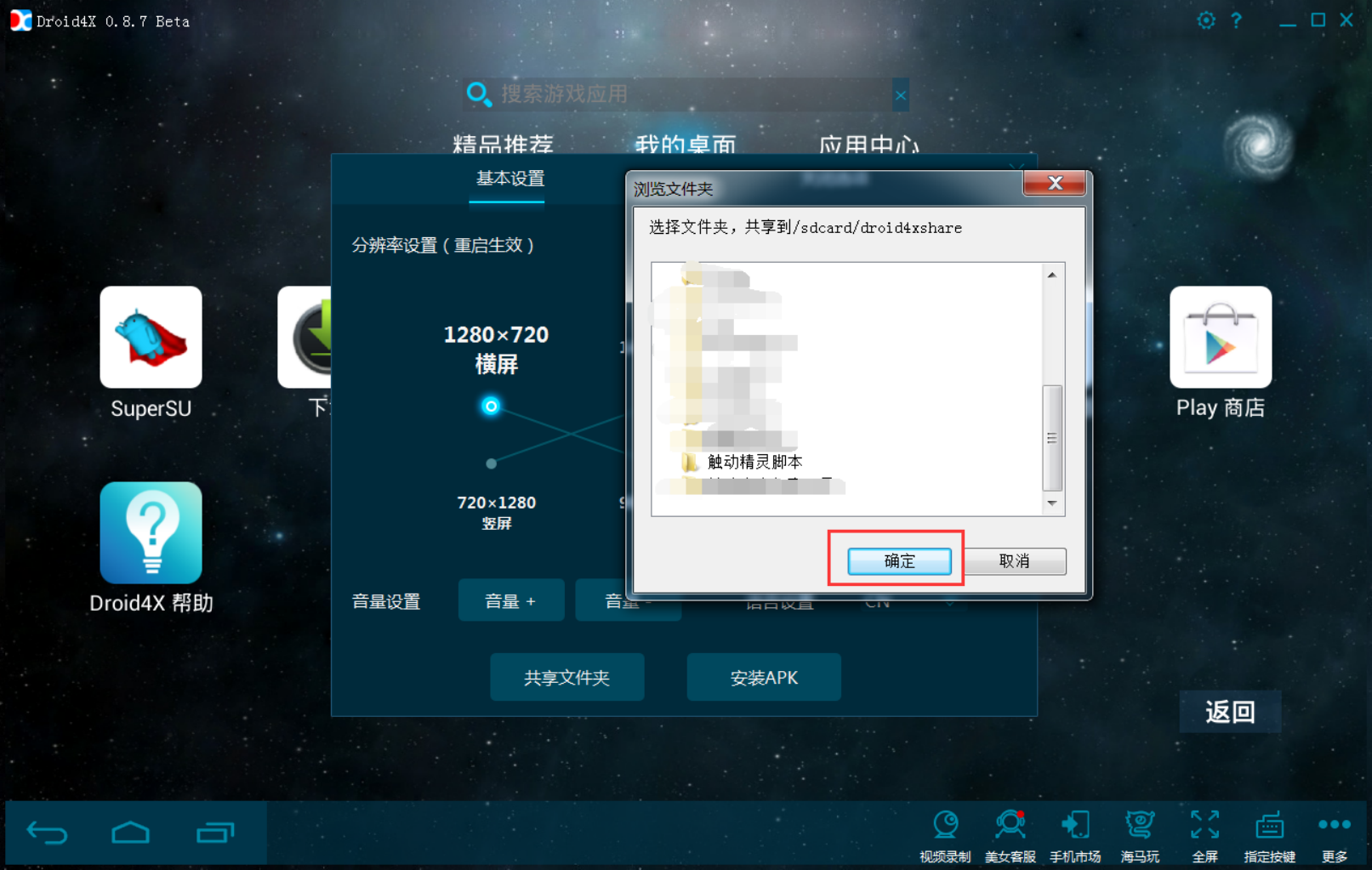
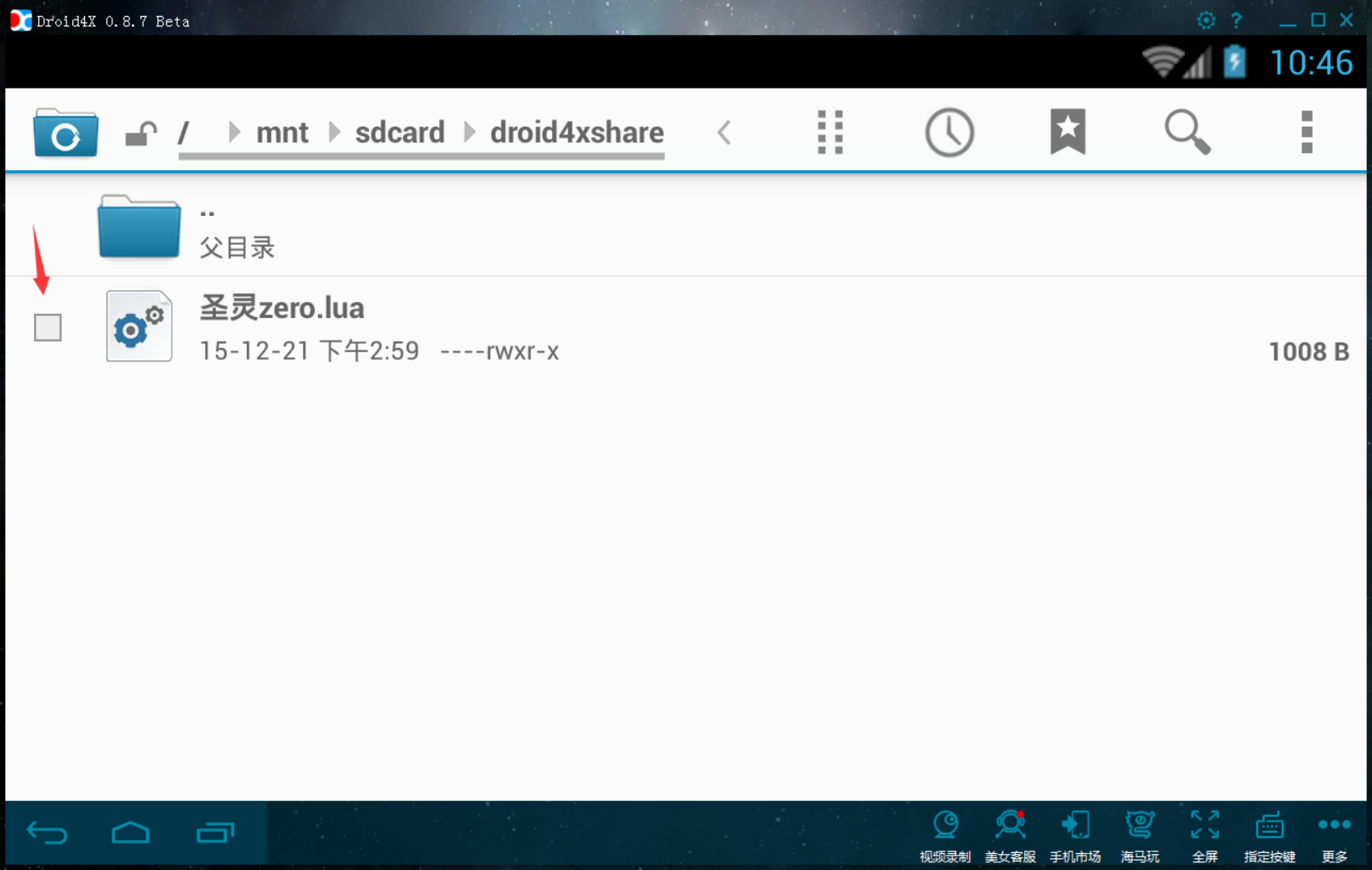
然后找到上面提到的触动精灵脚本文件夹 /sdcard/TouchSprite/lua,点击下图中的按钮
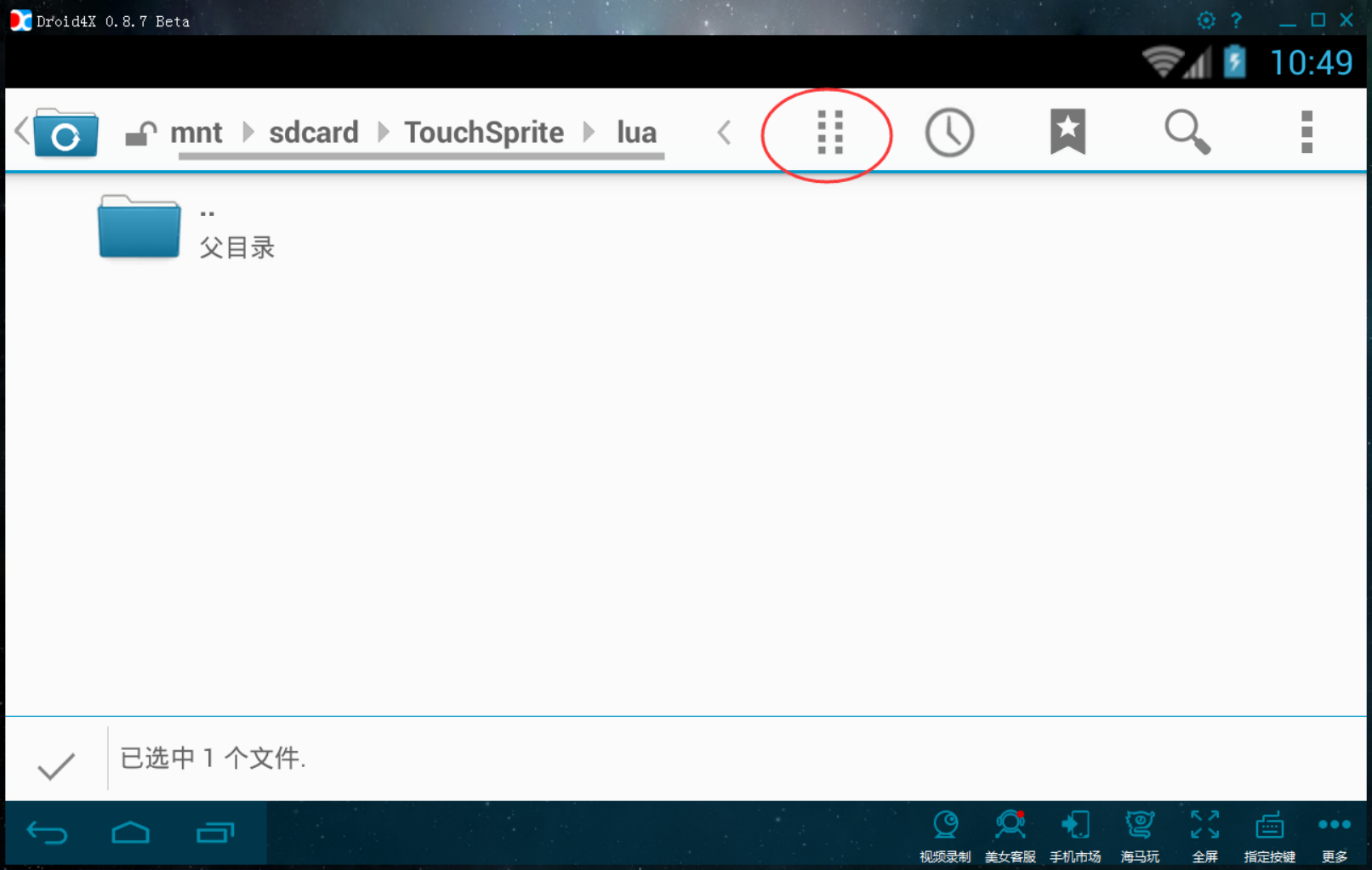
选择粘贴或者移动脚本文件到该文件夹
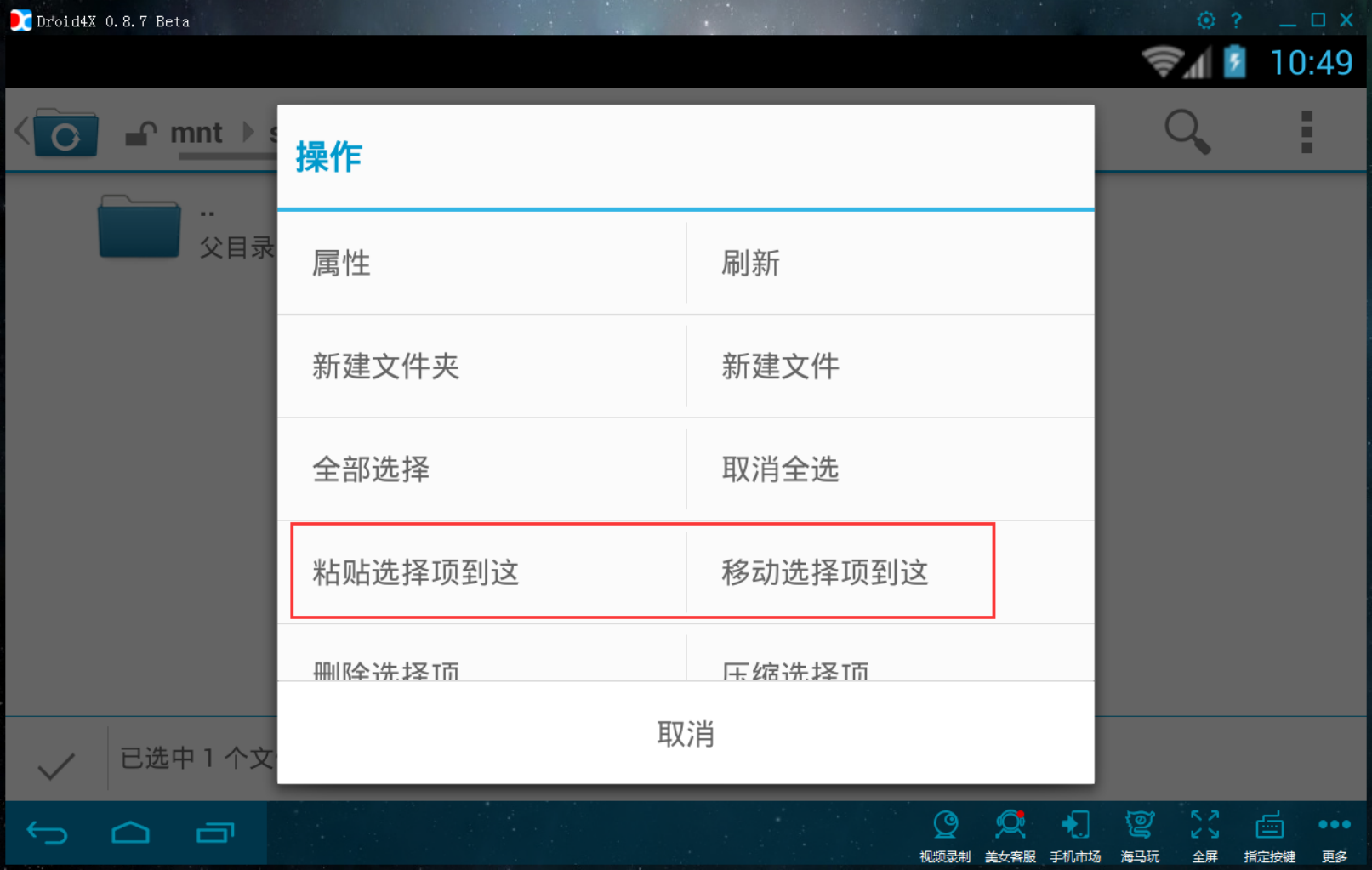
- 操作到这一步,脚本就已经导入到触动精灵
- 回到桌面,打开触动精灵,脚本已经显示在列表里了
运行脚本
- 除了模拟器的音量键,还可以使用悬浮窗控制脚本运行
- 点击右上角的按钮进入更多界面,打开悬浮窗开关
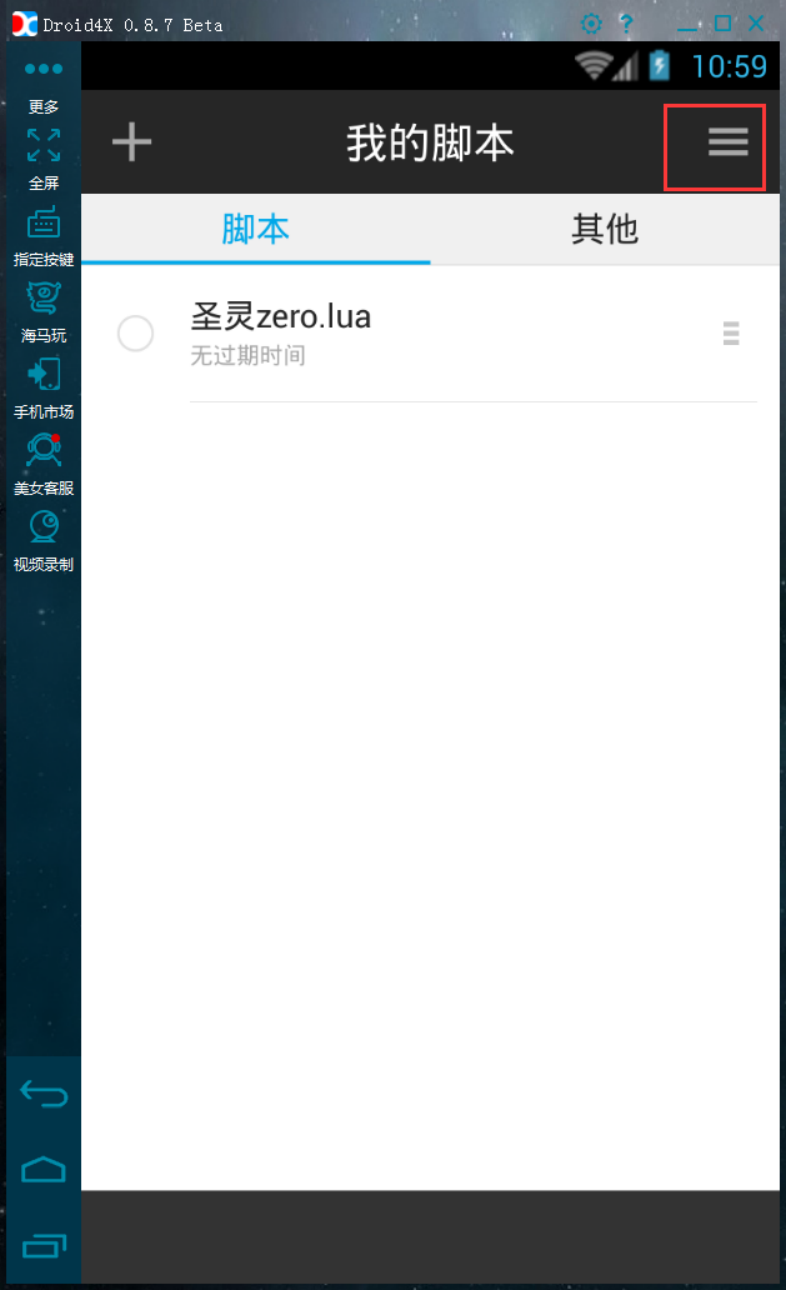
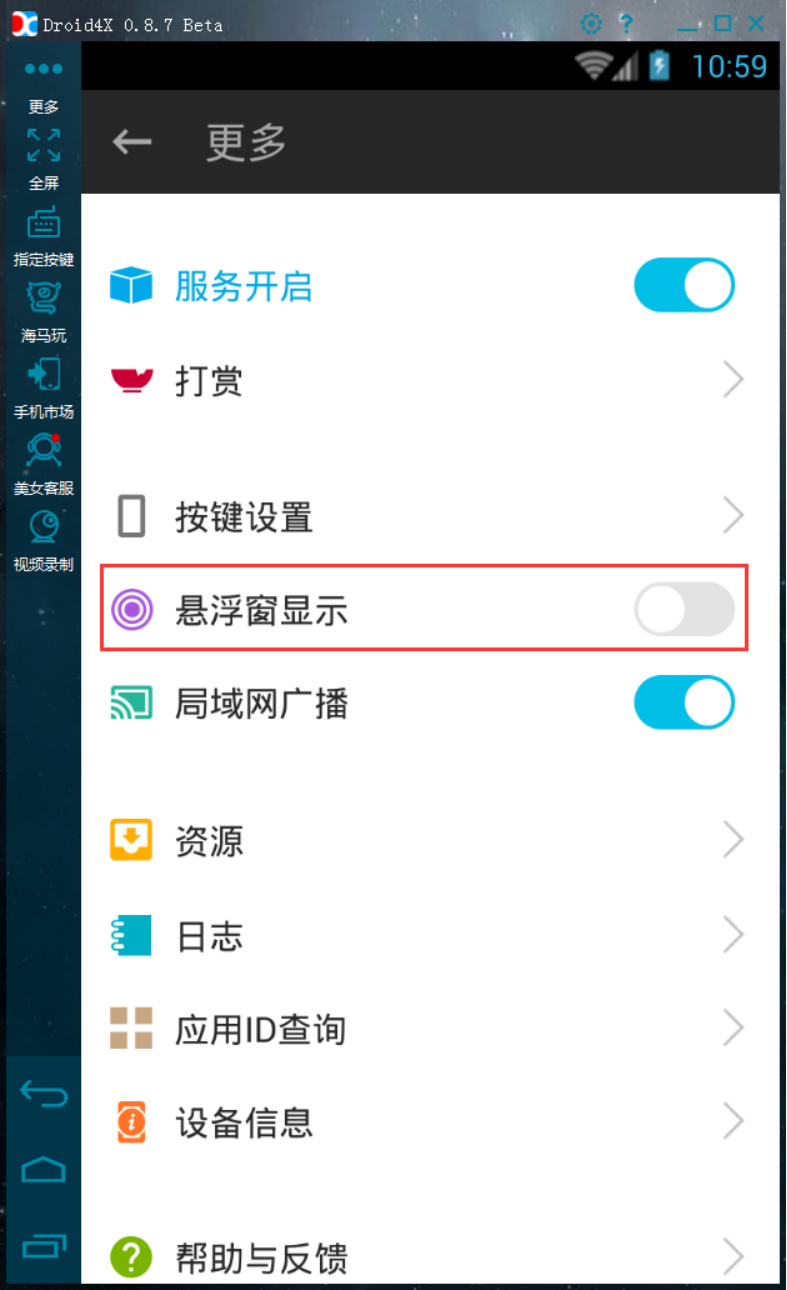
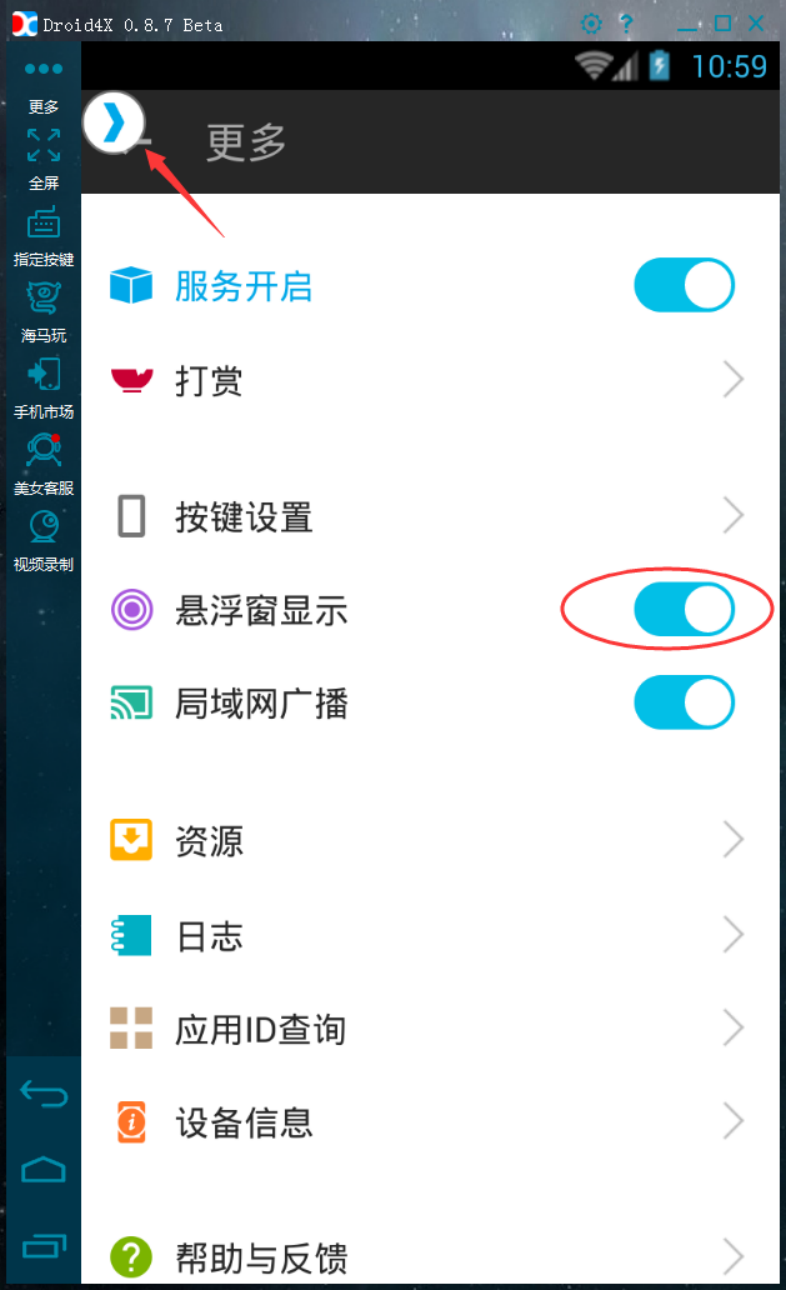 !
!
点击悬浮窗中白底蓝箭头的图标(此时脚本为未运行状态)点击后,脚本运行,变成蓝底白箭头。
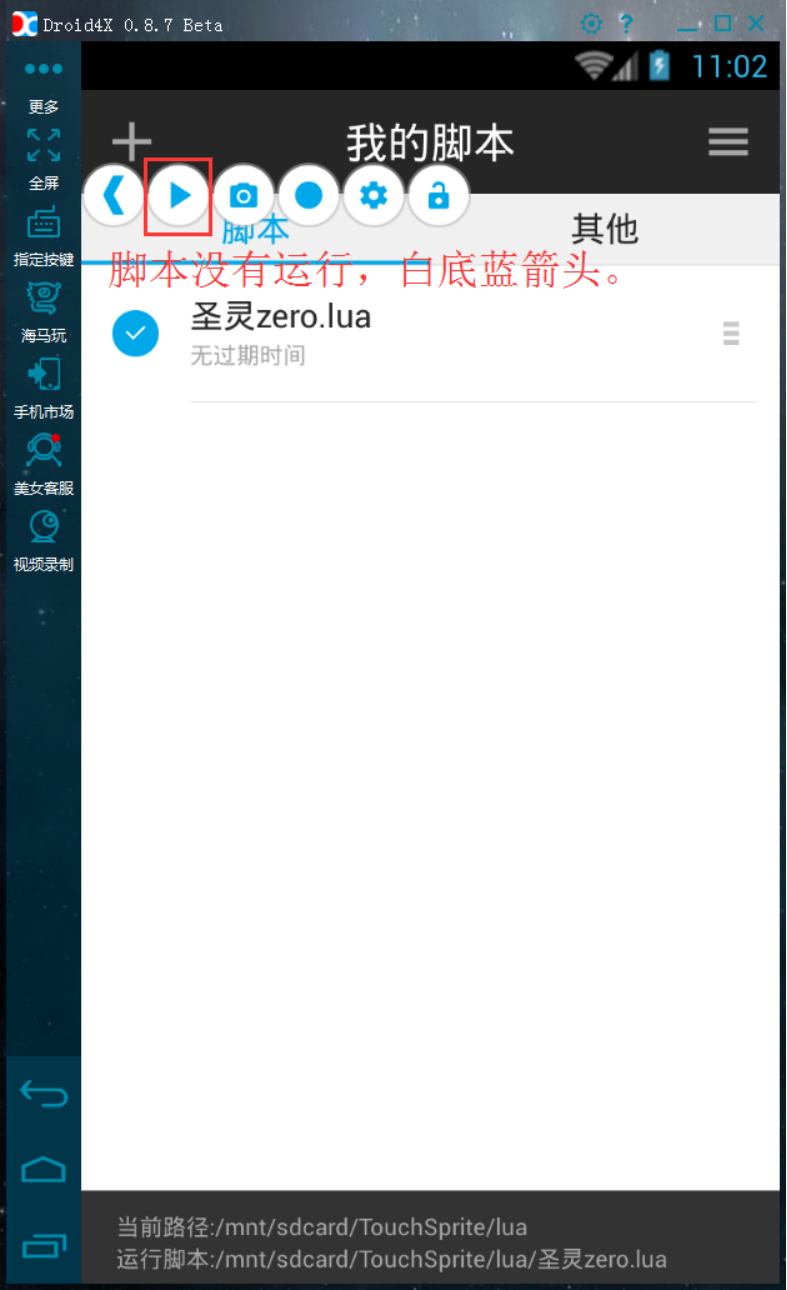
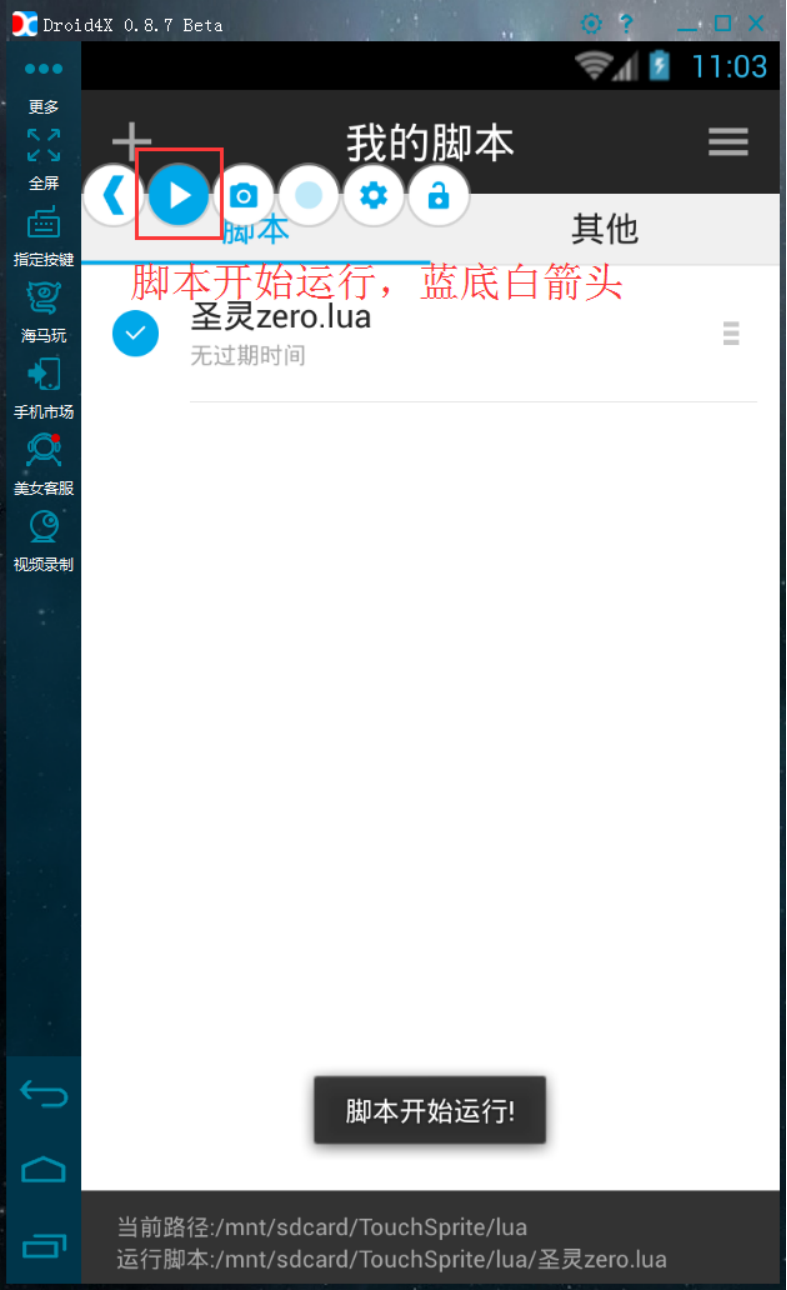
另外一种运行脚本的方式:点击脚本右侧的按钮,选择开始运行
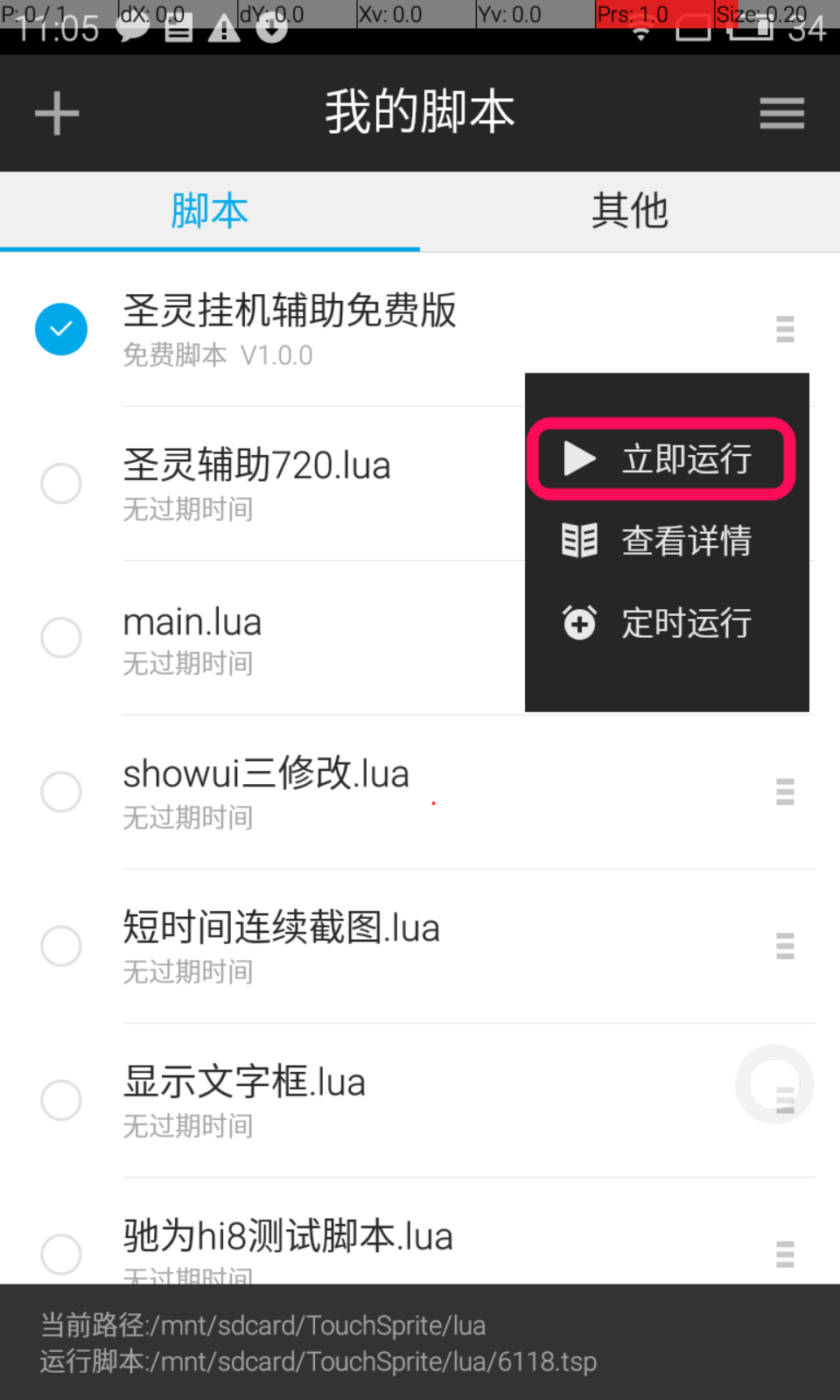
天天模拟器
安装触动精灵
- 下载安装天天模拟器
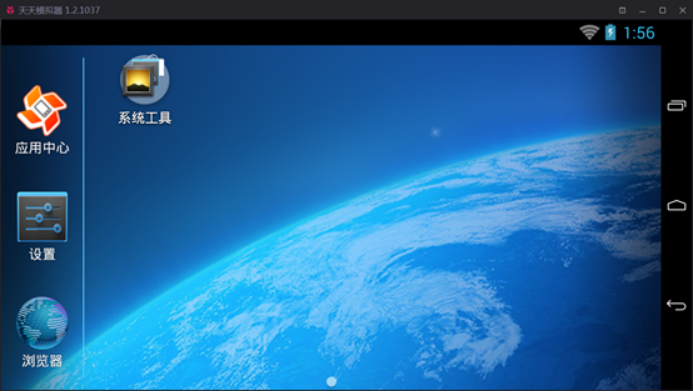
2. 我们需要安装一下触动精灵,可在官网下载安卓版触动精灵的 apk 包。下载到电脑上的触动精灵可直接拖拽进模拟器当中进行安装
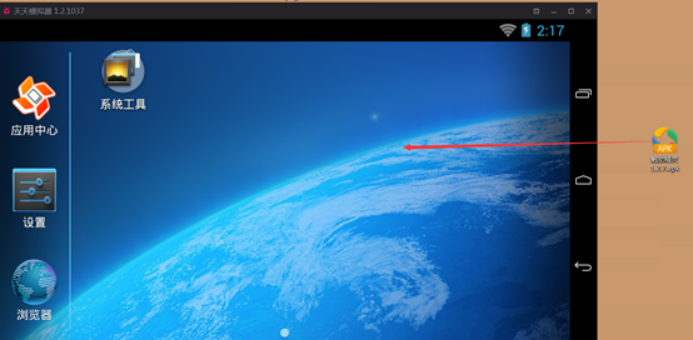
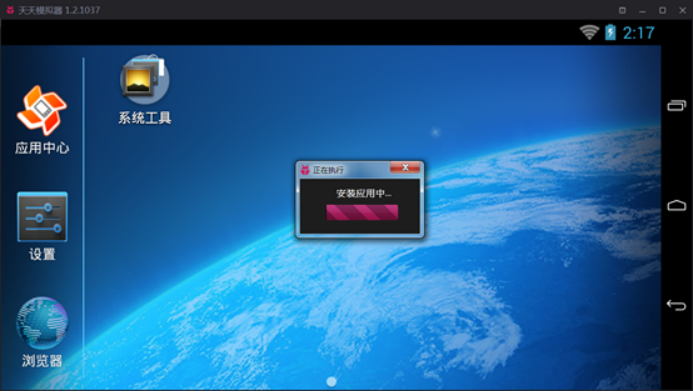
3. 安装成功之后,会自动打开触动精灵
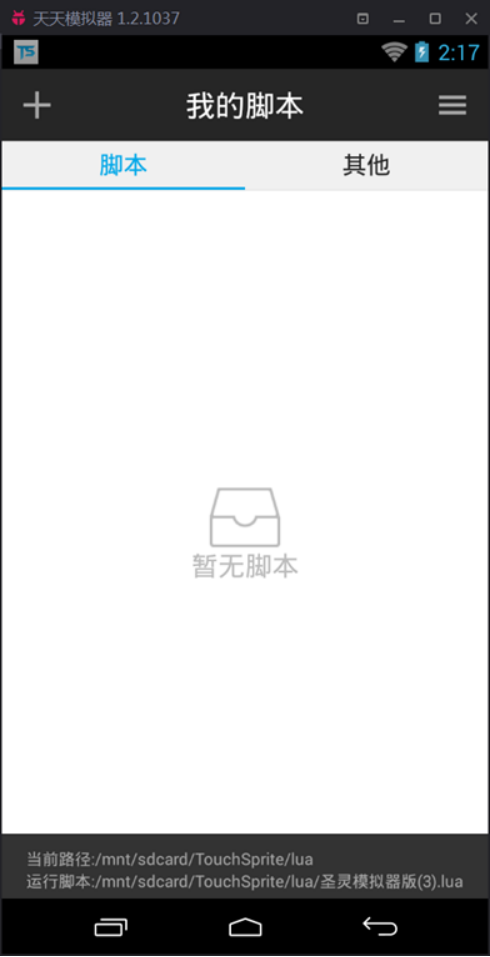
4. 天天模拟器会自动给触动 root 权限,方便快捷
导入脚本
方法一:
- 将脚本直接拖拽到模拟器当中。
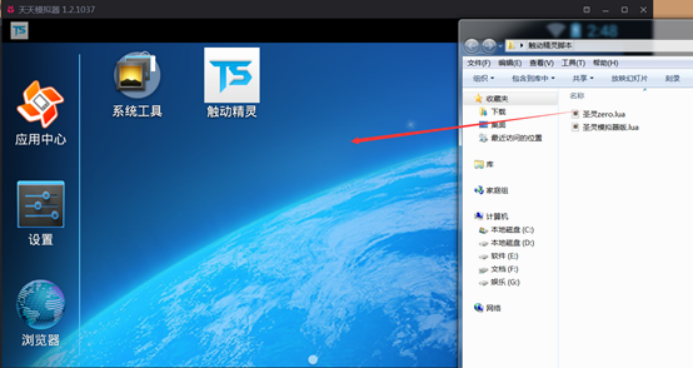
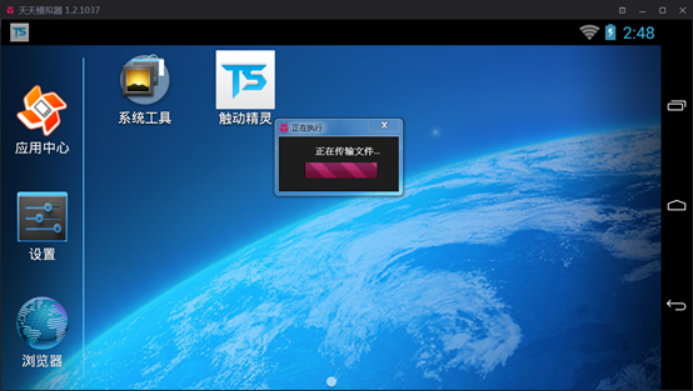
2. 等一会将会自动打开文件夹,选择脚本文件,回到默认显示 0 的目录下找到 /TouchSprite/lua/ 文件夹
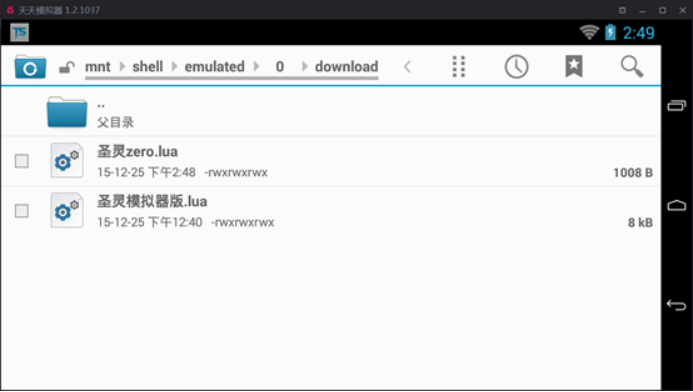
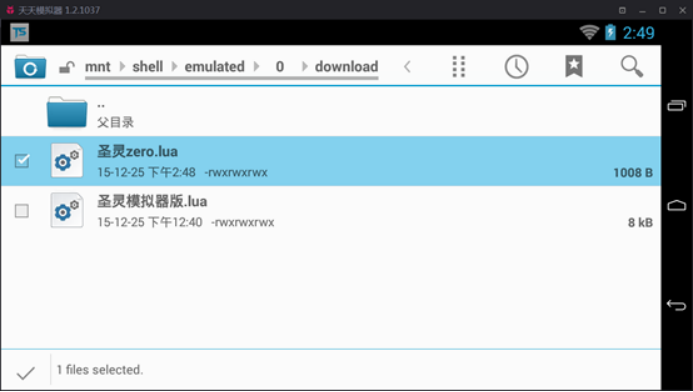
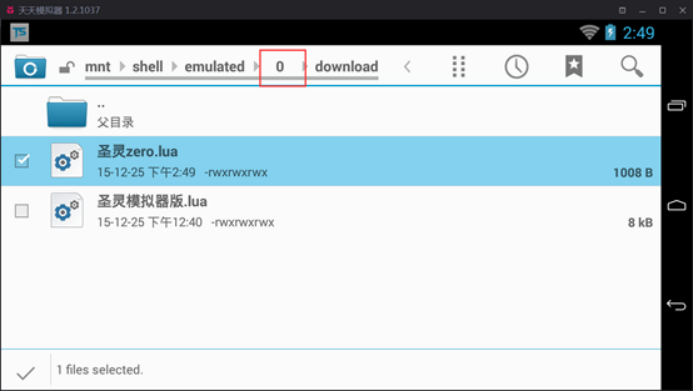
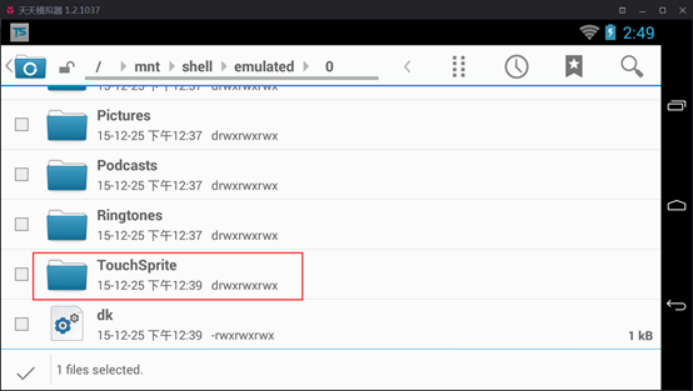
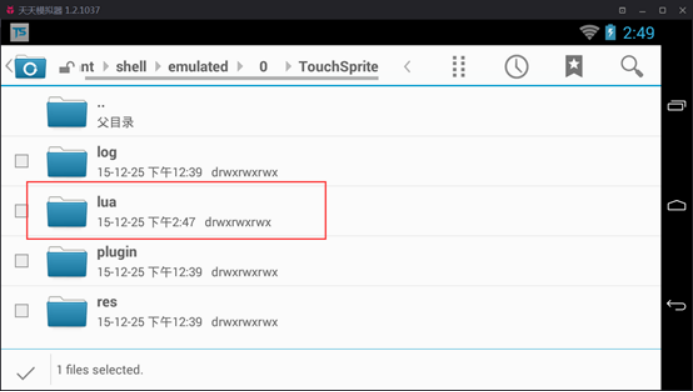
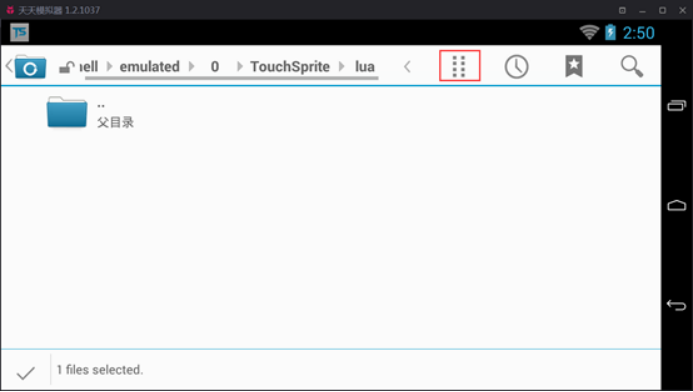
3. 选择粘贴或者移动,第一个是复制功能,第二个为剪切,二者选其一即可。
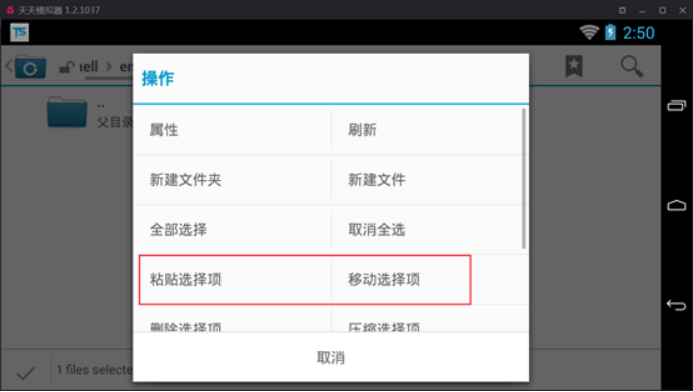
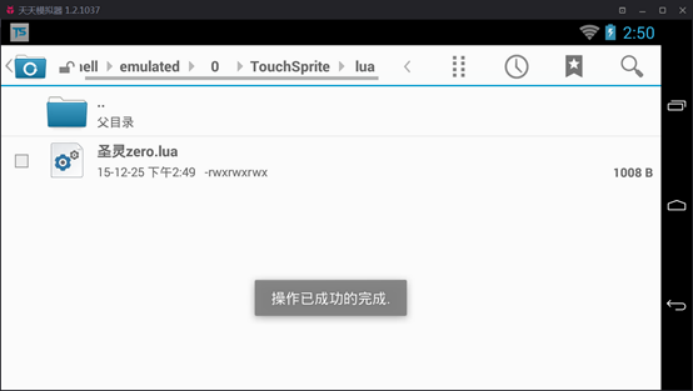
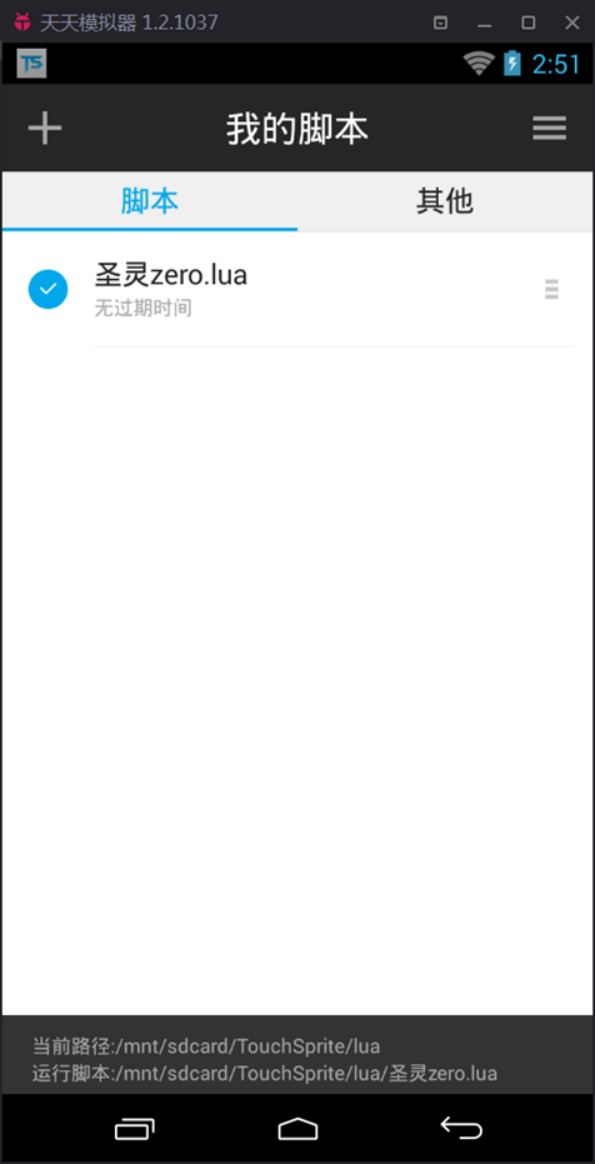
方法二:
- 在桌面或者任意可以找到的位置新建一个文件夹,名字任意即可

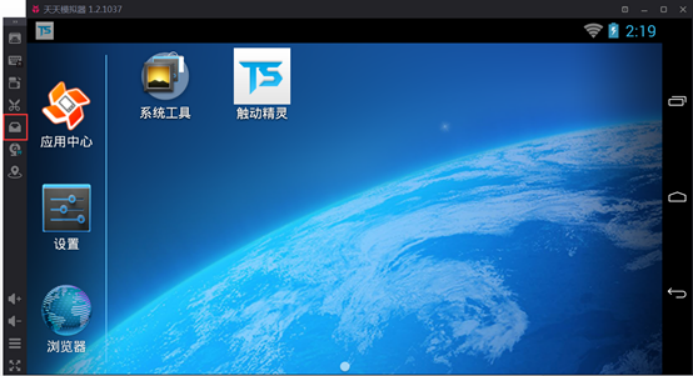
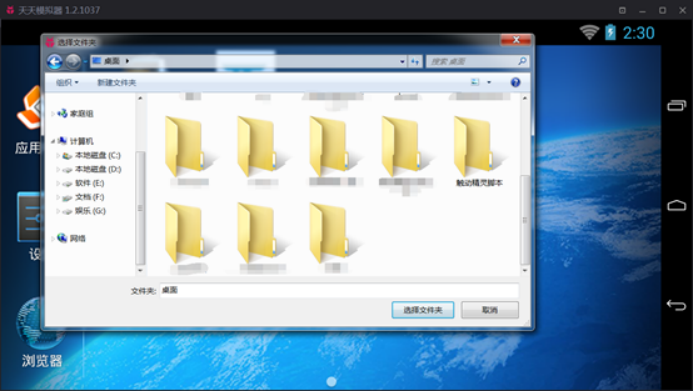
2. 选择文件夹之后确定,稍等一会,会自动打开该文件夹。
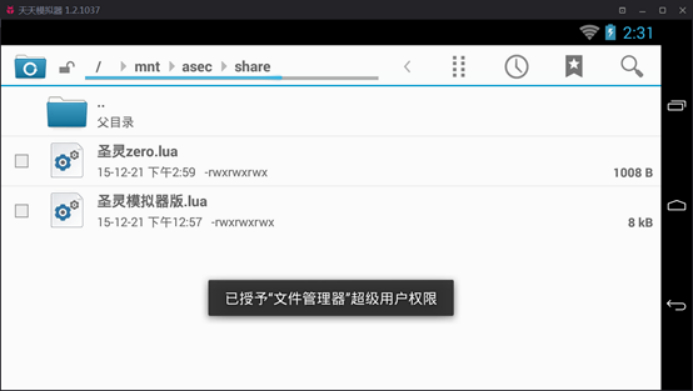
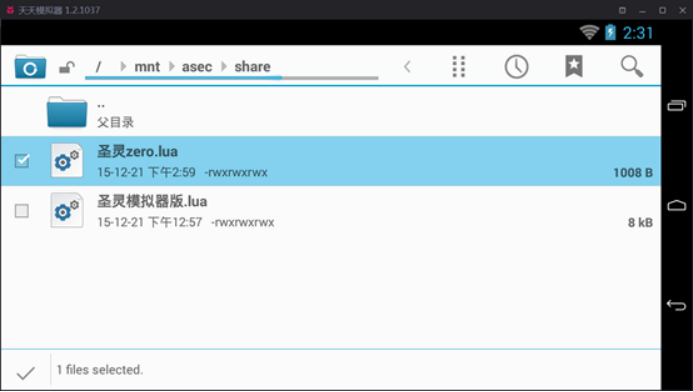
3. 回到根目录下,找到sdcard文件夹,打开过一次触动精灵会自动生成触动 TouchSprite 文件夹,打开该文件夹之后,打开lua文件夹。
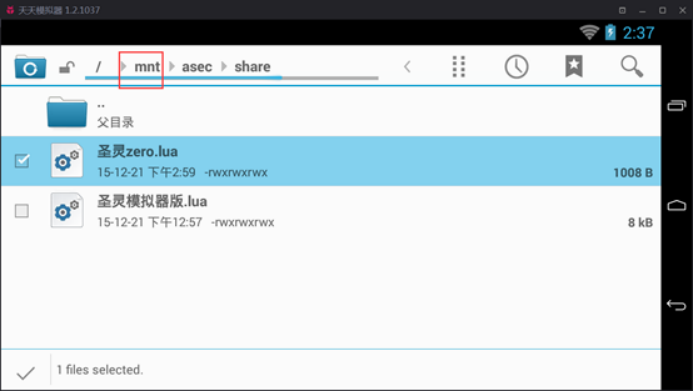
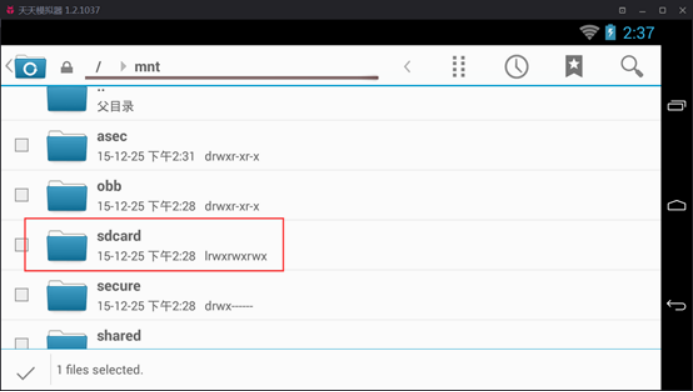
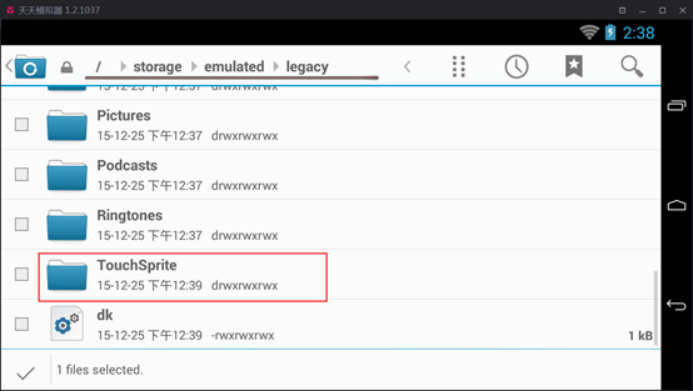
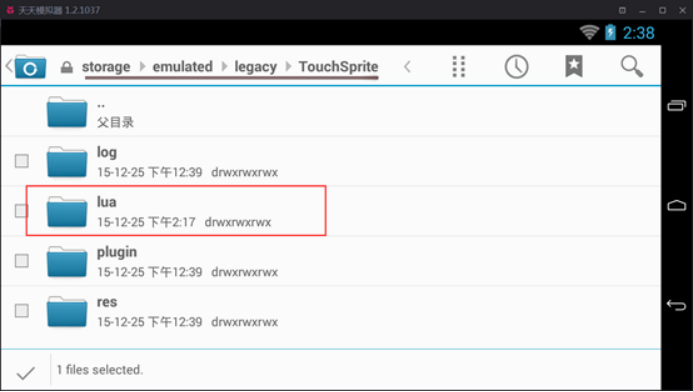
4. 选择粘贴或者移动,第一个是复制功能,第二个为剪切,二者选其一即可。
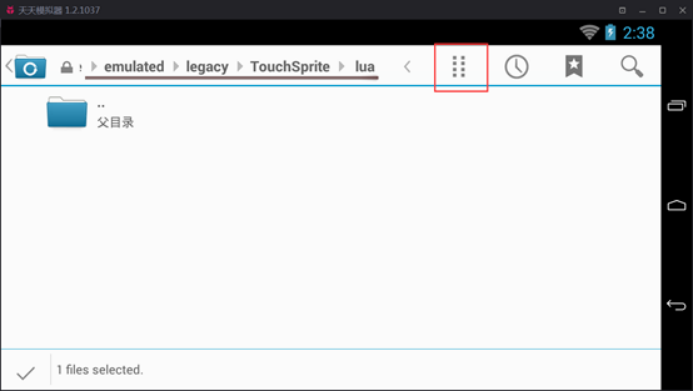
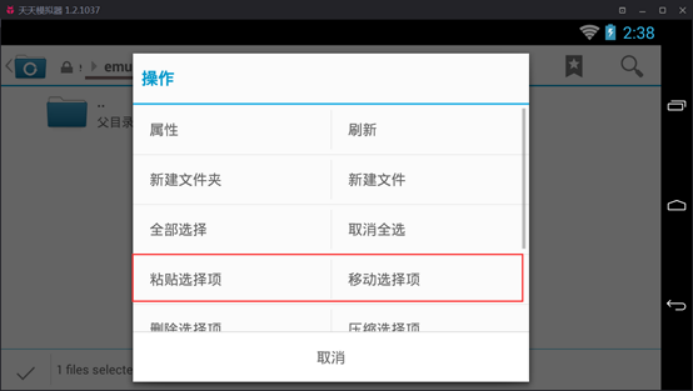
5. 重新打开触动精灵,就可以看到脚本已经在触动里面啦。
运行脚本
- 需要打开触动得悬浮窗权限,利用悬浮窗进行脚本的运行和停止。
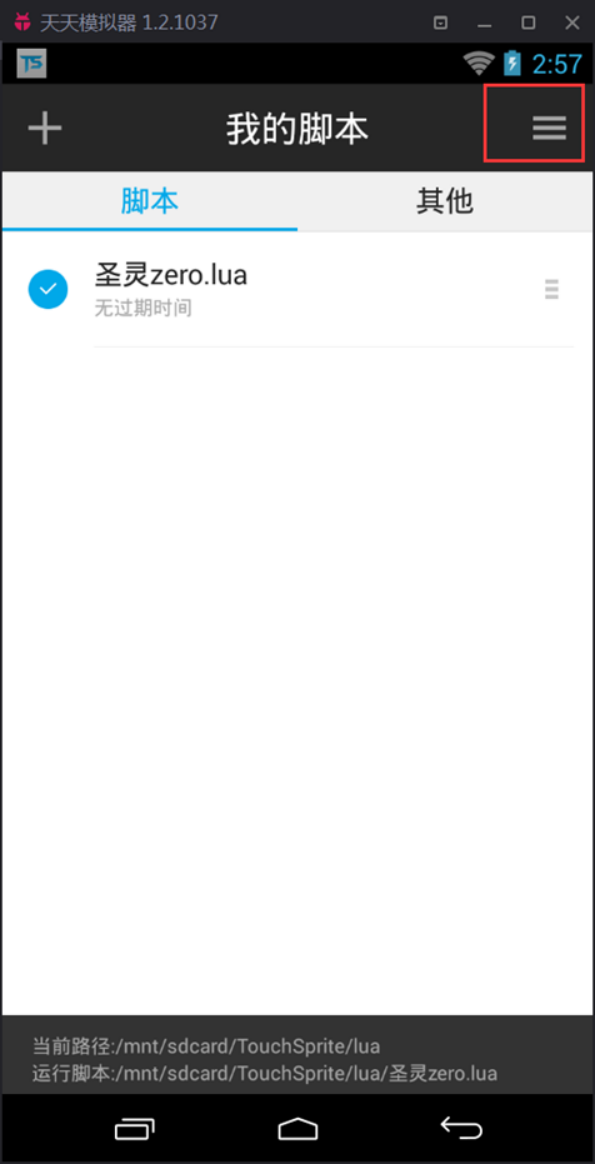
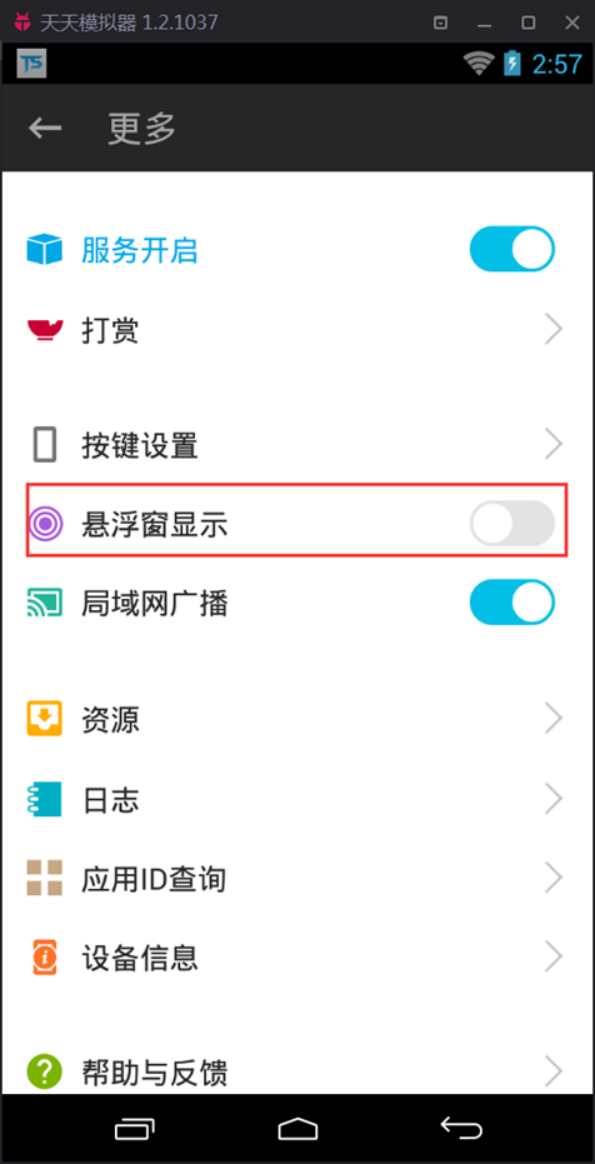
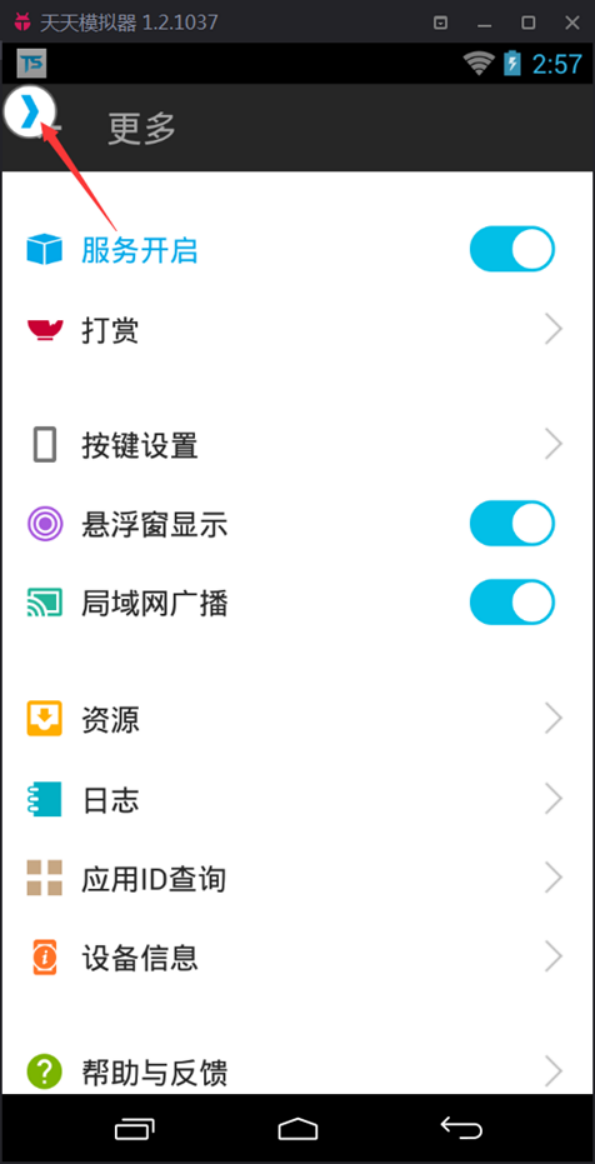

2. 点击悬浮窗中白底蓝箭头的图标(此时脚本为未运行状态)点击后,脚本运行,变成蓝底白箭头。
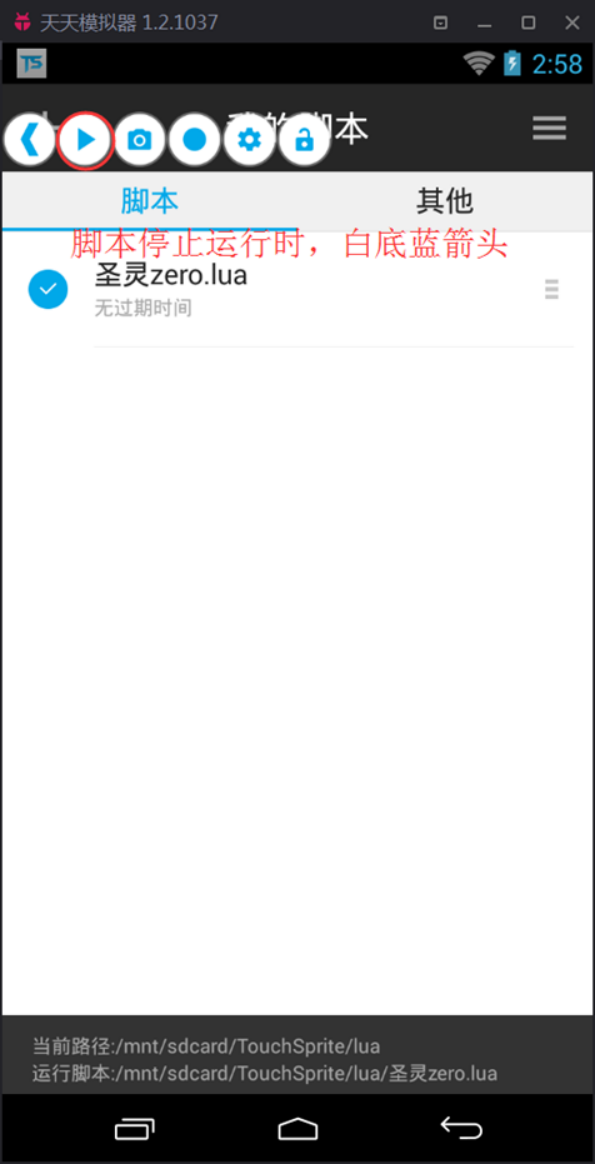
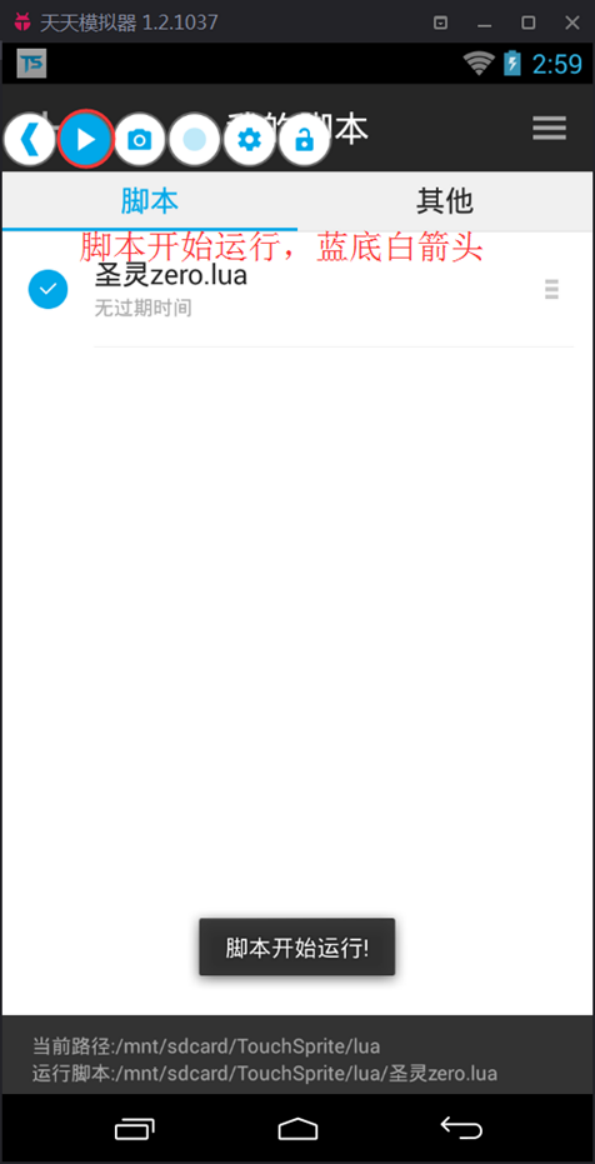
常见问题处理
运行脚本,在模拟器中无法自动输入
模拟器中使用函数 inputText,需要事先从 设置->语言和输入法->默认中关闭物理键盘。如果不配合使用 switchTSInputMethod,最好再手动勾选触动输入法。
在脚本输入之前,保证光标聚焦在输入框,即可正常输入。
推荐配合使用切换输入法函数 switchTSInputMethod。