@Fan-
2018-04-20T10:25:38.000000Z
字数 1003
阅读 1042
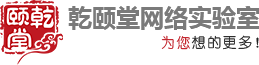
华为云计算FusionCompute环境部署实验之使用批量部署工具安装
HCNA FusionCompute部署
本文由乾颐堂HCIE培训讲师姜帆老师提供
华为云计算学习认证群:293490013
环境介绍
使用实验环境必须提前在 中登记预约
中登记预约
1. 实验拓扑
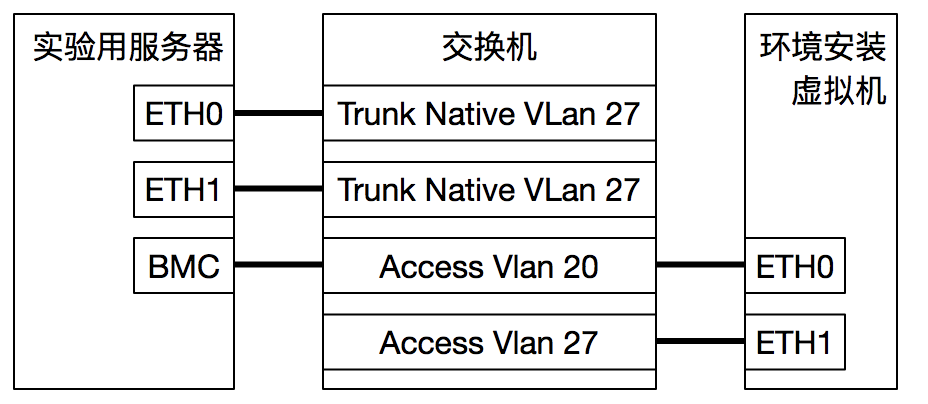
2. 环境简介
- 使用
环境安装虚拟机通过服务器的BMC接口实现,电源控制访问Console光驱挂载 - 服务器管理IP为
10.1.25.121所在VLAN25 - VRM登录IP地址为
10.1.25.120所在VLAN25 - 软件安装所使用的虚拟机通过
VLAN27给服务器提供PXE引导能力
环境登录
1. 登录环境安装虚拟机
打开软件快捷方式文件夹中的 登录环境安装虚拟机,登录密码为
登录环境安装虚拟机,登录密码为hcna
在桌面上创建一个以自己名字命名的文件夹!这很重要!
2. 通过服务器的BMC接口打开Console插件
- 在
Firefox浏览器中打开CNA01的BMC页面,用户名密码均为root
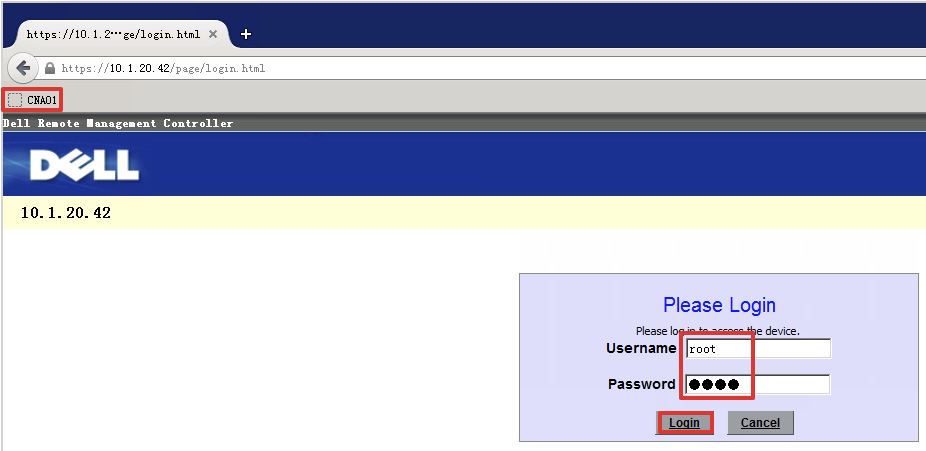
- 这里是
电源控制
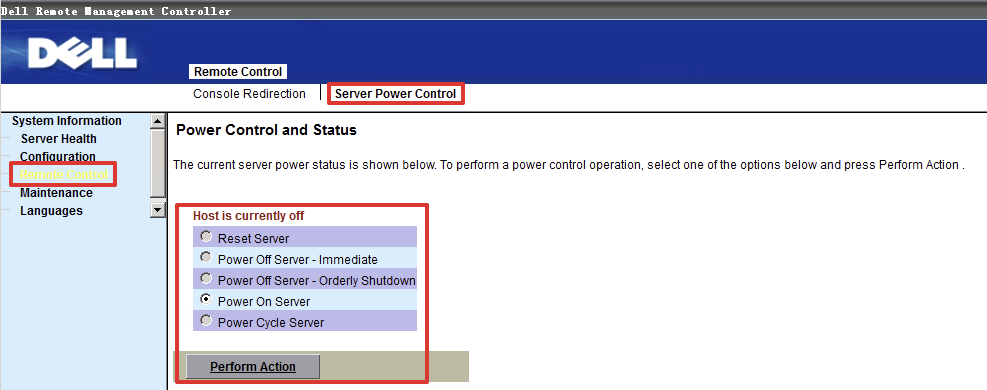
- 打开
Console如果出现异常情况可以重新打开

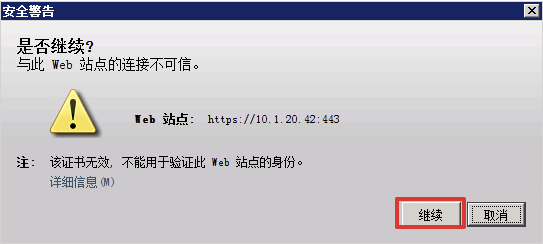
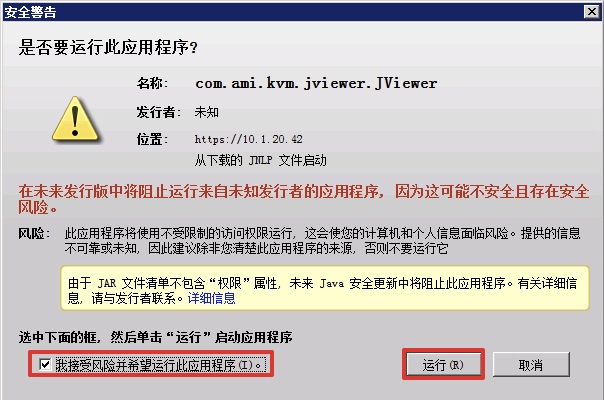
使用安装工具安装CNA和VRM
- 打开
FusionSphere安装工具
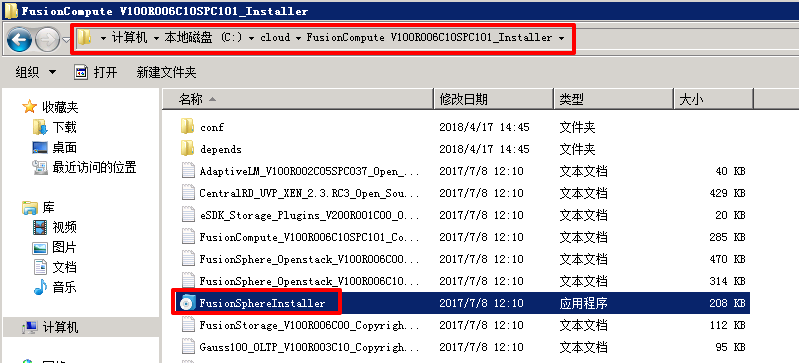
- 选择安装
主机和VRM
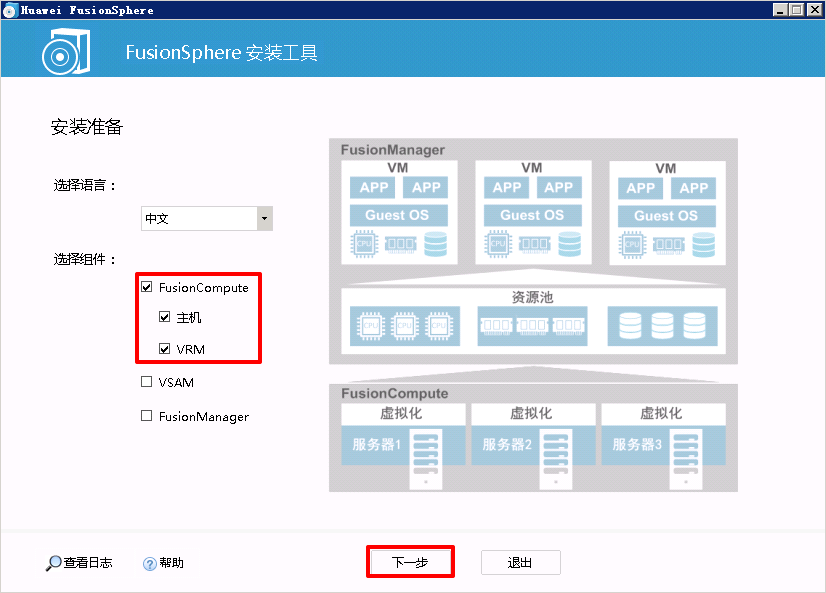
- 选择
自定义安装
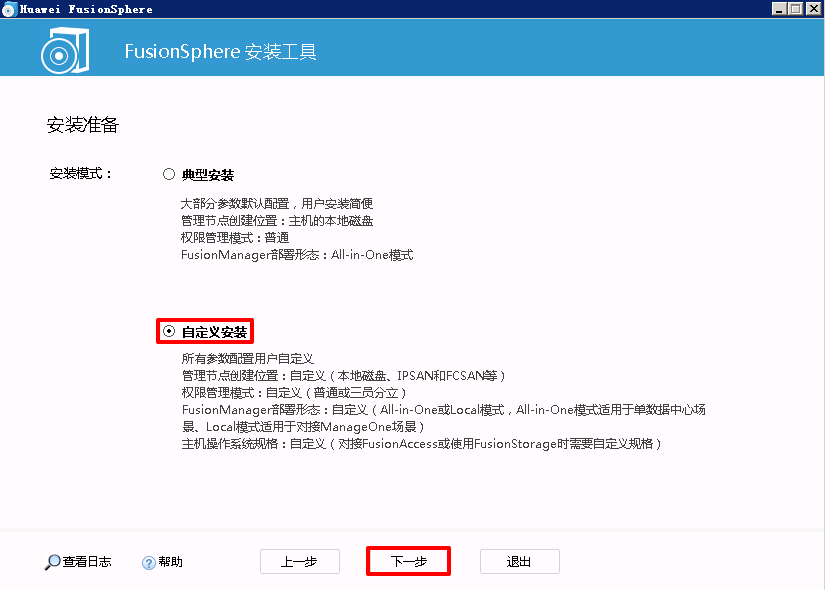
- 选择
安装包路径后点击开始检测
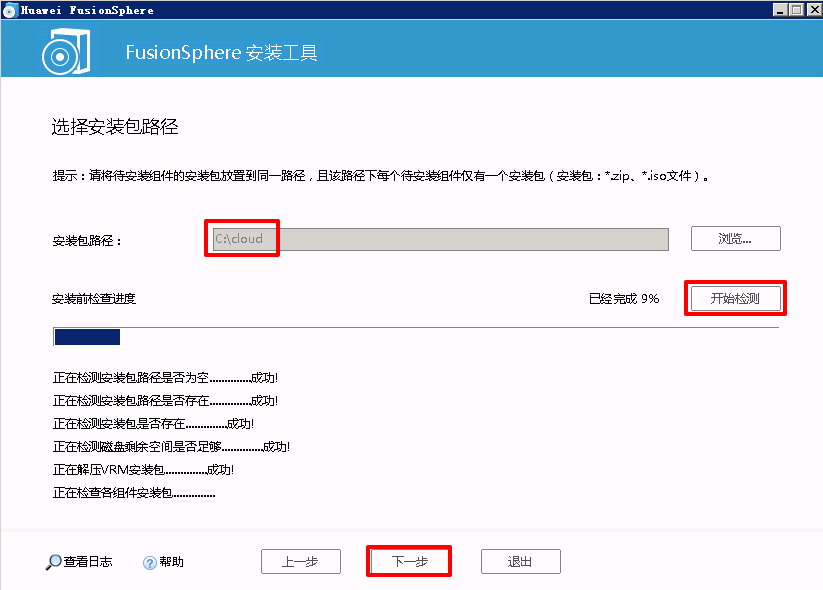
- 点击
下一步开始安装主机
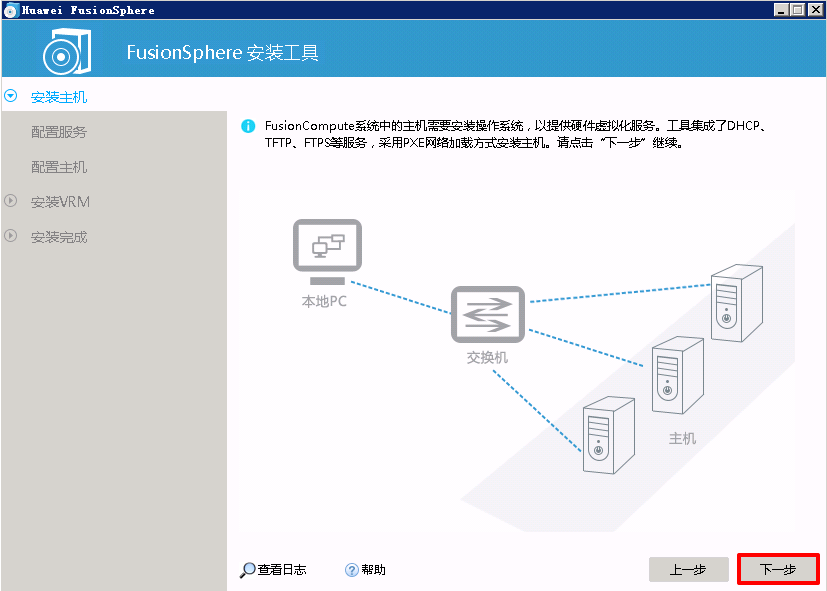
- 按照图片输入信息后点击
配置服务,配置完成后点击下一步
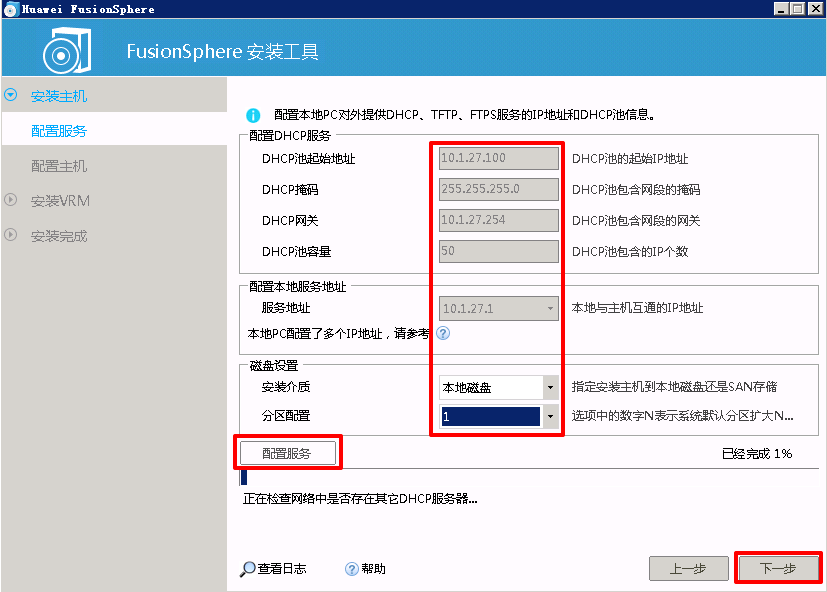
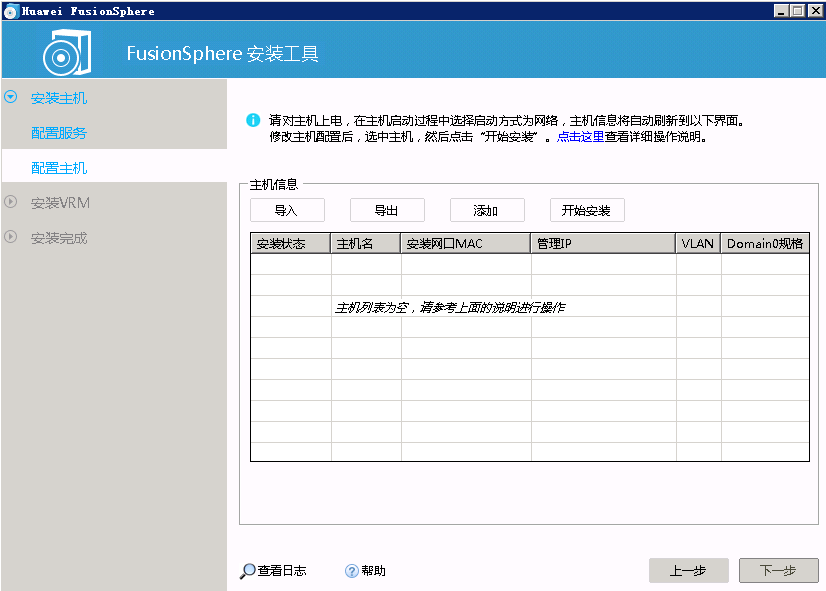
- 对主机进行
开机或重启操作
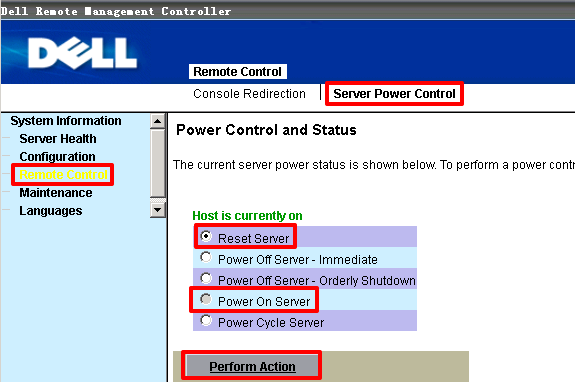
- 开机时按
F12选择从网络引导
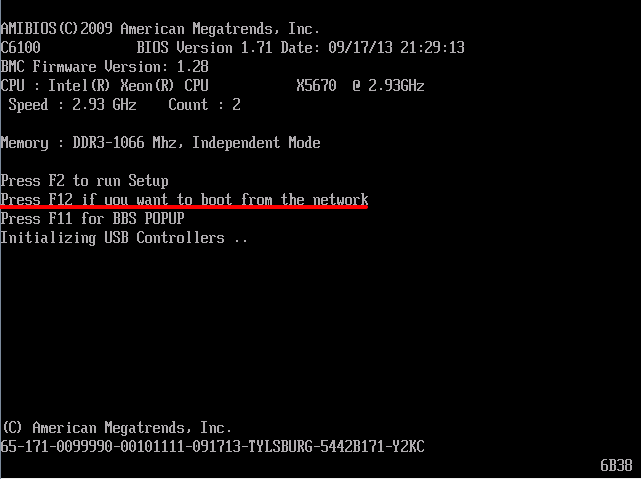
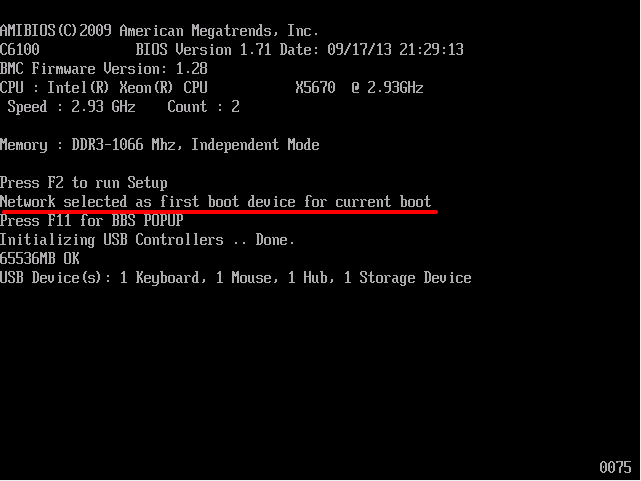
- 正在查找
PXE服务器
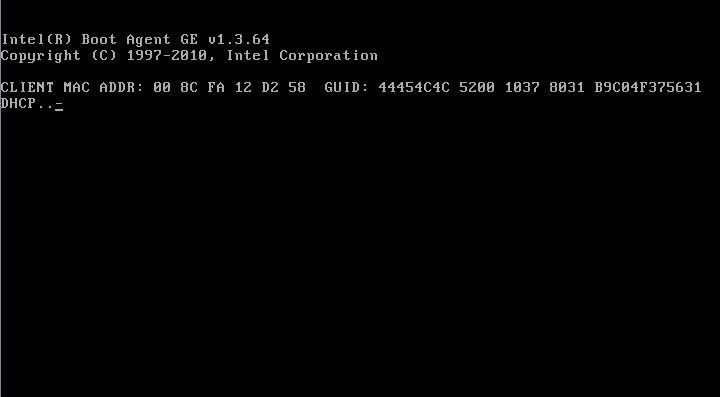
- 正在从
PXE服务器读取引导镜像
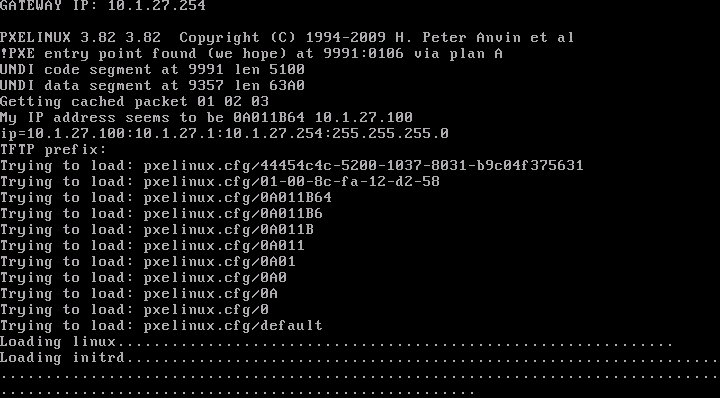
- 网络引导完成,安装工具发现主机
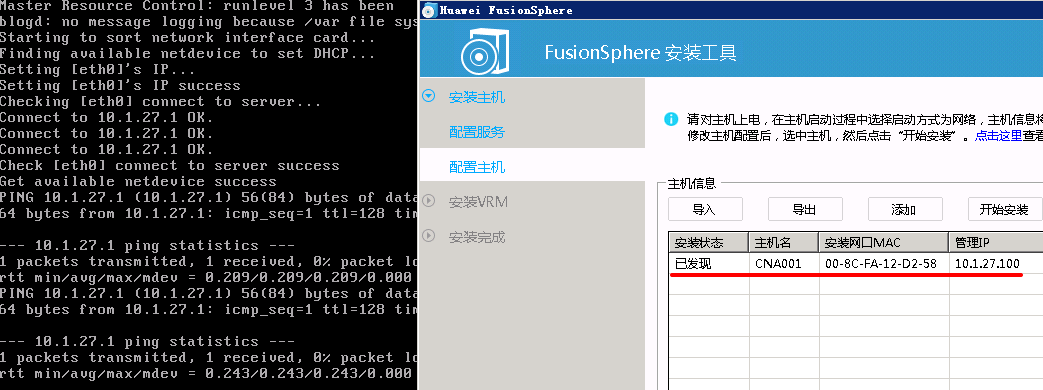
- 双击
主机列表中的主机打开配置主机窗口
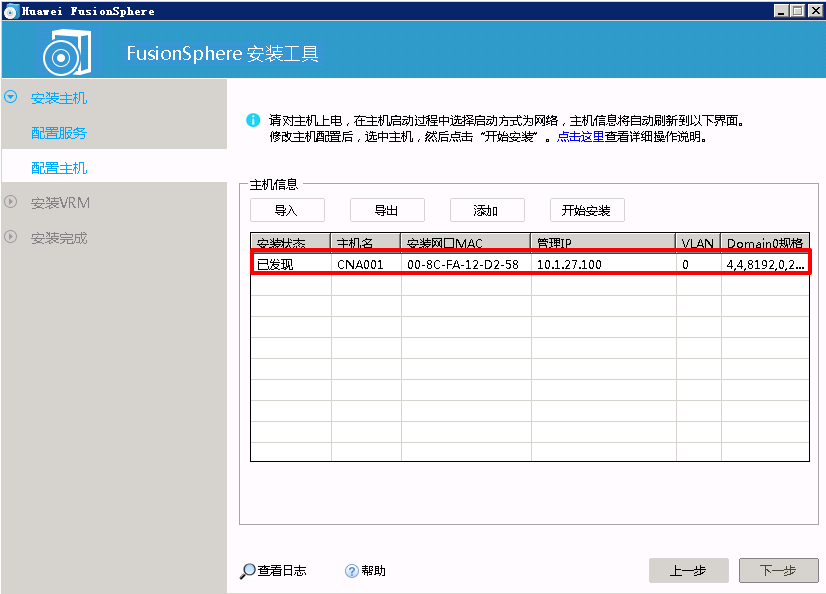
- 按图配置主机信息

- 选中主机后点击
开始安装
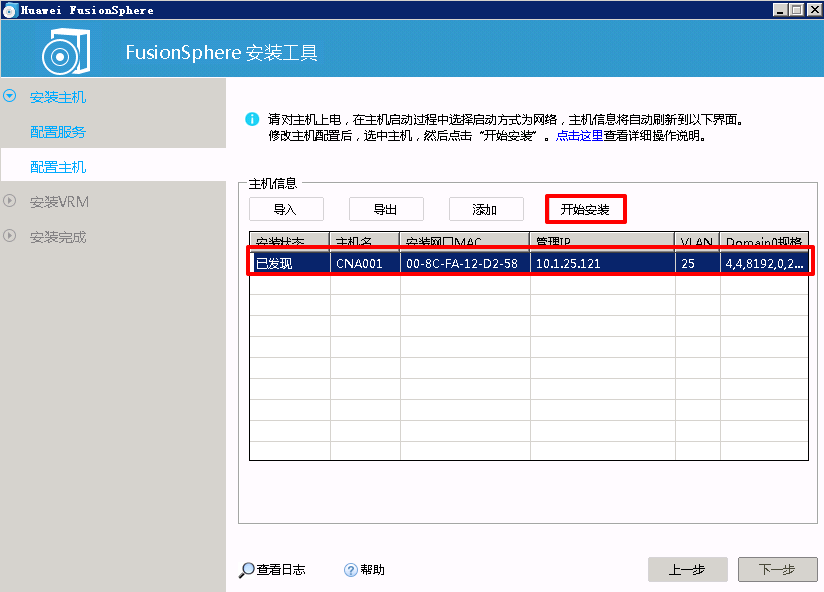
- 主机开始安装
CNA系统,等待安装完成
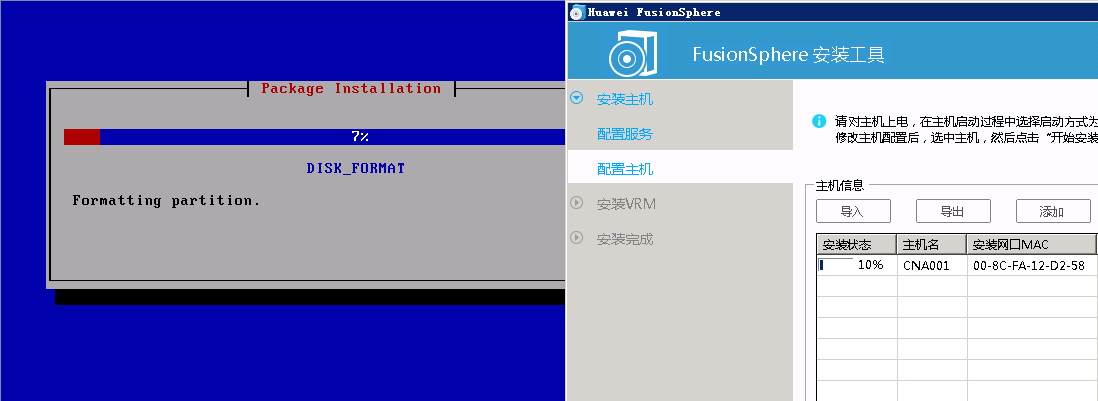
- 主机安装完成后点击
下一步开始安装VRM
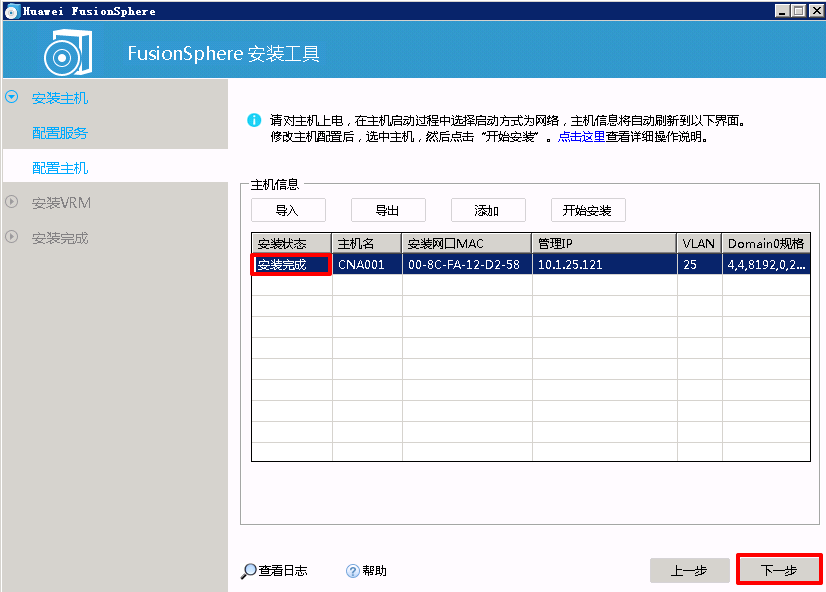
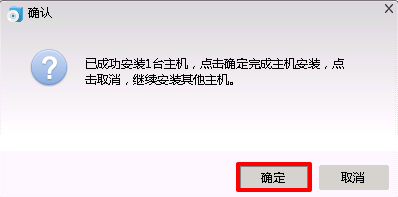
- 点击
下一步进入VRM安装
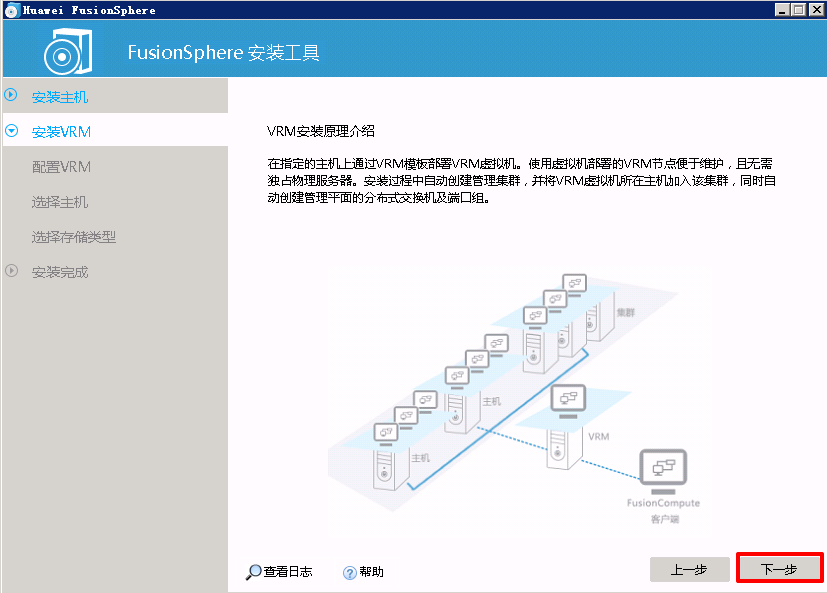
- 按图配置
VRM信息
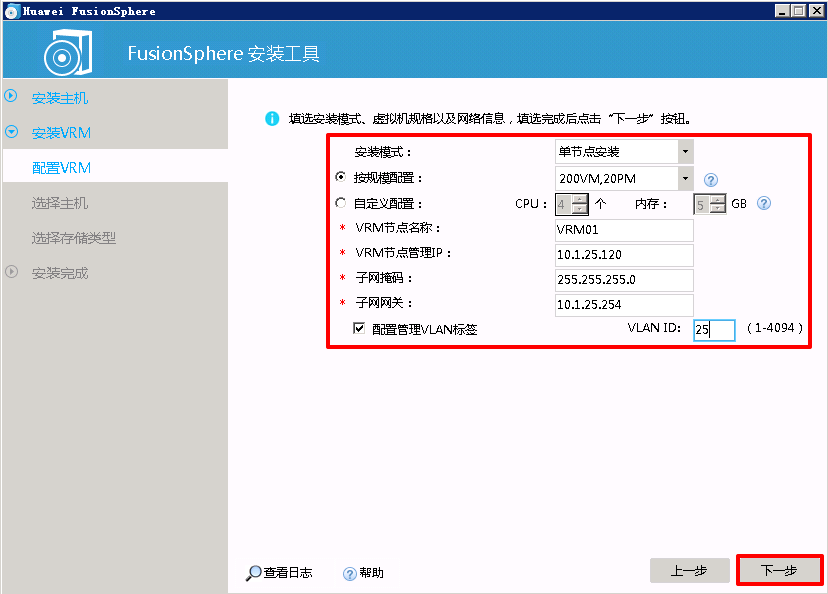
选择主机后点击开始配置主机
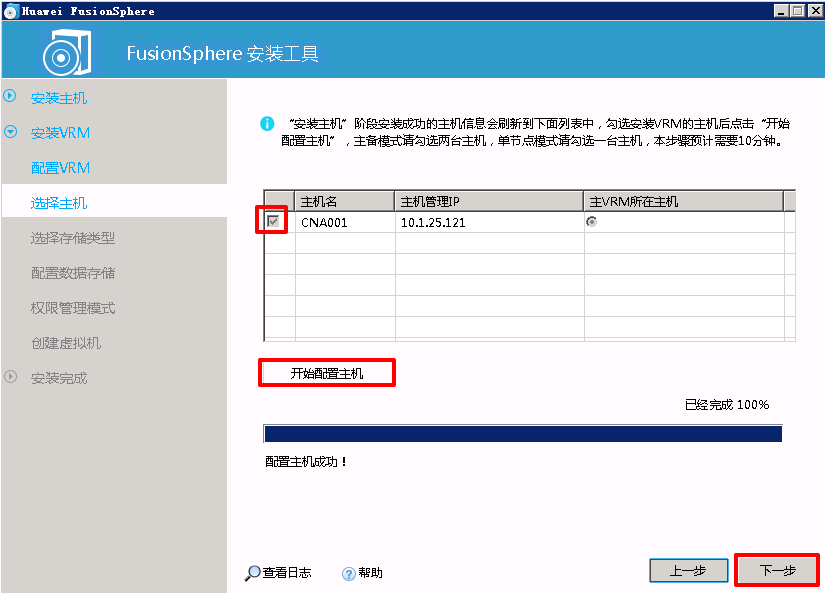
- 选择
本地存储
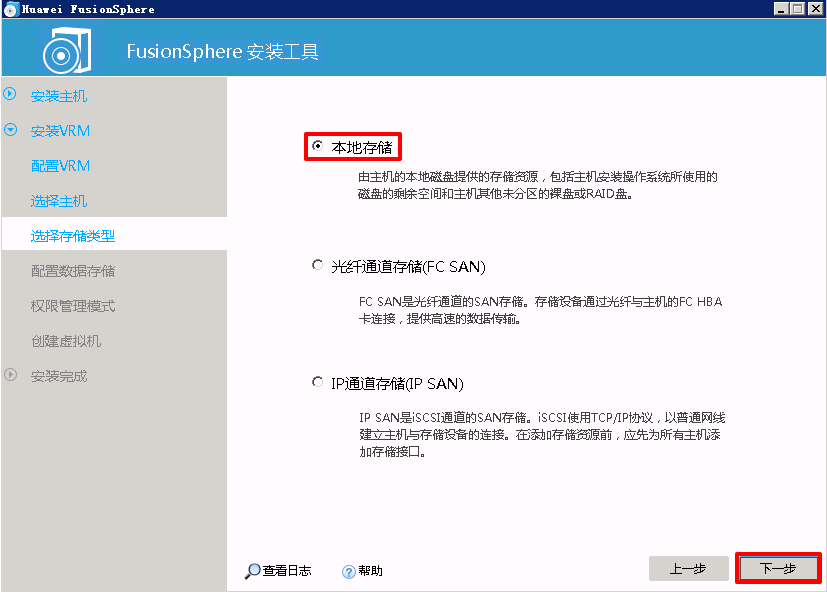
- 选择磁盘后点击下一步
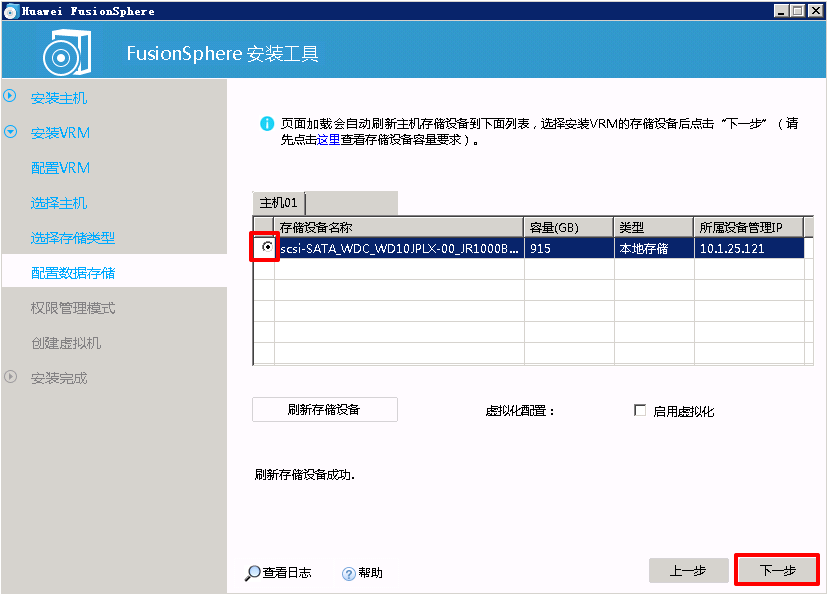
- 选择
普通模式
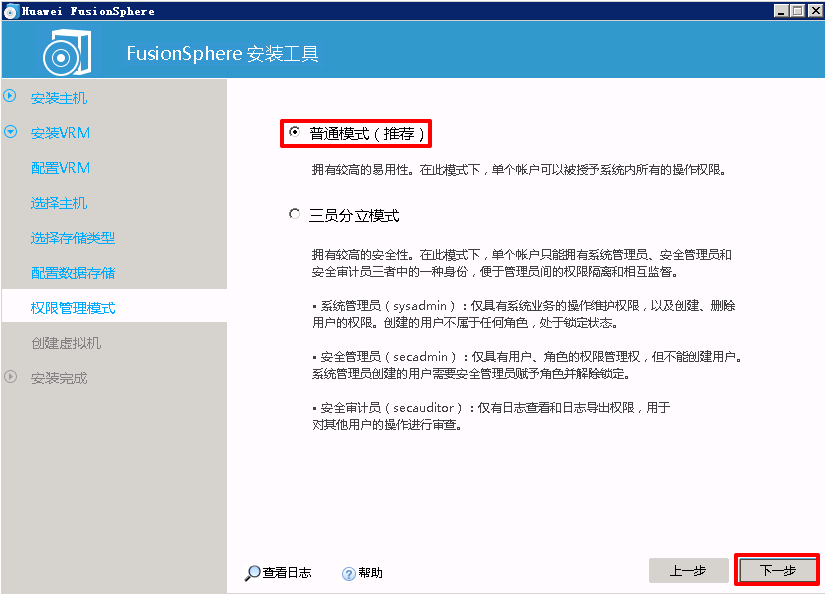
- 点击
开始安装
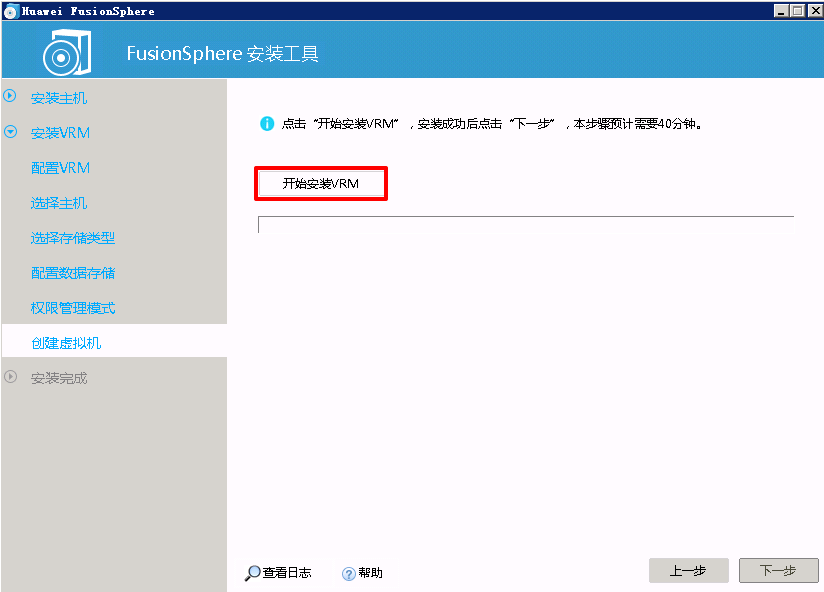
- 等待安装完成后点击
下一步
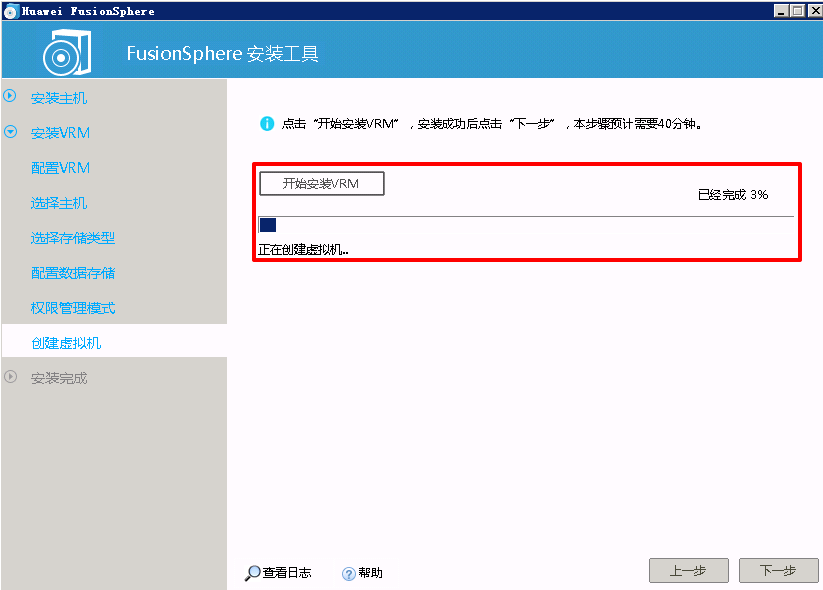
- 使用
安装工具中提供的地址和用户名密码信息即可登录VRM
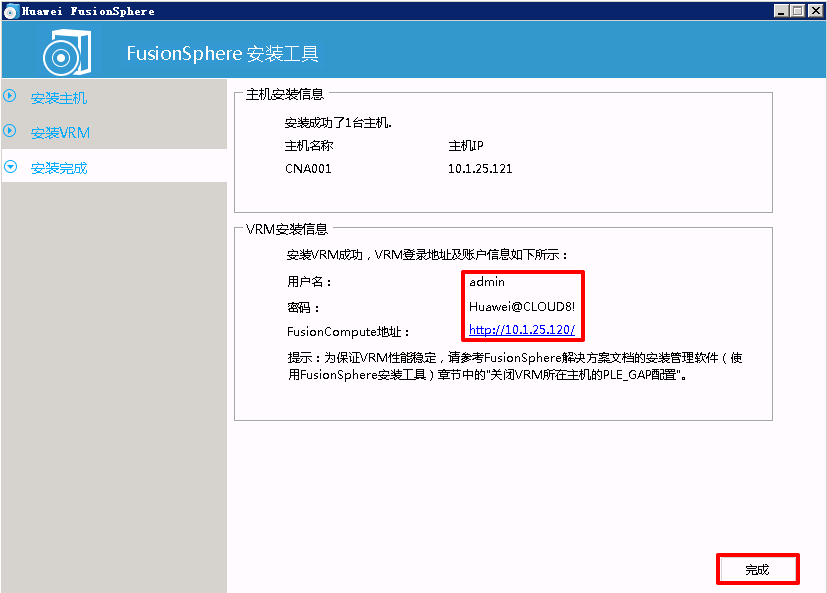
删除桌面上以自己名字命名的文件夹并注销虚拟机
至此.FusionCompute环境部署完成.
华为云计算学习认证群:293490013
本文由乾颐堂HCIE培训讲师姜帆提供
乾颐堂客服热线:400-618-8070
乾颐堂官网:www.qytang.com
乾颐堂网络实验室 我们为您想的更多
